文章目录
Linux的目录结构
Linux中的常见目录
Linux常见的目录结构,不同版本的Linux目录结构可能略有不同

Centos7的文件目录结构

Linux根目录下的常见目录及作用
-
/bin:★(/usr/bin,/usr/local/bin)
是Binary的缩写, 这个目录存放着最经常使用的命令,Linux默认的环境变量已经包含该路径,所以可以直接使用该路径下的指令如 cd指令
可以通过echo $PATH查看系统环境变量来看是否包含了该目录
-
/sbin:(/usr/sbin, /usr/local/sbin)
s就是Super User的意思,这里存放的是系统管理员使用的系统管理程序。
以上目录,任何命令在任意目录下都可执行命令
-
/home:★
存放普通用户的主目录,在Linux中每个用户都有一个自己的目录,一般该目录名是以用户的账号命名的。
-
/root:★
该目录为系统管理员,也称作超级权限者的用户主目录。
-
/lib:
系统开机所需要最基本的动态连接共享库,其作用类似于Windows里的DLL文件。几乎所有的应用程序都需要用到这些共享库。
-
/lost+found:
这个目录一般情况下是空的,当系统非法关机后,这里就存放了一些文件。
-
/etc:★
所有的系统管理所需要的配置文件和子目录。my.cnf
-
/usr:★
这是一个非常重要的目录,用户的很多应用程序和文件都放在这个目录下,类似与windows下的program files目录。
-
/boot:★
这里存放的是启动Linux时使用的一些核心文件,包括一些连接文件以及镜像文件,自己的安装别放这里 
-
/proc:
这个目录是一个虚拟的目录,它是系统内存的映射,我们可以通过直接访问这个目录来获取系统信息。
-
/srv:
service缩写,该目录存放一些服务启动之后需要提取的数据。
-
/sys:
这是linux2.6内核的一个很大的变化。该目录下安装了2.6内核中新出现的一个文件系统 sysfs 。(内核)
-
/tmp:
这个目录是用来存放一些临时文件的。
-
/dev:★
Device(设备)的缩写,类似windows的设备管理器,把所有的硬件用文件的形式存储。
-
/media:★
linux系统会自动识别一些设备,例如U盘、光驱等等,当识别后,linux会把识别的设备挂载到这个目录下。CentOS6 就在/media下,CentOS7换目录了/

-
/mnt:★
系统提供该目录是为了让用户临时挂载别的文件系统的,我们可以将光驱挂载在/mnt/上,然后进入该目录就可以查看光驱里的内容了。
-
/opt:★
这是给主机额外安装软件所摆放的目录。
比如你安装JDK、Tomcat则就可以放到这个目录下。默认是空的。
-
/usr/local: ★
这是另一个给主机额外安装软件所摆放的目录.一般是通过编译源码方式安装的程序。
-
/var:★
这个目录中存放着在不断扩充着的东西,我们习惯将那些经常被修改的目录放在这个目录下。包括各种日志文件。
VI和VIM编辑器
什么是VI和VIM编辑器
vi是Unix和类Unix操作系统中出现的通用的文本编辑器。vim是从vi发展出来的一个性能更强大的文本编辑器,可以主动的以字体颜色辨别语法的正确性,方便程序设计,vim和vi编辑器完全兼容。使用:vi xxx文件 或者vim xxx文件,简单来说,就是用来编辑文件的一个工具,类似于我们再Windows上的一些文本编辑工具,只不过,这里是命令行形式的,不是图形用户界面形式的.接下来我们就准备一个文件,使用VIM对文件进行修改
复制一个系统的配置文件到Root目录下,用以练习vim命令
[root@192 ~]# cp /etc/smartmontools/smartd.conf /root
[root@192 ~]# cd /root/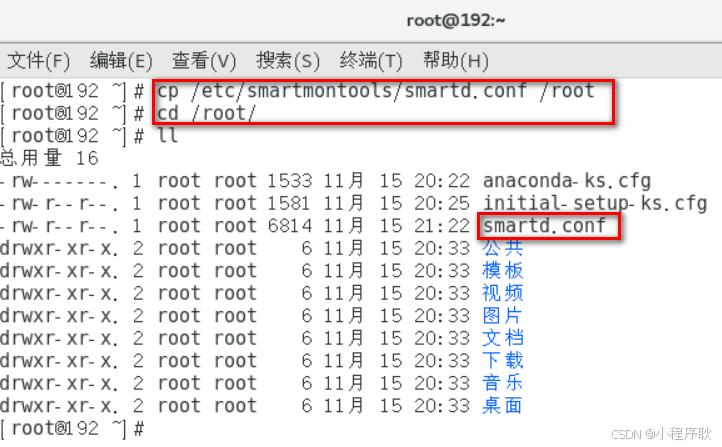
VIM的一般模式
默认模式,在这个模式中, 你可以使用『上下左右』按键来移动光标,你可以使用『删除字符』或『删除整行』来处理档案内容, 也可以使用『复制、贴上』来处理你的文件数据。
删除和复制操作

光标移动操作

VIM的编辑模式
在一般模式中可以进行删除、复制、粘贴等等的动作,但是却无法编辑文件内容的!要等到你按下『i, I, o, O, a, A, r, R』等任何一个字母之后才会进入编辑模式。注意了!通常在 Linux 中,按下这些按键时,在画面的左下方会出现『INSERT 或 REPLACE 』的字样,此时才可以进行编辑。而如果要回到一般模式时, 则必须要按下『Esc』这个按键即可退出编辑模式。
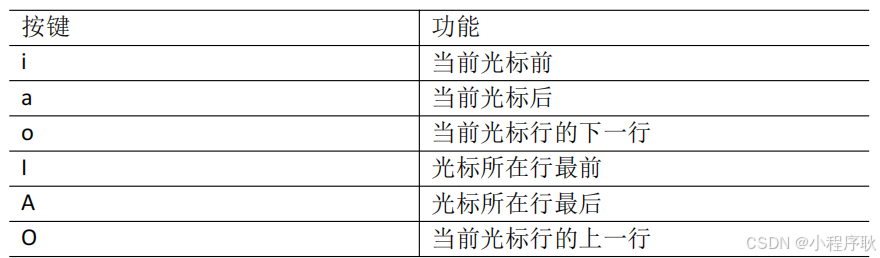
VIM的命令模式
可以进行存盘、退出、显示行号、搜索、批量替换等操作。要在一般模式下输入" / "或 " : " 或者"?"可进入命令模式,当命令执行前按esc或者命令执行完毕,自动回到一般模式

模式间的切换
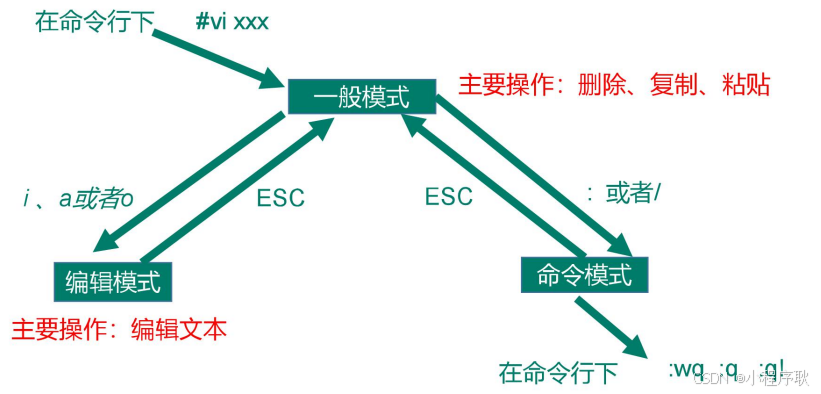
如果非正常退出,如使用ctrl+z退出,再次编辑会提示交换文件". *.swp",文件存在,并给出相应的处理方式选项,如果不删除交换文件,每次编辑都会提示,这时可以删除交换文件,通过命令: rm -f *.swp 即可


虚拟机网络配置
查看网络信息
通过ifconfig命令查看目前的网络信息

通过ping命令测试和某个IP之间是否相通

在VMware中查看当前虚拟机的联网模式


模式1 仅主机模式特点
-
特点
- 虚拟机只能和宿主机之间实现通信
-
缺点
- 只有宿主机和虚拟机之前能通信,虚拟机联网需要做更多的配置

- 只有宿主机和虚拟机之前能通信,虚拟机联网需要做更多的配置
模式2 桥接模式特点
-
特点
-
宿主机和虚拟机,都是由局域网路由(DHCP)进行IP的分配
-
宿主机和本地的虚拟机之间可以进行通信
-
局域网内其他机器也可以与虚拟机进行通信
-
简单
-
-
缺点
- 虚拟机会占用大量的IP,局域网内如果机器太多,或者虚拟机太多,那么会出现大量的IP冲突


- 虚拟机会占用大量的IP,局域网内如果机器太多,或者虚拟机太多,那么会出现大量的IP冲突
-
模式3 NAT模式特点
-
特点
-
宿主机和其他机器的IP由局域网路由进行IP的分配,虚拟机的IP通过VMnet8虚拟交换机进行分配
-
宿主机和本地的虚拟机之间可以进行通信
-
不会占用宿主机所在路由IP,不会造成IP冲突
-
-
缺点
- 局域网内的机器无法与其他机器上的虚拟机进行通信


- 局域网内的机器无法与其他机器上的虚拟机进行通信
-
关于模式的选择
-
什么时候选择NAT模式?
-
在教室内,因为大量同学使用同一个路由,避免大量的IP冲突
-
我们在学习阶段,主要满足我们自己的计算机(宿主机)和本地虚拟机之间的通信以及虚拟机的联网
-
-
什么时候选择桥接模式?
- 自己独立的路由,想在局域网内实现虚拟机和其他计算机之间的通信
-
未来如何选择
-
未来这些问题会由运维人员来处理
-
未来我们使用的服务器不会在本地,使用远程服务器,自然也不需要我们来处理这种问题
-
修改网络配置信息
第一步: 打开VMware,打开虚拟网络编辑器

第二步: 选择NAT模式,对网段进行调整

第三步: 设置NAT模式的网关


第四步: 检查是否有漏选的选项

第五步: 修改虚拟机自己的网络模式选用模式为NAT


第六步: 修改虚拟机ens33网卡的网络配置信息
bash
vim /etc/sysconfig/network-scripts/ifcfg-ens33- ens33网络配置默认信息如下
纯文本
TYPE="Ethernet" #网络类型(通常是Ethemet,工业以太网)
PROXY_METHOD="none"
BROWSER_ONLY="no"
BOOTPROTO="dhcp" #dhcp 为动态IP
DEFROUTE="yes"
IPV4_FAILURE_FATAL="no"
IPV6INIT="yes"
IPV6_AUTOCONF="yes"
IPV6_DEFROUTE="yes"
IPV6_FAILURE_FATAL="no"
IPV6_ADDR_GEN_MODE="stable-privacy"
NAME="ens33"
UUID="e8582df9-96c3-4ddc-9fc6-19282dd5e019"
DEVICE="ens33"
ONBOOT="yes" #系统启动的时候网络接口是否有效(yes/no)- 以下选项,有则修改,无则增加
纯文本
BOOTPROTO="static" #静态网址 (已有)
ONBOOT="yes" #开机启用 (已有)
IPADDR=192.168.6.100 #IP地址 (增加)
GATEWAY=192.168.6.2 #网关(增加)
DNS1=192.168.6.2 #DNS域名解析(增加) 第七步: 重启网络服务
bash
systemctl restart network
window: net start - 如果报错,则reboot重启虚拟机
第八步: 如果此时宿主机和虚拟机之前ping不通,可以配置windows的 VMnet8虚拟网卡


DNS配置:
-
与网关一样,可以上网
-
8.8.8.8 测试可能无法上网
-
114.114.114.114 测试可以上网
第九步: 如果网络服务还是不能启动,可能域NetWorkManager服务冲突,关闭该服务即可
纯文本
查看服务systemctl status NetworkManager.service
停止服务 systemctl stop NetworkManager
查看自启动 systemctl is-enabled NetworkManager
关闭自启动systemctl disable NetworkManager查看和修改主机名
查看主机名

纯文本
hostname修改主机名


纯文本
vim /etc/hostname修改主机名和IP地址的映射关系

纯文本
vim /etc/hosts- 保存退出后重启计算机
修改宿主机的主机名和IP地址映射关系
-
windows上如果想通过centos100识别192.168.6.100 ,也需要秀修改hosts文件

-
添加一行 192.168.6.100 centos100
服务管理类命令
临时开关服务命令
-
centos6
-
service 服务名 start 开启服务
-
service 服务名 stop 关闭服务
-
service 服务名 restart 重启服务
-
service 服务名 status 查看服务状态
-
-
centos7
-
systemctl start 服务名 开启服务
-
systemctl stop 服务名 关闭服务
-
systemctl restart 服务名 重启服务
-
systemctl status 服务名 查看服务
-
systemctl --type service 查看正在运行的服务
-
实操 .service后缀可以省略不写
- 查看网络服务状态
text
systemctl status network.service关闭服务
text
systemctl stop network.service启动服务
text
systemctl start network.service重启服务
text
systemctl restart network.service查看所有服务
text
systemctl --type service永久开关服务命令
-
centos6
-
chkconfig 查看所有服务自启配置
-
chkconfig 服务名 off 关闭服务自启
-
chkconfig 服务名 on 开启服务自启
-
chkconfig 服务名 --list 查看服务开机启动状态
-
-
centos7
- systemctl enable 服务名 打开自启
- systemctl disable 服务名 关闭自启
- systemctl is-enabled 服务名 查看服务是否自启
-
systemctl list-unit-files 查看所有服务自启配置
实操
关闭防火墙自动启动
text
systemctl status firewalld 查看防火墙
systemctl disable firewalld 关闭防火墙自启开启防火墙自启
text
systemctl enable firewalld查看防火墙是否自启
text
systemctl is-enabled firewalldLinux系统有7种运行级别(runlevel):常用的是级别3和5(CentOS7中只有两个级别了:3和5)
运行级别0:系统停机状态,系统默认运行级别不能设为0,否则不能正常启动
运行级别1:单用户工作状态,root权限,用于系统维护,禁止远程登陆
运行级别2:多用户状态(没有NFS),不支持网络
运行级别3:完全的多用户状态(有NFS),登陆后进入控制台命令行模式
运行级别4:系统未使用,保留
运行级别5:X11控制台,登陆后进入图形GUI模式
运行级别6:系统正常关闭并重启,默认运行级别不能设为6,否则不能正常启动

虚拟机管理操作
VMware为虚拟机拍摄快照
通过快照可快速保存虚拟机当前的状态,后续可以使用快照,将虚拟机还原到某个快照的状态. 如某个软件安装失败,可以通过快照快速还原回指定的某个状态
-
选择指定的虚拟机拍摄快照

-
输入快照名称,添加快照描述

-
通过快照恢复虚拟机状态

-
管理和废弃快照


VMware为虚拟机执行克隆
-
关闭要克隆的虚拟机
-
选中虚拟机,右击>管理>克隆

-
可以选择虚拟当前状态和某个快照状态进行克隆

-
创建完整克隆

-
注意修改克隆之后的虚拟机的名称和存放路径

-
克隆完成,关闭即可

-
修改克隆出来的虚拟机的主机名和IP配置,然后重启