本篇其实是电脑远程投屏到另一台电脑的操作介绍。本篇文章的方法可用于Windows,macOS及Linux系统的相互投屏。
为了避免介绍过程中出现"这台电脑"投屏到"那台电脑"的混乱表述,假定当前屏幕投出端是Windows系统电脑,屏幕接收端是Linux系统电脑,实际操作时,三大系统可以随便互搭,例如macOS投屏到macOS也行。
怎样在不安装软件的情况下,将Windows电脑远程投屏到Linux系统电脑?
第一步,在Windows电脑打开即将要用于投屏的材料,例如某个文档、某个应用程序、某个网页。打开后,这些材料的软件窗口不要最小化,否则难以识别。
第二步,两台电脑都用Chrome或Edge浏览器打开webcast.airdroid.com,这是投屏软件AirDroid Cast的网页版。
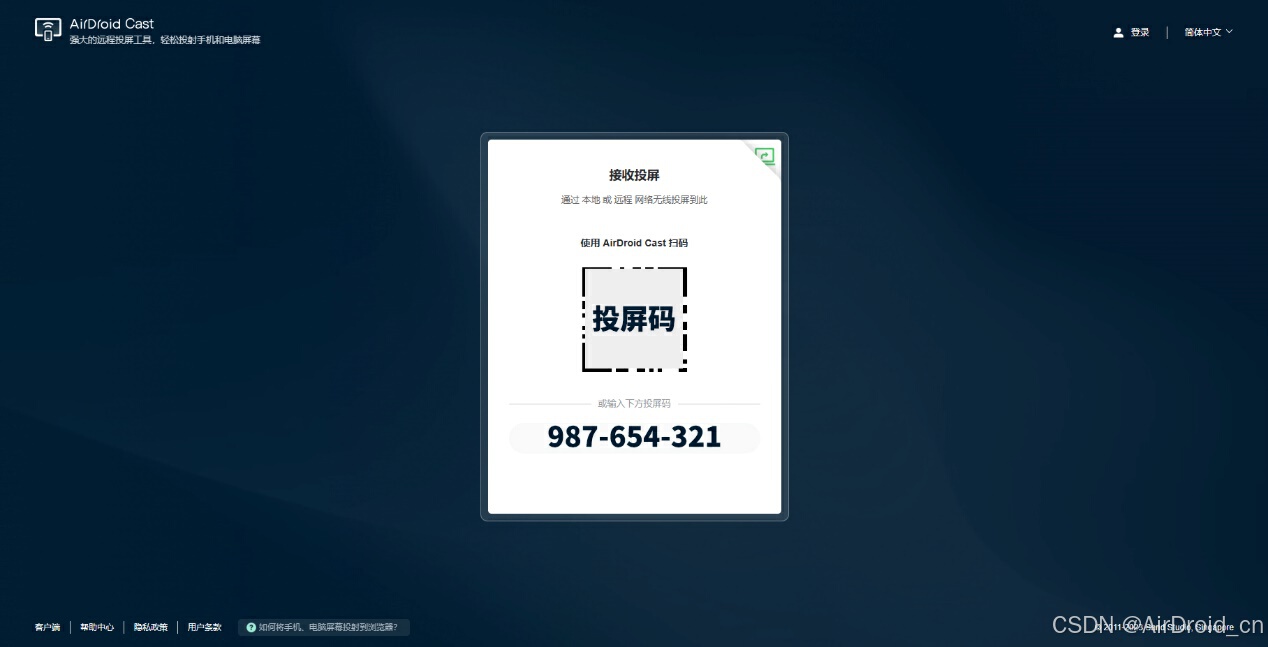
因为要远程投屏,这时需要点击右上角,登录AirDroid Cast的高级账号。(如果只是本地投屏,两台电脑连接相同WiFi即可投屏,不需要登录账号)
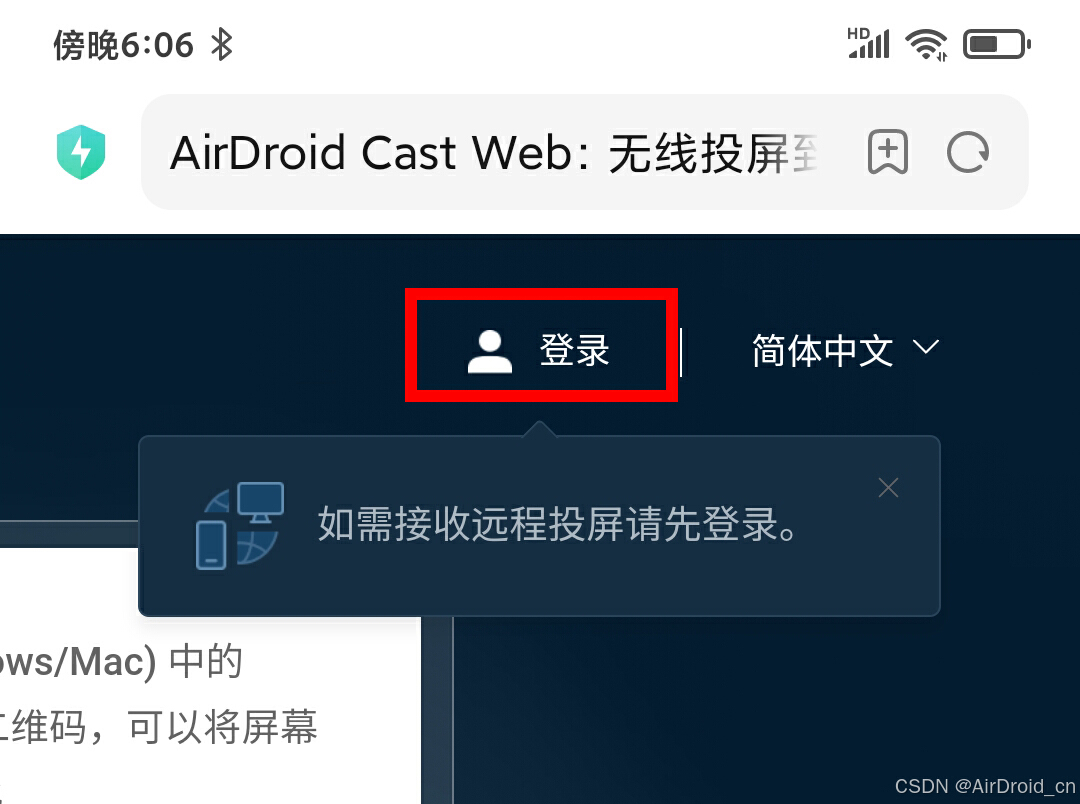
第三步,在Windows电脑里将webcast.airdroid.com切换为【投出屏幕】界面,然后将Linux系统里的9位数投屏码填写到对应位置。
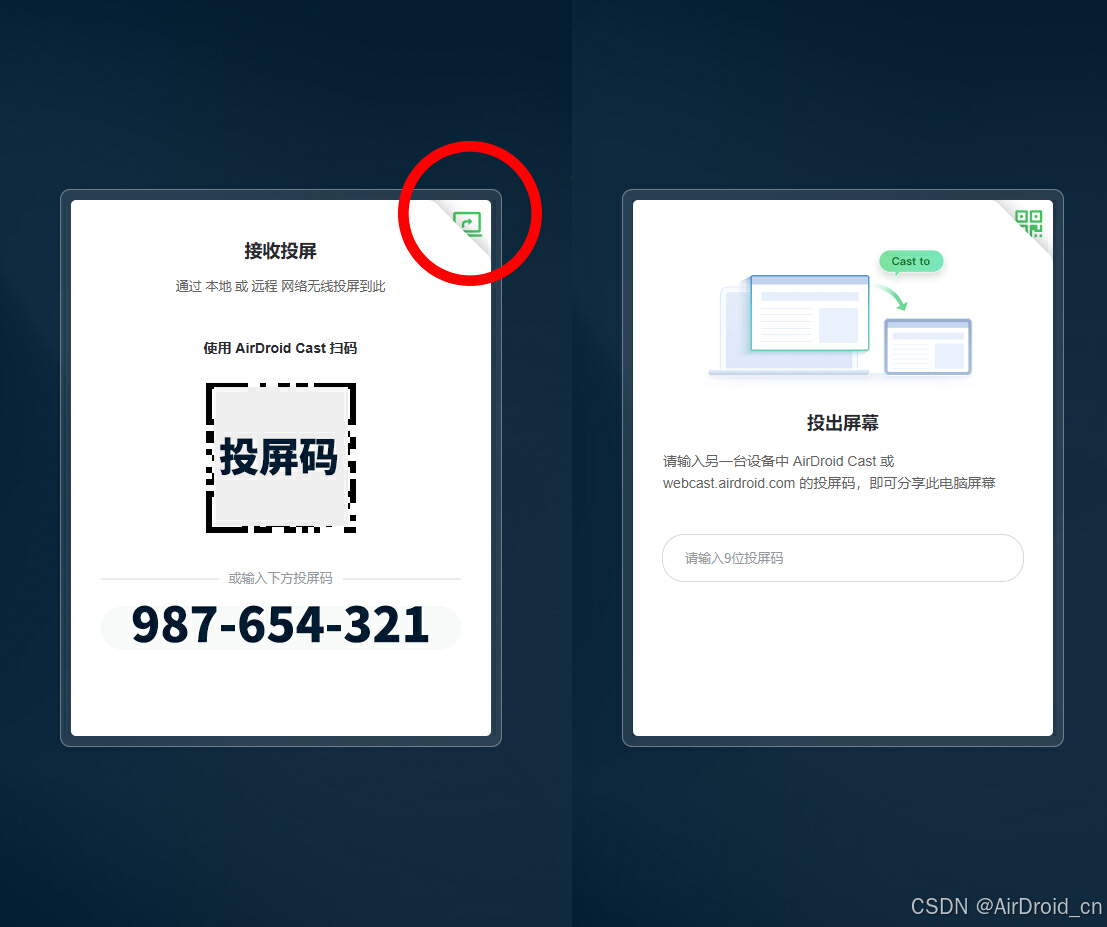
第四步,在Linux系统电脑里点击允许投屏。
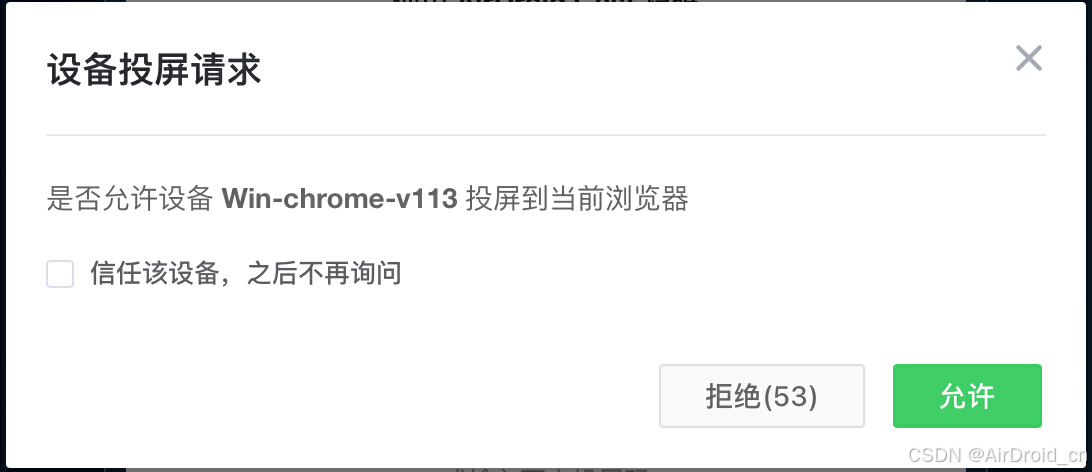
第五步,Windows电脑这时弹出一个选项卡,在【标签页】和【窗口】下选择要投出的内容,点击【分享】,这个指定的内容就会出现在Linux屏幕。
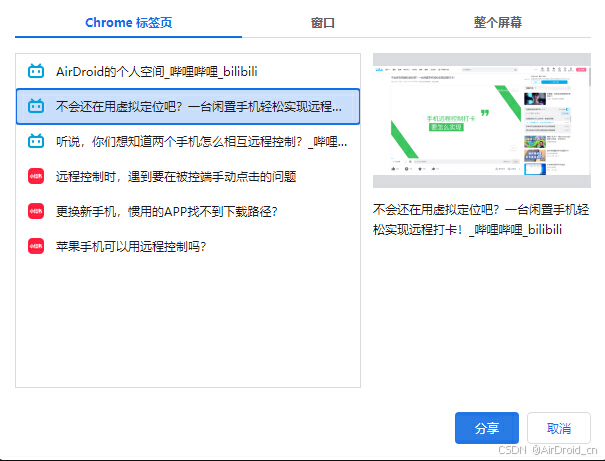
投屏成功后,即使在Windows系统里将投屏内容最小化,也不影响Linux系统查看原画面。也就是说,投屏成功后,Windows系统可以同时处理其他任务,但不会被接收端发现。如果在选项卡里选择了【整个屏幕】就不能指定投屏内容,而是将Windows屏幕的全部内容都展现在接收端。
如果Windows电脑要更换投屏内容,就返回webcast.airdroid.com,点击右侧工具栏的第三个按钮,这时会再次弹出选项卡,更换指定内容即可。
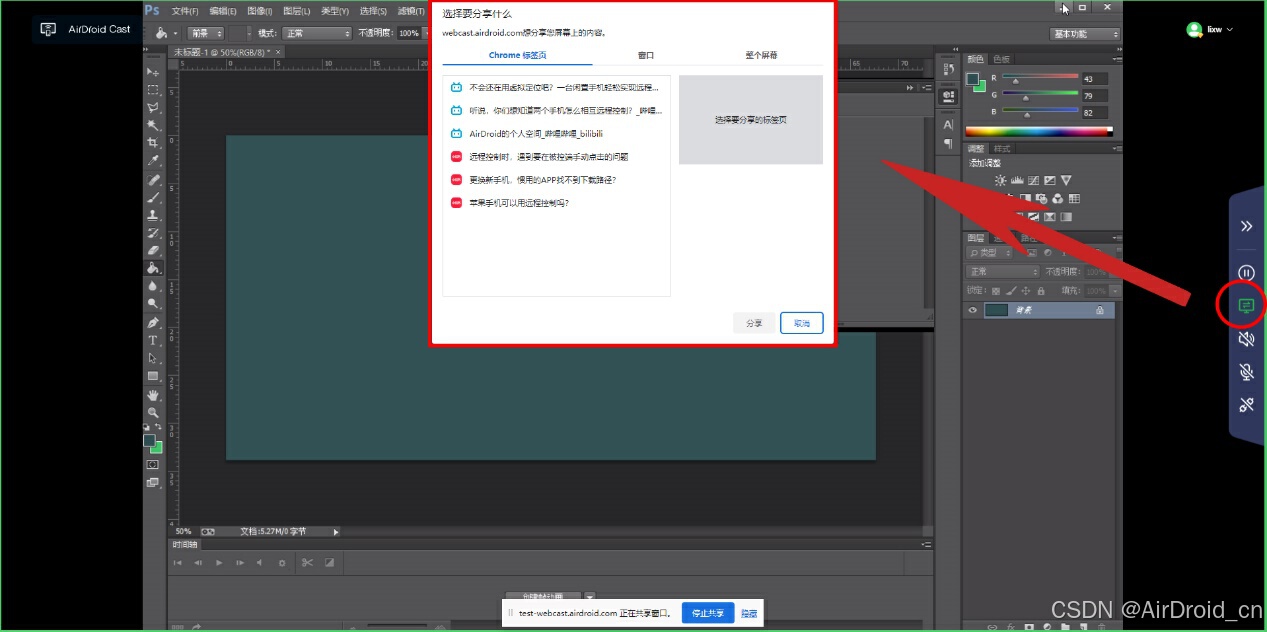
结束投屏时,请在webcast.airdroid.com点击右侧工具栏倒数第一个按钮,断开投屏。