一、检查虚拟机和本机通不通
- 测试虚拟机和本机是否通不通
- win+R,运行本机cmd,输入ipconfig,拿到本机ip地址

- 在虚拟机上ping一下这个地址(ctrl+shit+v)可以把复制的文本粘贴进虚拟机。

可以看到,不通,解决方法在最后,通的话反过来试试看通不通
二、常用网络命令
- 查看ip地址
powershell
ifconfig
- 查看主机名
powershell
hostname
hostnamectl # 查看主机名有关的一切- 修改主机名
3.1 进入配置文件修改,编辑保存后即可
powershell
vim /etc/hostname 3.2 使用命令
powershell
# sprn11就是新名字
hostnamectl set-hostname sprn11- 修改hosts文件做映射,这个也可以复制到物理机的host里面,让物理机也可以这么通过主机名访问,在这么主机配置了以后,就可以使用主机名,而不是地址了
powershell
vim etc/hosts然后像这样映射即可

三、网络连接模式
网络简单介绍
普通的网络使用,就是使用路由去访问外网,而虚拟机 的net模式,就相当于虚拟出来了一个路由,然后通过DHCP分配地址给VM虚拟机,所以虚拟机和虚拟路由一定是在一个网段下的。

3.1、桥接
虚拟机直接连接外部的物理网络,主机起一个网桥作用,这种模式下虚拟机对于外部网络是可见的,安全性不高
3.2 NET
虚拟机和主机构建一个专用网络,通过虚拟网络地址转换(NET)设备对IP进行转换。虚拟机通过共享主机IP可以访问外部网络,但外部网络无法访问虚拟机。安全性能较高
3.3 主机
虚拟机和主机共享一个专用网络,VM与外网无法通行,物理PC可以,安全最高
四、修改静态IP
1. 使用命令改
- 打开网络配置文件
powershell
vim /etc/sysconfig/network-scripts/ifcfg-ens33 - 修改
powershell
BOOTPROTO=static # dhcp(动态) static(手动)
ONBOOT=yes # 系统启动的时候网络接口是否有效
IPADDR=192.168.101.200 # IP地址
NETMASK=255.255.255.0 # 网络地址
GATEWAY=192.168.101.2 # 网关
DNS1=114.114.114.114 # 域名解析器 (也可以写本机或者其他的)- 重启网络
powershell
service network restart 2. 在设置里面改
- 打开设置到网络

- 点到IPV4那里改就是了

最后、解决方法:
1.虚拟机和本机不通,而且网络不通
-
首先,打开网络适配器,看下自己是不是net模式

-
打开虚拟网络编辑器,选择NET模式,选择更改设置


-
把这里这俩都勾上

-
根据你的主机IP设置你的子网IP,前两位要一致,比如我的是下边的子网IP是192.168.xxx.xxx,那我设置就要设置成192.168.xxx.xxx,后面两位可以随便写
,子网掩码为:255.255.255.0


-
设置一下网关,默认的就行


-
设置一下DHCP,这里前三位要和子网Ip的前三位相同

-
win+R,运行cmd,然后ipconfig,看下虚拟网卡与主机网络有没有问题,如果没有这俩,可能是禁用了,可以去在设备管理器里边重新开启


-
在网络共享中心,看一下两个虚拟网卡有没有问题

-
选择Vment8,属性,点击IPV4


-
配置一下静态地址,网关和DNS,DNS服务器地址我首选的是国内三大运营商通用的114.114.114.114,备用的选的是Google的8.8.8.8。
 PS:你也可以写你本地当DNS
PS:你也可以写你本地当DNS

-
打开系统,用root登录进去,先后键入命令
powershell
cd /etc/sysconfig/network-scripts/
vi ifcfg-ens33- 把框起来的部分改成下边的值
BOOTPROTO=static
ONBOOT=yes

- 加一些新的进去
powershell
IPADDR=192.168.101.200 # 注1
NETMASK=255.255.255.0 # 子网掩码
GATEWAY=192.168.101.2 # 注2
DNS1=114.114.114.114 # DNS地址
DNS2=8.8.8.8 # 备用DNS地址注1:要在NET模式的起始点之间

注2:网关

最终效果是这样,最后记得保存

- 键入命令,更新一下网络
powershell
service network restart
- 看下DNS地址好了没有,键入命令
powershell
vi /etc/resolv.conf打开是这样

这个时候网络应该就没问题了
- 和本机ping

- 和外网ping

- 本机ping虚拟机
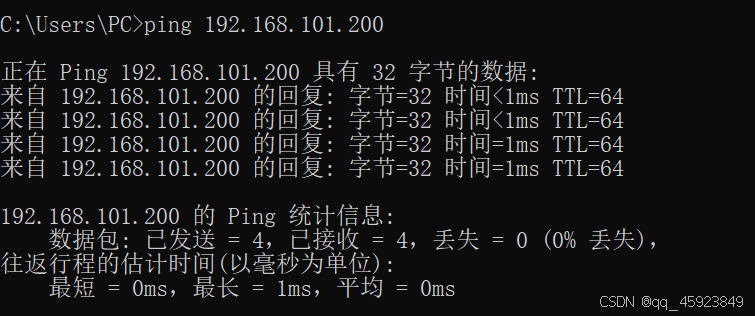
2、物理机可以访问虚拟机,虚拟机访问不了物理机
把防火墙关了
3、虚拟机可以访问物理机,无法访问外网
dns设置有问题,把dns改了就行
4.访问百度等外网,显示域名未知
看下getway和dns是不是弄错了
5. 还不行,试试关闭NetworkManager
powershell
systemctl stop NetworkManager关闭
systemctl disable NetworkManager禁用6. 如果检查发现systemct1 status network有问题
检查ifefg-ens.33