当前内容所在位置(可进入专栏查看其他译好的章节内容)
- 第四部分 视觉增强技术 ✔️
- 【第 12 章 CSS 排版与间距】 ✔️
- 12.1 间距设置
- 12.1.1 使用 em 还是 px
- 12.1.2 对行高的深入思考
- 12.1.3 行内元素的间距设置
- 12.2 Web 字体 ✔️
- 12.3 谷歌字体 ✔️
- 12.4 @font-face 的工作原理
文章目录
-
- [12.2 Web 字体 Web fonts](#12.2 Web 字体 Web fonts)
- [12.3 谷歌字体 Google fonts](#12.3 谷歌字体 Google fonts)
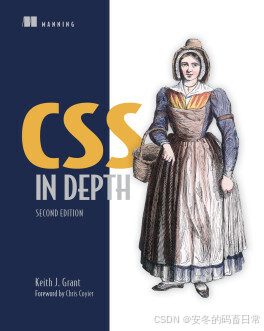
《CSS in Depth》新版封面
译者按
结束了设计稿的间距样式微调,从本篇开始再来了解一下 CSS 排版方面的知识。首先就是本篇介绍的 Web 字体,尤其是像谷歌字体这样的线上 Web 字体的引用。时隔六年,作者对相关内容进行了全面更新,对其中个别段落还补充了必要的截图,方便各位了解 Web 字体的相关操作。一起来先睹为快吧!
12.2 Web 字体 Web fonts
接下来,我们将通过添加自定义字体来让页面效果再上一个新台阶。迄今为止,我都没在示例页面的设计稿中囊括这些内容,但设计师几乎肯定会在其设计作品中指定网页字体。
页面设计可谓成也字体,败也字体。多年来,Web 开发者只能从很有限的字体库中做选择,即所谓的 Web 安全字体(web-safe fonts) 。这些字体类型(font families)包括 Arial、Helvetica、Georgia 等,且绝大多数用户的操作系统都会安装。早期的浏览器只能使用这些系统字体来渲染页面,因此也不得不使用它们来进行网页开发。即便偶尔也可能指定某个非系统字体,比如 Helvetica Neue,但也只有那些碰巧安装了这款字体的用户才能正确渲染,而其他用户只能看到更通用的字体回退方案。
随着 Web 字体的兴起,情况改变了。Web 字体可以通过 @font-face 规则来告诉浏览器去哪儿检索并下载页面所需的自定义字体。使用自定义字体后,原本平淡无奇的页面也可以大有改观,仿佛开启了一个全新的世界,让人们有了更多选择与想象的空间。
不同的页面字体会带来不同的观感体验,或灵动活泼、或有板有眼;或沉稳可信、或不拘一格。如图 12.9 所示,对同一段文字分别使用了三组不同的字体。在左上角的示例中,标题用的是 News Cycle 字体,而正文则用的是 EB Garamond;这样看起来比较正式,一般出现在新闻报纸类网站中。而右上角的案例则分别使用了 Forum 和 Open Sans 字体,视觉效果就没那么正式,可用于个人博客或者小型技术公司。最后左下方的案例用到的字体分别是 Anton 和 Pangolin,显得比较活泼,甚至略带卡通风格,适用于儿童类网站。以上三个案例,仅仅只是变更了一下字体,别的什么都没做,就可以营造出截然不同的页面氛围。

【图 12.9 不同的字体会显著影响网站的整体观感】
通过在线服务来使用 Web 字体是最简单、可能也是最普遍的方式。常见的有 谷歌字体 (Google Fonts,详见:https://fonts.google.com/)与 Adobe 字体 (Adobe Fonts,详见:https://fonts.adobe.com/)。
无论收费还是免费,这些服务都可以解决很多问题,包括技术上(如托管服务)和法律上(如授权许可)的一些问题。它们都提供了大量可供选择的字体库;但偶尔也遇到某个特殊字体仅对付费用户开放,并且还得自行处理托管事宜。
由于谷歌字体提供了很多高质量且开源的字体(而且是免费的),接下来我将带您了解利用这项服务将 Web 字体添加到页面的具体方法。因为谷歌做了大量的工作,所以添加字体非常简单。然后我们将深入研究它的底层运行逻辑,看看它究竟是怎么工作的、又是如何托管自己的字体的。
本章将沿用之前构建的示例页,并通过 Web 字体来完善页面设计。完成后的页面渲染效果如图 12.10 所示。图中大部分内容用的是 Roboto 字体,它也是整个页面主要的正文字体;而标题使用的是 Sansita 字体。

【图 12.10 启用了 Sansita 和 Roboto 这两款 Web 字体的页面局部效果】
让标题和正文分别使用两种不同的字体是很常见的做法。通常情况下,其中一种字体是 衬线(serif)字体 ,而另一种则为 无衬线(sans serif)字体。但本例中的两种字体都是无衬线类型。此外还可能见到有的设计标题和正文用的是相同的字体,但字体粗细各不相同的情况。
定义
衬线(serif) 是某字符笔画末端的小线条或者"爪状"修饰效果。包含衬线的字体就被称为 衬线字体(serif typeface) (例如
Times New Roman);而没有衬线效果的字体则被称为 无衬线字体(sans serif typeface) (例如Helvetica)。
12.3 谷歌字体 Google fonts
访问谷歌字体网站 https://fonts.google.com/,就可以看到谷歌字体中当前可用的字体目录。该网站通过网格板块的方式来展示这些字体(如图 12.11 所示)。您可以直接从页面上选择字体,或者通过页面顶部的搜索栏或左侧的筛选工具来检索特定字体。

【图 12.11 谷歌字体的字体选择界面】
单击其中某个字体将显示更多详情信息,包括可用的字体粗细(细体、常规、粗体)及字体样式(常规或斜体)的列表。在屏幕的右上角有个获取该字体("Get font" 字样)的按钮。点击该按钮会将其添加到已选字体中,并可通过点击右上角的小购物袋图标来预览选中的字体。
如果知道需要什么样的字体,就可以通过字体名称来快速检索。在搜索栏中输入 Sansita 后,就会从主视图中筛选掉其他无关字体。点击 Sansita 字体进入详情页,然后点击获取字体按钮(即 "Get font" 字样的按钮)将其添加到已选字体中。这样相当于添加了该字体的所有粗细和样式,稍后再做进一步细化。
然后返回谷歌字体首页(点击顶部的 Google Fonts 图标)。在搜索框输入 Roboto,Google 会找出好几种相关字体,其中包括 Roboto、Roboto Condensed、Roboto Slab 等。点击 Roboto 字体并将其添加到已选字体中。
【译注】
感觉这里有必要补充一个截图,以免过于抽象:
【补图1:进入某字体详情页后,点击右上角的按钮可将当前字体列入已选字体中】
再点击上图右上角的购物袋图标,即可看到当前已选中的所有字体:
【补图2:点击右上角的购物袋图标,可以查看当前已选中的所有谷歌字体】
这样一来,页面就会显示 "2 font families selected" 字样(即 "已选中两个字体类型")。页面右侧有两个按钮,按钮 "Get Embed Code"(获取嵌入式代码)负责提供嵌入这些字体所需的 CSS(如图 12.12 所示);而按钮 "Download all"(即 "全部下载")则可以将所选字体下载到本地。我们先点击第一个按钮。

【图 12.12 左侧为当前选中的字体列表,右侧则显示对应的嵌入式代码】
到现在为止,您已经熟悉了常规和粗体字的粗细设置,但某些字体还支持多种不同的粗细尺寸。例如,Roboto 字体共有六种不同的粗细,范围从细体(thin)到特粗体(black)不等,同时每一种粗细还有对应的斜体字格式。请注意,除了使用细体(thin)、常规(regular)、粗体(bold)、黑体(black)外,字体粗细(weights)还可以用数值来表示,例如 100、400、700 和 900 等等。
说明
字型(typeface) 和 字体(font) 这两个术语经常被混为一谈。字型 是指字体的整个家族(例如
Roboto),通常由同一位设计师创建;一种字型可能会存在多种样式变体或粗细形式(例如细体(light)、粗体(bold)、斜体(italic)、压缩(condensed)等等)。这些变体的每一个都可以称之为一种 字体(font)。
理想情况下,您可以选择字体所有的变体形式来为您的页面设计提供丰富的选择。然而,要添加的字体越多,意味着浏览器要同步下载的内容也会增多,从而让 Web 字体成为仅次于图片的、拖慢页面加载速度的几个罪魁祸首之一。为此,一种名为 可变字体(variable fonts) 的全新技术应运而生,可以在一个更轻量的文件中实现多个变体形式的嵌入,本章稍后会为您演示其用法;但要是该方案并不具备实施条件,就应该更加慎重,只选取真正需要的字体。
一开始,字体的所有粗细版本都会被选中。在每个选中的字体下方,点击 "Change styles" 按钮(即 "变更样式"),并取消选中除了 Roboto 中的 Light 300、以及 Sansita 中的 ExtraBold 800 以外的所有粗细样式。剩下的这两个才是页面需要的字体粗细。通常还需要准备正文主体文字的斜体字版本,但在本例中无需考虑。
然后根据代码清单 12.6 所示的样式,将 <link> 标签复制到示例页的 <head> 元素中。这样就把包含字体描述的样式表添加到了示例页。此时页面会有两个样式表:一个是您自己的,而另一个则是字体的专属样式表。
此外,代码中还包含两个设置了 preconnect 预连接的 <link> 元素。它们是给浏览器的提示信息,用于告诉浏览器 Web 字体需要加载来自如下 Google 域名的资源,以便在解析 HTML 时预先进行连接,从而让样式表在后续解析到它们时,进一步提升字体的加载速度。
代码清单 12.6 引入谷歌字体样式的 <link> 标签写法
html
<link rel="preconnect" href="https://fonts.googleapis.com" />
<link rel="preconnect" href="https://fonts.gstatic.com" crossorigin />
<link href="https://fonts.googleapis.com/css2?family=Roboto:wght@300&family=Sansita:wght@800&display=swap"
rel="stylesheet"
/>有了这个样式表,Web 字体的设置就能完全交给 Google 打理了。设置完成后就能在样式中使用这些字体了。将上述代码添加到本地页面,将得到如图 12.13 所示的页面效果:

【图 12.13 使用了 Roboto 字体及 Sansita 字体后的页面效果】
要让相应的字体生效,需要通过 font-family 属性来指定 Roboto 字体或 Sansita 字体。为此,得再更新一下 CSS。先在 <body> 标签中指定正文字体 Roboto,这样整个网页都将继承该字体;然后将各级标题的字体、以及首页连接元素 home-link 的字体均设置为 Sansita。最后根据下列样式代码更新示例页面即可(要改动的位置已用注释说明)。
代码清单 12.7 使用 Web 字体的示例样式代码
css
@layer global {
body {
margin: 0;
font-family: Roboto, sans-serif; /* 对页面全局应用 Roboto 字体 */
line-height: 1.4;
background-color: var(--extra-light-gray);
}
h1, h2, h3, h4 {
font-family: Sansita, serif; /* 各级标题设为 Sansita 字体 */
}
}
/* ... */
@layer modules {
.home-link {
color: var(--text-color);
font-size: 1.6rem;
font-family: Sansita, serif; /* 左上角的首页链接设为 Sansita 字体 */
font-weight: bold;
text-decoration: none;
}
}由于页面添加了谷歌字体样式表,浏览器就能正确解析这些字体设置并将其关联到已下载的 Web 字体上,最终让对应字体生效。如果使用其他的 Web 字体服务(例如 Adobe 字体),那么整个过程也是大同小异。这些服务要么提供所需 CSS 样式的 URL 地址,要么提供能为页面添加 CSS 样式的 JavaScript 代码片段。
接下来我们将对字体间距进行微调,并分享几个关于性能加载方面的考量因素。在这之前,先来看看谷歌字体都为我们做了哪些工作。
关于《CSS in Depth》(中译本书名《深入解析 CSS》)
| 第 1 版 | 第 2 版 | |
|---|---|---|
| 读者评分 | 原版:4.7 (亚马逊);中文版:9.3(豆瓣) | 原版:5.0(亚马逊);中文版:暂无,待出版 |
| 出版时间 | 原版:2018 年 3 月 ;中文版:2020 年 4 月 | 原版:2024 年 7 月;中文版:暂无,待出版 |
| 原价 | 原版:$44.99 ;中文版:¥139.00 | 原版:$59.99;中文版:暂无,待出版 |
| 现价 | 原版:$36.49 ;中文版:¥52.54 起步 | 原版:$52.09;中文版:暂无,待出版 |
| 原版国内预订 | 起步价 ¥461.00 | 起步价 ¥750.00 |
本专栏为该书第 2 版高分译文专栏,全网首发,精译精校,持续更新,计划今年内完成全书翻译,敬请期待!!!
目前已完结的章节(可进入本专栏查看详情,连载期间完全免费):
- 第一章 层叠、优先级与继承(已完结)
- 1.1 层叠
- 1.2 继承
- 1.3 特殊值
- 1.4 简写属性
- 1.5 CSS 渐进式增强技术
- 1.6 本章小结
- 第二章 相对单位(已完结)
- 2.1 相对单位的威力
- 2.2 em 与 rem
- 2.3 告别像素思维
- 2.4 视口的相对单位
- 2.5 无单位的数值与行高
- 2.6 自定义属性
- 2.7 本章小结
- 第三章 文档流与盒模型(已完结)
- 3.1 常规文档流
- 3.2 盒模型
- 3.3 元素的高度
- 3.4 负的外边距
- 3.5 外边距折叠
- 3.6 容器内的元素间距问题
- 3.7 本章小结
- 第四章 Flexbox 布局(已完结)
- 4.1 Flexbox 布局原理
- 4.2 弹性子元素的大小
- 4.3 弹性布局的方向
- 4.4 对齐、间距等细节处
- 4.5 本章小结
- 第五章 网格布局(已完结)
- 5.1 构建基础网格
- 5.2 网格结构剖析 (上)
- 5.2.1 网格线的编号(下)
- 5.2.2 网格与 Flexbox 配合(下)
- 5.3 两种替代语法
- 5.3.1 命名网格线
- 5.3.2 命名网格区域
- 5.4 显式网格与隐式网格(上)
- 5.4.1 添加变化 (中)
- 5.4.2 让网格元素填满网格轨道(下)
- 5.5 子网格(全新增补内容)
- 5.6 对齐相关的属性
- 5.7 本章小结
- 第六章 定位与堆叠上下文(已完结)
- 6.1 固定定位
- 6.1.1 创建一个固定定位的模态对话框
- 6.1.2 在模态对话框打开时防止屏幕滚动
- 6.1.3 控制定位元素的大小
- 6.2 绝对定位
- 6.2.1 关闭按钮的绝对定位
- 6.2.2 伪元素的定位问题
- 6.3 相对定位
- 6.3.1 创建下拉菜单(上)
- 6.3.2 创建 CSS 三角形(下)
- 6.4 堆叠上下文与 z-index
- 6.4.1 理解渲染过程与堆叠顺序(上)
- 6.4.2 用 z-index 控制堆叠顺序(上)
- 6.4.3 深入理解堆叠上下文(下)
- 6.5 粘性定位
- 6.6 本章小结
- 第七章 响应式设计(已完结)
- 7.1 移动端优先设计原则(上篇)
- 7.1.1 创建移动端菜单(下篇)
- 7.1.2 给视口添加 meta 标签(下篇)
- 7.2 媒体查询(上篇)
- 7.2.1 深入理解媒体查询的类型(上篇)
- 7.2.2 页面断点的添加(中篇)
- 7.2.3 响应式列的添加(下篇)
- 7.3 流式布局
- 7.4 响应式图片
- 7.5 本章小结
- 第八章 层叠图层及其嵌套
- 8.1 用 layer 图层来操控层叠规则(上篇)
- 8.1.1 图层的定义(上篇)
- 8.1.2 图层的顺序与优先级(下篇)
- 8.1.3 revert-layer 关键字(下篇)
- 8.2 层叠图层的推荐组织方案
- 8.3 伪类 :is() 和 :where() 的用法
- 8.4 CSS 嵌套的使用
- 8.4.1 嵌套选择器的使用
- 8.4.2 深入理解嵌套选择器
- 8.4.3 媒体查询及其他 @规则 的嵌套
- 8.5 本章小结
- 第九章 CSS 的模块化与作用域
- 9.1 模块的定义
- 9.1.1 模块和全局样式
- 9.1.2 一个简单的 CSS 模块
- 9.1.3 模块的变体
- 9.1.4 多元素模块
- 9.2 将模块组合为更大的结构
- 9.2.1 模块中多个职责的拆分
- 9.2.2 模块的命名
- 9.3 CSS 的作用域
- 9.3.1 CSS 作用域的就近原则
- 9.3.2 划定作用域的边界
- 9.3.3 CSS 中的隐式作用域
- 9.3.4 关于 CSS 作用域与层叠图层
- 9.4 CSS 模式库
- 9.5 本章小结
- 第十章 CSS 容器查询
- 10.1 容器查询的一个简单示例
- 10.1.1 容器尺寸查询的用法
- 10.2 深入理解容器
- 10.2.1 容器的类型
- 10.2.2 容器的名称
- 10.2.3 容器与模块化 CSS
- 10.3 与容器相关的单位
- 10.4 容器样式查询的用法
- 10.4.1 将模块与所在容器解耦
- 10.4.2 减少重复代码
- 10.5 本章小结
- 第 11 章 颜色与对比
- 11.1 通过对比进行交流
- 11.1.1 模式的建立
- 11.1.2 还原设计稿
- 11.2 颜色的定义
- 11.2.1 色域与色彩空间
- 11.2.2 CSS 颜色表示法(RGB、Hex、HSL、HWB、LAB/OKLAB、LCH/OKLCH)
- 11.3 利用 OKLCH 处理颜色(上篇)
- 11.3.4 从页面其他颜色衍生出新颜色(下篇)
- 11.4 思考字体颜色的对比效果
- 11.5 本章小结
- 附录
- 附录A:CSS 选择器参考
- 附录B:CSS 预处理器简介

