VNC方式登录云服务器正常,但无法通过远程桌面连接方式登录云服务器时,推荐您按照以下思路排查问题。
以下排查思路根据原因的出现概率进行排序,建议您从高频率原因往低频率原因排查,从而帮助您快速找到问题的原因。
如果解决完某个可能原因仍未解决问题,请继续排查其他可能原因。
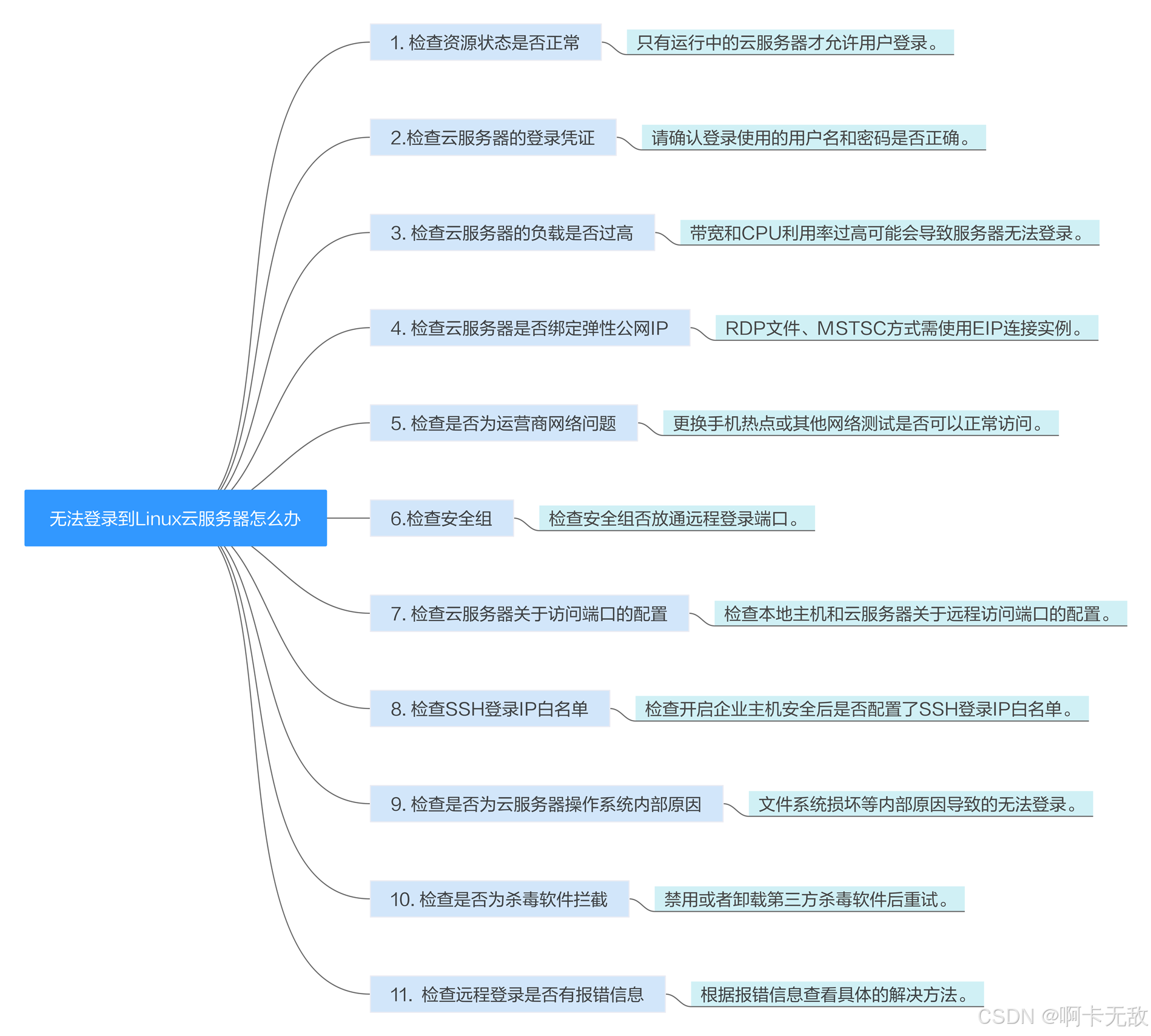
| 可能原因 | 处理措施 |
|---|---|
| 资源状态异常:资源冻结;未开机。 | 只有状态为"运行中"的云服务器才允许用户登录,详细操作请参考检查资源状态是否正常。 |
| 登录使用的用户名称或密码错误。 | Linux实例用户名:root,密码错误通过"重置密码"重新设置登录密码。详细操作请参考检查登录凭证。 |
| 弹性云服务器负载过高。 | 带宽和CPU利用率过高可能会导致服务器无法登录,详细操作请参考检查云服务器负载是否过高。 |
| 未绑定弹性公网IP | 使用RDP文件、远程桌面连接方式(MSTSC方式)登录要求弹性云服务器已绑定弹性公网IP。详细操作请参考检查云服务器是否绑定弹性公网IP。 |
| 互联网运营商的劫持或者封堵。 | 更换手机热点或其他网络测试是否可以正常访问,详细操作请参考检查网络是否正常。 |
| 安全组未放通远程登录端口。 | 检查安全组是否放通远程登录端口。详细操作请参考安全组配置是否正确。 |
| 云服务器远程访问端口配置异常。 | 检查本地主机和云服务器关于远程访问端口的配置是否正确。详细操作请参考远程访问端口配置异常。 |
| 配置了SSH登录IP白名单。 | 检查开启主机安全服务后是否配置了SSH登录IP白名单。检查SSH登录IP白名单(已启用主机安全服务) |
| 检查是否为云服务器操作系统内部原因导致的无法登录。 | 文件系统损坏等原因导致的无法登录。详细操作请参考是否为云服务器操作系统内部原因导致的无法登录。 |
| 第三方杀毒软件的阻拦。 | 禁用或者卸载第三方杀毒软件后重试,详细操作请参考检查是否为杀毒软件拦截。 |
| 连接实例有详细的报错信息提示。 | 远程连接有报错信息提示时,请根据详细报错信息查看操作指导。详细操作请参考远程登录是否有报错信息。 |
登陆vnc 输入 ifconfig 查看网卡状态
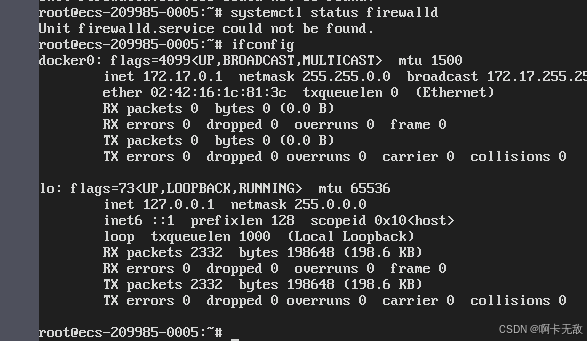
服务器重启后没有获取到eth0网卡,使用:
dhclient && systemctl restart NetworkManager && systemctl enable NetworkManager命令已恢复
在 Linux 系统的网络管理领域,dhclient、systemctl restart NetworkManager 和 systemctl enable NetworkManager 这几个命令起着关键作用。无论是网络故障排查还是系统网络配置的优化,理解并正确运用它们都至关重要。今天,就让我们深入探讨一下这些命令的奥秘。
一、dhclient 命令:动态主机配置协议客户端
dhclient 主要用于从动态主机配置协议(DHCP)服务器获取网络配置信息,如 IP 地址、子网掩码、网关和 DNS 服务器地址等。当你的 Linux 系统设置为通过 DHCP 自动获取网络配置时,dhclient 就会派上用场。
例如,在你新连接到一个网络环境,或者网络出现故障需要重新获取正确的网络参数时,执行 dhclient 命令,它会向网络中的 DHCP 服务器发送请求,获取最新的网络配置并应用到系统的网络接口上。
二、systemctl restart NetworkManager 命令:重启网络管理服务
NetworkManager 是 Linux 系统中广泛使用的网络管理服务,它负责管理网络连接、设备以及网络配置的各个方面。有时候,在对网络进行一些更改后,比如修改了网络接口的配置文件,或者更换了网络环境,需要重启 NetworkManager 服务来使这些更改生效。
执行 systemctl restart NetworkManager 命令会优雅地停止 NetworkManager 服务,并重新启动它。这一过程中,它会重新读取所有的网络配置信息,重新初始化网络设备和连接,确保系统的网络状态与最新的配置一致。
三、systemctl enable NetworkManager 命令:设置网络管理服务开机自启
为了确保每次系统启动时,NetworkManager 服务都能自动运行,以便我们能够无缝地连接到网络,我们需要使用 systemctl enable NetworkManager 命令。
这个命令会在系统的启动项中添加 NetworkManager 服务,使其在系统开机时自动启动。这样,即使在系统重启后,我们也无需手动启动 NetworkManager,系统会自动完成网络的初始化和连接,为我们提供便捷的网络体验。