
目录
引言
在Excel中添加ActiveX控件,如按钮和文本编辑框,可以极大地增强工作表的交互性。然而,定位这些控件可能会遇到一些挑战。在本文中,我将分享我如何通过调整代码解决了文本编辑框始终定位在左上角的问题。
问题描述
在尝试将ActiveX控件添加到Excel工作表时,我发现按钮可以成功定位到指定位置,但文本编辑框始终固定在左上角。这个问题让我头疼了好几天,直到我找到了解决方案。
解决方案
经过大量资料查找和尝试,我找到了三种不同的方法来定位文本编辑框。以下是每种方法的测试代码和结果:
方法1:使用Range对象的Left和Top属性
这种方法直接使用Range对象的Left和Top属性来设置文本编辑框的位置。
textbox1 = ws.OLEObjects().Add(ClassType="Forms.TextBox.1", Link=False, DisplayAsIcon=False,
Left=left, Top=top, Width=100, Height=20)
然而,这种方法并没有奏效,Textbox1的位置仍然显示为Left: 0.0, Top: 0.0。
方法2:使用相对位置
这种方法尝试通过在Left属性上加上一个偏移量来定位文本编辑框。
textbox2 = ws.OLEObjects().Add(ClassType="Forms.TextBox.1", Link=False, DisplayAsIcon=False,
Left=left + 120, Top=top, Width=100, Height=20)
不幸的是,这种方法同样未能解决问题,Textbox2的位置依然是Left: 0.0, Top: 0.0。
方法3:使用单元格作为参考
在尝试了上述两种方法后,我终于找到了正确的方法。这种方法通过将文本编辑框的位置设置为特定单元格的位置来实现定位。
textbox3 = ws.OLEObjects().Add(ClassType="Forms.TextBox.1", Link=False, DisplayAsIcon=False)
textbox3.Top = ws.Range("E3").Top
textbox3.Left = ws.Range("E3").Left
textbox3.Width = ws.Range("E3:F3").Width
textbox3.Height = ws.Range("E3").Height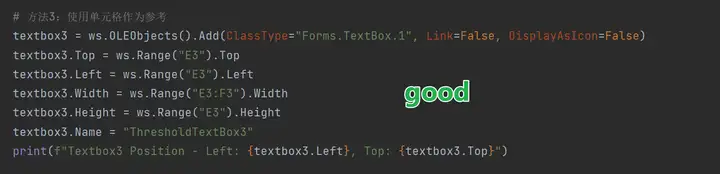
这种方法成功地将Textbox3定位到了预期的位置,输出结果显示Left: 192.0, Top: 27.6。
结论
通过对比三种方法,我们可以清楚地看到,第三种方法是正确的解决方案。这个问题的解决让我感到非常开心,因为它不仅提高了我的编程技能,还增强了我对Excel ActiveX控件的理解。
代码实现
以下是完整的代码实现,包括创建Excel实例、添加工作簿、定位控件以及添加VBA代码。
import os
import win32com.client
import pywintypes
def create_excel_with_controls(output_path):
try:
# 创建 Excel 实例
excel = win32com.client.DispatchEx("Excel.Application")
excel.Visible = False # 设置 Excel 为不可见
# 创建工作簿并获取第一个工作表
wb = excel.Workbooks.Add()
ws = wb.Worksheets(1)
ws.Name = "Prediction Results" # 设置工作表名称
# 写入表头
ws.Cells(1, 1).Value = 'i'
ws.Cells(1, 2).Value = 'c'
ws.Cells(1, 3).Value = 's'
ws.Cells(1, 4).Value = 'l'
# 获取 E1 单元格的 Range 对象
cell_range = ws.Range("E1")
left = cell_range.Left
top = cell_range.Top
print(f"E1 Cell Position - Left: {left}, Top: {top}")
# 方法1:使用 Range 对象的 Left 和 Top 属性
textbox1 = ws.OLEObjects().Add(ClassType="Forms.TextBox.1", Link=False, DisplayAsIcon=False,
Left=left, Top=top, Width=100, Height=20)
textbox1.Name = "ThresholdTextBox1"
print(f"Textbox1 Position - Left: {textbox1.Left}, Top: {textbox1.Top}")
# 方法2:使用相对位置
textbox2 = ws.OLEObjects().Add(ClassType="Forms.TextBox.1", Link=False, DisplayAsIcon=False,
Left=left + 120, Top=top, Width=100, Height=20)
textbox2.Name = "ThresholdTextBox2"
print(f"Textbox2 Position - Left: {textbox2.Left}, Top: {textbox2.Top}")
# 方法3:使用单元格作为参考
textbox3 = ws.OLEObjects().Add(ClassType="Forms.TextBox.1", Link=False, DisplayAsIcon=False)
textbox3.Top = ws.Range("E3").Top
textbox3.Left = ws.Range("E3").Left
textbox3.Width = ws.Range("E3:F3").Width
textbox3.Height = ws.Range("E3").Height
textbox3.Name = "ThresholdTextBox3"
print(f"Textbox3 Position - Left: {textbox3.Left}, Top: {textbox3.Top}")
# 添加按钮
button = ws.Shapes.AddFormControl(Type=0, Left=ws.Range("G1").Left, Top=ws.Range("G1").Top, Width=100, Height=20)
button.Name = "SetThresholdButton"
button.TextFrame.Characters().Text = "确定"
print(f"Button Position - Left: {button.Left}, Top: {button.Top}")
# VBA 代码
vba_code = '''
Private Sub SetThresholdButton_Click()
Dim threshold_value As String
threshold_value = Me.ThresholdTextBox1.Text
If threshold_value <> "" Then
Me.Range("F5").Value = "已设置: " & threshold_value
Else
MsgBox "请输入", vbExclamation
End If
End Sub
'''
# 将 VBA 代码添加到工作簿的代码模块
vba_code_module = wb.VBProject.VBComponents("ThisWorkbook").CodeModule
vba_code_module.AddFromString(vba_code)
# 保存工作簿
if not os.path.exists(output_path):
os.makedirs(output_path)
excel_file_path = os.path.join(output_path, 'example_with_activex.xlsm')
wb.SaveAs(excel_file_path, FileFormat=52) # FileFormat=52 指定 .xlsm 格式
# 关闭工作簿并退出 Excel
wb.Close(SaveChanges=False)
excel.Quit()
print("Excel file created successfully.")
return excel_file_path
except pywintypes.com_error as e:
print(f"COM Error: {e}")
print(f"HRESULT: {e.hresult}, Description: {e.strerror}")
except Exception as e:
print(f"Error: {e}")
# 使用函数
output_path = 'D:\\' # 请确保此路径存在或有权限创建
created_file = create_excel_with_controls(output_path)
print(f"Created file: {created_file}")希望这篇文章能帮助那些在Excel中遇到类似问题的朋友们。
如果你有任何疑问或需要进一步的帮助,请咨询我。