做完之后的总结写在最前面便于复习:
虚拟机 上要共享的资源 通过samba 的操作 允许window 通过网络去访问其共享资源
防止以后看不懂放在最前面
(一)虚拟机操作部分
下载 samba smbclient samba-common

在根目录/ 新建一个samba专用文件夹:/smb
在此文件夹下面又新建三个文件夹 我这里建设的分别是
public read- only user
这一步其实就是你要和window共享的文件夹 所以名字看得出意思就好
下图是对Linux本地权限管理 进行对这三个文件夹设置了不同权限与用户组(这一步可以不做)
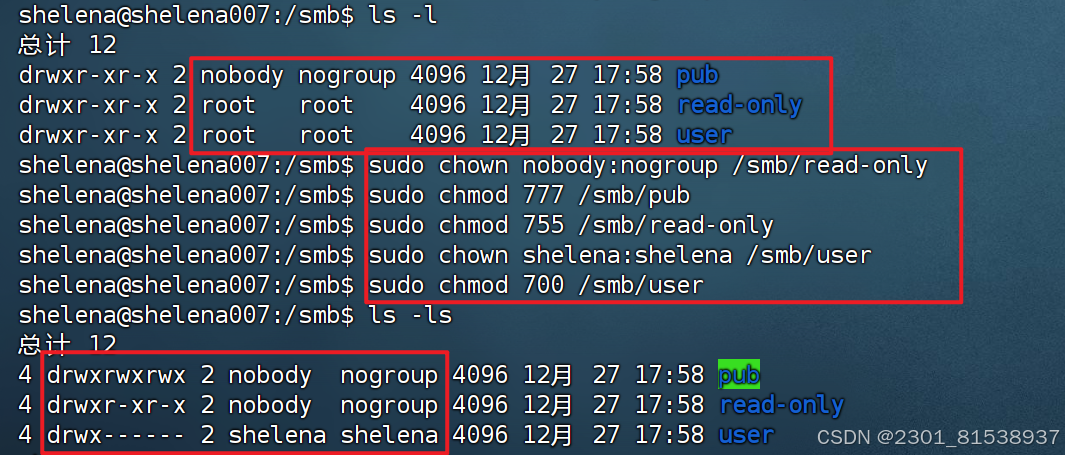
为了让在window显示共享文件夹时权限一致 修改samba配置

在配置文件末尾添加如下配置
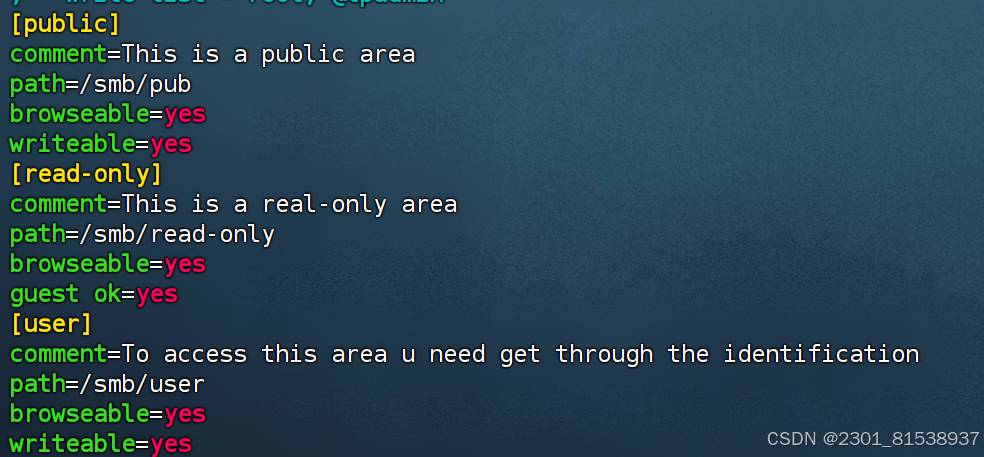
每个**[]** 里头都是linux虚拟机要共享的 文件夹名
comment 文件夹介绍
path 文件夹在虚拟机中的路径
browseable 是否可以作为共享目录访问(也就是是否直接显示在网络访问列表中)
如果为no 则不会在window访问的共享文件夹(smb)时显示
但是仍然可以通过 win+r 输入 \\虚拟机ip地址\共享名查看此文件夹
guest ok window上访客可以访问吗
为no时 则需要samba验证凭据 (也就是后面的第四张图)
故设置完后 这三个文件夹在window的共享效果为
pub共享:Windows 用户可以随意读写。read-only共享:Windows 用户只能读取。user共享:需要shelena用户认证才能访问。
ps:如果linux虚拟机的文件夹权限与在samba配置文件的权限冲突
那么以linux虚拟机(也就是本地权限)为准
设置完之后保存退出
设置共享密码 用于后面window通过网络访问时的凭证密码
sudo smpasswd -a shelena

密码创建成功后
在虚拟机重启samba服务 开始samba服务 检查服务状态 如下图
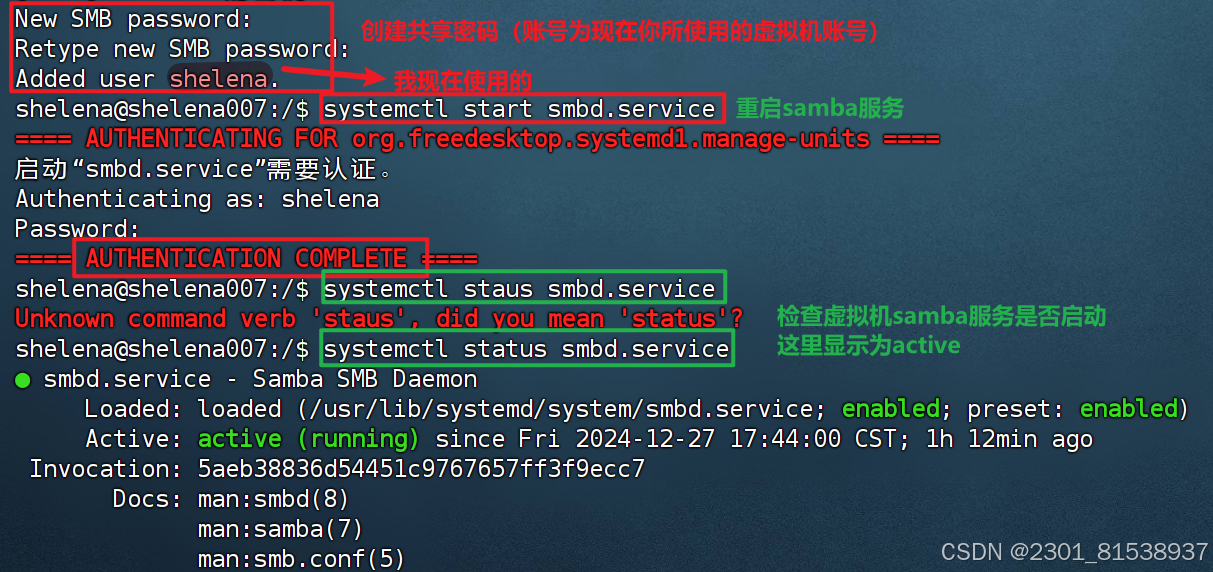
检查完之后
使用刚刚下载的smbclient 检查window本机上运行的samba服务 并列出所有共享的资源
smbclient -L \\127.0.0.1
-L 列出服务
\\ 目标地址
我所要共享的文件夹都在列表里 虚拟机部分配置完毕
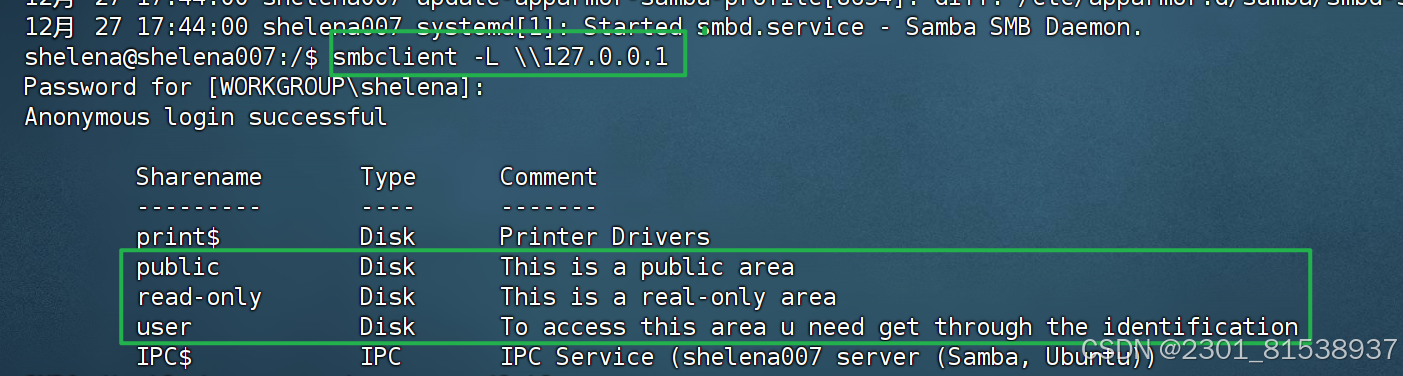
(二)window主机部分
win+r召唤左下角运行框
输入
\\虚拟机ip地址
回车
输入你刚刚设置的用户名和密码
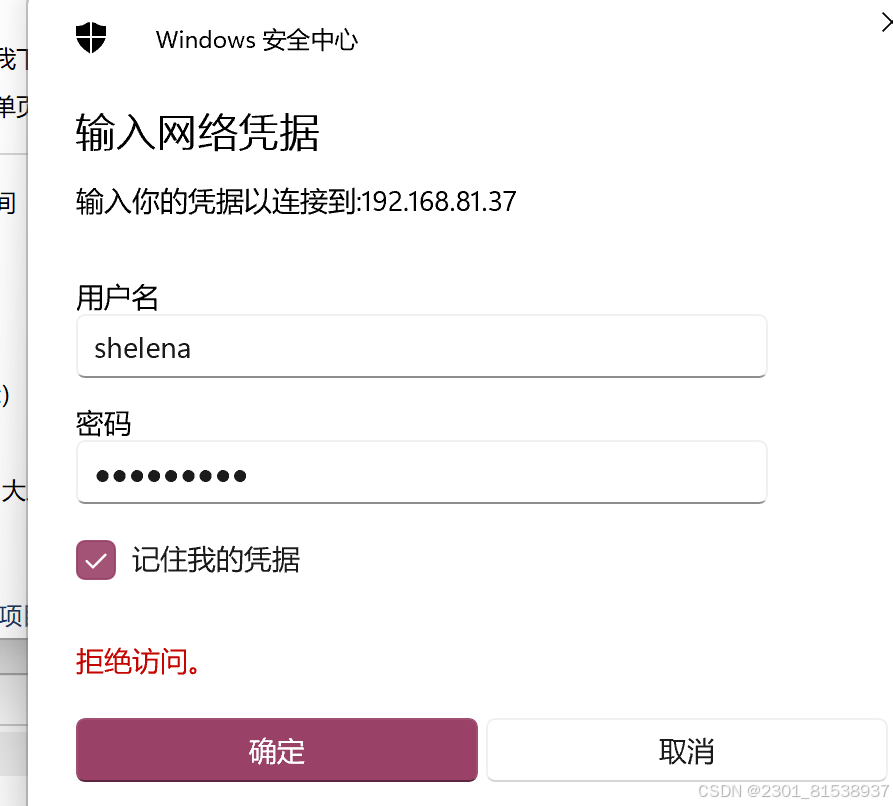
与虚拟机共享文件夹成功
