前言
为了进一步提升用户体验,VSCode 提供了一些内置功能,其中之一就是 Walkthroughs(引导教程)。Walkthroughs 是一个交互式引导功能,可以帮助用户快速熟悉功能、学习新技能,甚至是进行项目配置。
本文将详细介绍如何为 VSCode 自定义插件添加 Walkthroughs 功能,以便更好地指导用户使用插件的各项功能。
什么是 Walkthroughs?
Walkthroughs 是 VSCode 中的一种交互式引导功能,它可以为用户提供逐步说明、任务列表和快捷操作,帮助用户更好地理解和使用某项功能。通过 Walkthroughs,用户可以更快地上手新工具、新插件以及新技术。
添加 Walkthroughs
接下来,我们将重点放在如何为这个插件添加 Walkthroughs。
1. 编辑 package.json
在 package.json 中,我们需要添加 Walkthroughs 的配置。找到 "contributes" 属性,并在其中添加 "walkthroughs" 配置。
clike
"contributes": {
"walkthroughs": [
{
"id": "getting-started",
"title": "Getting Started with My Extension",
"description": "Learn how to use the features of My Extension.",
"steps": [
{
"id": "welcome",
"title": "Welcome",
"description": "Welcome to My Extension! Let's start by exploring the basic features.",
"media": {
"image": "https://path.to/welcome-image.png",
"altText": "Welcome Image"
}
},
{
"id": "first-step",
"title": "First Step",
"description": "In this step, you will learn how to perform the first task using My Extension.",
"media": {
"markdown": "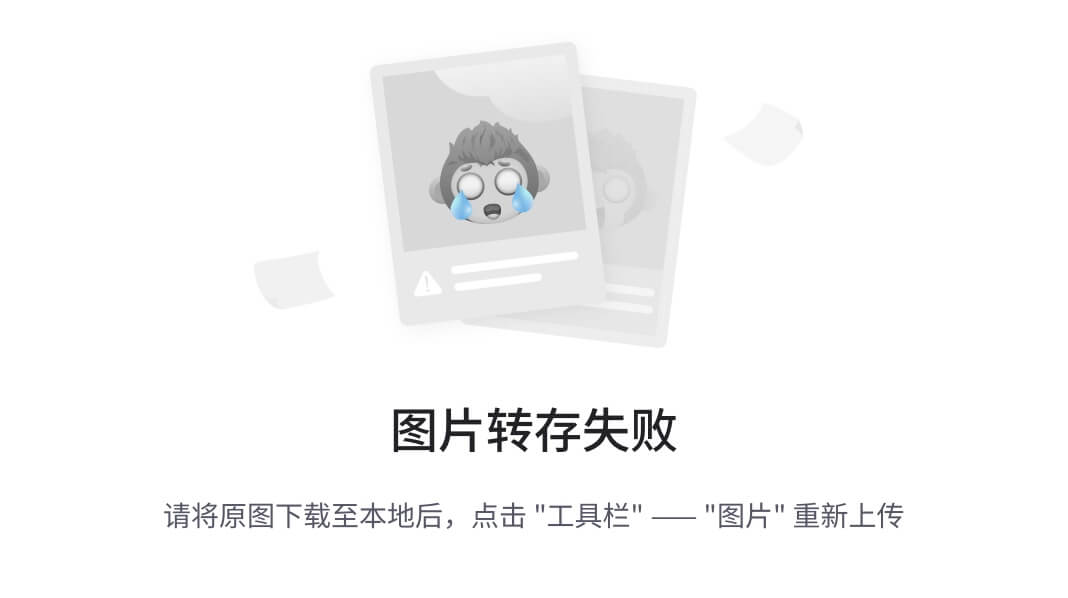"
},
"completionEvents": ["onCommand:myExtension.firstCommand"]
}
]
}
]
}- id: Walkthrough 的唯一标识符。
- title: Walkthrough 的标题。
- description: Walkthrough 的描述。
- steps: 每个步骤的详细信息,包括 id、title、description 和 media。
2. 添加触发事件
在插件的 extension.ts 文件中,我们需要定义这些步骤中的触发事件。例如,在上面的配置中,我们有一个 completionEvent 是 onCommand:myExtension.firstCommand。我们需要在 extension.ts 中实现这个命令。
clike
import * as vscode from 'vscode';
export function activate(context: vscode.ExtensionContext) {
let disposable = vscode.commands.registerCommand('myExtension.firstCommand', () => {
vscode.window.showInformationMessage('First command executed!');
});
context.subscriptions.push(disposable);
}
export function deactivate() {}测试 Walkthroughs
完成以上配置后,按下 F5 运行插件,VSCode 会打开一个新的窗口,这时你可以通过命令面板(Ctrl+Shift+P 或 Cmd+Shift+P)输入"Walkthrough",选择你的插件 Walkthroughs 来查看效果。


Walkthroughs 配置选项
为了让你能更灵活地使用这一功能,接下来我们将更深入地探讨 Walkthroughs 的配置选项和一些高级用法。
1. 步骤类型
除了前面提到的基本步骤配置,Walkthroughs 还支持多种不同的媒体类型来提高互动体验。
- 图片:可以通过 URL 或相对路径加载图片。
- Markdown:支持嵌入 markdown 格式的内容,比如链接、图片、代码块等。
- 代码片段:直接在步骤中嵌入代码,用户可以点击复制。
例如:
clike
"steps": [
{
"id": "markdown-example",
"title": "Markdown Step",
"description": "This step demonstrates how to use Markdown.",
"media": {
"markdown": "```javascript\nconsole.log('Hello, Walkthroughs!');\n```"
}
},
{
"id": "snippet-example",
"title": "Code Snippet Step",
"description": "Click the code to copy it to your clipboard.",
"media": {
"code": {
"language": "javascript",
"value": "console.log('Hello, World!');"
}
}
}
]2. 触发事件
触发事件用来标志某个步骤完成,主要有以下几种:
- onCommand:当执行某个命令时触发。
- onView:当用户打开某个视图时触发。
- onEvent:通用事件触发器,基于 VSCode 的事件系统。
例如:
clike
{
"id": "second-step",
"title": "Second Step",
"description": "Complete this step by executing the second command.",
"media": {
"image": "https://path.to/second-step-image.png"
},
"completionEvents": ["onCommand:myExtension.secondCommand"]
}在 extension.ts 中实现这个命令:
clike
let secondCommand = vscode.commands.registerCommand('myExtension.secondCommand', () => {
vscode.window.showInformationMessage('Second command executed!');
});
context.subscriptions.push(secondCommand);3. 条件步骤
有时你可能需要根据某些条件来显示或隐藏某些步骤。可以使用 when 属性来指定显示条件。
clike
{
"id": "conditional-step",
"title": "Conditional Step",
"description": "This step will only show up if the condition is met.",
"media": {
"markdown": "This step is conditional."
},
"when": "extension.someCondition"
}在插件代码中更新条件:
clike
vscode.commands.executeCommand('setContext', 'extension.someCondition', true);4. 自定义视图和面板
Walkthroughs 还可以与自定义视图和面板结合使用,为用户提供更细致的指导。例如,你可以创建一个自定义 Webview 来展示更复杂的内容。
clike
vscode.commands.registerCommand('myExtension.showWelcome', () => {
const panel = vscode.window.createWebviewPanel(
'welcome',
'Welcome',
vscode.ViewColumn.One,
{}
);
panel.webview.html = getWebviewContent();
});
function getWebviewContent() {
return `<!DOCTYPE html>
<html lang="en">
<head>
<meta charset="UTF-8">
<title>Welcome</title>
</head>
<body>
<h1>Welcome to My Extension</h1>
<p>This is a custom webview.</p>
</body>
</html>`;
}在 Walkthroughs 配置中,添加一个步骤来打开这个视图:
clike
{
"id": "custom-view-step",
"title": "Custom View Step",
"description": "Click the button to open a custom view.",
"media": {
"markdown": "[Open Welcome View](command:myExtension.showWelcome)"
}
}总结
通过本篇指南,我们详细探讨了如何在 VSCode 插件中使用 Walkthroughs 功能,包括基础配置、高级技巧以及最佳实践。Walkthroughs 不仅能帮助用户快速上手你的插件,还能显著提升他们的使用体验,是一个非常值得投资的功能。