上一篇文章讲述了WordPress的基本安装,主要是docker方式的处理。本文章主要介绍WordPress安装后的其他设置。
1. 安装后设置
安装后碰到的第一个需求就是安装一个合适的主题,但WordPress默认的上传文件大小是2M,远远无法满足要求,第一个要解决的就是它。
1)解除 WordPress 上传文件大小限制
在上传主题或者其他文件时,界面报错:"您点击的链接已过期。请重试。"或"超过站点最大上传限制"等问题。
在【工具】-【站点健康】- 【媒体处理】中,可以看到最大单一上传文件大小:2 MB,需要修改最大上传限制值。
解决方案:
方法一:更新站点根目录下的 .htaccess 文件(隐藏文件),添加如下:
php_value upload_max_filesize 128M
php_value post_max_size 128M
php_value memory_limit 128M
php_value max_execution_time 300
php_value max_input_time 300重启容器,运行网站,可在【站点健康】中重新查询上传限制是否修改成功。
后来发现,又被还原了,如下内容:
# BEGIN WordPress
# 在「BEGIN WordPress」与「END WordPress」之间的指令(行)是
# 动态生成的,只应被 WordPress 过滤器修改。
# 任何对标记之间的指令的修改都会被覆盖。
<IfModule mod_rewrite.c>
RewriteEngine On
RewriteRule .* - [E=HTTP_AUTHORIZATION:%{HTTP:Authorization}]
RewriteBase /
RewriteRule ^index\.php$ - [L]
RewriteCond %{REQUEST_FILENAME} !-f
RewriteCond %{REQUEST_FILENAME} !-d
RewriteRule . /index.php [L]
</IfModule>
# END WordPress这样导致不能通过修改 .htaccess 文件来解决,至少docker安装的这种方式不行。
方法二:在目录下新建 php.ini 文件,内容如下:
upload_max_filesize = 128M
post_max_size = 128M
memory_limit = 128M
max_execution_time = 300
max_input_time = 300修改wordpress的启动命令,添加 php.ini 的挂载。
docker run -it --name xxx-wordpress -p 8100:80 -v /home/xxx/wordpress:/var/www/html -v /home/xxx/php.ini:/usr/local/etc/php/php.ini -d --restart unless-stopped wordpress重启容器,运行网站,可在【站点健康】中重新查询上传限制是否修改成功。
2)HTTPS证书设置
第一步:在阿里云申请了SSL证书之后,根据当前部署的服务器情况,下载对应证书,这边下载的是 apache证书,共有三个文件(xx.key,xx_chain.crt,xx_public.crt),上传到ECS服务器,并在 /etc/apache2/cert 目录下存放(根据服务器实际情况调整)。
第二步:在apache2的sites-available目录下新建 ilive365.net.conf文件,并建立软链接至sites-enabled目录下,编辑如下:
<VirtualHost *:80>
ServerName www.xxxx.net
ServerAlias xxxx.net
# 强制使用https
RewriteEngine on
RewriteCond %{HTTPS} !=on
RewriteRule ^(.*) https://%{SERVER_NAME}$1 [L,R]
</VirtualHost>
<VirtualHost *:443>
ServerName www.xxxx.net
ServerAlias xxxx.net
SSLEngine on
SSLCertificateFile /etc/apache2/cert/xxxx.net_public.crt
SSLCertificateKeyFile /etc/apache2/cert/xxxx.net.key
SSLCertificateChainFile /etc/apache2/cert/xxxx.net_chain.crt
ProxyPreserveHost On
ProxyPass / http://127.0.0.1:8100/
ProxyPassReverse / http://127.0.0.1:8100/
ErrorLog ${APACHE_LOG_DIR}/dummy-xxx.net-error_log
CustomLog ${APACHE_LOG_DIR}/dummy-xxx.net-access_log common
</VirtualHost>在 vhost中配置好SSL证书,并强制http访问进行跳转。
第三步:修改 wp-config.php 文件,该文件在站点根目录下。
# 在文件的前部分,下列注释后添加。
# * @package WordPress
# */
$_SERVER['HTTPS'] = 'on';
define('FORCE_SSL_LOGIN', true);
define('FORCE_SSL_ADMIN', true);这样应该可以通过浏览器访问管理后台了,如果不进行上面的设置,可能管理后台无法访问,并且网站的样式丢失。
第四步:访问管理后台,在 设置 -- 常规选项 中,对下列两个地址进行调整。
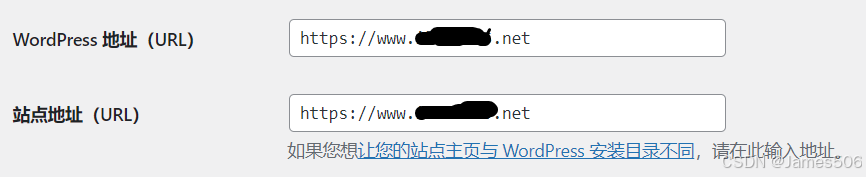
然后保存退出。
第五步:通过管理后台,查看一下其他涉及到链接地址的地方,根据需要调整 http 为 https。
比如我的网站图标,就是通过 Puock主题配置中的全局设置处理的,这就需要手动修改一下。
ok,至此,HTTPS配置完毕。
2. 主题设置
参考:指引 | Puock主题
通过Puock主题配置来进行调整:
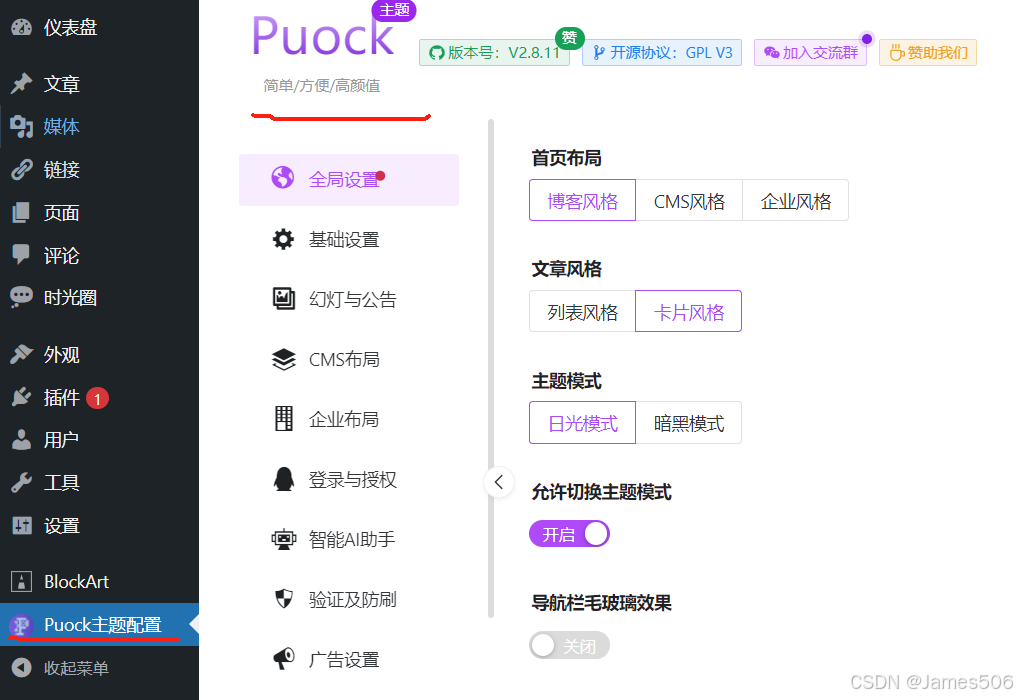
1)全局及基础设置
设置首页布局、Logo、网站图标等。
2)脚本及样式
设置站点主色调、统计代码、底部页脚信息。
其他设置,可以根据自己的需要进行处理。
(end)