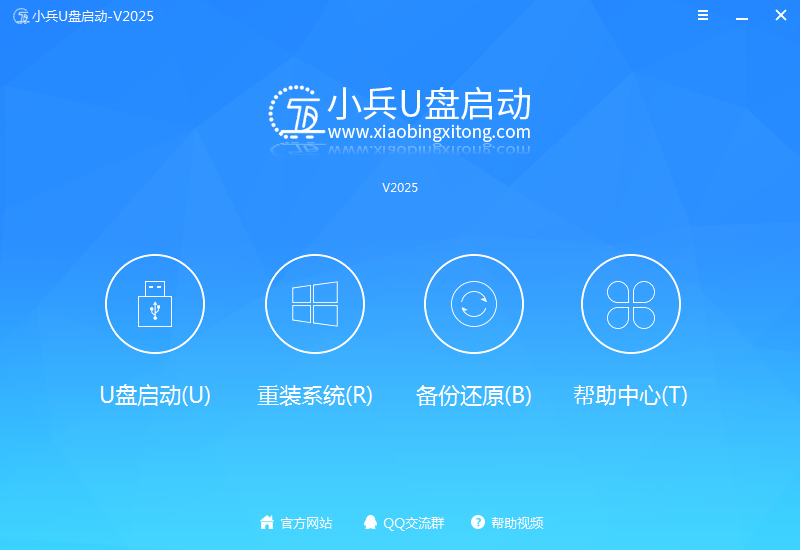刚接触电脑的时候遇到过很多的问题,每次遇到都让我焦头烂额,特别是一些问题不知道怎么解决,忙活很久还是没进展。当时遇到的问题是电脑QQ能上网但是浏览器打不开网页。明明QQ、视频软件也能正常使用,但是浏览器就是打不开网页,无论是IE、火狐、谷歌、360都不可以。不要急,看完此篇文章后就知道原因了。
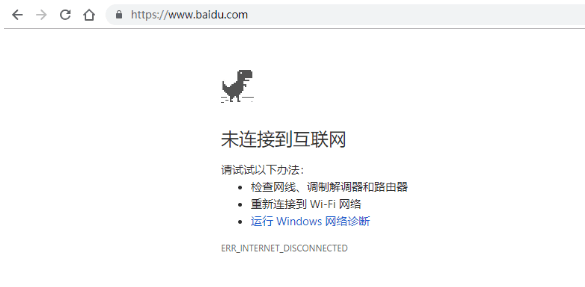
是什么原因导致的网络正常浏览器打不开网页呢?可能的原因如下:
-
DNS服务器地址错误
-
LSP即分层服务损坏
-
浏览器设置了代理服务器
-
......
8种方法解决电脑QQ能上网但是浏览器不能上网问题!
接下来,我们将为大家分别介绍7个不同的方法,都可以帮助大家解决电脑能上网但是浏览器打不开网页问题,请您仔细查看。
✔ 方法一:重启路由器
有些时候,电脑浏览器打不开网页但能上网问题可能是因为路由器或调制解调器的临时故障造成的。
对于这种情况,我们可以选择手动重启路由器或调解器进行解决,具体的方法就是直接拔掉路由器的电源,等待3~5分钟,再重新插上就可以了。
✔ 方法二:手动设置DNS服务器地址
如果您的DNS服务器地址出错也是可能导致浏览器无法打开网页其余上网正常问题的,所以我们可以按照以下方式手动设置一下DNS服务器地址。
- 右键点击底部任务栏右侧的电脑(或WiFi)图标,选择**"打开网络和Internet设置"**。
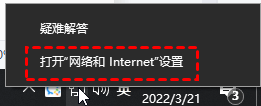
- 选择左侧**"以太网"** 选项卡,在右侧选择**"更改适配器设置"**。
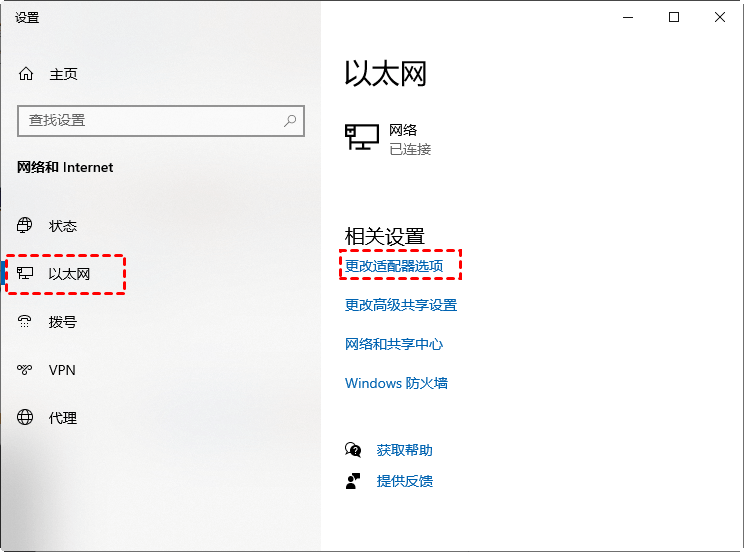
✍ 注意: 步骤1和2也可以从控制面板进入。点击**"控制面板"** ,然后选择**"网络和Internet"** 。单击**"网络和共享中心"** ,在左侧边栏中选择**"更改适配器设置"**。
- 右键单击以太网图标,在列表中选择**"属性"** ,然后双击**"Internet协议版本(TCP/IPv4)"**。
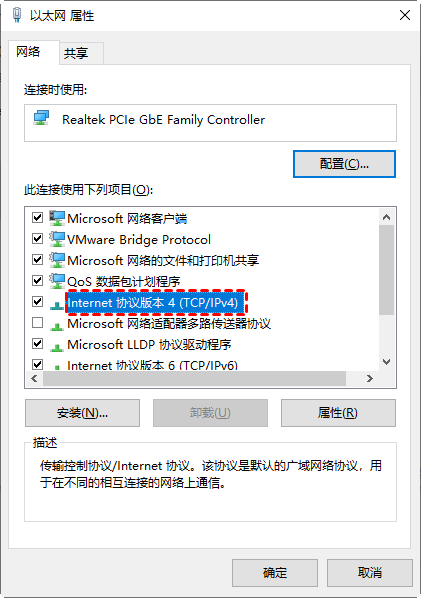
- 在弹出的窗口中中设置DNS服务器地址,如图在首选和备用DNS服务器中分别设置**"8.8.8.8"** 和**"114.114.114.114"** ,单击**"确定"**然后查看网页是否能打开。
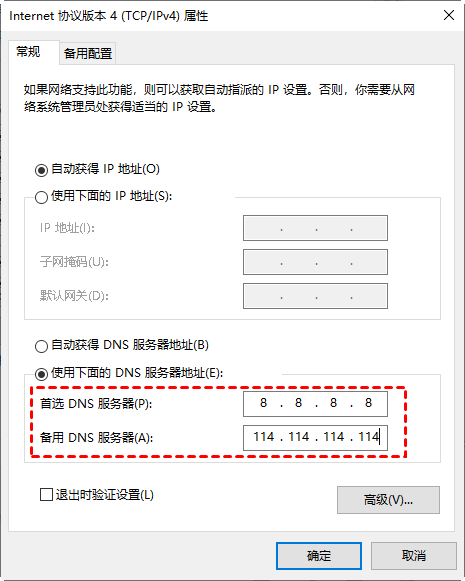
为什么会是这样的首选DNS服务器呢。因为4个8是网络通用的,除此之外还有4个1等。若您知道自己网络的DNS服务器地址,可以使用,也可以使用国内大企业的DNS,如百度、阿里。
设置了通用的DNS后,可以在命令提示符中看自己的设置是否起作用。按**"Win+R"** 打开运行框,在框中输入**"CMD"** 并按回车打开命令运行框。然后输入**"ipconfig/all"**查看DNS服务器是否是设置的地址。
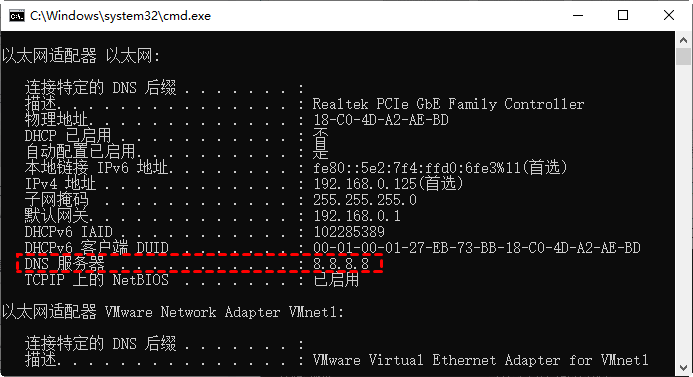
在这里您可以看到和上面设置的一样,可若是不一样那设置就没有起作用,还是遇到电脑能上网但是浏览器打不开网页的情况。那么点击步骤4 的下边的**"高级"** 按钮,切换到DNS菜单下会发现在这里有不一样的DNS服务器地址,如**"192.168.25.1"**。
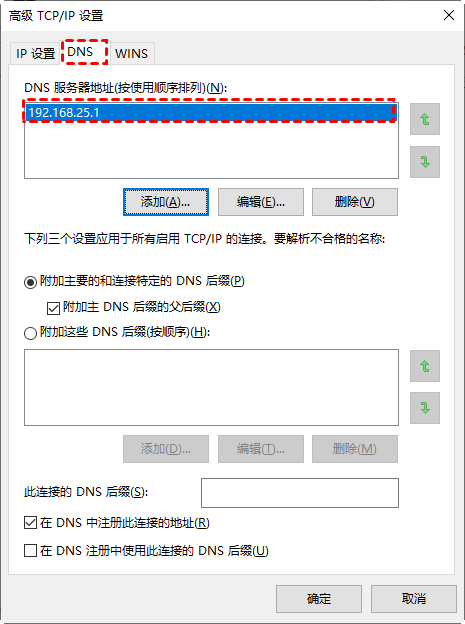
上网时在这里设置的DNS服务器地址解析的优先级高于在前面设置的。因此,会使用这里设置的,若想要解决这个问题,可以点击**"删除"**按钮删除这里的设置,使步骤4的设置生效。
✔ 方法三:重置网络
网络正常浏览器打不开网页怎么办?不妨重置一下网络,只需要右键任务栏底部的网络图标,然后选择**"打开网络和Internet设置"** ,在新界面中右侧选择**"网络重置"** ,然后选择**"立即重置"**即可。
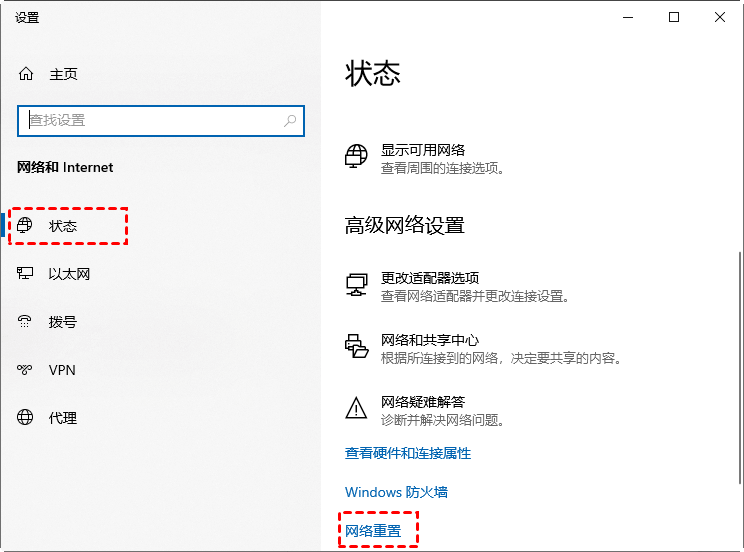
✔ 方法四:安全工具修复
一些电脑安全管家上的网络修复工具也可以解决电脑浏览器打不开网页但能上网问题,就比如**"电脑管家"** 或**"360安全卫士"** 等。这里以腾讯管家为例:打开后选择左侧边栏的**"工具箱"** ,在右侧选择**"网络修复"**。
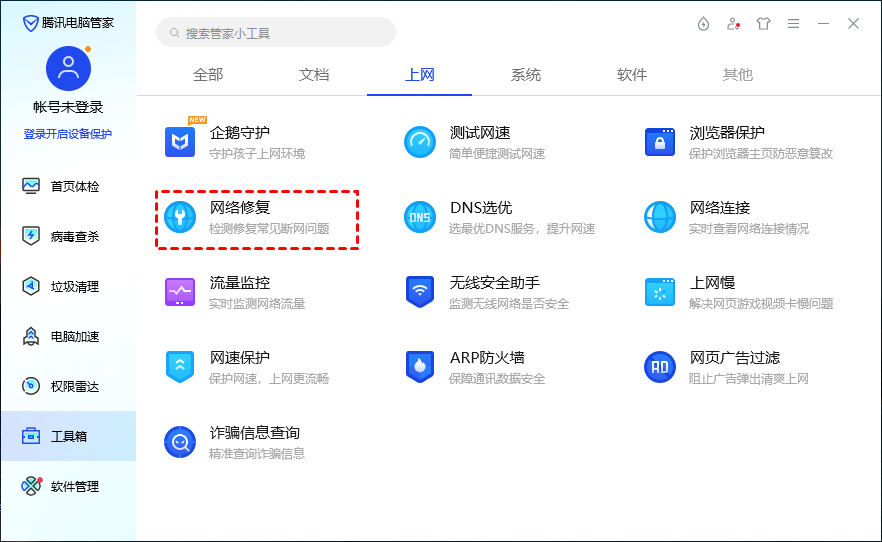
在弹出的窗口中单击**"立即修复"** 。在这里腾讯电脑管家也为您提供了网页无法连接的几种可能原因:DNS配置错误、HOSTS文件配置异常、IE代理服务器配置错误。
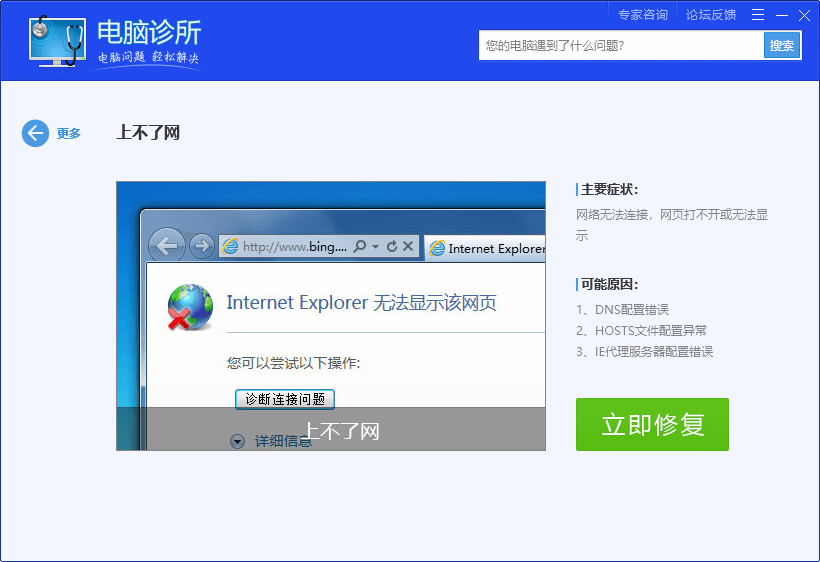
并且在**"电脑诊所"** 主界面中有更清楚的问题描述:能上QQ不能上网。
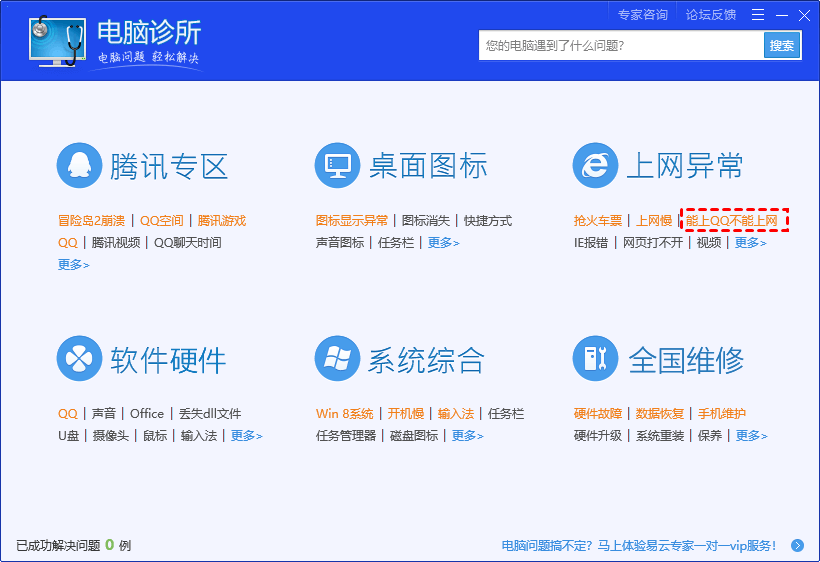
点击进入后会有更多的解决办法,查看详情或立即修复。这里也列举了几种可能的原因:使用了无效的DNS服务器、设置了无效的HTTP代理服务器、WinSock目录被恶意软件修改 。其实这三种原因和前面列出的三点原因相对应。单击**"立即修复"**。
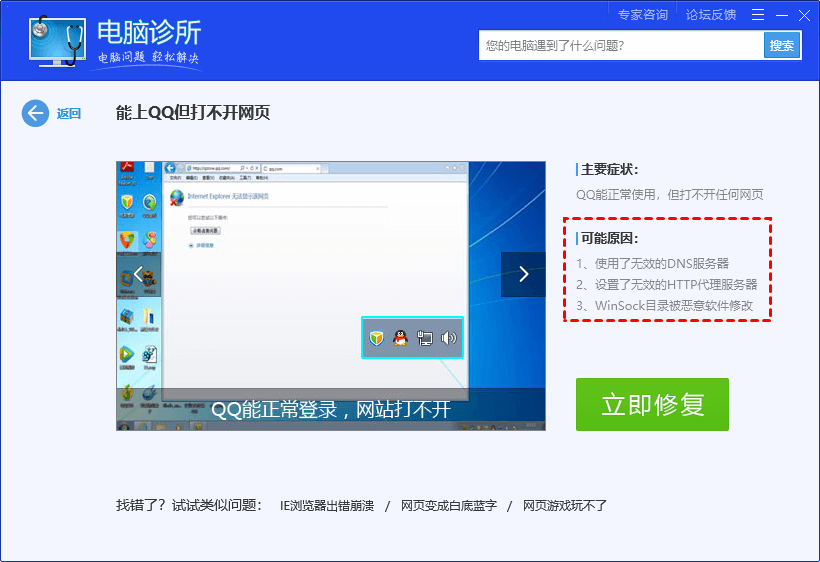
当然根据各种可能的原因,若上述方法还是不能解决能上网但是浏览器打不开网页的问题,您还可以尝试设置网络代理。
✔ 方法五:设置网络代理
设置网络代理也是一种可行的解决浏览器无法打开网页其余上网正常问题的方法,这里以IE浏览器为例,当然其他浏览器的也可以设置,步骤大同小异,若您使用的是谷歌、火狐、360等可以参考步骤执行。
打开浏览器界面,单击右上角三个小点的图标,然后选择**"设置"** 。在左侧边栏中找到**"系统和性能"** 并点击,在右侧可以看到有选项**"打开计算机的代理设置"**。
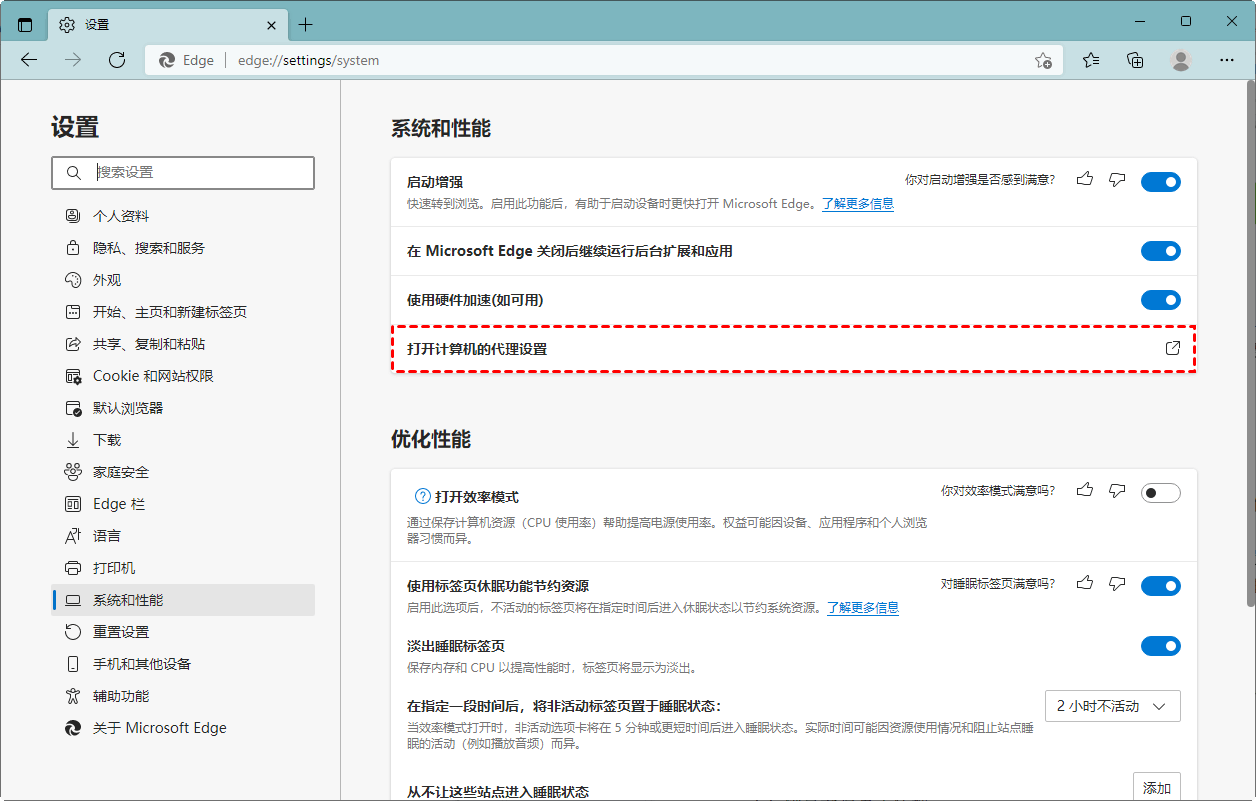
打开后会自动转到系统相关设置,打开**"自动检测设置"**。
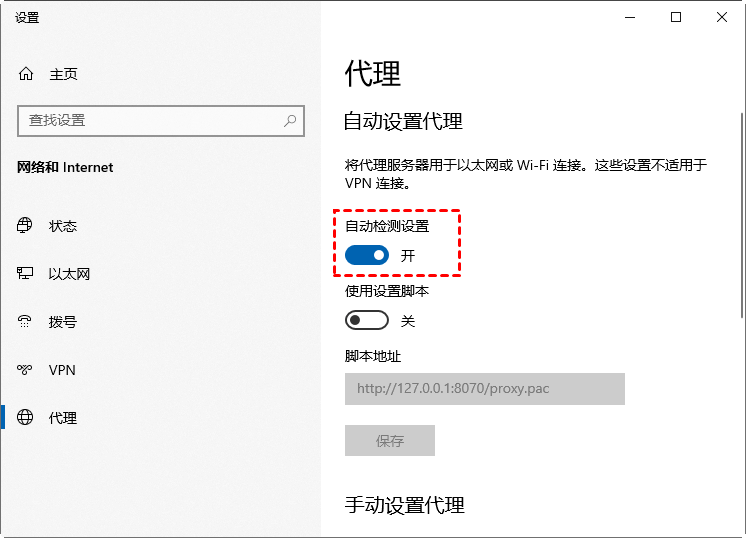
✔ 方法六:重置IP配置
IP配置错误可能会导致电脑能上网但是浏览器打不开网页问题,对此,我们可以在命令提示符中依次执行以下命令重置IP配置。
以管理员身份打开命令提示符,然后依次输入以下命令,并在每行命令后按Enter键执行。
ipconfig /release
ipconfig /flushdns
ipconfig /renew
netsh winsock reset
命令执行完毕之后,重启一下电脑,然后在检查检查网络正常浏览器打不开网页问题是否已被修复。
✔ 方法七:重置浏览器设置
重置浏览器设置就是将浏览器恢复默认设置,不同的浏览器恢复默认设置的操作稍有差异但也基本相同。这里以谷歌浏览器为例:
在Google Chrome中:打开**"设置">"重置设置">"将设置还原为原始默认设置"**。
按**"Win+R"** 键打开运行框,然后输入**"CMD"** 打开命令提示符窗口。输入命令**"netsh winsock reset"**然后按回车键执行。成功重置后重新启动电脑。
当然根据各种可能的原因,若上述方法还是不能解决能上网但是浏览器打不开网页的问题,您还可以尝试设置网络代理。
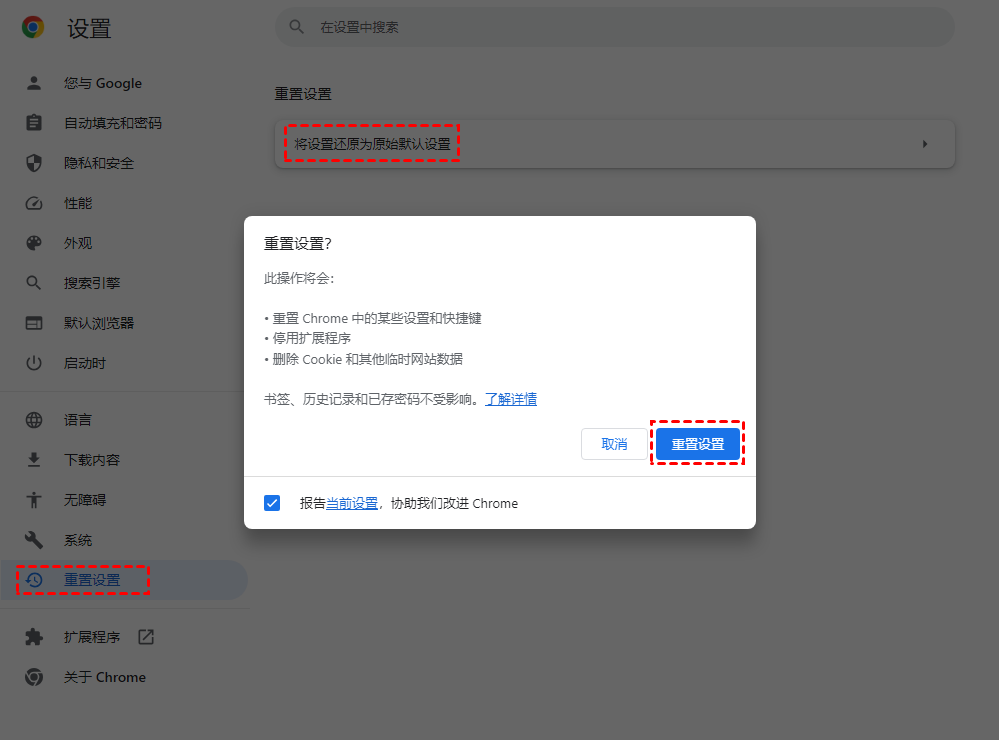
✔ 方法八:重装大法
设最后一种方法是解决那种电脑因各种原因导致电脑不能网或是电脑中毒导致网页浏览器不能上网的解决方法,如果以上几种方法都尝试过了,可以尝试重装大法。可以选择尝试一下重装系统大法,虽然耗费时间相对较长,但是效果显著。重装系统工具推荐采用**小兵一键重装系统**,小兵一键重装系统工具支持一键制作启动U盘装机无优!一键傻瓜式制作U盘启动,自由更换系统方便快捷!支持UEFI/Legacy双启动,自动注入usb3.x和nvme驱动,支持win10、win11一键注入intel rst和intel vmd驱动!支持云端匹配,高速下载,无需技术,傻瓜式一键重装。