前言:记录下VS Code初次使用的一些快捷方式,方便后续查询。
1. VS Code选择minconda环境的快捷方式
第一步:先安装Python插件
通过快捷键或侧边栏图标打开扩展面板
按下 Ctrl+Shift+X(Windows/Linux)或 Cmd+Shift+X(Mac),直接进入插件管理界面。
第二步:通过Ctrl+Shift+P(或Cmd+Shift+P在Mac上)打开命令面板,然后搜索"Python: Select Interpreter",这会列出所有可用的环境,包括Miniconda的。选择对应的环境后,VS Code会切换过去。
2. VS Code终端如何切换到minconda环境
第一步:创建一个新的终端;
第二步:
激活Miniconda环境:
在终端中,使用conda activate命令来激活你想要使用的Miniconda环境。
使用如下命令列出Miniconda的所有环境:
bash
conda env list输入以下命令来激活环境(将your_env_name替换为你的环境名称):
bash
conda activate your_env_name3. VS Code如何实现自动import包
3.1 使用 Pylance 的自动导入功能
Pylance 是 VS Code 的 Python 语言服务器,支持自动导入功能。确保你已经安装了 Pylance:
打开 VS Code。
按下 Ctrl + Shift + X 打开扩展市场。
搜索并安装 Pylance。
启用自动导入:
打开 VS Code 的设置:
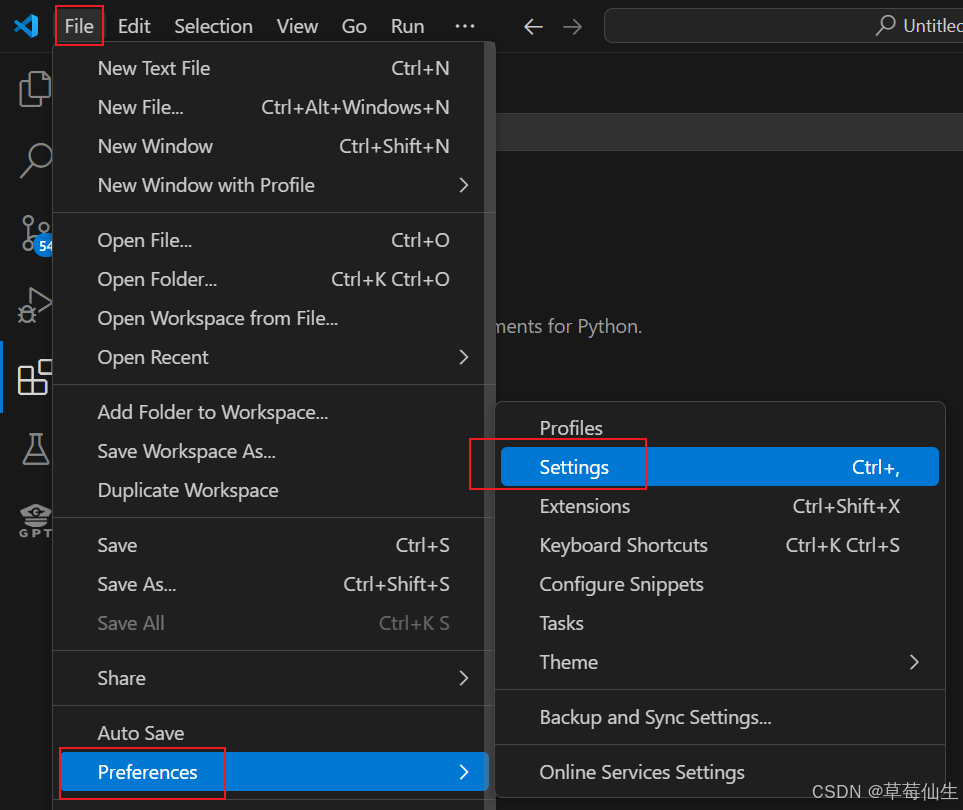
搜索 python.analysis.autoImportCompletions。
勾选 python.analysis.autoImportCompletions,启用自动导入建议。
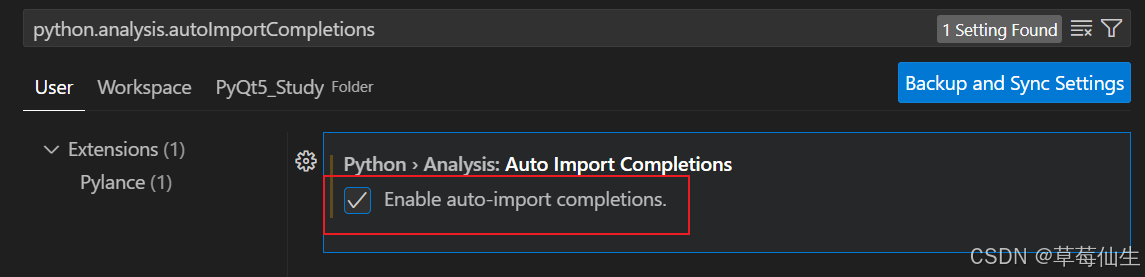
使用方法:
当你输入一个未导入的包或模块时,Pylance 会自动提示可用的导入选项。
按下 Enter 或 Tab 选择提示,VS Code 会自动添加导入语句。
4. 选择一款适合你的代码自动补全生成工具
Cursor、Cline、Copilot 都是基于 AI 的编程辅助工具,各有特点,适合不同的需求。以下是它们的对比:
4.1 Cursor
特点: 基于 OpenAI 的 GPT 模型,专为编程优化,支持代码生成、补全、错误修复等功能。
优点:
支持多种编程语言。
提供代码解释和优化建议。
集成 IDE,使用便捷。
缺点:
依赖 OpenAI 模型,需联网使用。
高级功能可能需要付费。
4.2 Cline
特点: 专注于代码补全和错误检测,适合实时辅助编程。
优点:
实时补全和错误提示。
支持多种语言。
轻量级,资源占用少。
缺点:
功能相对单一,缺乏高级代码生成。
依赖特定 IDE 或编辑器。
4.3 Copilot (GitHub Copilot)
特点: 由 GitHub 和 OpenAI 合作开发,基于 GPT 模型,支持代码生成、补全和文档编写。
优点:
强大的代码生成能力。
支持多种语言和框架。
集成 GitHub,能利用开源代码库。
缺点:
需要订阅,费用较高。
依赖 OpenAI 模型,需联网使用。
总结
Cursor: 适合需要代码解释和优化的开发者。
Cline: 适合需要轻量级实时补全和错误检测的开发者。
Copilot: 适合需要强大代码生成和补全功能的开发者,尤其是开源项目。