VMware17下使用Ubuntu22.04设置共享文件夹
在日常的开发与学习中,我们常常需要在主机(通常是Windows系统)和虚拟机(如Ubuntu 22.04)之间进行文件交换。为了简化这一过程,VMware提供了共享文件夹的功能,允许我们在主机和虚拟机之间轻松地传输文件。下面将详细介绍如何在VMware 17环境下配置Ubuntu 22.04的共享文件夹。
一、准备工作
- 安装VMware 17
确保已正确安装VMware Workstation Pro 17或更高版本,并成功创建了Ubuntu 22.04虚拟机。
2.开启共享文件夹设置
关闭正在运行的虚拟机,找到需要设置共享的主机,选择启用共享文件夹

选择需要共享的本地文件夹路径

选择后,启用

确认

-
更新Ubuntu系统
进入系统后,在终端中运行以下命令以确保软件是最新的:
bashsudo apt update -
卸载旧版本工具
若之前安装过旧版VMware Tools或open-vm-tools,需先卸载避免冲突:
bashsudo apt autoremove open-vm-tools --purge sudo rm -rf /etc/vmware-tools/ # 删除残留配置文件[6]()() -
安装
open-vm-toolsVMware推荐使用
open-vm-tools来替代传统的VMware Tools。执行以下命令安装工具包:bashsudo apt install open-vm-tools open-vm-tools-desktop -y这一步非常重要,因为
open-vm-tools是实现共享文件夹功能的核心组件。

二、虚拟机端挂载共享文件夹
-
检查共享文件夹名称
在Ubuntu终端中运行以下命令,查看可用的共享文件夹名称:bashvmware-hgfsclient
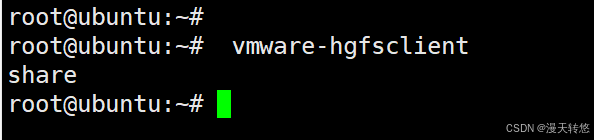
此文件夹就是之前我们设置的本地文件夹路径

-
创建挂载目录
在Ubuntu中创建挂载点(若目录不存在):bashsudo mkdir -p /mnt/hgfs -
手动挂载共享文件夹
使用以下命令挂载(需替换实际共享名称,例如此处为share):sudo vmhgfs-fuse .host:/share /mnt/hgfs -o allow_other,uid=1000,gid=1000,umask=022
设置完毕后,任意向本地目录share加入文件

在Ubuntu输入命令ls /mnt/hgfs即可查看到对应文件

三、配置自动挂载
为了在每次启动虚拟机时自动挂载共享文件夹,可以修改/etc/fstab文件:
-
打开/etc/fstab文件进行编辑
sudo nano /etc/fstab
-
添加挂载配置
在文件末尾添加以下行(例如共享文件名为:share):
.host:/share /mnt/hgfs fuse.vmhgfs-fuse allow_other,uid=1000,gid=1000,umask=022 0 0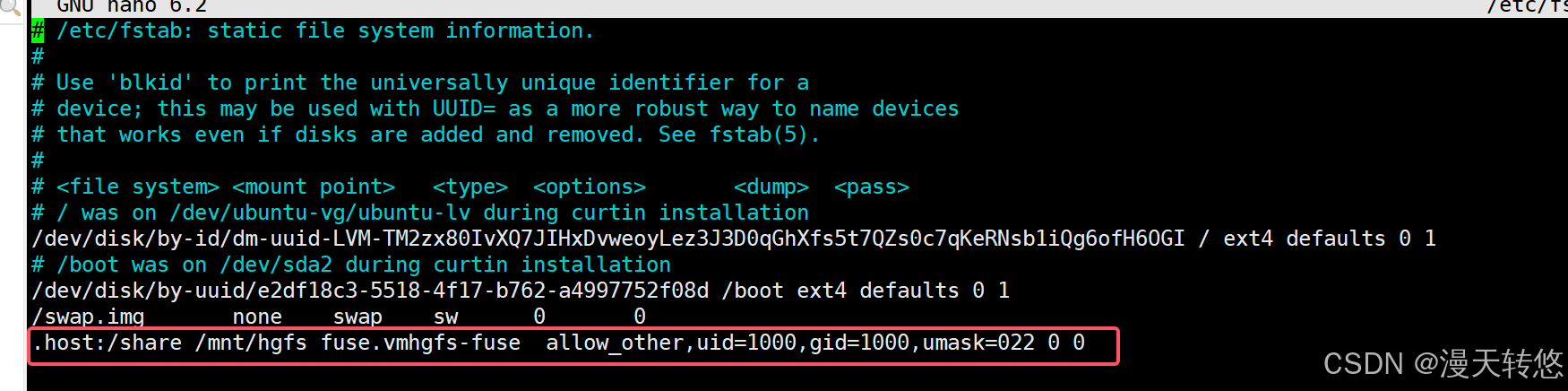
按Ctrl+O+回车保存,按Ctrl+X退出编辑器。
sudo mount -a # 测试配置是否生效重启系统后查看共享挂载是否生效
四、常见问题及解决方法
-
无法找到共享文件夹
- 确保已正确安装
open-vm-tools。 - 检查主机端是否启用了共享文件夹,并且虚拟机关联了正确的共享文件夹。
- 确保已正确安装
-
挂载失败或权限不足
-
确保挂载命令中包含
allow_other选项。 -
如果仍然失败,尝试卸载并重新安装
open-vm-tools:bashsudo apt autoremove open-vm-tools --purge sudo apt install open-vm-tools open-vm-tools-desktop -y
-
-
自动挂载失效
- 检查
/etc/fstab文件中的配置是否正确。 - 确保虚拟机启动时
open-vm-tools服务已正常运行。
- 检查
五、总结
通过以上步骤,您可以在VMware 17环境下成功配置Ubuntu 22.04的共享文件夹功能,从而实现主机与虚拟机之间的高效文件交换。无论是日常学习还是项目开发,这一功能都能极大地提升工作效率。