一、写在前面:为什么你需要这份教程?
当电脑频繁蓝屏、系统崩溃甚至无法开机时,重装系统可能是最后的救命稻草。但市面上的教程往往存在三大痛点: ⚠️ 镜像来源不明导致系统被植入后门 ⚠️ 启动盘制作失败反复折腾 ⚠️ 操作失误造成数据永久丢失
本文将用10年装机经验 ,手把手教你从官方镜像获取→启动盘制作→无损数据备份→系统部署的全流程解决方案,特别针对老旧机型优化安装流程,文末更附赠「驱动一键安装神器」和「系统激活指南」。
二、战前准备:四大核心装备清单
1. 8GB+品质U盘(重点!)
- 推荐品牌:闪迪或金士顿系列(实测兼容性最佳)
- 避坑指南 :某宝9.9包邮U盘存在扩容风险,可用「H2testw」工具检测
- 制作前:格式化选NTFS格式,勾选快速格式化
2. 微软官方原版镜像
- 合法获取渠道(任选其一):
- 微软官方ISO镜像下载(官方纯净版镜像)
- MSDN订阅用户通道(企业IT人员专属)
- 经SHA1校验的镜像(推荐校验工具:HashCheck)
3. 启动盘制作工具
|------------|-------|-------|
| 工具名称 | 优点 | 适用场景 |
| Rufus 3.17 | 开源无广告 | 主流机型 |
| PE工具箱 | 纯净无捆绑 | 老旧主板 |
| Ventoy | 多系统共存 | 技术爱好者 |
工具下载:点击获取上面所有制作工具
4. 数据备份方案(双重保险)
- 方案一:PE系统下使用DiskGenius克隆整个分区
- 方案二:重要文件手动备份至NAS/任意网盘
三、实战操作:六步极简装机流程
▶️ 步骤1:制作启动盘(以Rufus为例)
- 插入U盘,右键以管理员身份运行Rufus
- 设备选择你的U盘(注意核对容量)
- 引导类型选择「镜像文件」→(第二步第二点)下载好的ISO
- 分区类型选MBR(2012年前老电脑)或GPT(UEFI新主板)
- 点击开始,等待进度条完成
▶️ 步骤2:BIOS启动项设置
- 主流品牌快捷键速查表:
|----|-----|-------------|
| 品牌 | 快捷键 | 进入方式 |
| 联想 | F12 | 开机狂按 |
| 戴尔 | F2 | 先按ESC再选BIOS |
| 华硕 | DEL | 需关闭快速启动 |
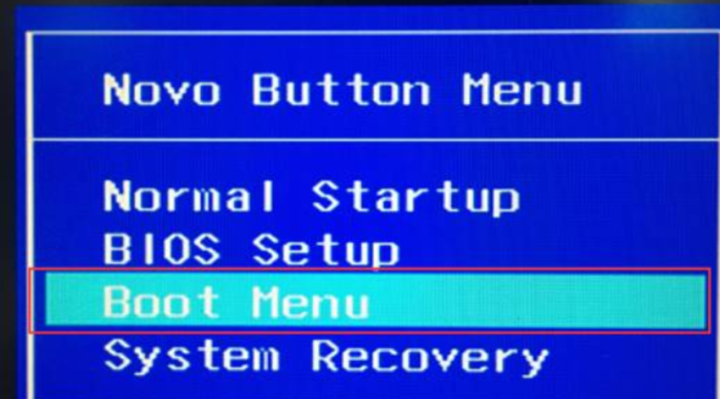
进入 BIOS 设置
- 关键设置项:
- 将 U 盘或光驱设置为第一启动设备。
- 如果使用 UEFI 模式,启用兼容性支持模块 (CSM) 或选择 UEFI 启动方式。
- 保存 BIOS 设置并重新启动电脑。
▶️ 步骤3:系统分区规划
-
SSD用户必看:4K对齐勾选「2048扇区」
-
C盘大小建议:
-
纯系统盘:60GB(预留Windows更新空间)
-
软件游戏盘:120GB+
-
分区技巧:保留原有数据分区,仅格式化系统分区
▶️ 步骤4:安装过程详解
点击「下一步」开始安装程序
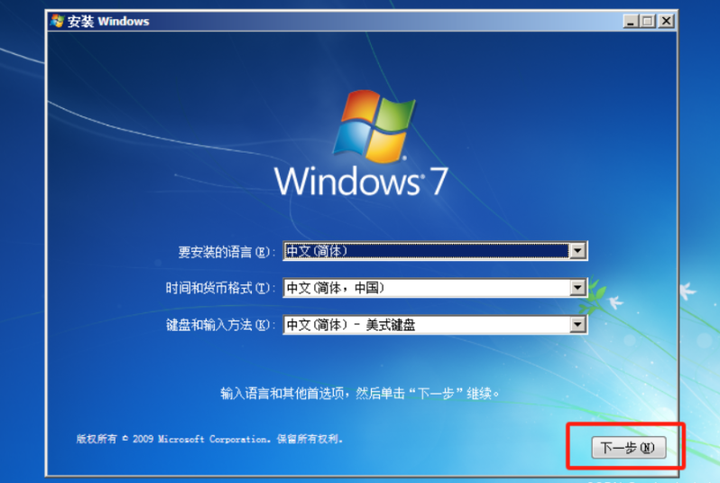
添加图片注释,不超过 140 字(可选)
点击「开始安装」

添加图片注释,不超过 140 字(可选)
接受许可协议
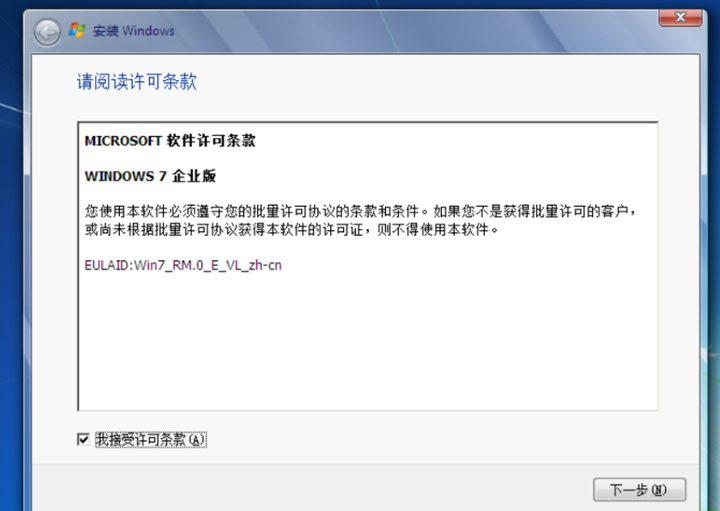
添加图片注释,不超过 140 字(可选)
选择「自定义安装」→删除原有系统分区
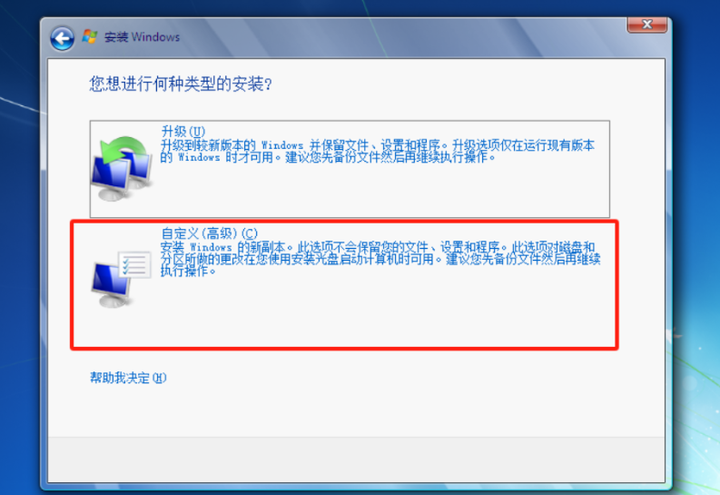
添加图片注释,不超过 140 字(可选)
新建分区→立即格式化(NTFS格式)
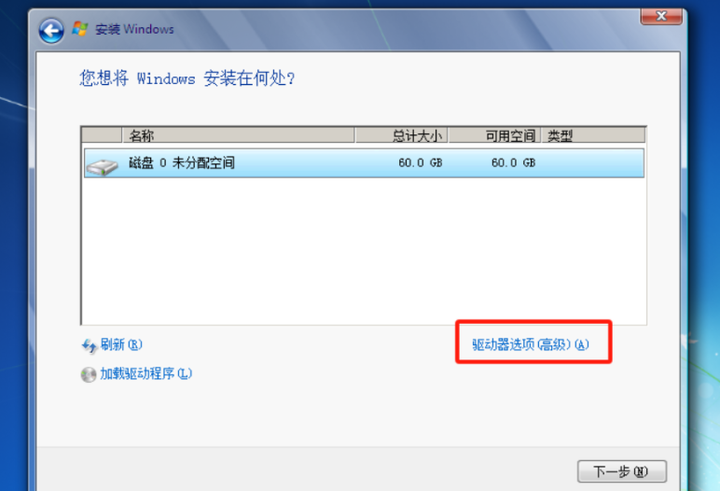
添加图片注释,不超过 140 字(可选)
- 在分区界面中:
- 删除现有分区(如果不需要保留数据)。
- 点击 新建 创建新的分区。
- Windows 会自动创建一个系统保留分区(约 100 MB)。
- 选择主分区并点击 下一步 开始安装。
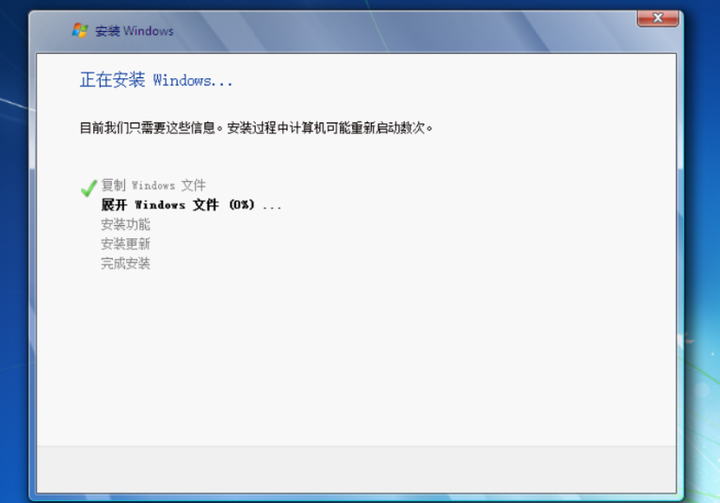
添加图片注释,不超过 140 字(可选)
- 系统会开始复制文件并安装组件,这一过程可能需要 20-30 分钟。
- 安装完成后,电脑将自动重启。
▶️ 步骤5:驱动安装黑科技
- 万能方案 :Driver Booster自动检测驱动(需提前下载离线包)
- 特殊硬件:
- NVIDIA显卡:建议安装391.35 WHQL版
- Intel核显:win7-ultimate-sp1-x64专用版
- 老式打印机:使用XP兼容模式安装
▶️ 步骤6:系统优化四件套
- 关闭休眠:powercfg -h off
- 禁用Superfetch服务
- 安装.NET Framework 4.8运行库
- 部署火绒安全软件(防病毒+弹窗拦截)
四、高频问题解决方案库
❓ 安装卡在「展开文件」阶段
- 检查镜像完整性(MD5校验)
- 更换SATA线或使用USB2.0接口
❓ 出现0x0000007B蓝屏
- 进BIOS开启AHCI模式
- 注入SATA/NVMe驱动
❓ 无线网卡无法识别
- 使用有线网络安装驱动精灵万能网卡版
- 手动下载PCI\VEN_8086&DEV_系列驱动
五、安全激活指南(学术用途)
- 合法途径:微软批量授权中心(VLSC)
- 备用方案:HWID数字权利激活(仅限个人测试)
六、终极忠告:这些操作千万别做!
⛔ 使用来路不明的GHOST镜像 ⛔ 安装过程中强制断电 ⛔ 删除100MB系统保留分区 ⛔ 禁用Windows Update服务
通过本文指引完成系统重装后,你的电脑将重获新生!建议收藏本文并转发给需要的小伙伴,任何安装难题欢迎在评论区留言,笔者将每日集中答疑。