💝💝💝欢迎来到我的博客,很高兴能够在这里和您见面!希望您在这里可以感受到一份轻松愉快的氛围,不仅可以获得有趣的内容和知识,也可以畅所欲言、分享您的想法和见解。
- 推荐:kwan 的首页,持续学习,不断总结,共同进步,活到老学到老
- 导航
非常期待和您一起在这个小小的网络世界里共同探索、学习和成长。💝💝💝 ✨✨ 欢迎订阅本专栏 ✨✨
博客目录
前言
如今在 AI 领域的竞争逐渐进入了白热化,各家大模型的性能较量真是一天一个变化。今天和大家分享的是由谷歌带来的 Gemma3 开源大模型,它有 10 亿、40 亿、120 亿和 270 亿参数等多种规模版本,我们可以按需选择。
在多项基准测试中,Gemma 3 全家桶相较于上一代实现了全面提升,仅以 27B 参数击败了 o1-preview、o3-mini high、DeepSeek V3,属于仅次于 DeepSeek R1 的开源模型。而且可以理解 140+语言,中文支持也很好,更棒的是支持视觉输入和文本输出的多模态能力。
下面就来具体演示一下如何在家用级的 Windows 系统电脑上,使用 ollama 来安装部署 Gemma3:27B 大模型,并给他搭配一个 WebUI 界面,让我们在与 AI 互动时获得更美观的界面与更多的辅助功能。
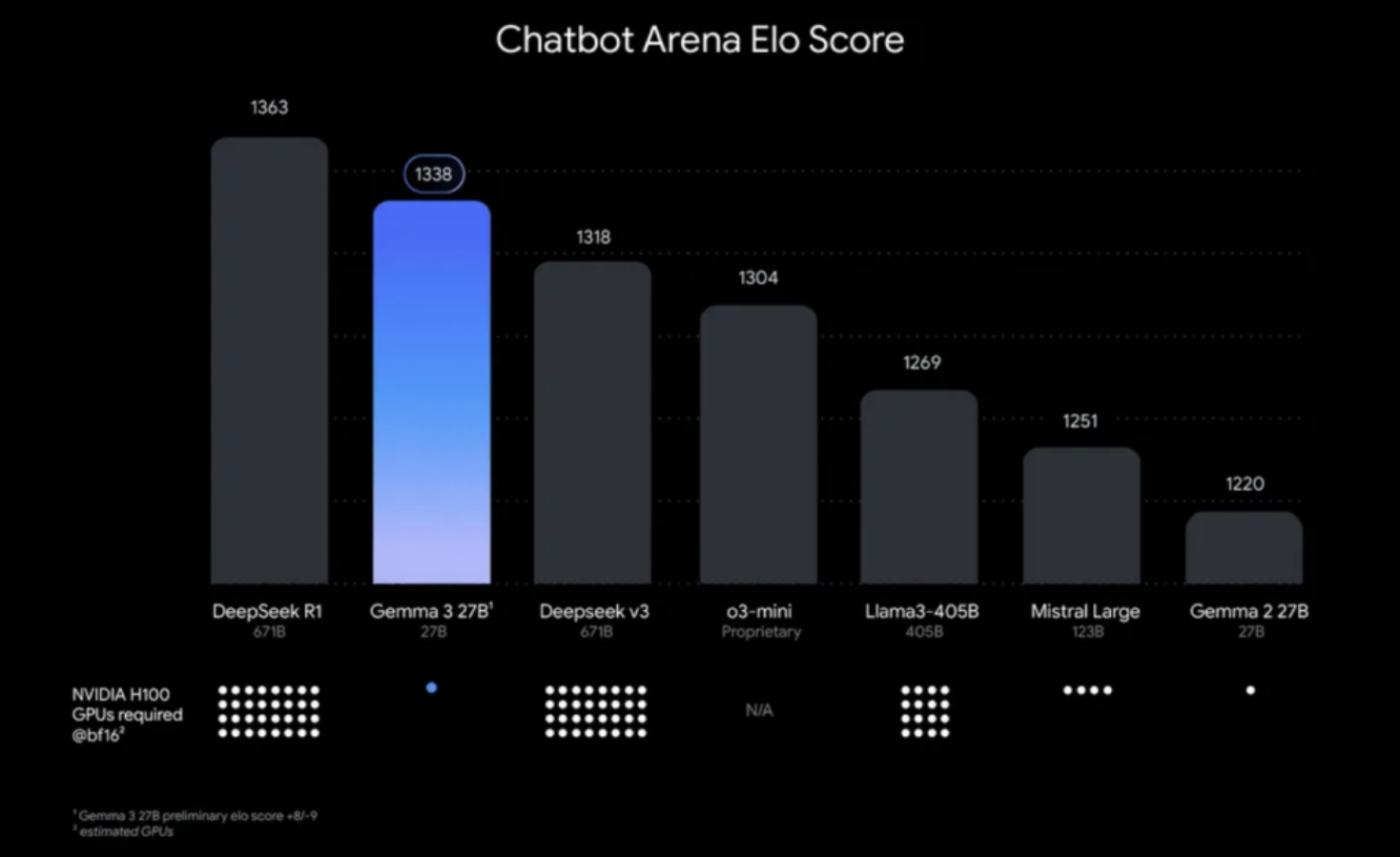
1. 安装 Ollama
本例中使用的是 Windows11 系统专业版,通过 Ollama 运行 Gemma3:27B 大模型,之前曾经发布过如何在 Windows 安装 Ollama 的教程,有需要的同学可以看看这篇文章:Windows 本地部署 Deepseek-R1 大模型并使用 Web 界面远程交互
简单来说,就是访问 Ollama 的官网:Download Ollama on Windows
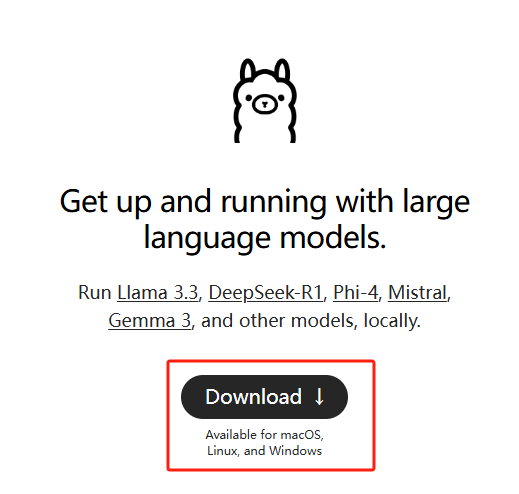
下载对应版本的 ollama 安装程序并安装:
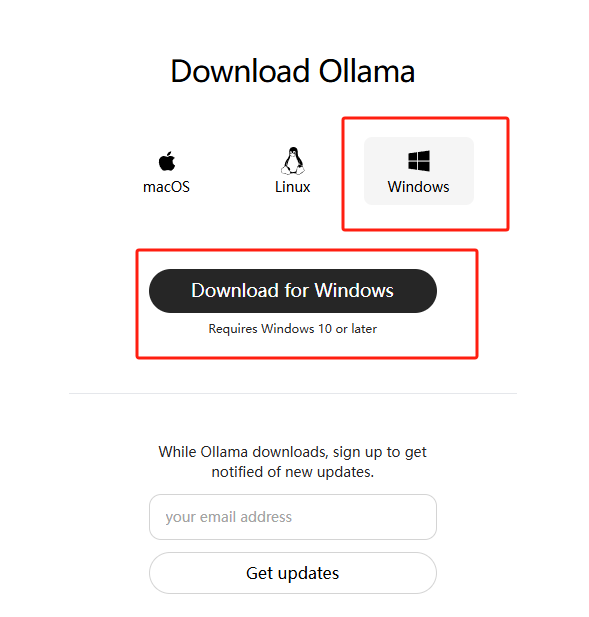
2.Gemma3 模型安装与运行
然后在 Ollama 的官网点击 Models,可以看到排在最上边的就是 Gemma3 模型全家桶:
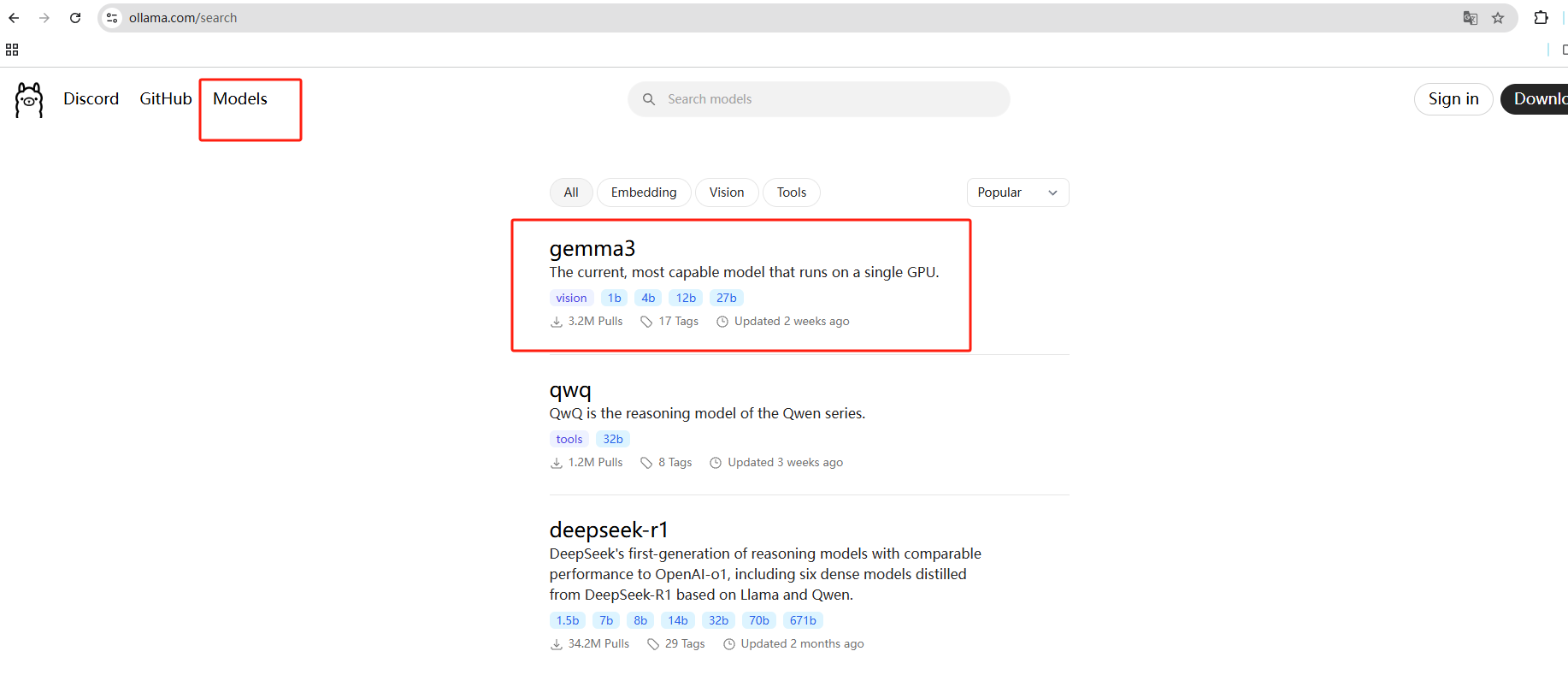
点进去之后,在左侧的下拉选项中能看到目前有 4 个量级的模型,分别是 1b/4b/12b/27b 和对应所需的储存空间:
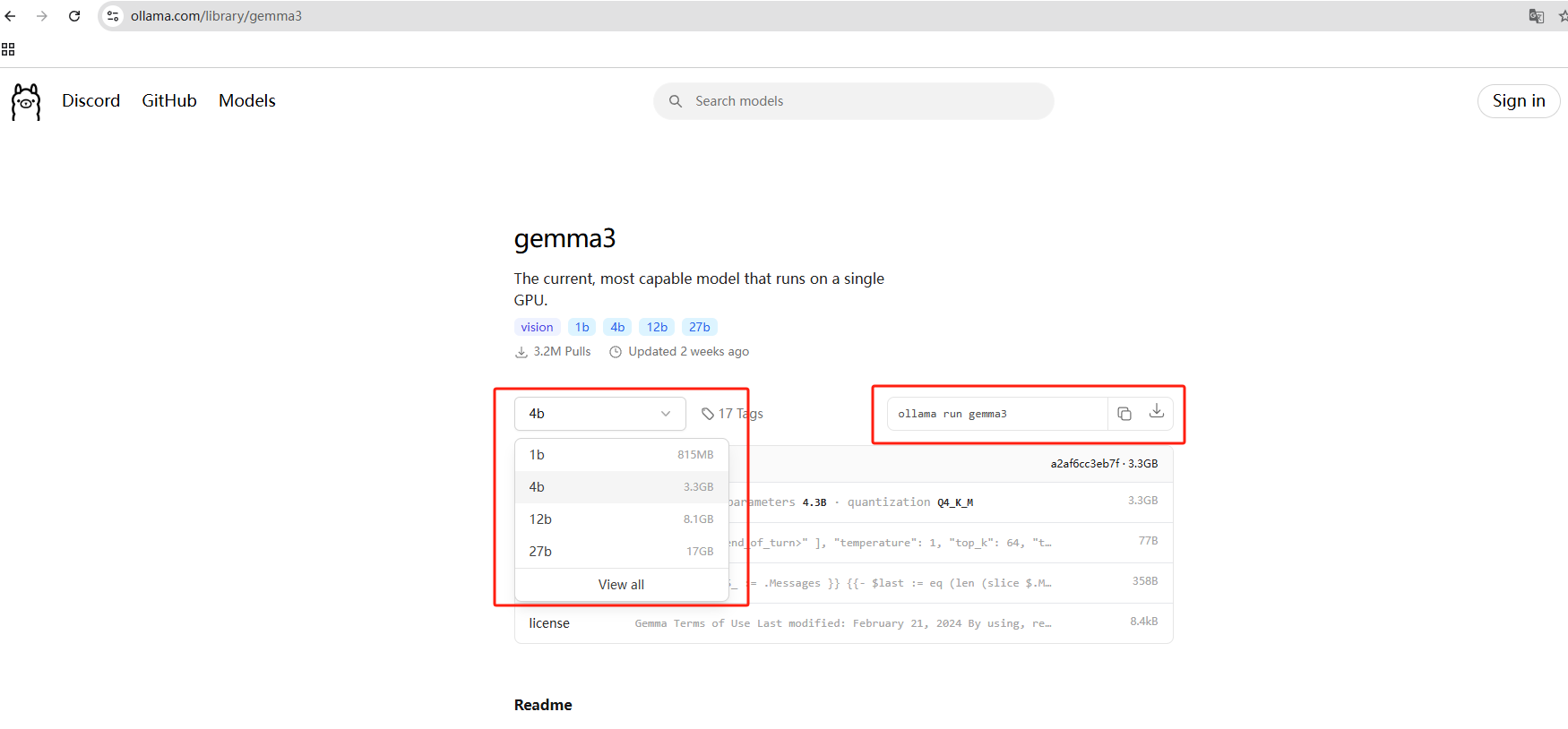
本例使用 gemma3:27b 模型进行演示,**支持多模态(视觉)**27B 参数模型(128k 上下文窗口),需要准备 20G 以上硬盘空间,右边是运行命令:
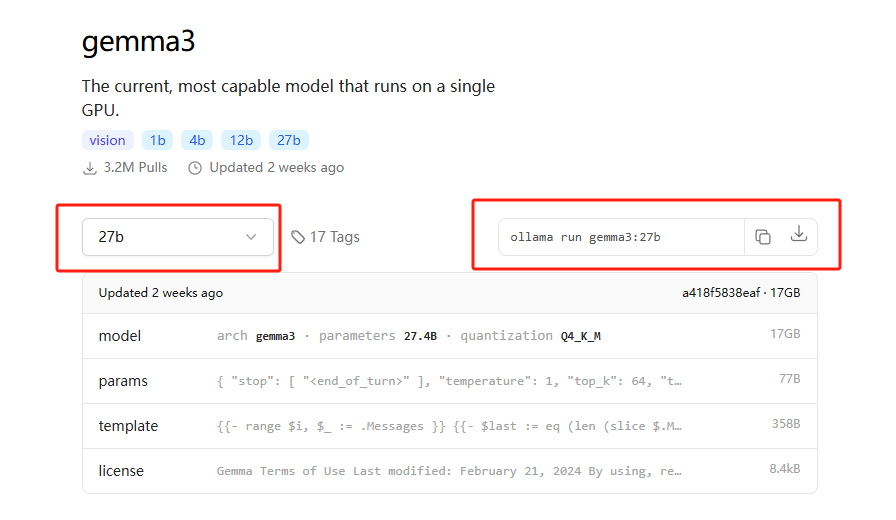
Ollama 安装完成之后,打开 cmd 或者 powershell 等终端工具,执行命令就可以下载模型了:
shell
ollama run gemma3:27bPS:默认会下载模型到 C 盘,如果想修改下载位置,可以在终端中执行下方命令来指定模型文件的存放目录,这里以 d:\ollama 为例,大家可以自定义:
shellset OLLAMA_MODELS=d:\ollama
如果你之前安装过 ollama,在执行命令后出现如下图提示,那么关闭终端,请先升级 ollama 到最新版本。
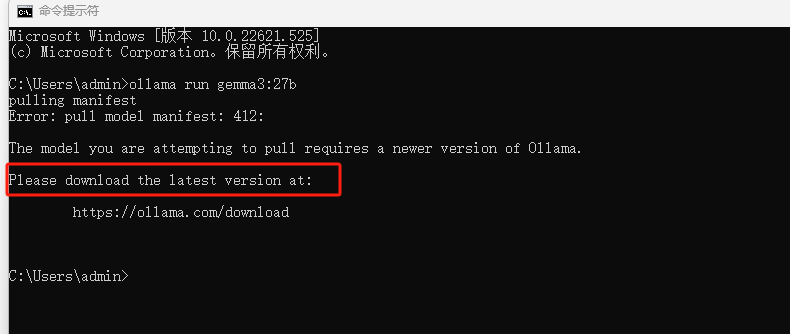
更新后,即可正常下载:
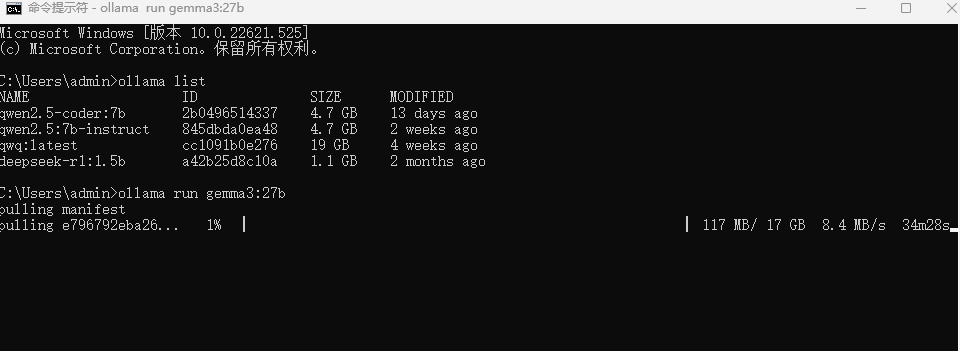
模型下载完成之后,安装成功后会提示 success:
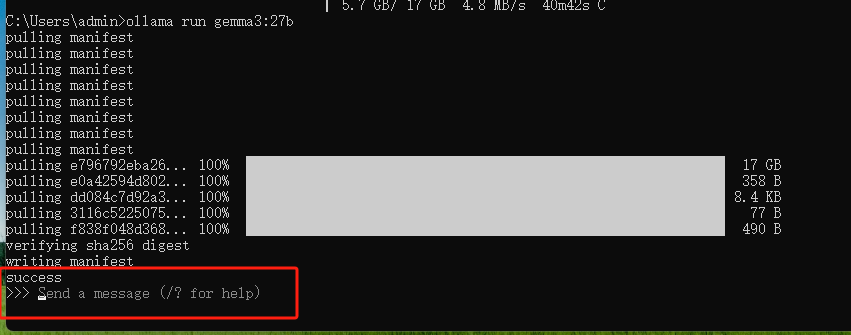
自动进入对话状态,直接输入内容就能提问了:
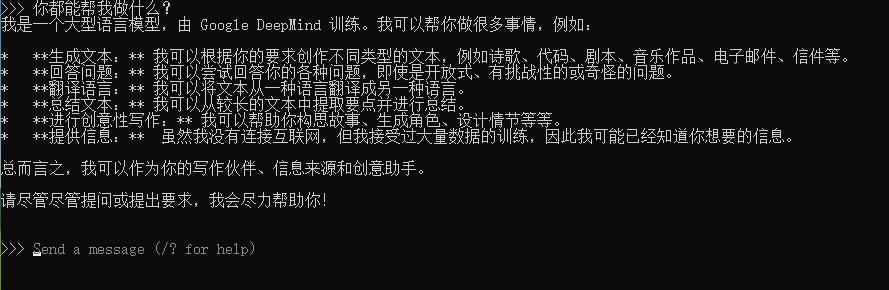
3. 安装 Open WebUI 图形化界面
现在我们已经能够在本地 Windows 电脑上使用 Gemma3 27B 模型解答问题了,但在命令行中对话可能不是很美观,在复制回答时也不太方便,我们可以通过安装一个图形化界面来解决这个问题。
不过在此之前,我们需要配置 Ollama 的环境变量,在终端中分别执行下方命令以便后续远程调用大模型:
shell
setx OLLAMA_HOST "0.0.0.0"
shell
setx OLLAMA_ORIGINS "*"然后点击电脑桌面右下角的 ollama 图标退出并重启服务。
本例以Open WebUI 这个图形化界面为例,使用 Docker 进行安装,它的界面和平时在网页中和其他大模型聊天非常相似。当然,大家也可以选择其他的方式,比如使用page assist 浏览器插件,lobechat,cherry studio等。
如果大家之前未安装过 Docker,可以参考下方教程进行Docker 安装 :Docker 安装------Linux、Windows、MacOS
3.1 Open WebUI 安装运行
访问Open WebUI的 github 页面: https://github.com/open-webui/open-webui
如果你的 Ollama 和 Open WebUI 在同一台主机,执行这行命令在cmd终端中就可以在本地快速进行部署:
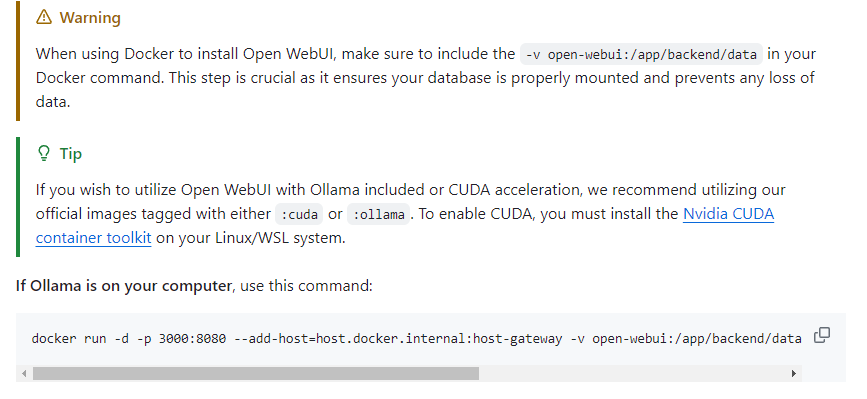
shell
docker run -d -p 3000:8080 --add-host=host.docker.internal:host-gateway -v open-webui:/app/backend/data --name open-webui --restart always ghcr.io/open-webui/open-webui:main将上边在 Docker 中部署 Open WebUI 的命令复制后粘贴到终端中,回车:
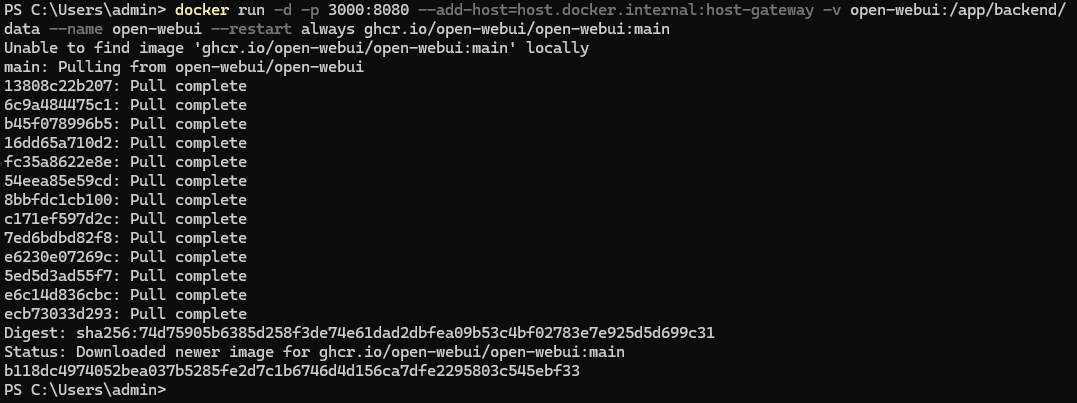
安装完成后,打开 Docker Desktop,可以看到 Open WebUI 的 web 界面地址为:https://localhost:3000
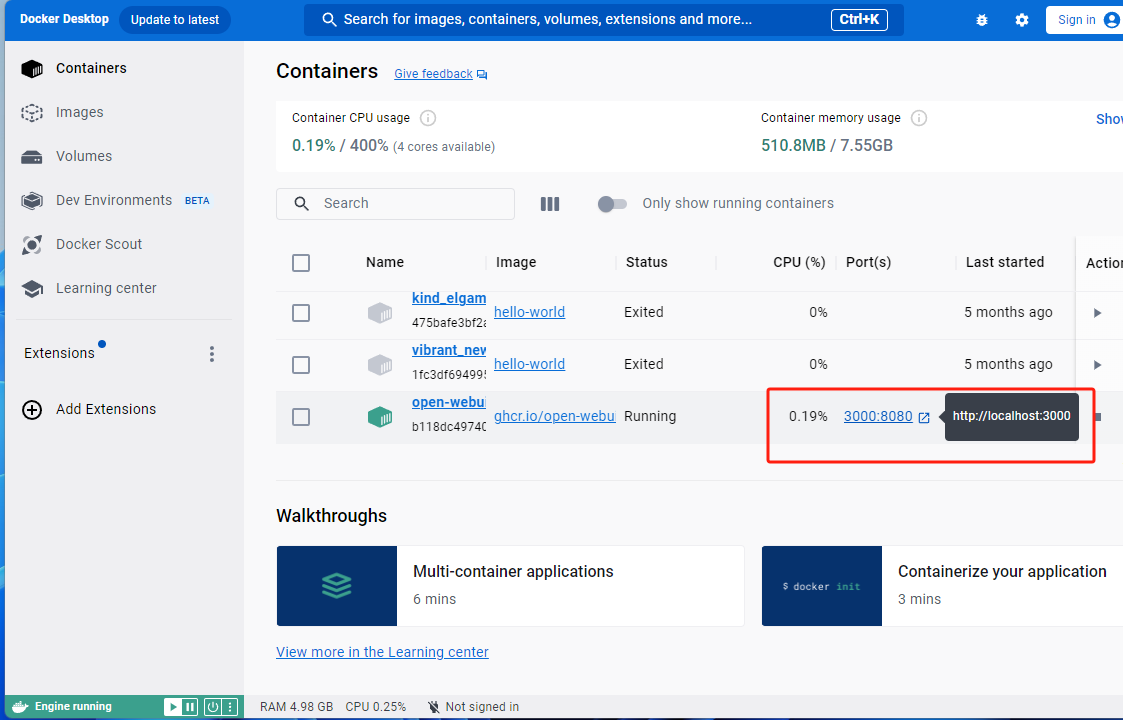
点击后会在浏览器打开登录界面:
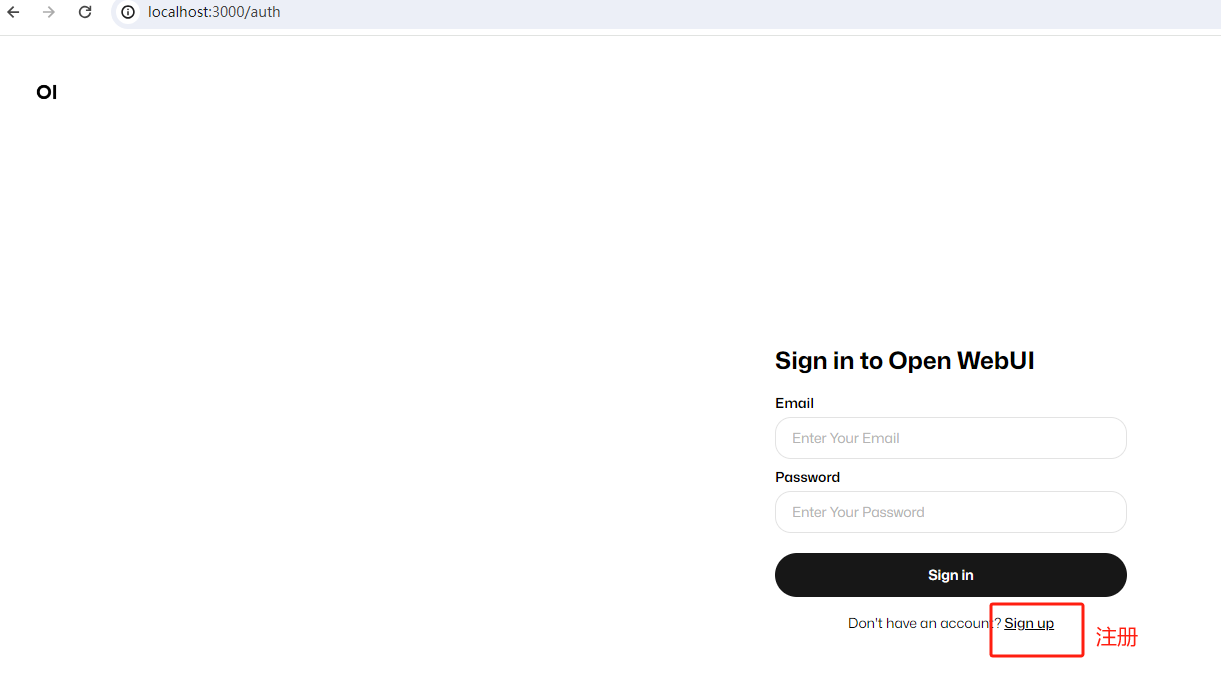
使用自己的邮箱注册账号,密码要记好,下次登录时需要用到:
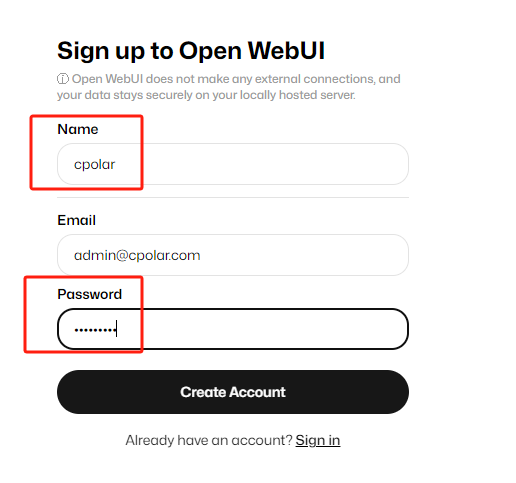
添加模型后就能在浏览器中使用 web 界面来和 Gemma3 27B 模型聊天了!
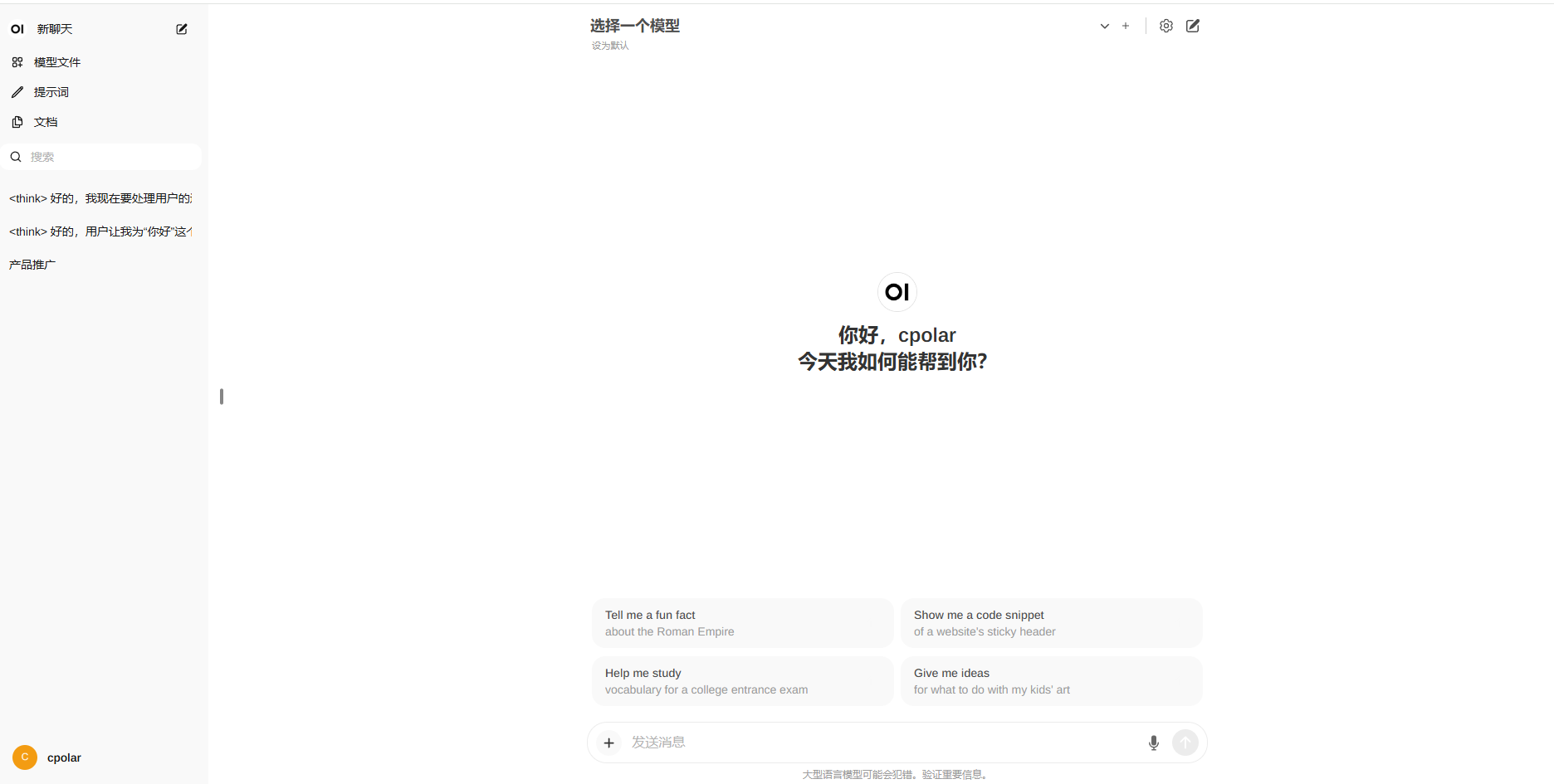
3.2 添加模型
点击右上角的设置,可以修改当前界面的语言为简体中文:然后点击保存即可。
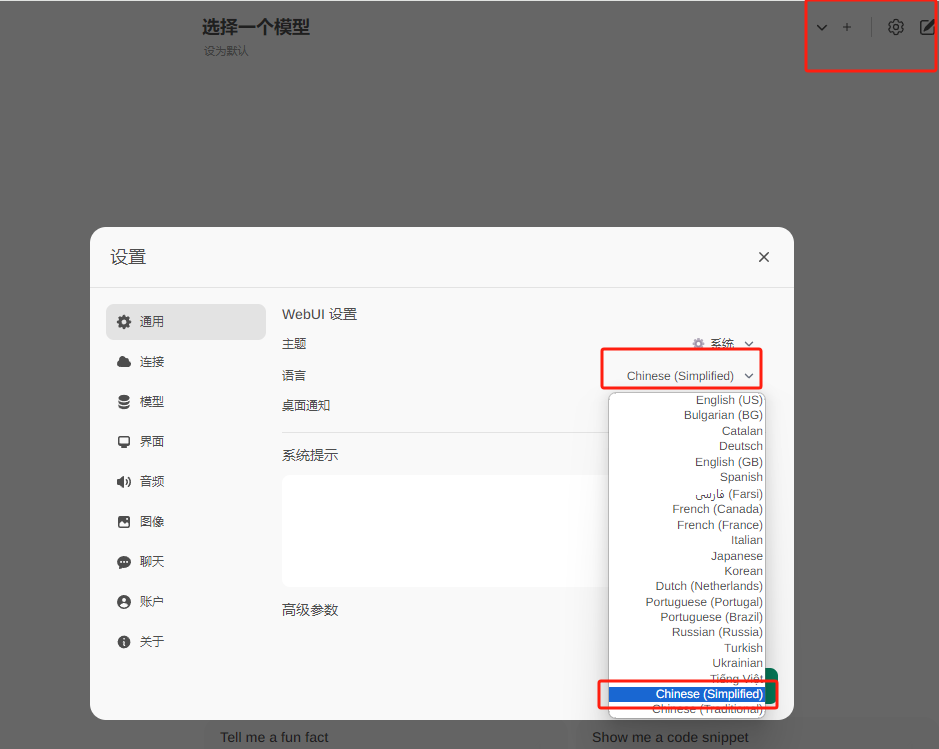
点击上方选择一个模型旁边的加号+可以增加大模型,点击下拉按钮可以选择当前使用哪一个已安装的模型,这里选择刚才安装的 gemma3:27b,接下来就可以愉快的跟大模型在网页中聊天了!
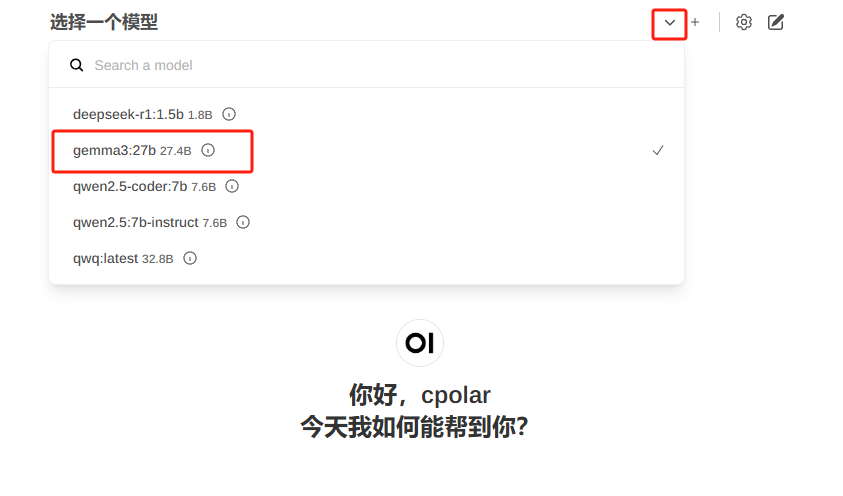
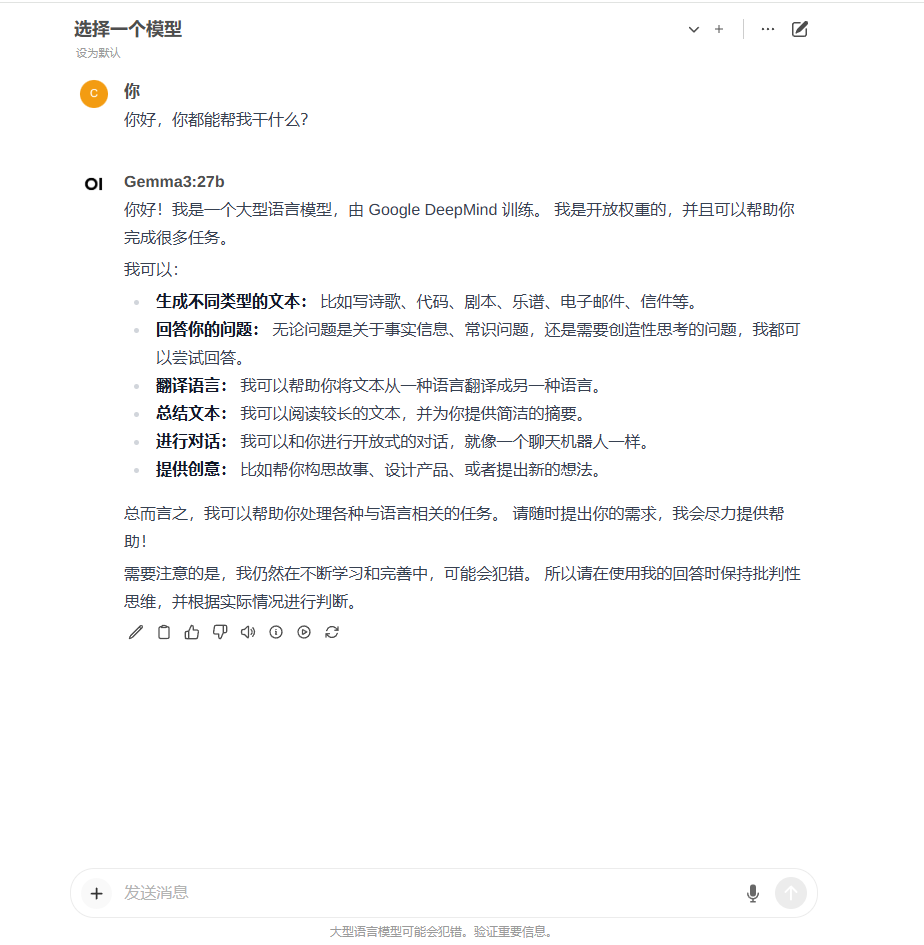
到这里就成功在 Windows 电脑本地部署了 gemma3:27b 模型并使用 Open WebUI 在网页中与 AI 交互啦。
3.3 多模态测试
现在我们上传一张图片测试一下效果:(点击对话框左侧加号即可上传图片)
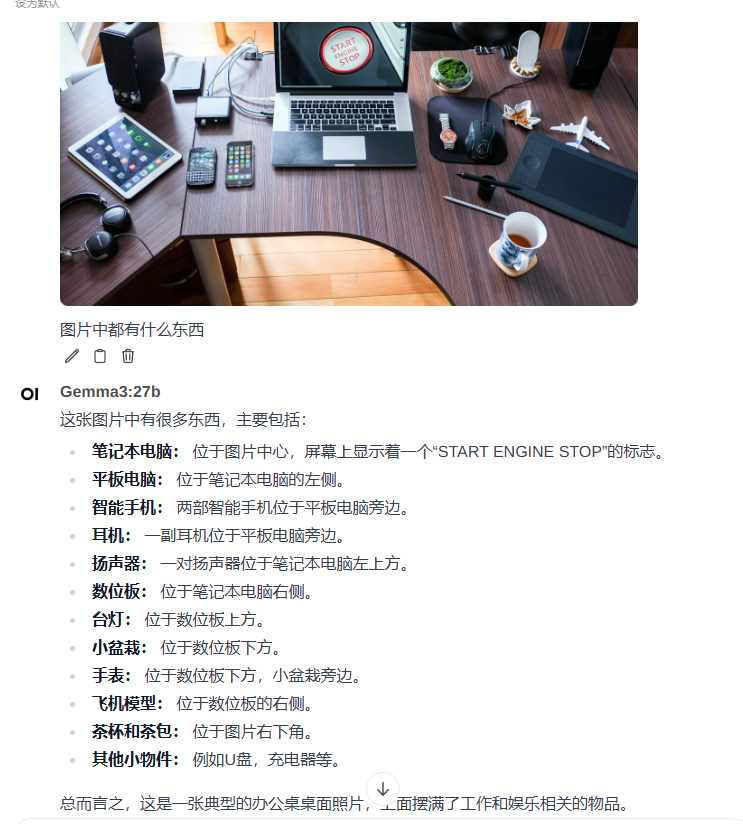
确实有点东西,识别物品的效果还是不错的,还给出了一个结论。
再来测试上传一张人物照片给它,让它分析一下拍摄效果并给出优化建议:
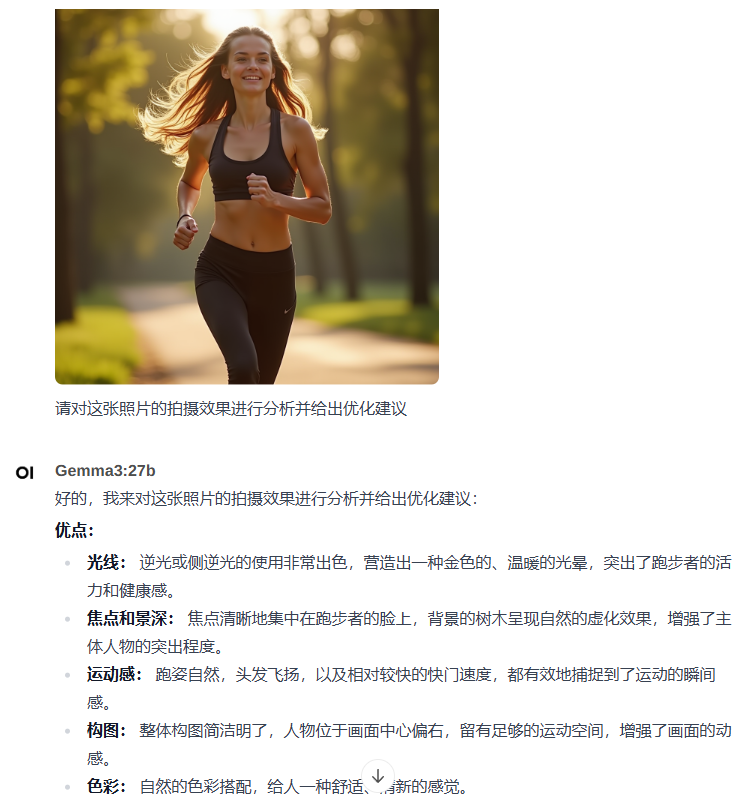
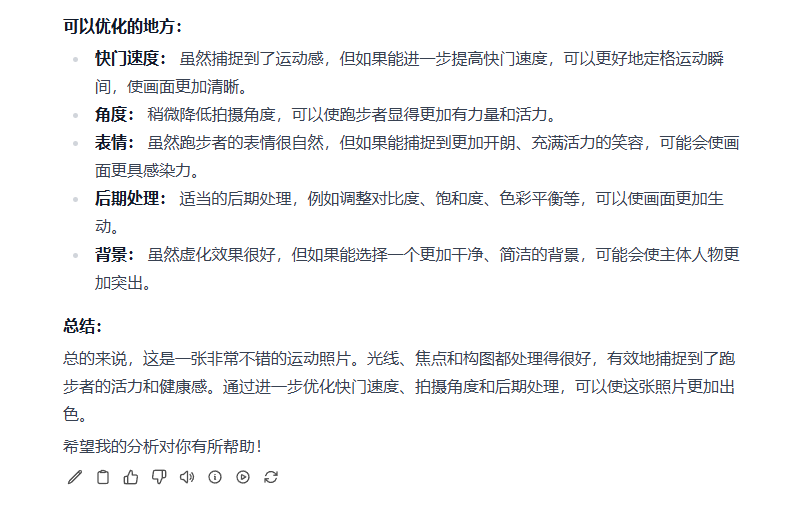
感觉似乎分析的也还行,大家感兴趣的话也可以稍后自己部署一下进行测试。
4. 安装内网穿透工具
但如果想实现不在同一网络环境下,也能随时随地在浏览器中使用 Open WebUI 与本地部署的 gemma3:27b 大模型在网页中聊天,那就需要借助 cpolar 内网穿透工具来实现公网访问了!接下来介绍一下如何安装 cpolar 内网穿透,过程同样非常简单:
首先进入 cpolar 官网:
cpolar 官网地址: https://www.cpolar.com
点击免费使用注册一个账号,并下载最新版本的 cpolar:
 登录成功后,点击下载 cpolar 到本地并安装(一路默认安装即可)本教程选择下载 Windows 版本。
登录成功后,点击下载 cpolar 到本地并安装(一路默认安装即可)本教程选择下载 Windows 版本。
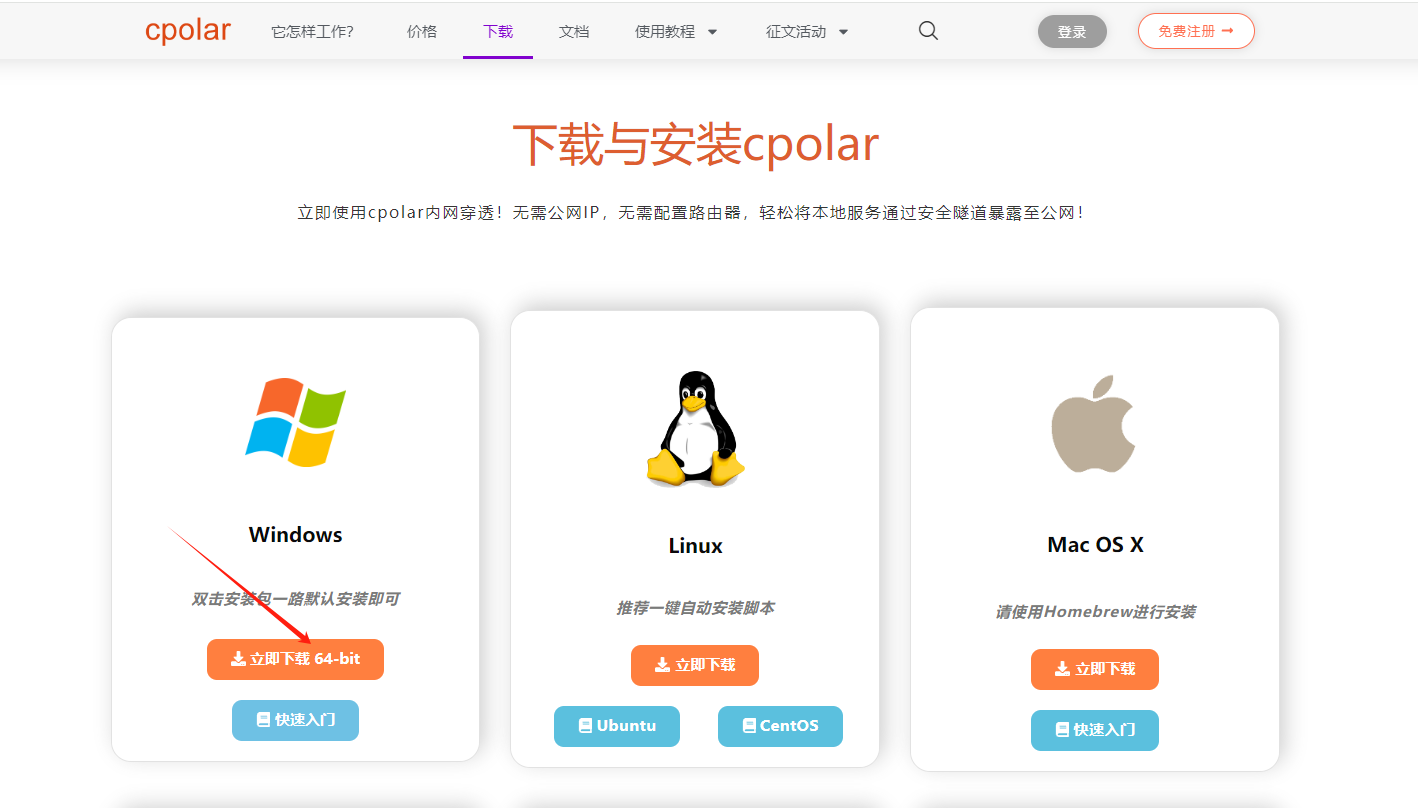
cpolar 安装成功后,在浏览器上访问 http://localhost:9200,使用 cpolar 账号登录,登录后即可看到配置界面,结下来在 WebUI 管理界面配置即可。
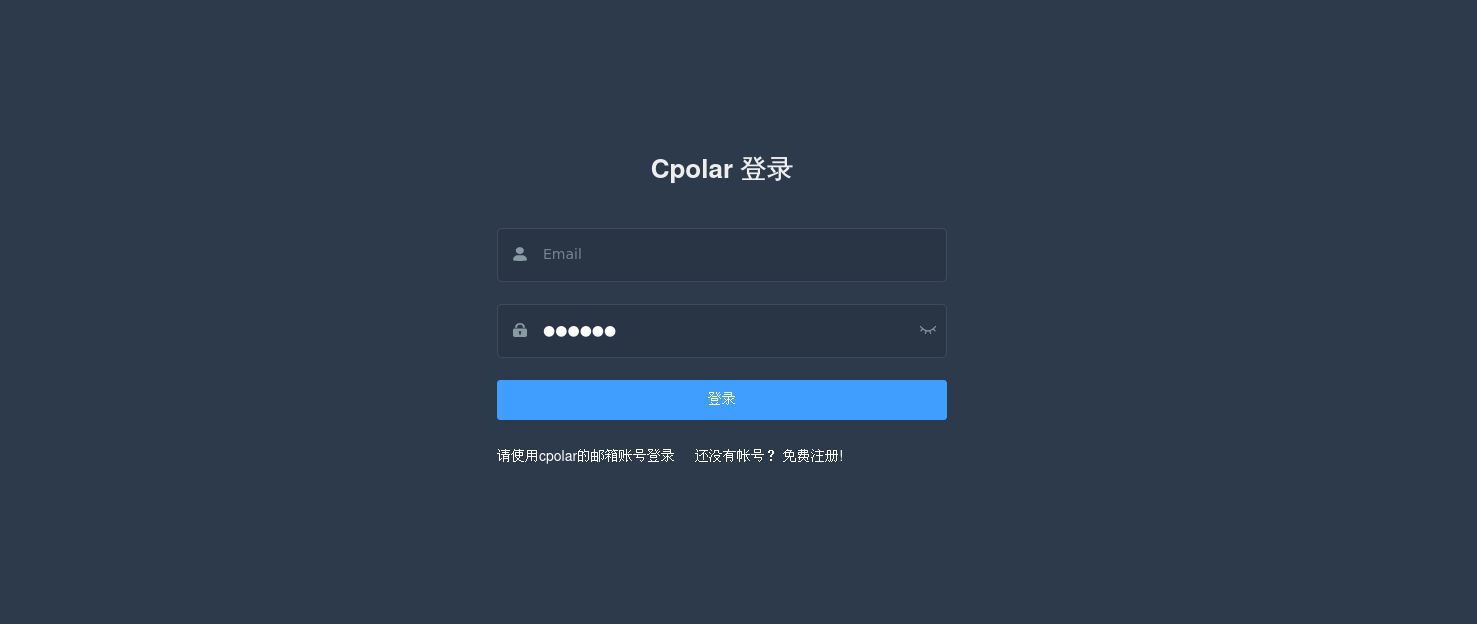
接下来配置一下 Open WebUI 的公网地址:
登录后,点击左侧仪表盘的隧道管理------创建隧道,
- 隧道名称:gem27(可自定义命名,注意不要与已有的隧道名称重复)
- 协议:选择 http
- 本地地址:3000 (本地访问的地址)
- 域名类型:选择随机域名
- 地区:选择 China Top
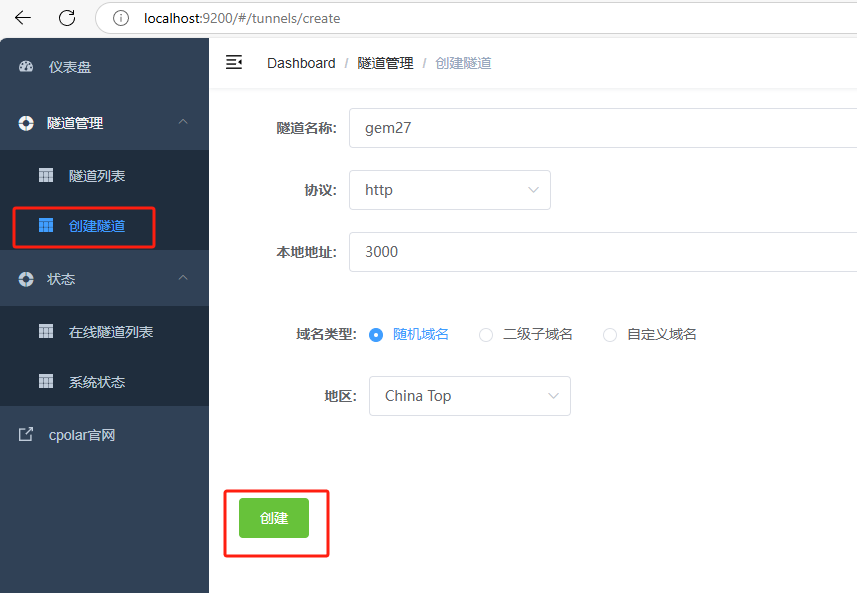
隧道创建成功后,点击左侧的状态------在线隧道列表,查看所生成的公网访问地址,有两种访问方式,一种是 http 和 https:
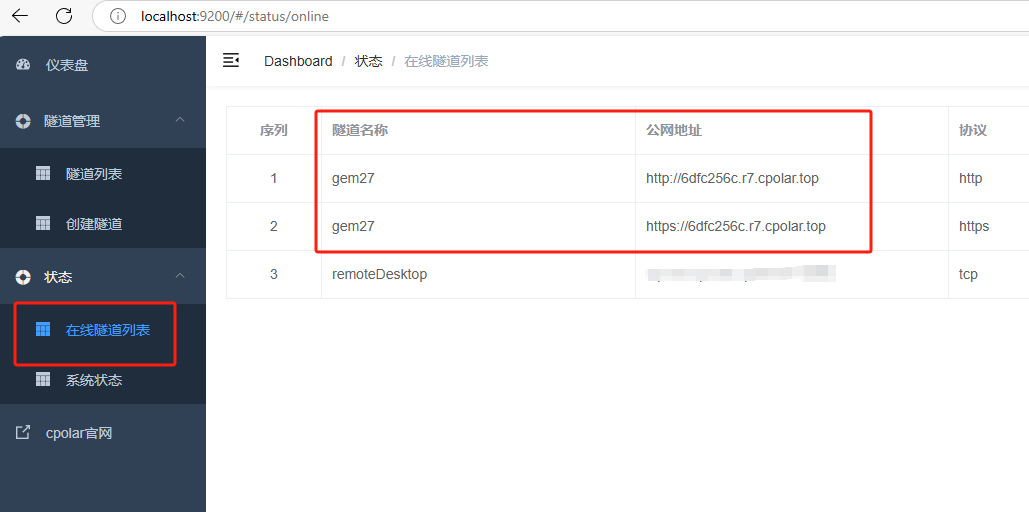
使用上面的任意一个公网地址,在手机或任意设备的浏览器进行登录访问,即可成功看到 Open WebUI 界面,这样一个公网地址且可以远程访问就创建好了,使用了 cpolar 的公网域名,无需自己购买云服务器,即可到随时在线访问 Open WebUI 来在网页中使用本地部署的 gemma3:27b 大模型了!
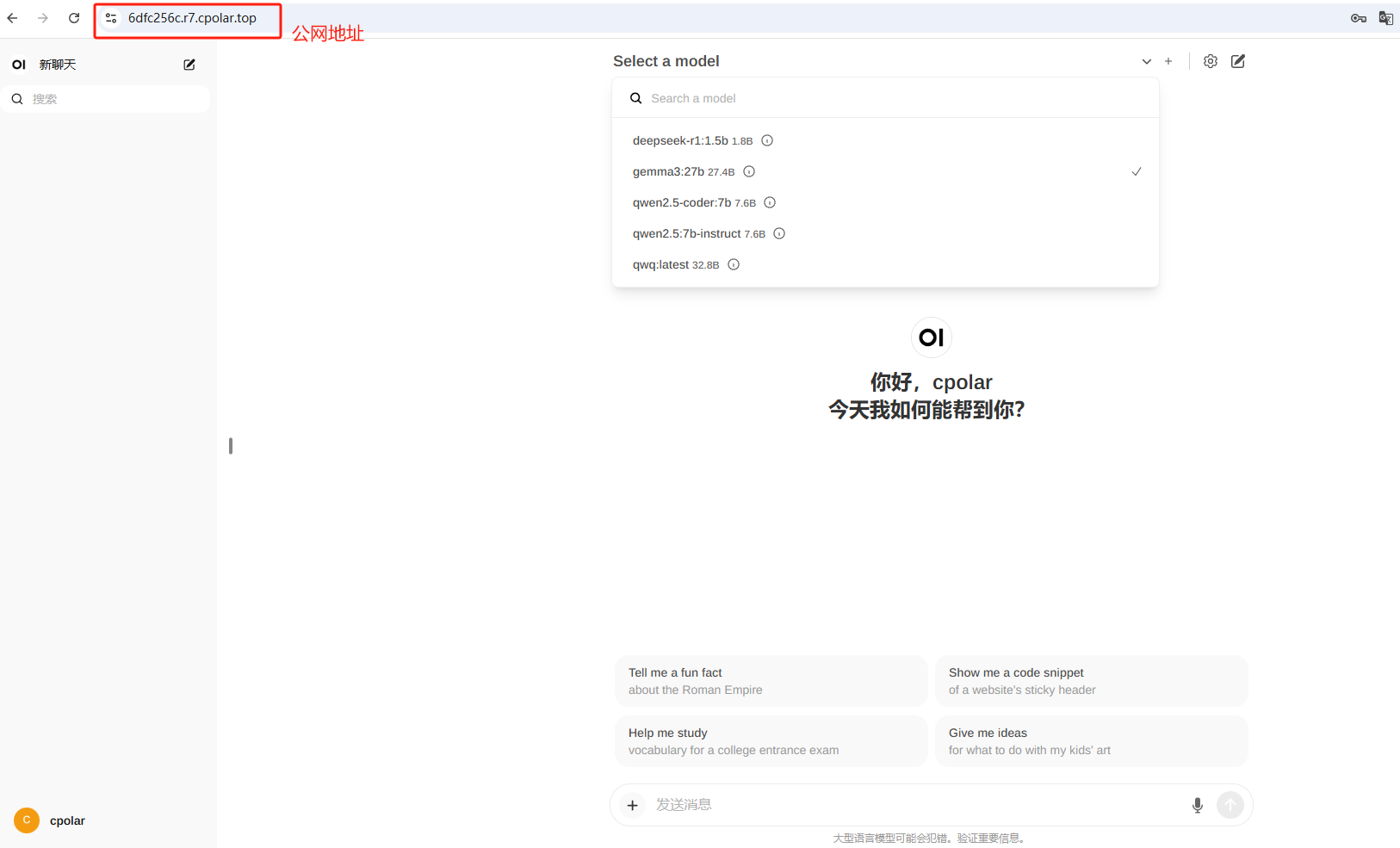
小结
为了方便演示,我们在上边的操作过程中使用 cpolar 生成的 HTTP 公网地址隧道,其公网地址是随机生成的。这种随机地址的优势在于建立速度快,可以立即使用。然而,它的缺点是网址是随机生成,这个地址在 24 小时内会发生随机变化,更适合于临时使用。
如果有长期远程访问 Open WebUI 使用 gemma3:27b 模型,或者异地访问与使用其他本地部署的服务的需求,但又不想每天重新配置公网地址,还想让公网地址好看又好记并体验更多功能与更快的带宽,那我推荐大家选择使用固定的二级子域名方式来为 Open WebUI 配置一个公网地址。
5. 配置固定公网地址
接下来演示如何为其配置固定的 HTTP 公网地址,该地址不会变化,方便分享给别人长期查看你部署的项目,而无需每天重复修改服务器地址。
配置固定 http 端口地址需要将 cpolar 升级到专业版套餐或以上。
登录 cpolar 官网,点击左侧的预留,选择保留二级子域名,设置一个二级子域名名称,点击保留:
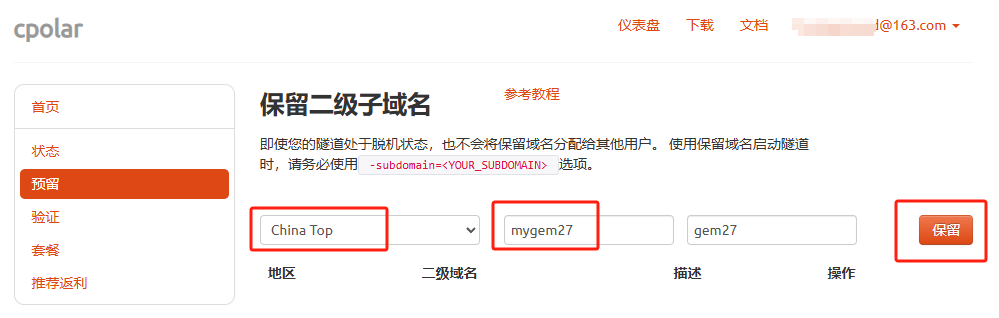
保留成功后复制保留成功的二级子域名的名称:mygem27,大家也可以设置自己喜欢的名称。
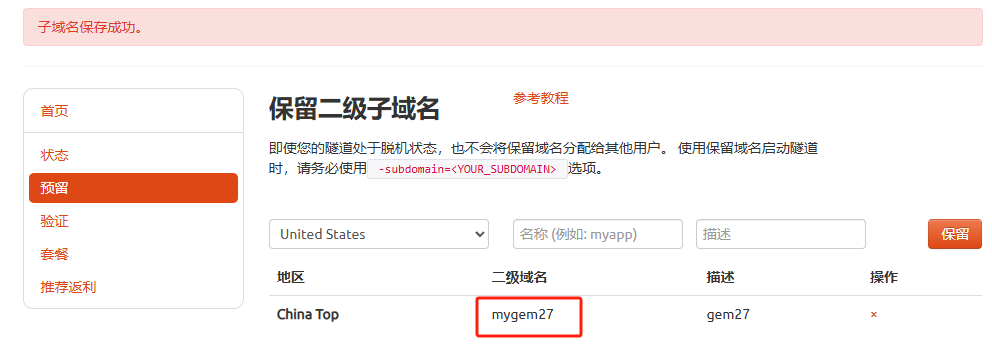
返回 Cpolar web UI 管理界面,点击左侧仪表盘的隧道管理------隧道列表,找到所要配置的隧道:gem27,点击右侧的编辑:
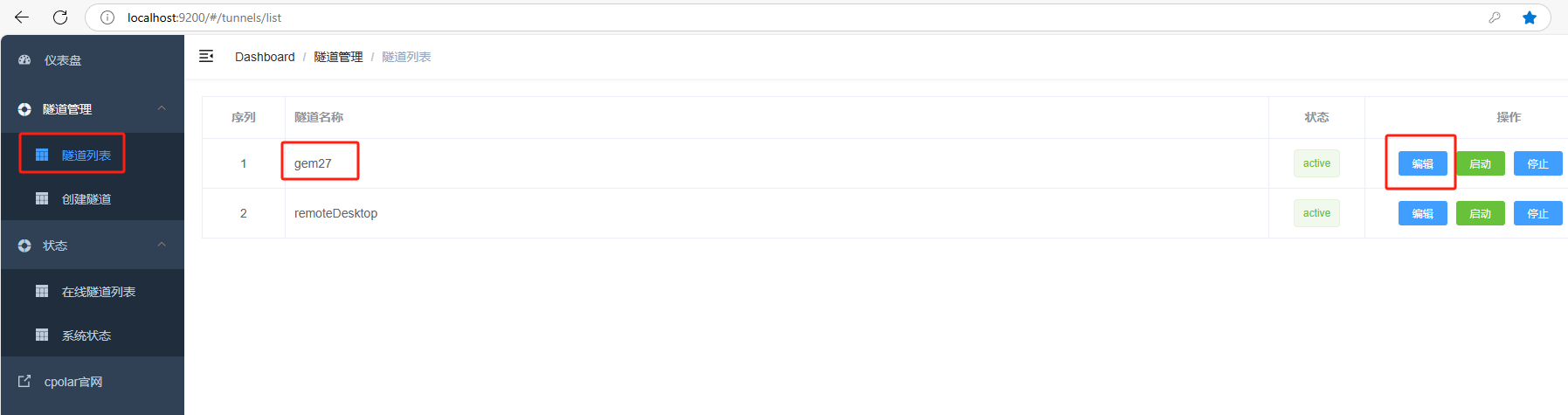
修改隧道信息,将保留成功的二级子域名配置到隧道中
- 域名类型:选择二级子域名
- Sub Domain:填写保留成功的二级子域名:
mygem27
点击更新(注意,点击一次更新即可,不需要重复提交)
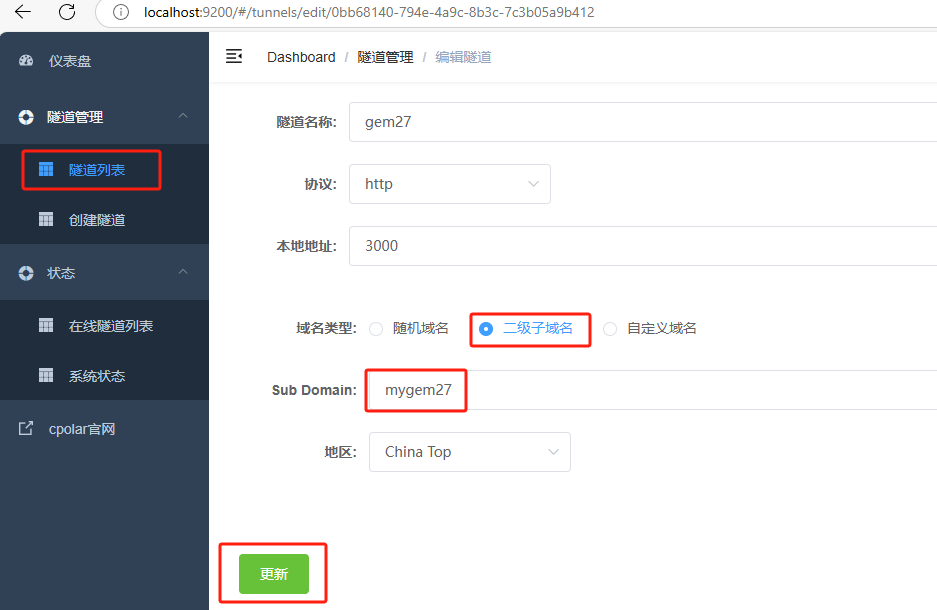
更新完成后,打开在线隧道列表,可以看到公网地址已经发生变化,地址名称也变成了固定的二级子域名名称的域名:
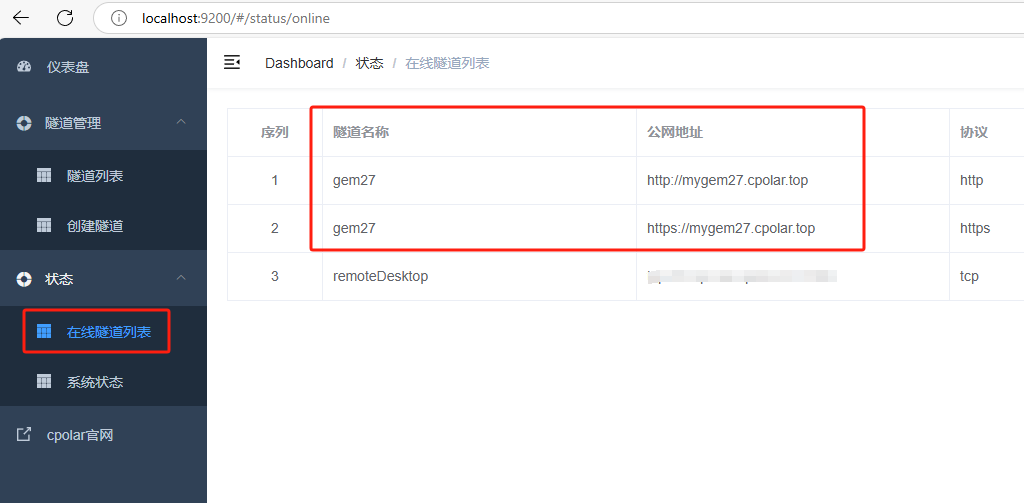
最后,我们使用上边任意一个固定的公网地址访问,可以看到访问成功,这样一个固定且永久不变的公网地址就设置好了,可以随时随地在公网环境异地在线访问本地部署的 Open WebUI 来使用 gemma3:27b 大模型了!
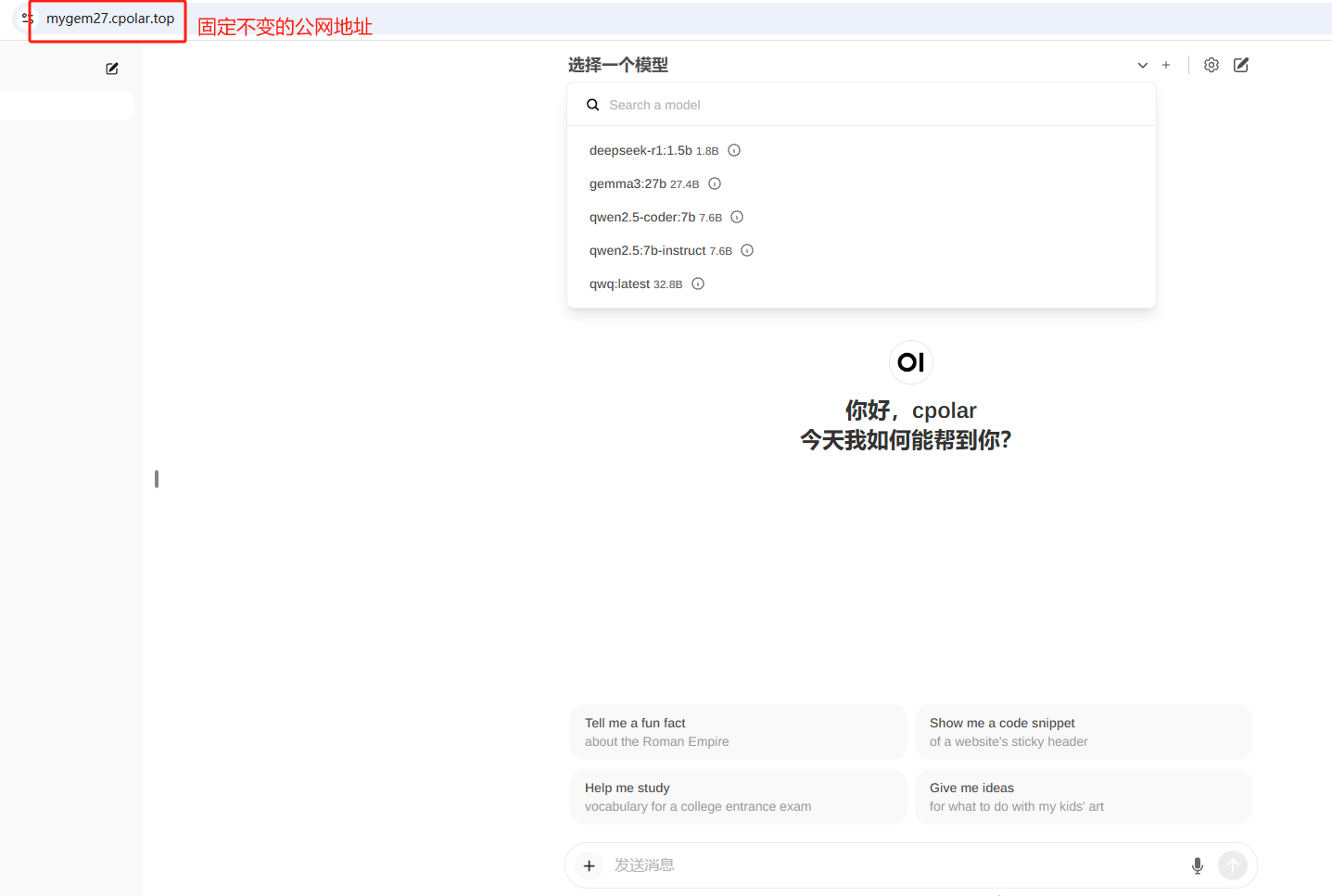
总结
通过以上步骤,我们实现了在 Windows 系统电脑本地安装 Ollama 与谷歌 gemma3:27b 大模型,并使用 docker 部署 Open WebUI,结合 cpolar 内网穿透工具轻松实现在公网环境中使用浏览器远程访问本地部署的大模型,并配置固定不变的二级子域名公网地址的全部流程,经过简单测试,这款大模型的多模态功能确实效果很惊艳,而且还支持在家用级硬件配置上进行本地部署,降低了使用门槛,非常期待它后续的发展,也感谢您的观看,有任何问题欢迎留言交流。
觉得有用的话点个赞
👍🏻呗。❤️❤️❤️本人水平有限,如有纰漏,欢迎各位大佬评论批评指正!😄😄😄
💘💘💘如果觉得这篇文对你有帮助的话,也请给个点赞、收藏下吧,非常感谢!👍 👍 👍
🔥🔥🔥Stay Hungry Stay Foolish 道阻且长,行则将至,让我们一起加油吧!🌙🌙🌙

