一、前言
在如今的软件开发、系统管理等领域,Ubuntu 以其开源、稳定且丰富的软件生态受到众多开发者和技术爱好者的青睐。而 VMware 作为一款强大的虚拟机软件,能够让我们在不改变主机系统的前提下,轻松创建和管理多个不同的操作系统环境。今天,我就来分享一下在 VMware 中安装 Ubuntu 的实战过程,希望能对大家有所帮助。
二、前期准备
(一)下载 VMware Workstation
首先,我们需要从VMware 官方网站下载 VMware Workstation 软件。根据自己主机的操作系统版本(Windows、Linux 等)选择对应的安装包进行下载。下载完成后,按照安装向导的提示进行安装,过程中可以根据自己的需求选择安装路径等选项。
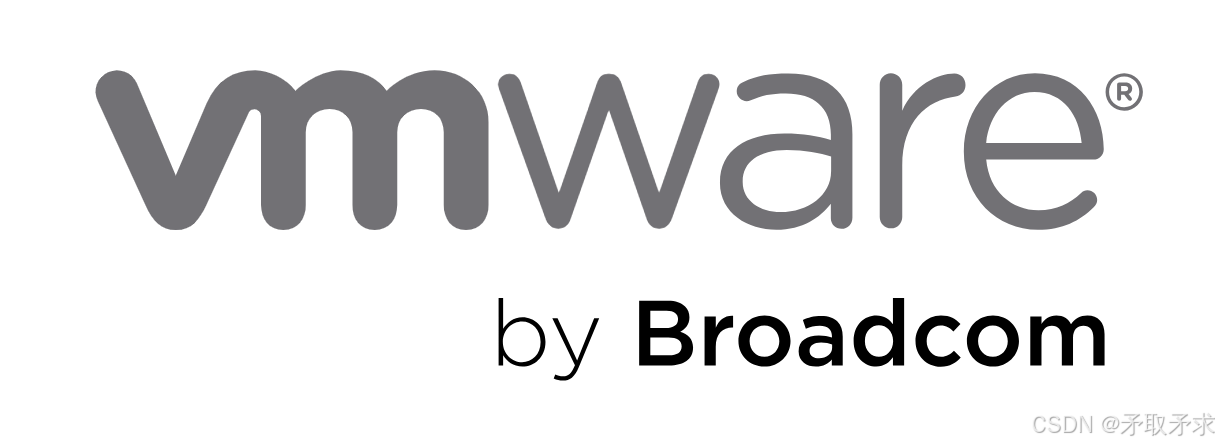
(二)获取 Ubuntu 镜像文件
前往Ubuntu 官方网站下载适合自己需求的 Ubuntu 镜像文件。一般来说,桌面版适合日常使用和开发,服务器版更侧重于服务器端的部署和管理。根据自己的网络情况,选择合适的下载方式(如 HTTP 下载、BT 下载等),耐心等待下载完成。
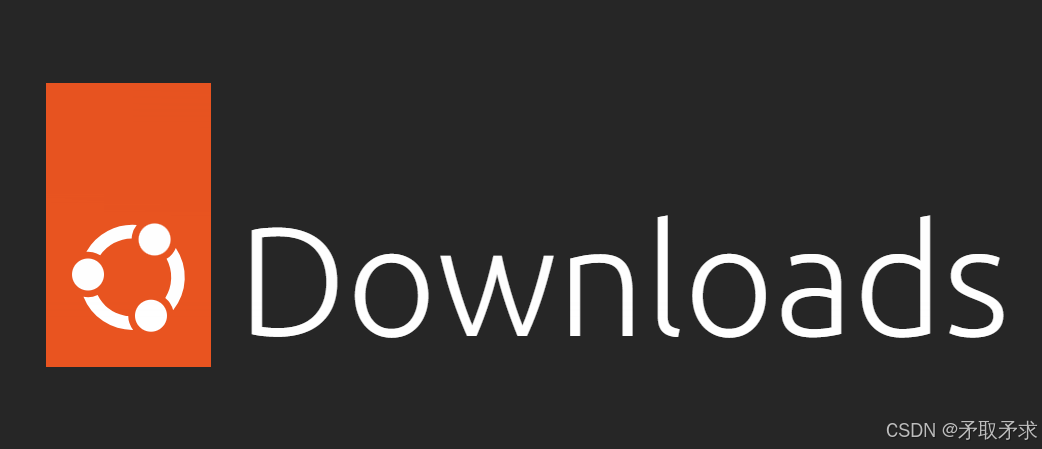
三、VMware 中创建虚拟机
(一)打开 VMware Workstation
安装好 VMware Workstation 后,双击桌面图标或从开始菜单中打开该软件。
(二)新建虚拟机
在 VMware Workstation 主界面,点击 "创建新的虚拟机" 按钮,启动新建虚拟机向导。在向导的 "安装客户机操作系统" 步骤中,选择 "稍后安装操作系统",然后点击 "下一步"。
(三)选择操作系统类型
在 "选择客户机操作系统" 步骤,选择 "Linux",并在版本中选择对应的 "Ubuntu" 版本(要与之前下载的镜像文件版本匹配),接着点击 "下一步"。
(四)设置虚拟机名称和位置
为虚拟机设置一个名称,比如 "Ubuntu - Dev",并选择一个合适的存储位置来存放虚拟机文件。注意,要确保所选磁盘空间足够,因为随着后续使用,虚拟机文件可能会不断增大。点击 "下一步"。
(五)分配磁盘空间
在 "指定磁盘容量" 步骤,根据自己的需求分配磁盘空间大小。一般来说,对于日常使用和开发,20GB - 30GB 的空间基本足够。可以选择将虚拟磁盘存储为单个文件或多个文件,这里根据实际情况选择即可,然后点击 "下一步"。
(六)自定义硬件
点击 "自定义硬件" 按钮,在弹出的窗口中可以对虚拟机的硬件进行进一步设置。比如,根据主机的实际配置情况,适当调整虚拟机的内存大小(建议至少分配 1GB 以上,若主机内存充足,可分配 2GB 或更多以获得更好的性能)、处理器核心数等。同时,在 "CD/DVD(SATA)" 选项中,选择 "使用 ISO 映像文件",并指定之前下载好的 Ubuntu 镜像文件路径。设置完成后,点击 "关闭",再点击 "完成",至此虚拟机创建完成。
四、安装 Ubuntu 系统
(一)启动虚拟机
在 VMware Workstation 主界面,选中刚刚创建好的虚拟机,点击 "开启此虚拟机" 按钮。虚拟机启动后,会自动从指定的 Ubuntu 镜像文件引导,进入 Ubuntu 安装界面。
(二)选择安装语言
在安装界面,首先会让我们选择安装语言,根据自己的需求选择,比如 "中文(简体)",然后点击 "继续"。
(三)设置安装选项
接下来会出现一系列安装选项,包括键盘布局设置(一般选择默认即可)、网络连接设置(如果需要联网安装软件或更新系统,可以在此连接网络)、更新和其他软件安装选项(可以选择安装更新、安装第三方软件等,根据实际情况勾选)等。按照提示逐步设置,点击 "继续"。
(四)磁盘分区
这是安装过程中比较关键的一步。对于初学者,推荐选择 "清除整个磁盘并安装 Ubuntu" 选项,这样系统会自动进行合理的磁盘分区。如果对磁盘分区有更深入的需求,也可以选择 "其他选项" 进行手动分区,不过手动分区需要一定的磁盘分区知识,要谨慎操作,避免误删重要数据。设置好后,点击 "继续"。
(五)设置用户信息
在这一步,需要设置用户名、密码等用户信息。按照提示输入相关信息,确保密码强度足够,然后点击 "继续"。
(六)等待安装完成
完成上述设置后,Ubuntu 系统就开始正式安装了。这个过程可能需要一些时间,具体取决于主机性能和网络情况(如果选择了联网安装更新等操作)。安装过程中会显示安装进度,耐心等待即可。
(七)重启系统
当安装完成后,会提示重启系统。点击 "现在重启" 按钮,虚拟机将重启进入刚刚安装好的 Ubuntu 系统。首次启动时,可能还会进行一些初始化设置,按照提示操作即可。
五、安装后的优化与配置
(一)安装 VMware Tools
在 Ubuntu 系统安装完成后,为了提升虚拟机与主机之间的交互体验,如实现更好的屏幕分辨率调整、文件共享等功能,需要安装 VMware Tools。在 VMware Workstation 菜单中,点击 "虚拟机" - "安装 VMware Tools",系统会自动挂载 VMware Tools 安装镜像。然后在 Ubuntu 系统中打开文件管理器,找到挂载的镜像文件,解压并按照提示进行安装。
(二)更新系统软件
打开终端(可以通过快捷键 "Ctrl + Alt + T" 打开),输入以下命令更新系统软件包列表并升级已安装的软件:
sudo apt update
sudo apt upgrade按照提示输入用户密码并确认操作,等待系统完成软件更新。
(三)安装常用软件
根据自己的需求,通过 Ubuntu 的软件中心或命令行安装常用软件。例如,安装文本编辑器(如 VS Code):
sudo apt install software - properties - common
sudo add - apt - repository ppa:ubuntu - desktop/ubuntu - desktop - daily
sudo apt update
sudo apt install code或者安装开发环境(如 Python 开发环境):
sudo apt install python3 python3 - pip六、总结
通过以上步骤,我们成功在 VMware 中安装了 Ubuntu 系统。在这个过程中,我们不仅学会了如何利用 VMware 创建虚拟机以及在虚拟机中安装操作系统,