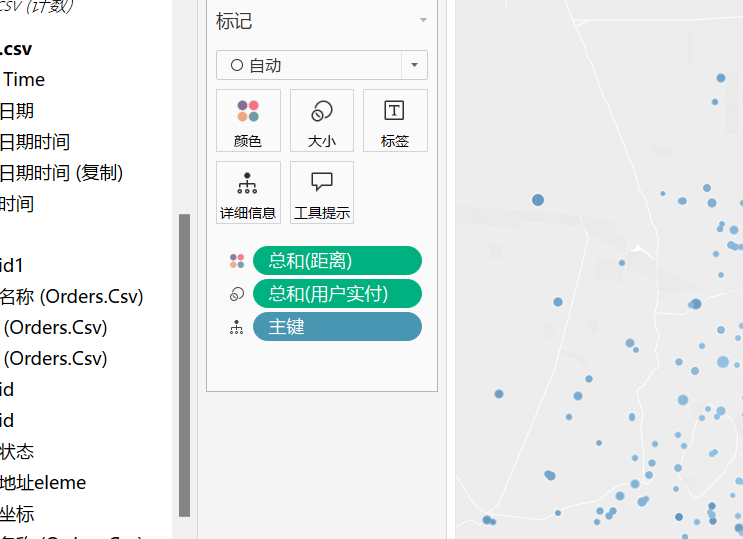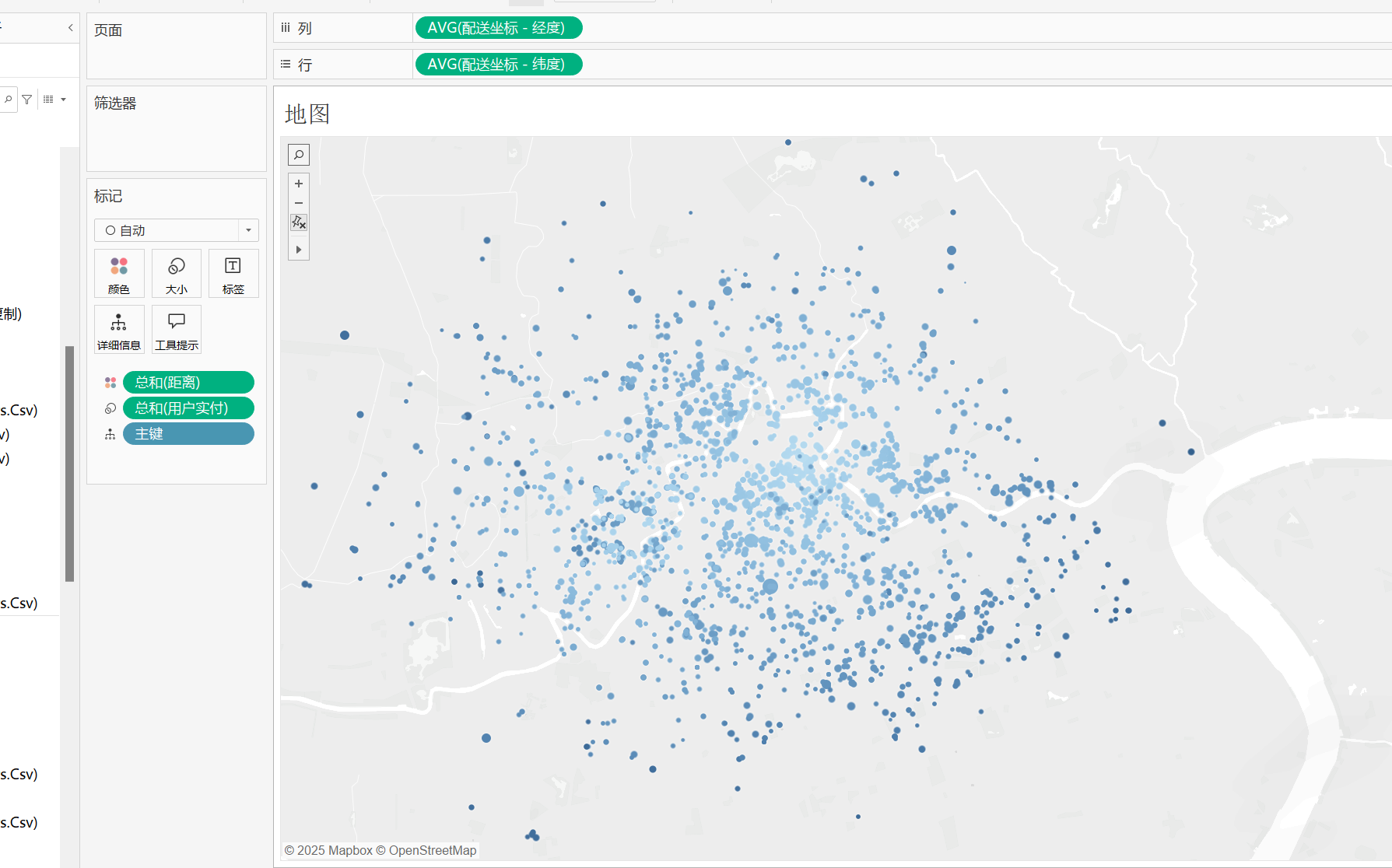目录
[2. 数据可视化](#2. 数据可视化)
[3. 基础表制作](#3. 基础表制作)
[3.1 对比分析:比大小](#3.1 对比分析:比大小)
[1. 柱状图](#1. 柱状图)
[2. 条形图](#2. 条形图)
[3. 热力图](#3. 热力图)
[4. 气泡图](#4. 气泡图)
[5. 词云](#5. 词云)
[3.2 变化分析:看趋势](#3.2 变化分析:看趋势)
[1. 折线图](#1. 折线图)
[2. 面积图](#2. 面积图)
[3.3 构成分析:看占比](#3.3 构成分析:看占比)
[1. 饼图](#1. 饼图)
[2. 树地图](#2. 树地图)
[3. 堆积图](#3. 堆积图)
[3.4 关系分布:看位置](#3.4 关系分布:看位置)
[1. 散点图](#1. 散点图)
[2. 直方图](#2. 直方图)
[3. 地图](#3. 地图)
可以下载 Tableau 学生版
1.数据连接

点击文本文件,可以把本地的数据导入进去
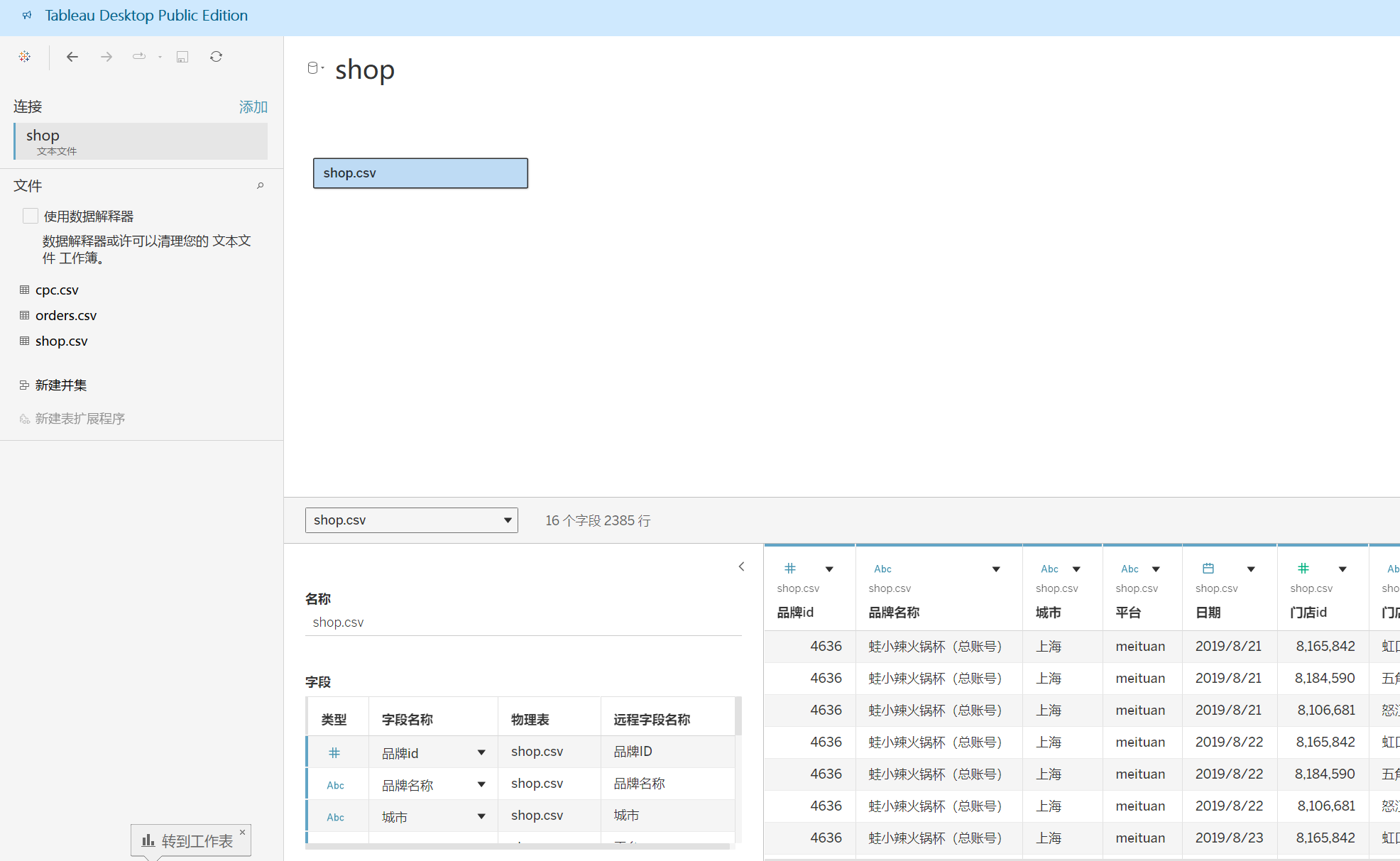
导入一个文件,软件会自动把同个文件夹里的其余文件导进来,再把另一个文件拖到第一个导入的文件后面
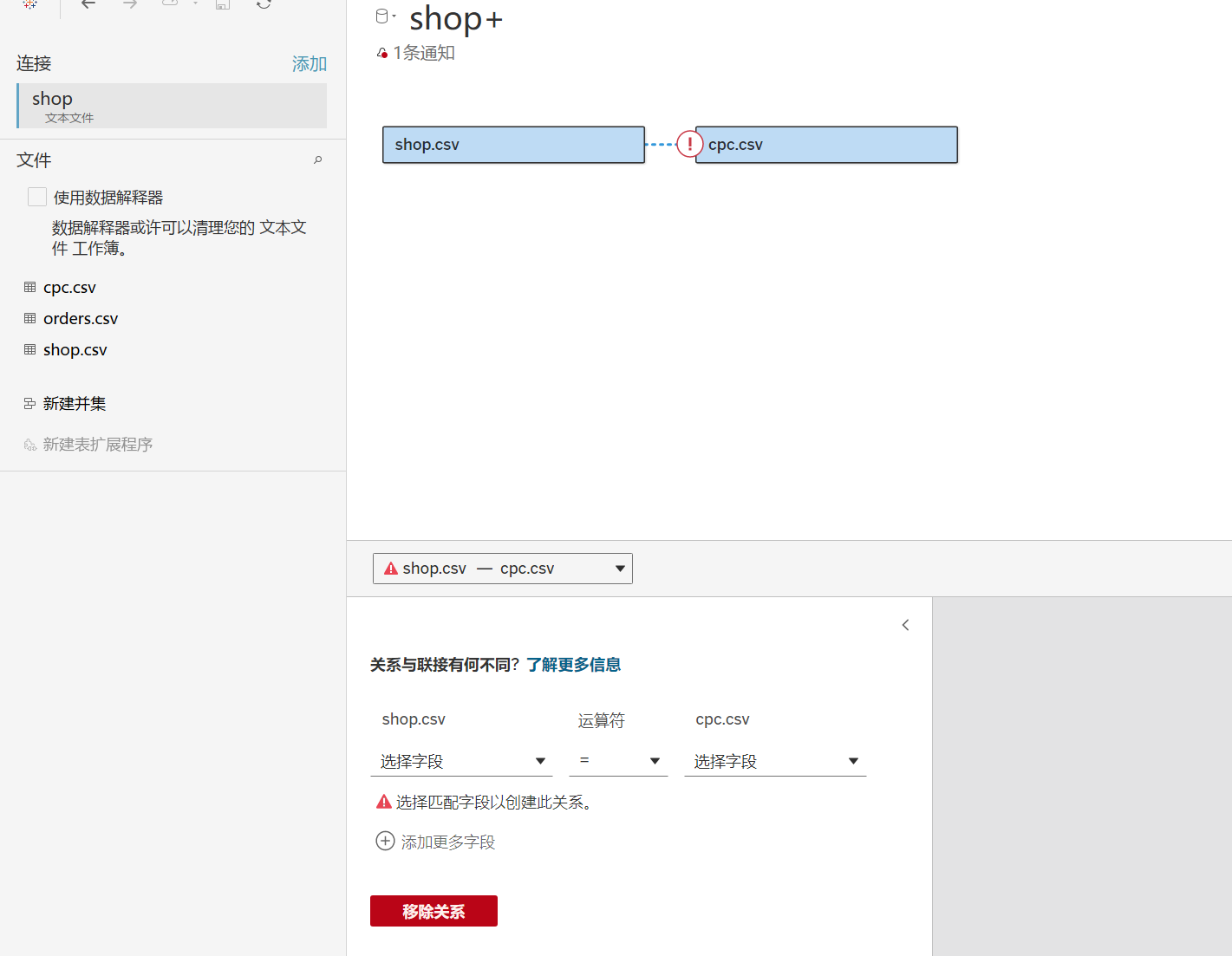
选择字段连接
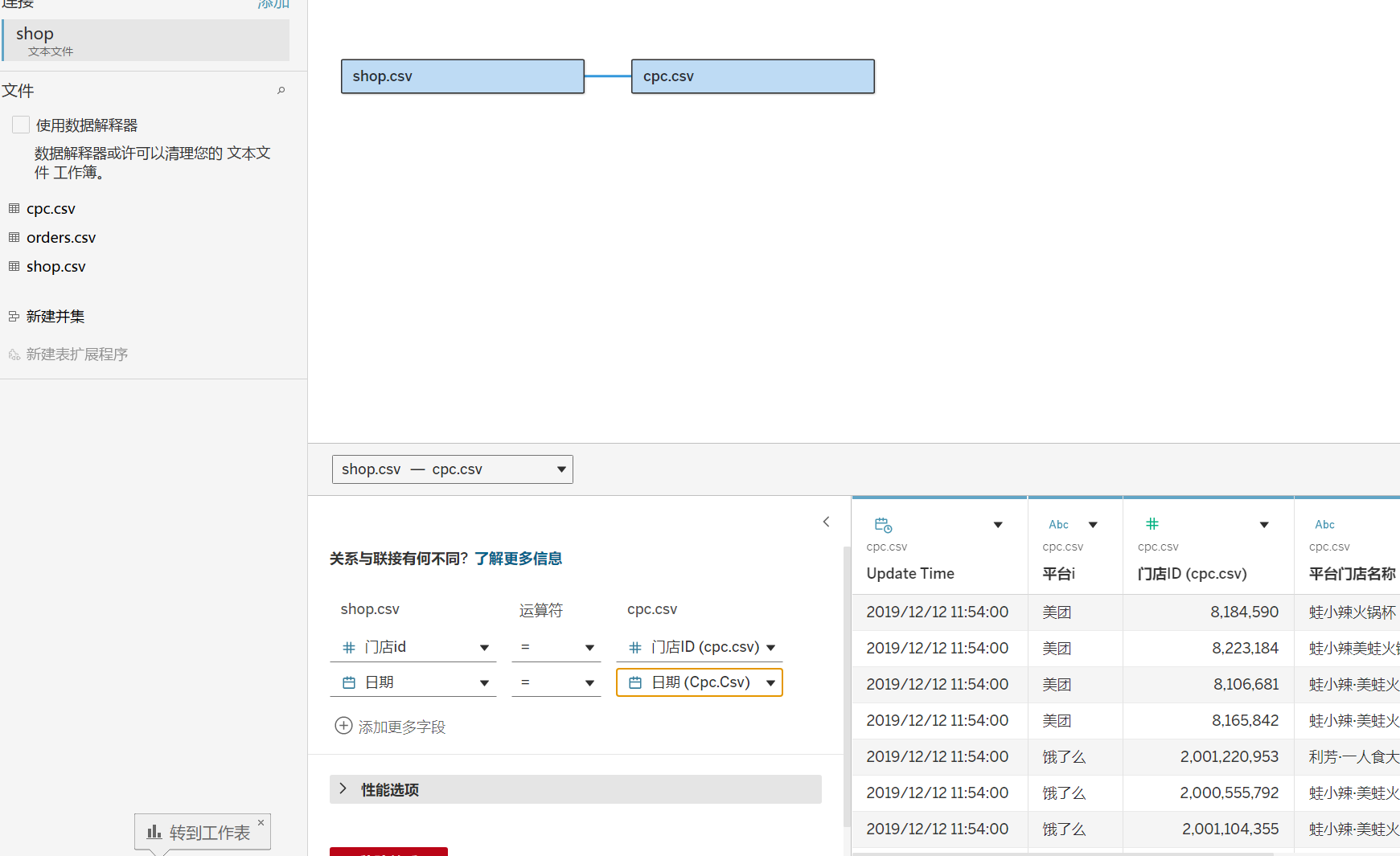
其余的表根据自己所需的关系连接即可
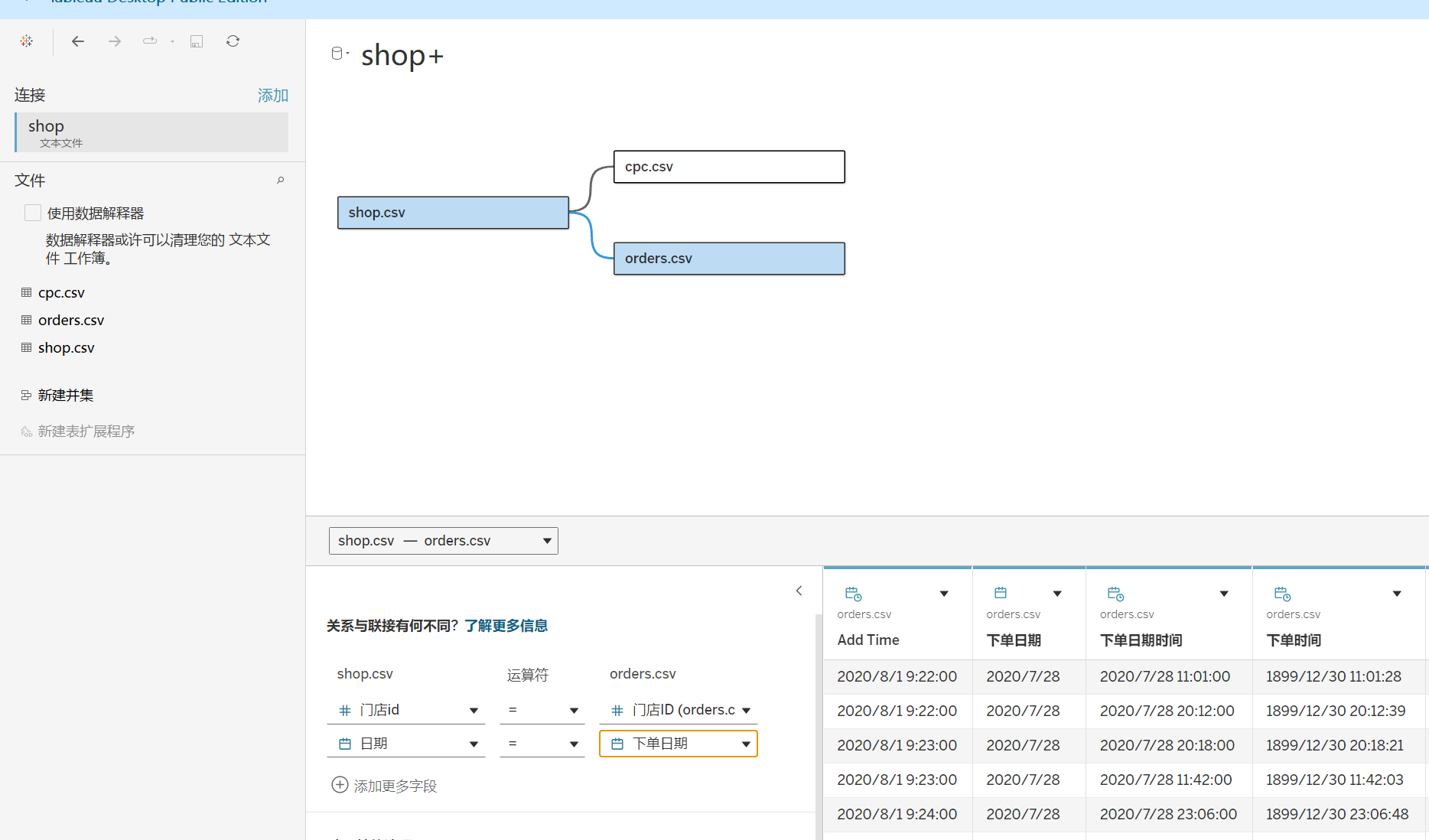
保存时,会有两种,一种是twb,一种是twbx,区别是twb里面没有数据,再次打开需要重新连接,而twbx是把数据封装好了,所以我们选twbx
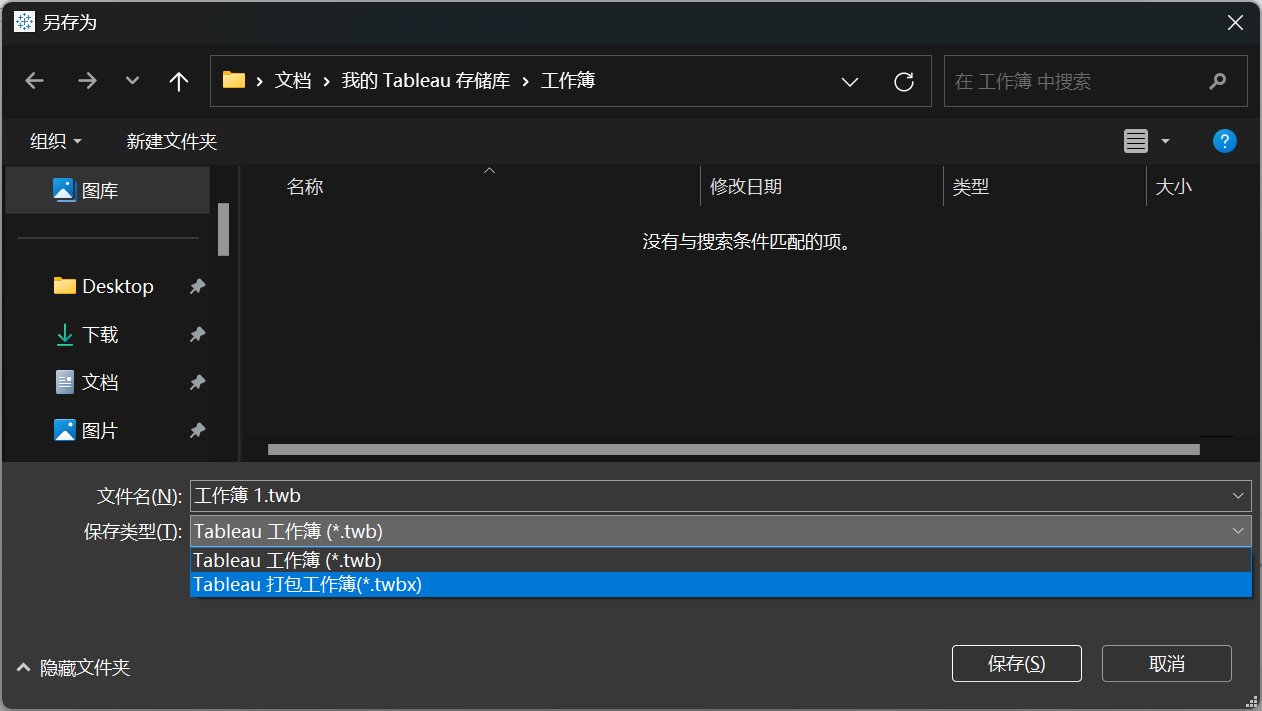
2. 数据可视化
转到工作表
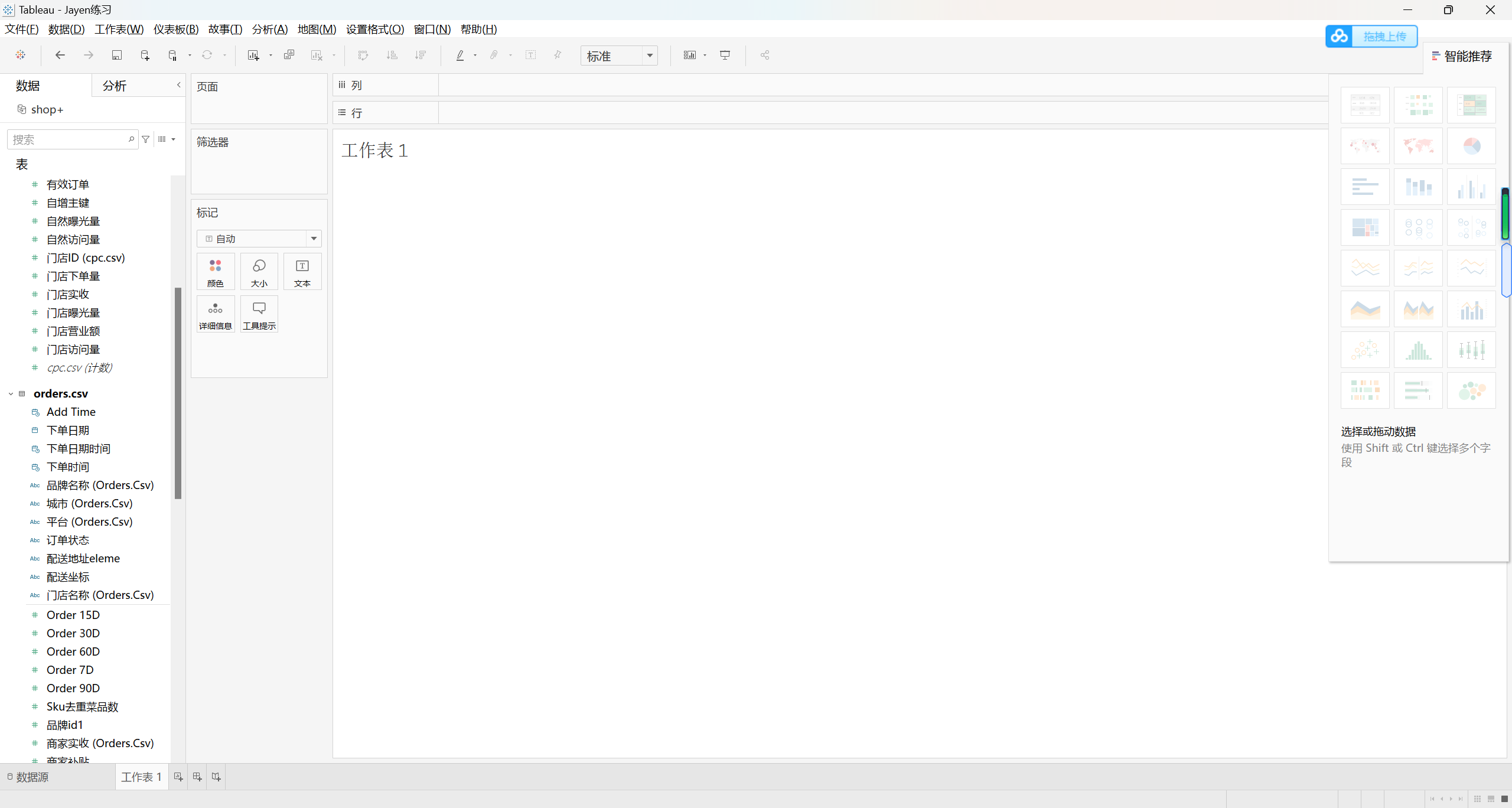
将所需标签拖拽至行

GMV呢?
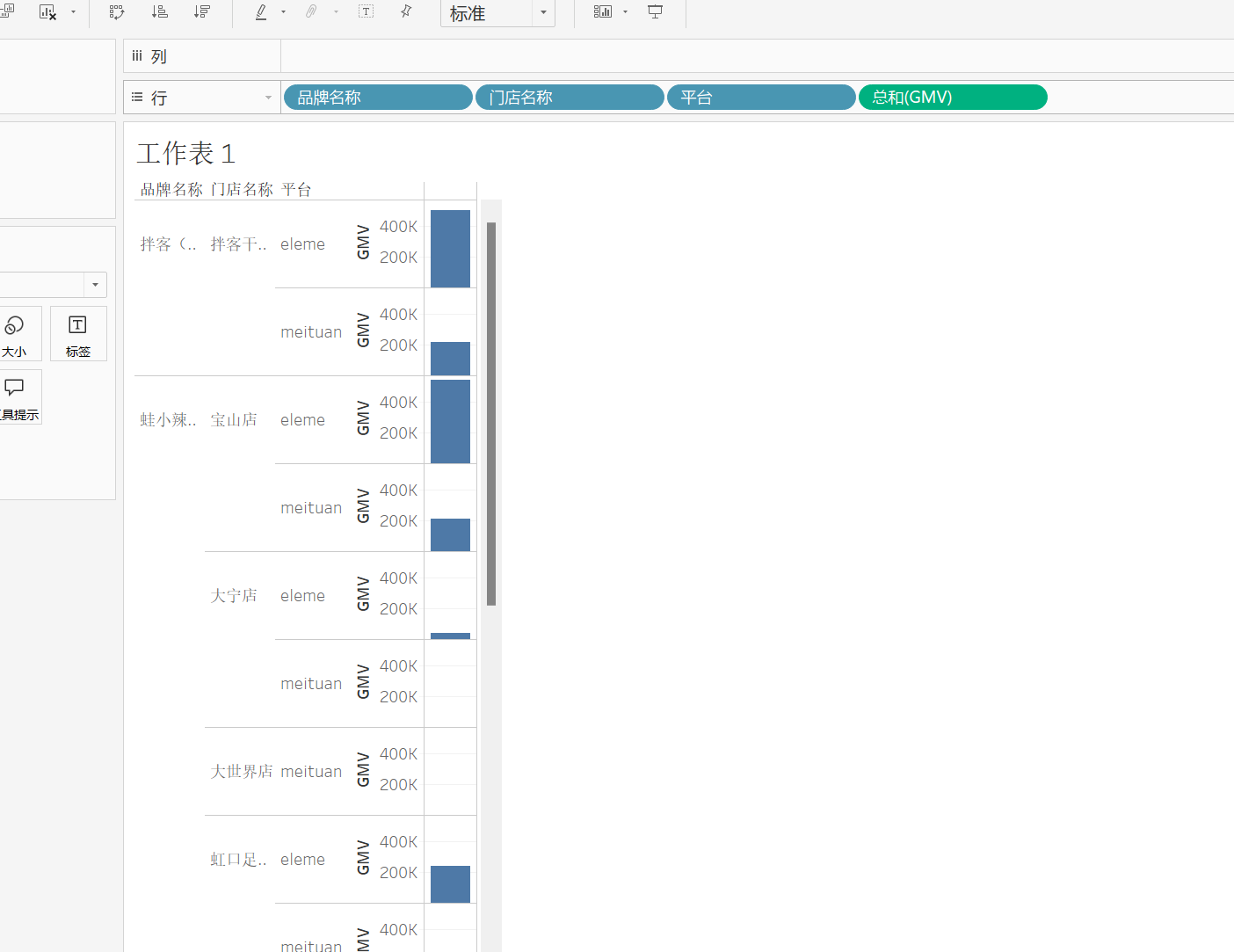
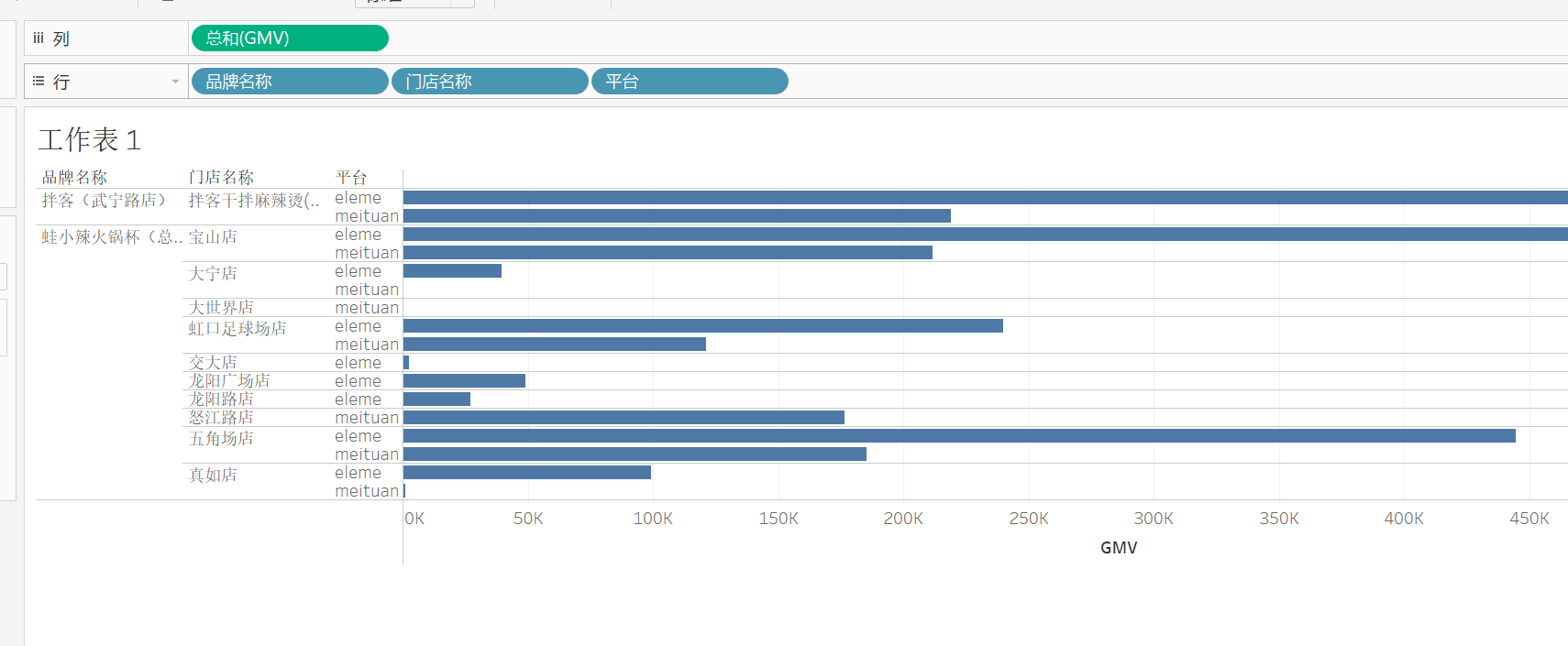
不管把GMV放在行还是列都不是很好看,有两种方法:
- 把GMV放在行上并且改为离散
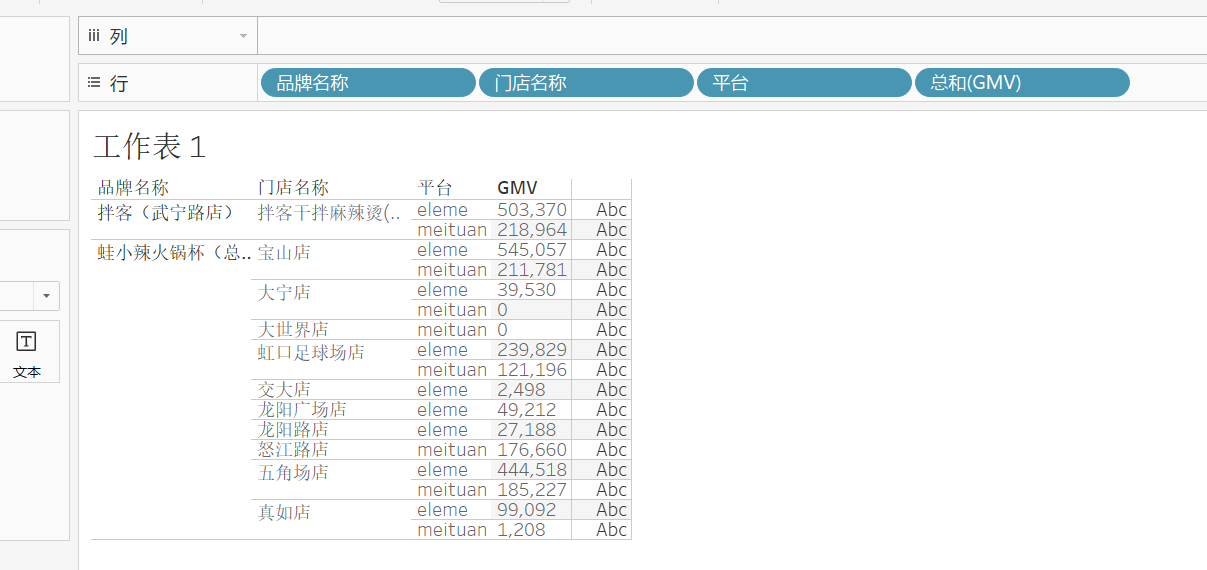
- 更推荐:把GMV拖到ABC上
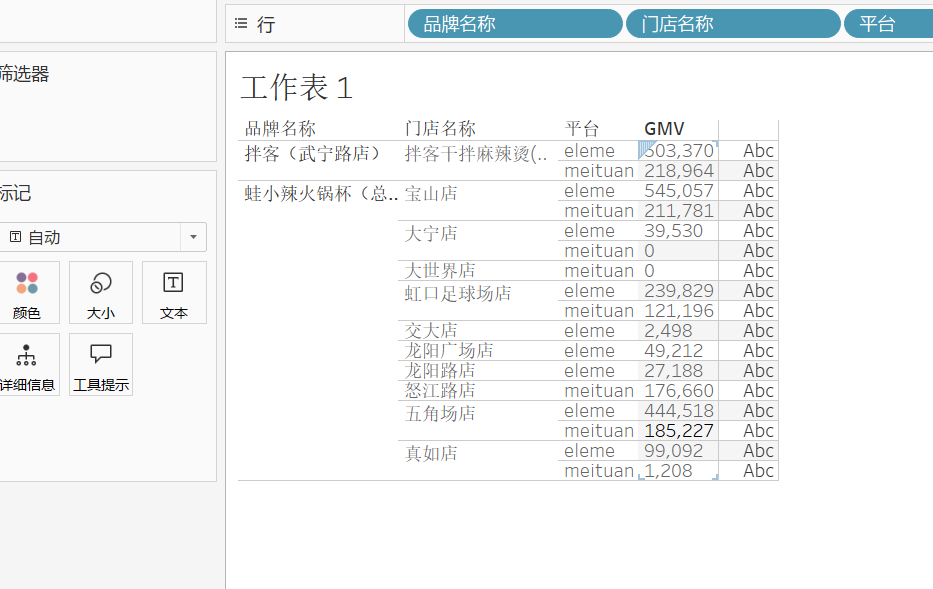
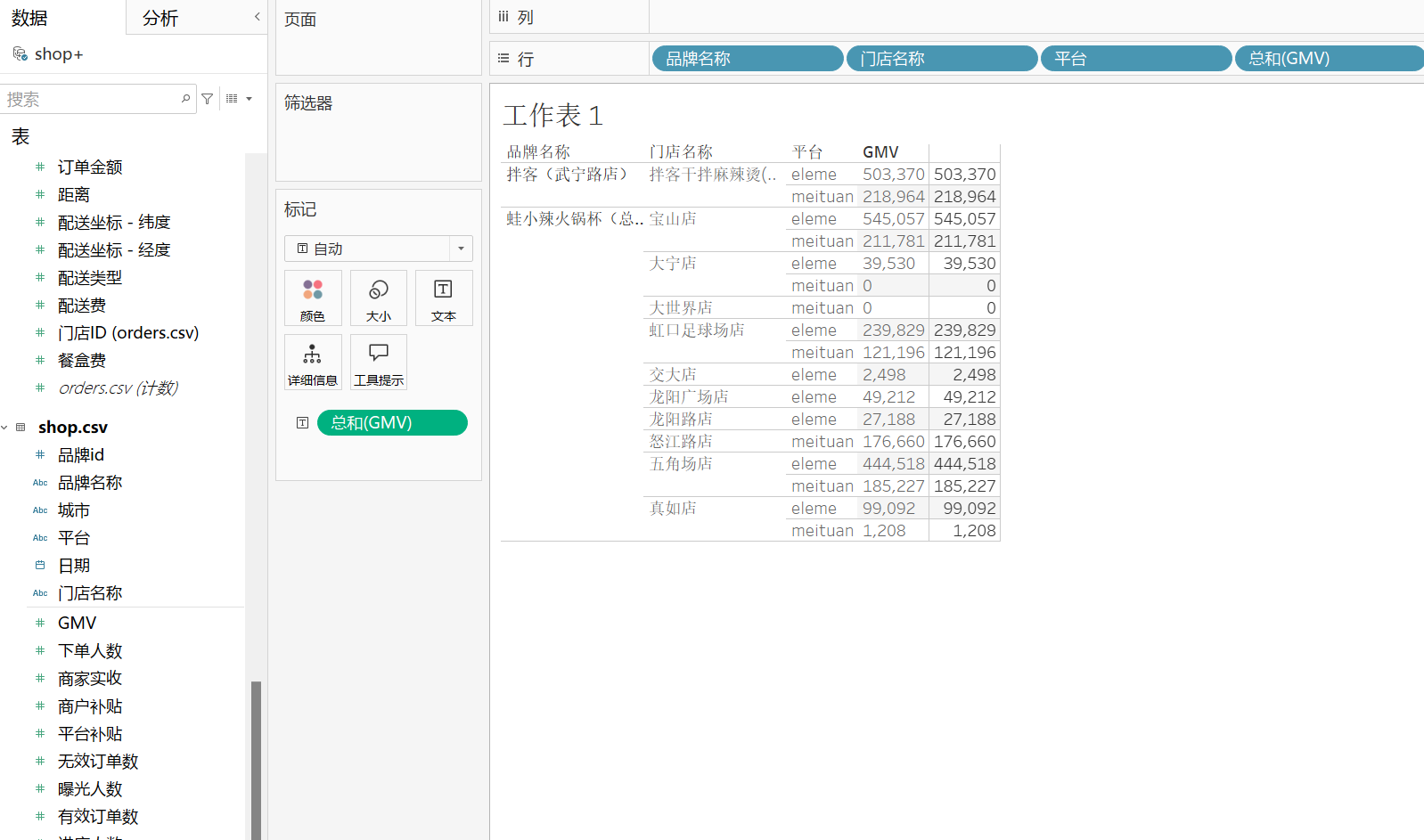
如果想拖拽多个,按住shift多选,拖到度量值上面
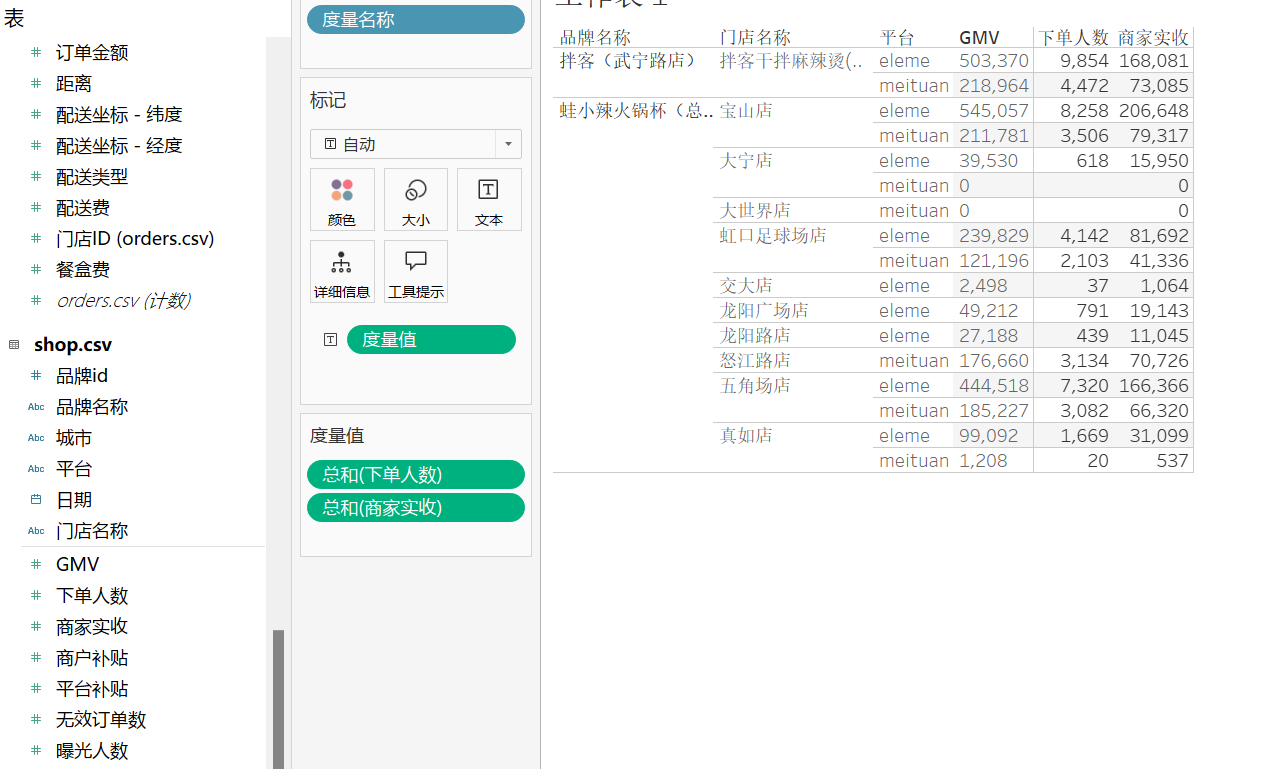
度量值的出现:拖拽两个字段到表后面时自动出现
3. 基础表制作
3.1 对比分析:比大小
1. 柱状图
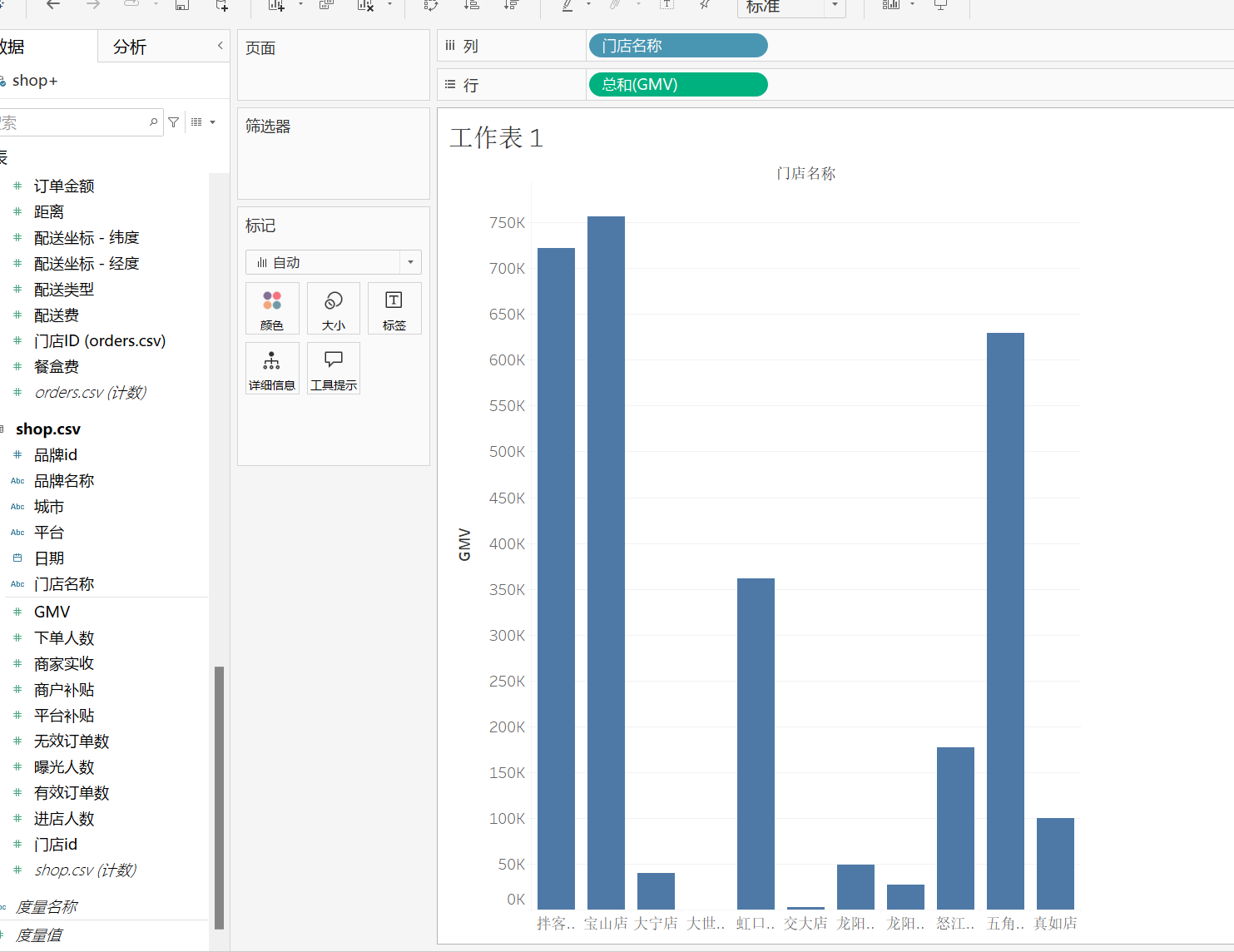
这两个可以排序
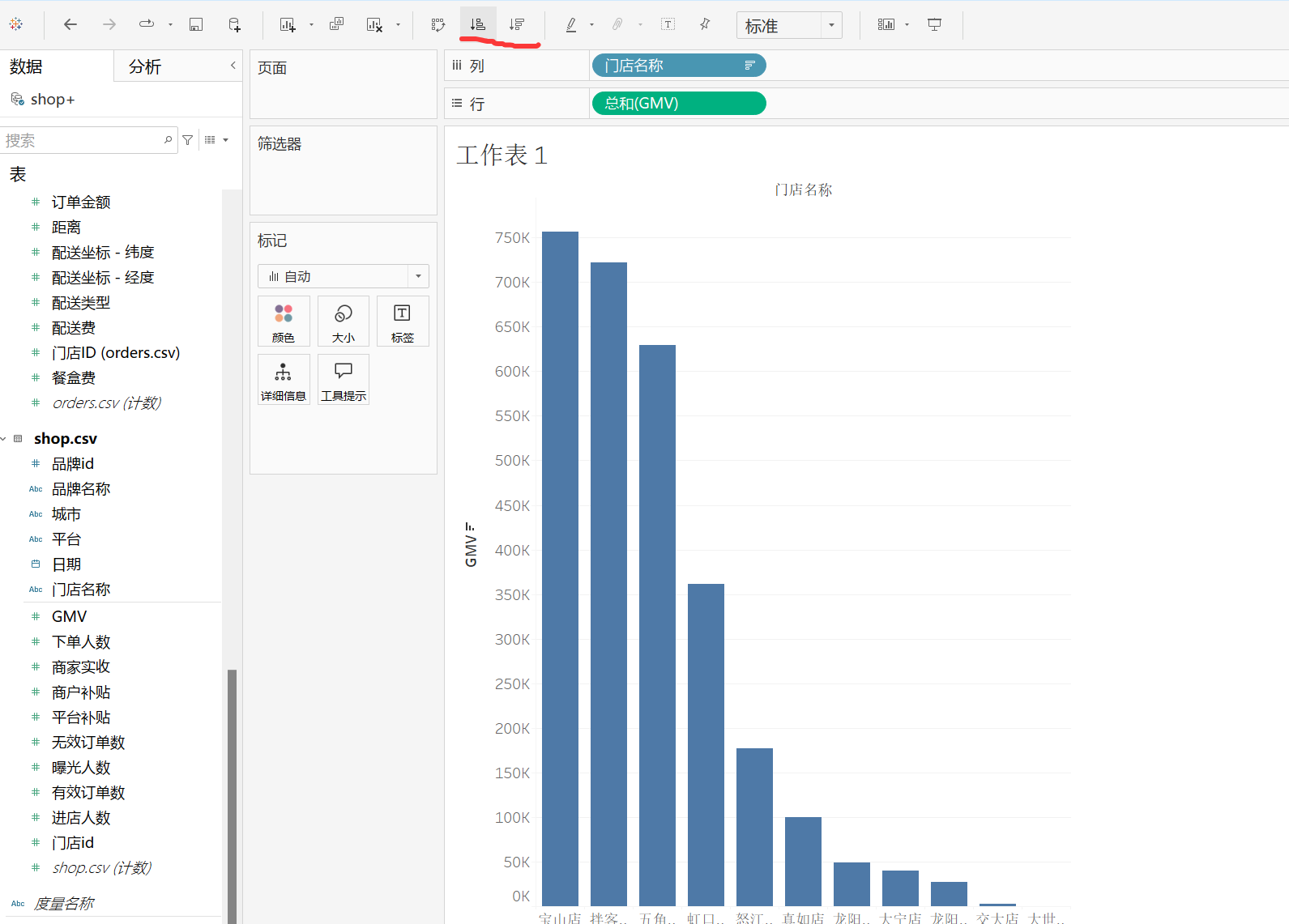
2. 条形图
在柱状图的基础上可以变成条形图,只需要按这个
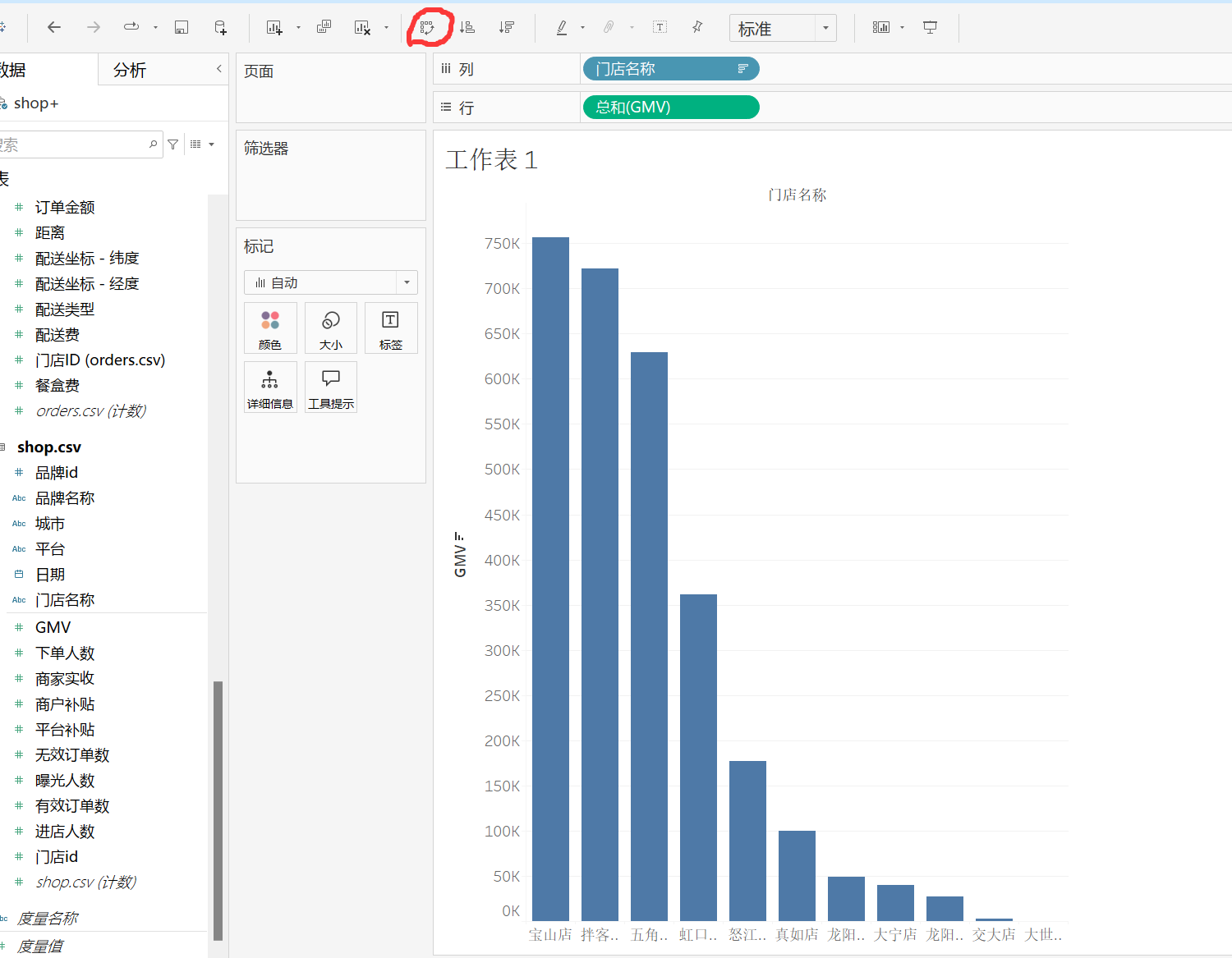
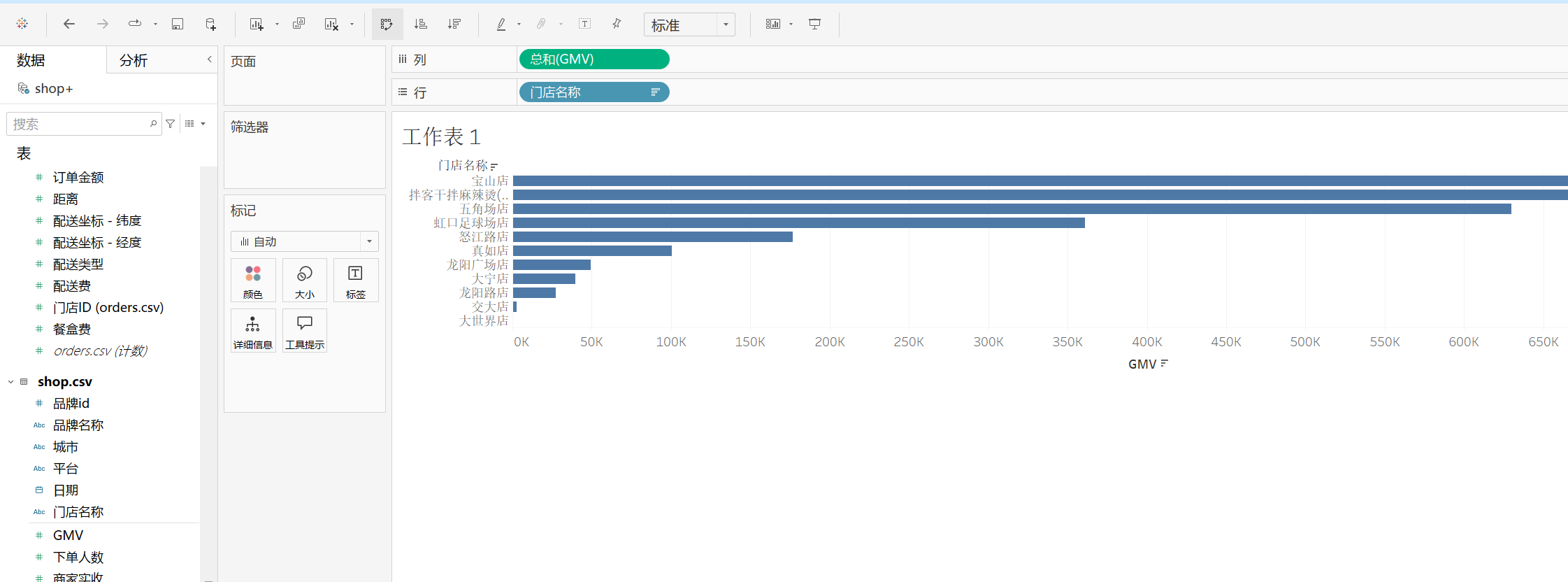
分层结构:右键任何字段
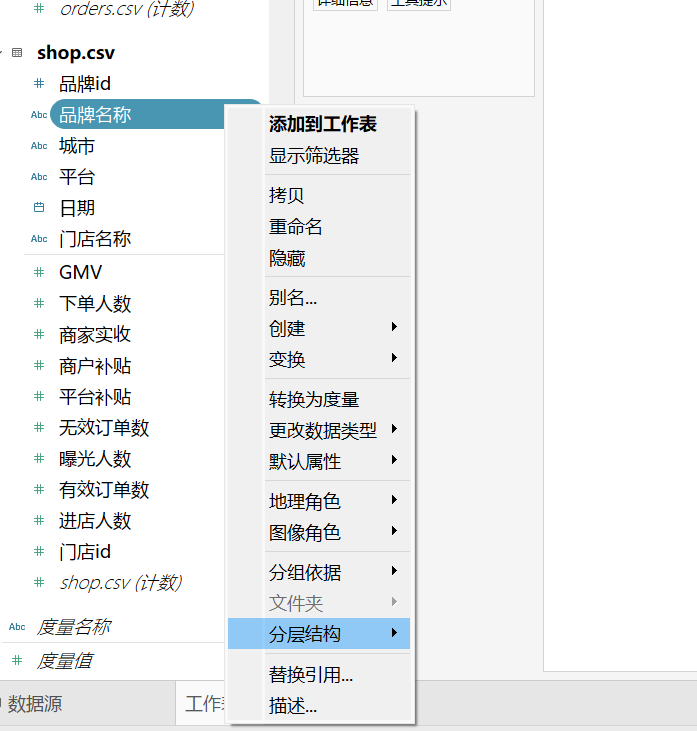

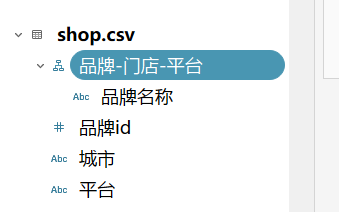
把相应字段移到创建的分层结构这
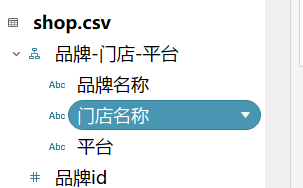
拖到行
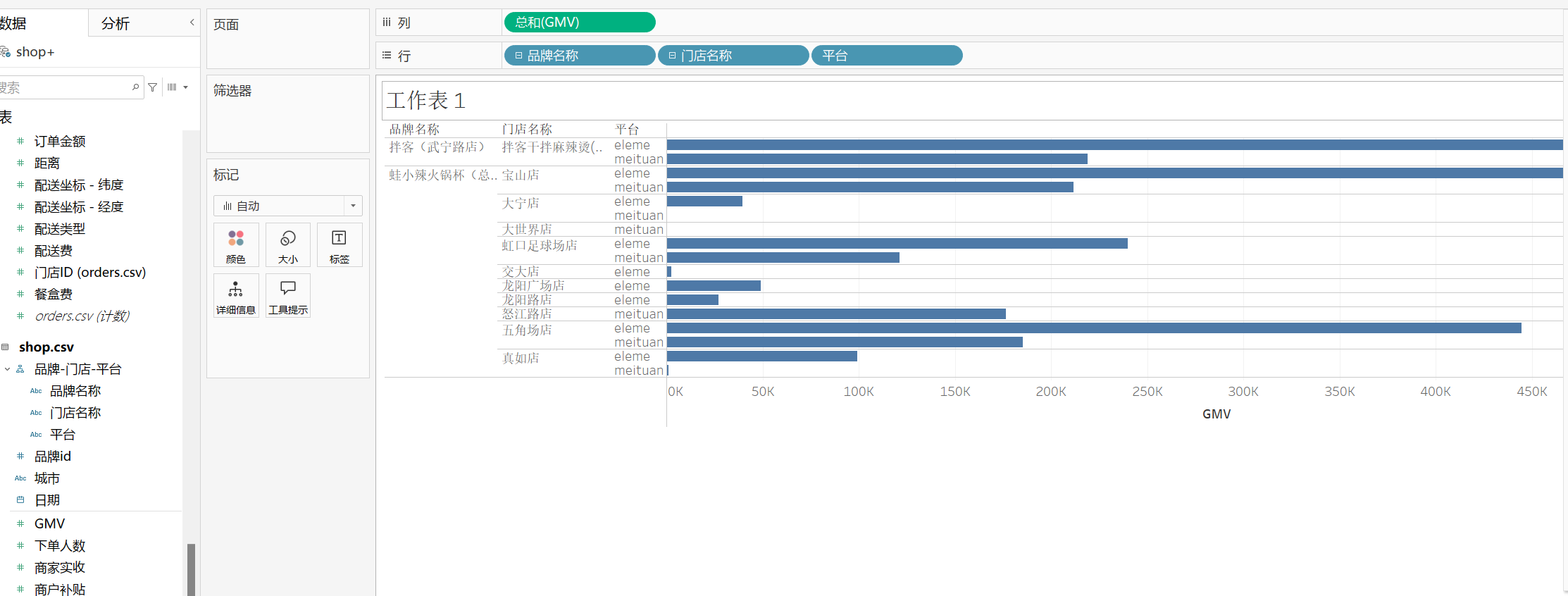
筛选器:把一个字段拖到筛选器,可以进行选择
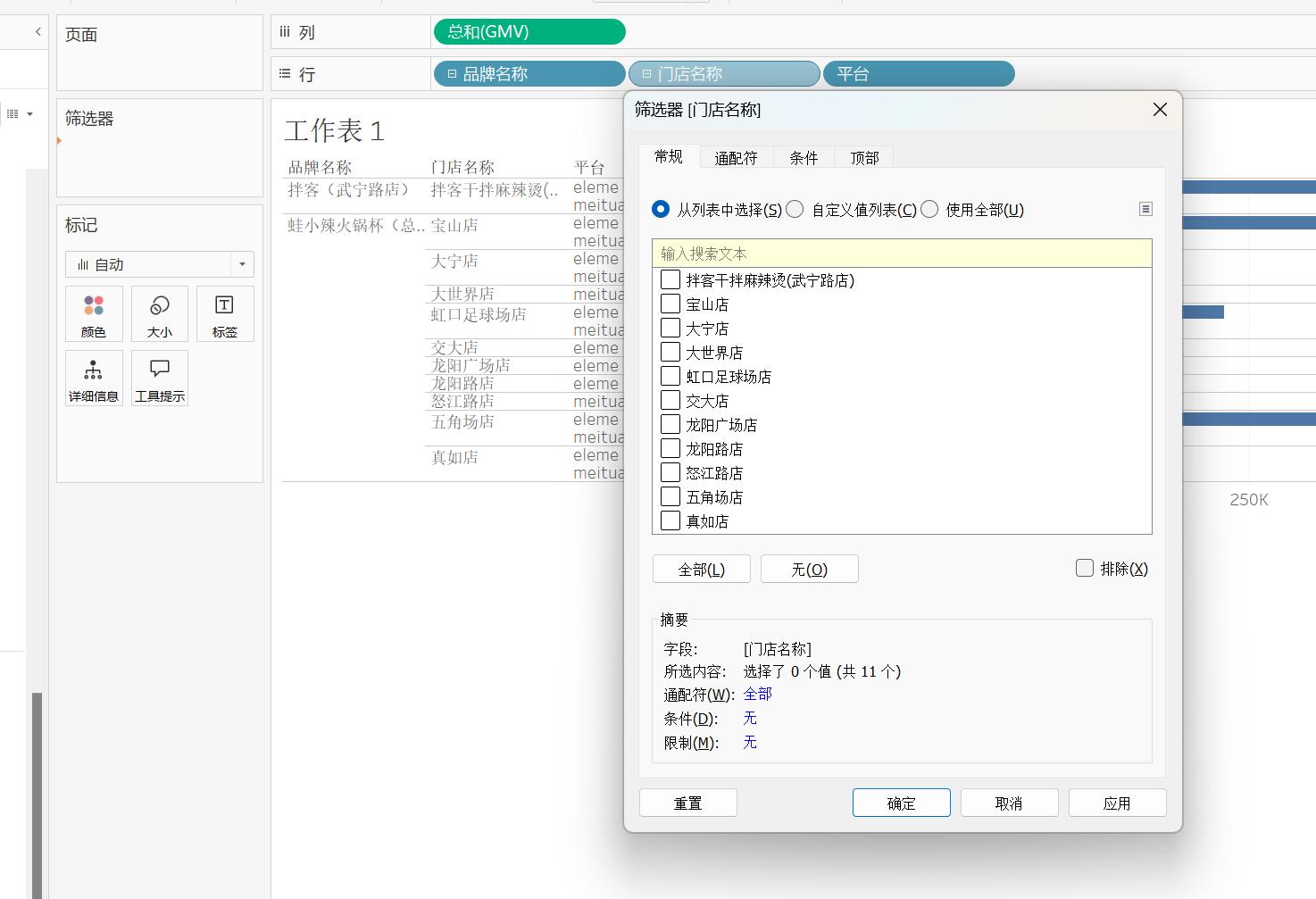
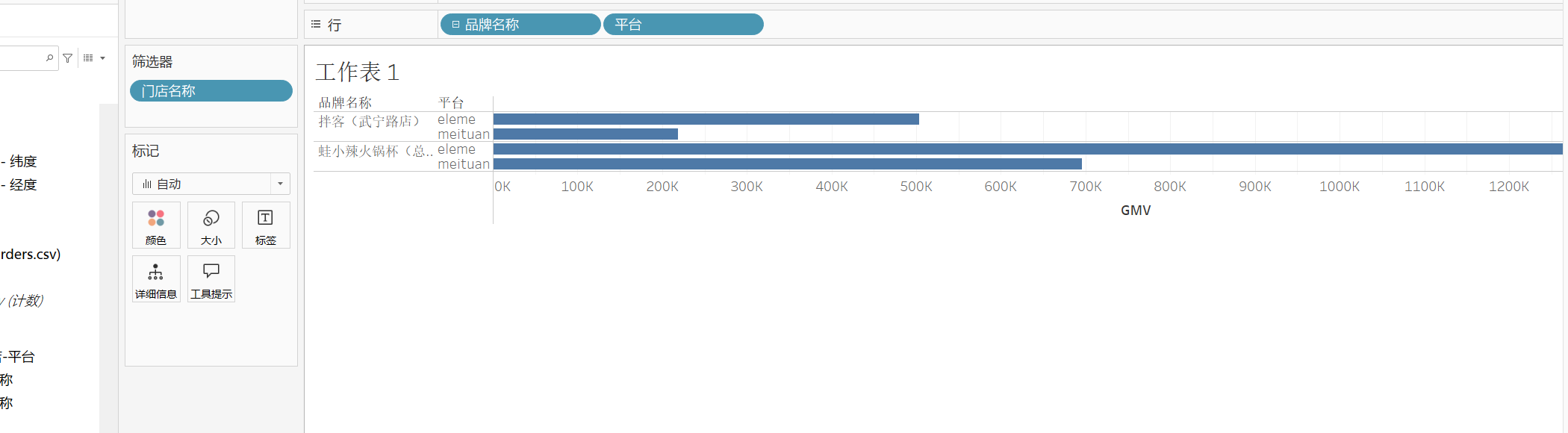
右键筛选器里面的字段,显示筛选器会在右边出现
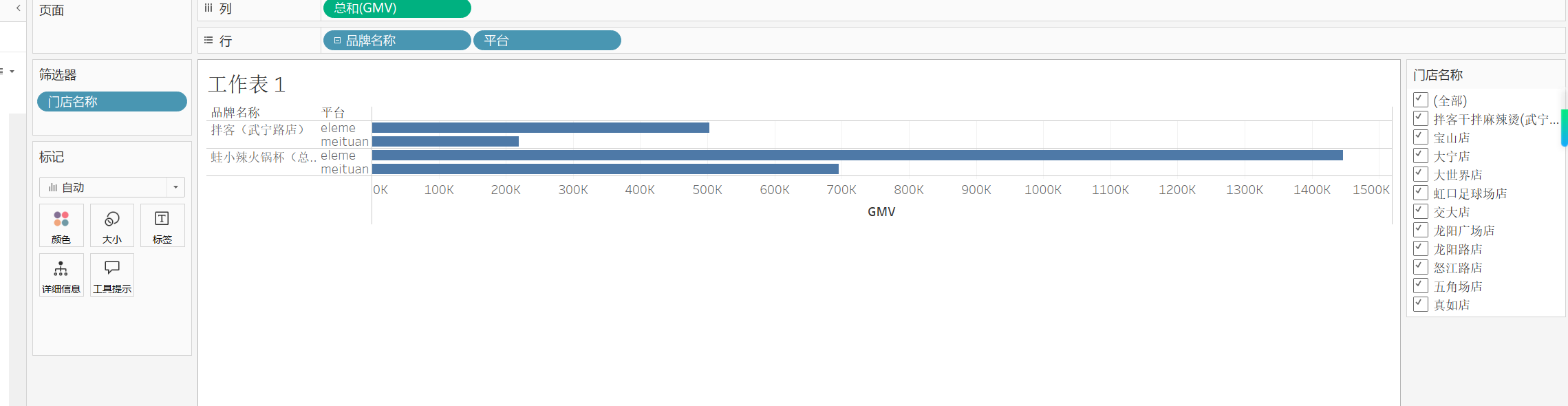
3. 热力图
先做一个表
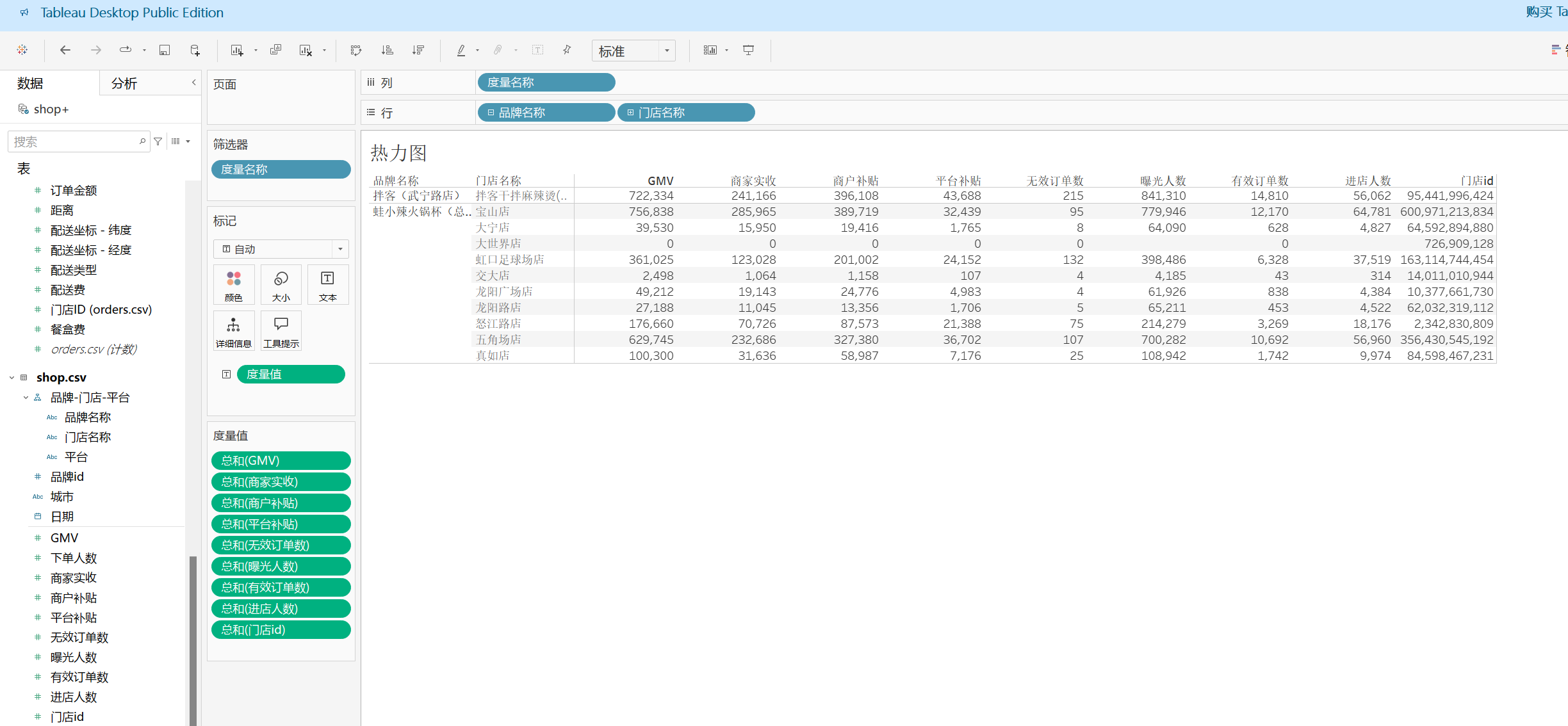
把GMV放到颜色上
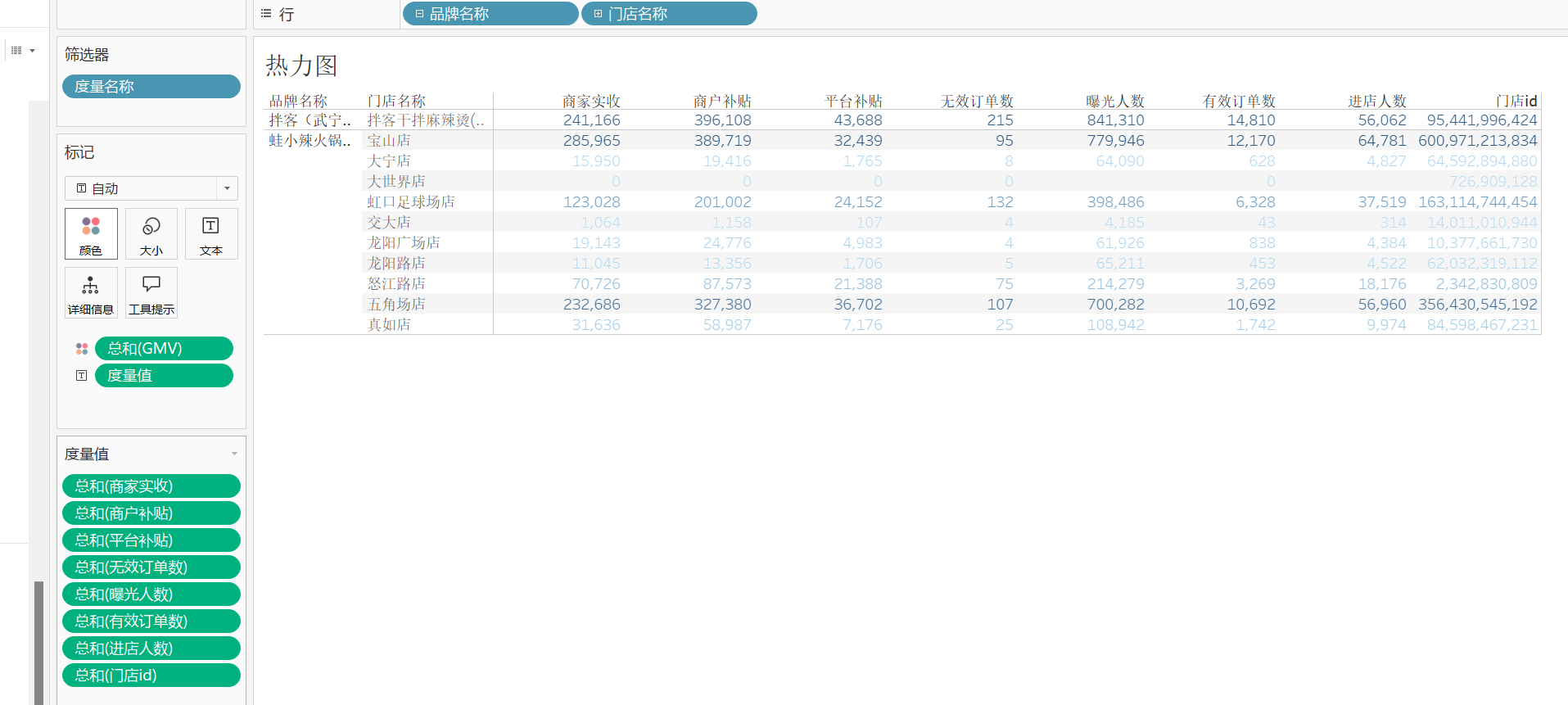
把自动改为方形
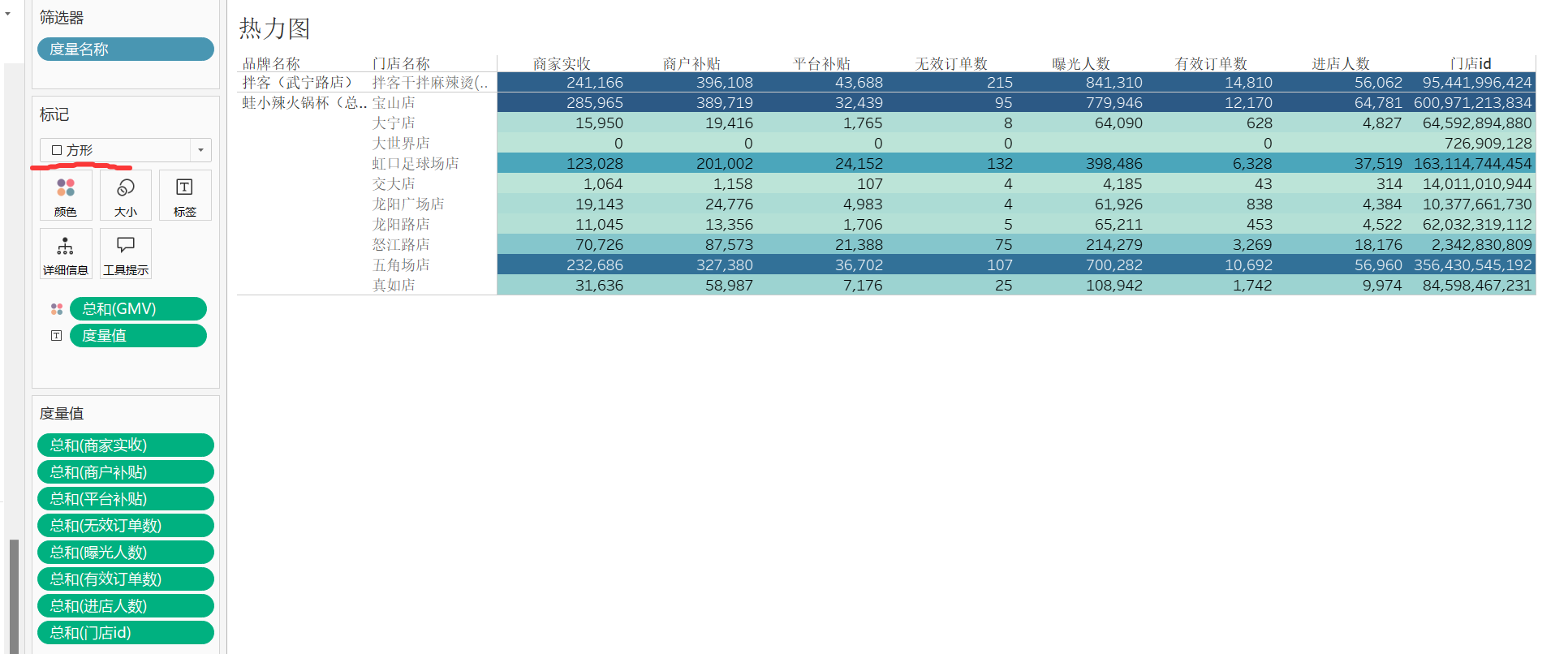
4. 气泡图
GMV放在大小上
门店名称放在标签上
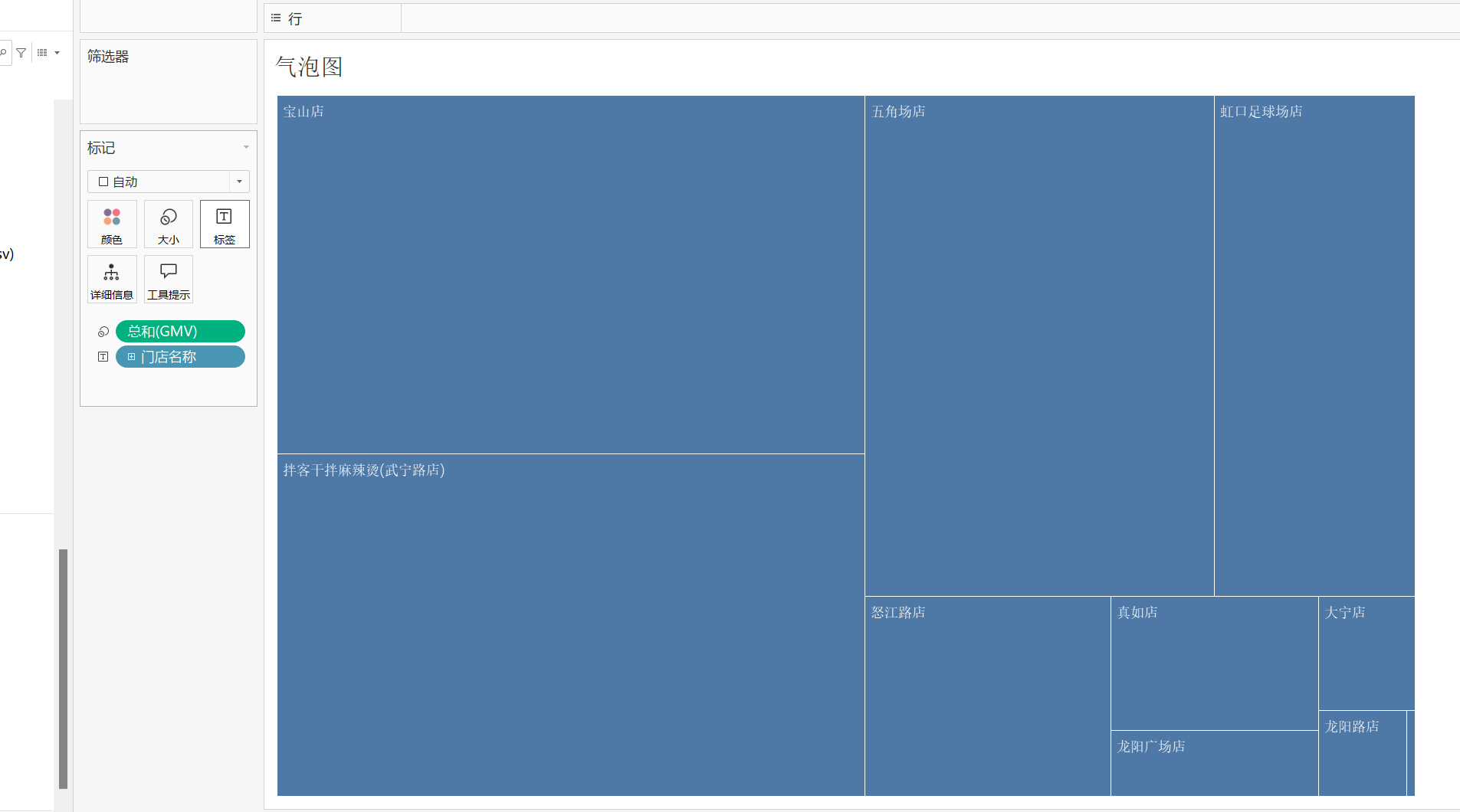
自动换成圆
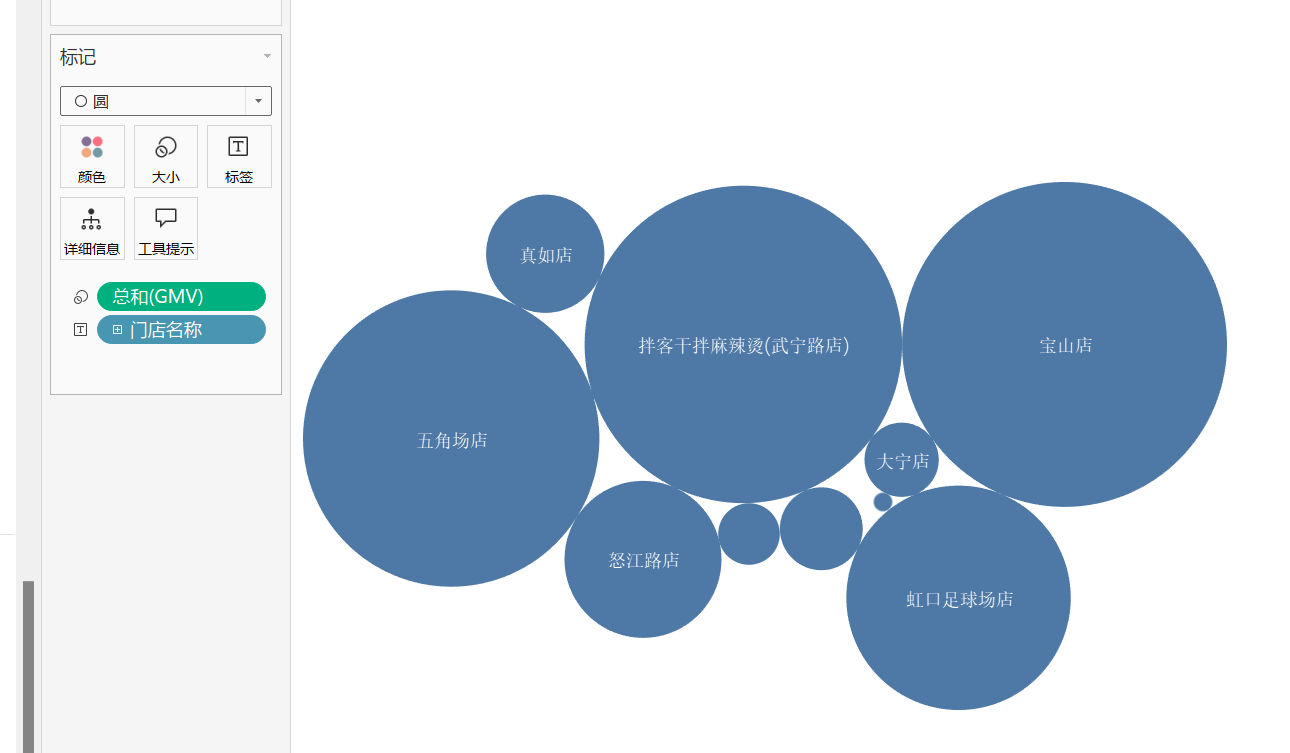
5. 词云

3.2 变化分析:看趋势
1. 折线图
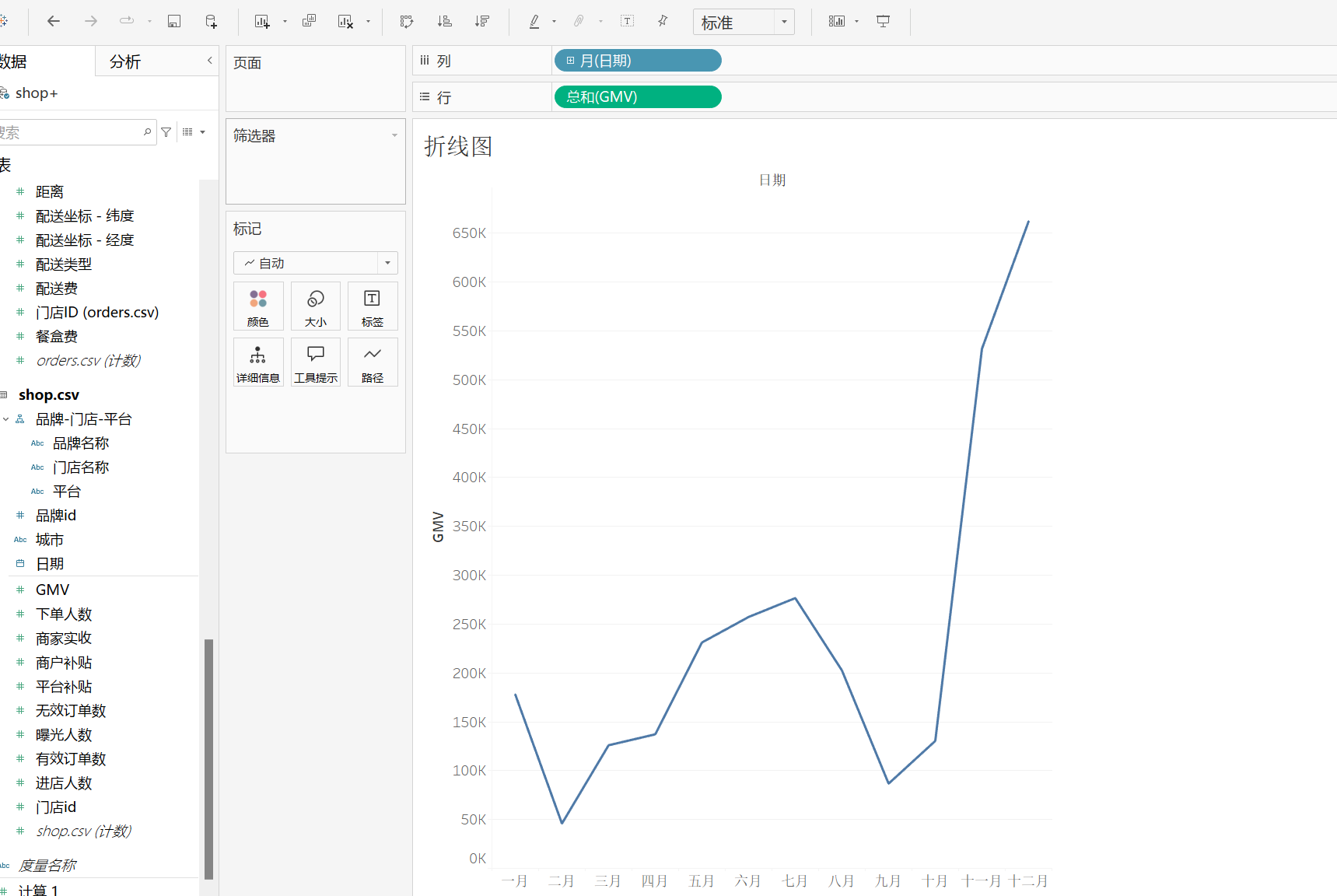

2. 面积图
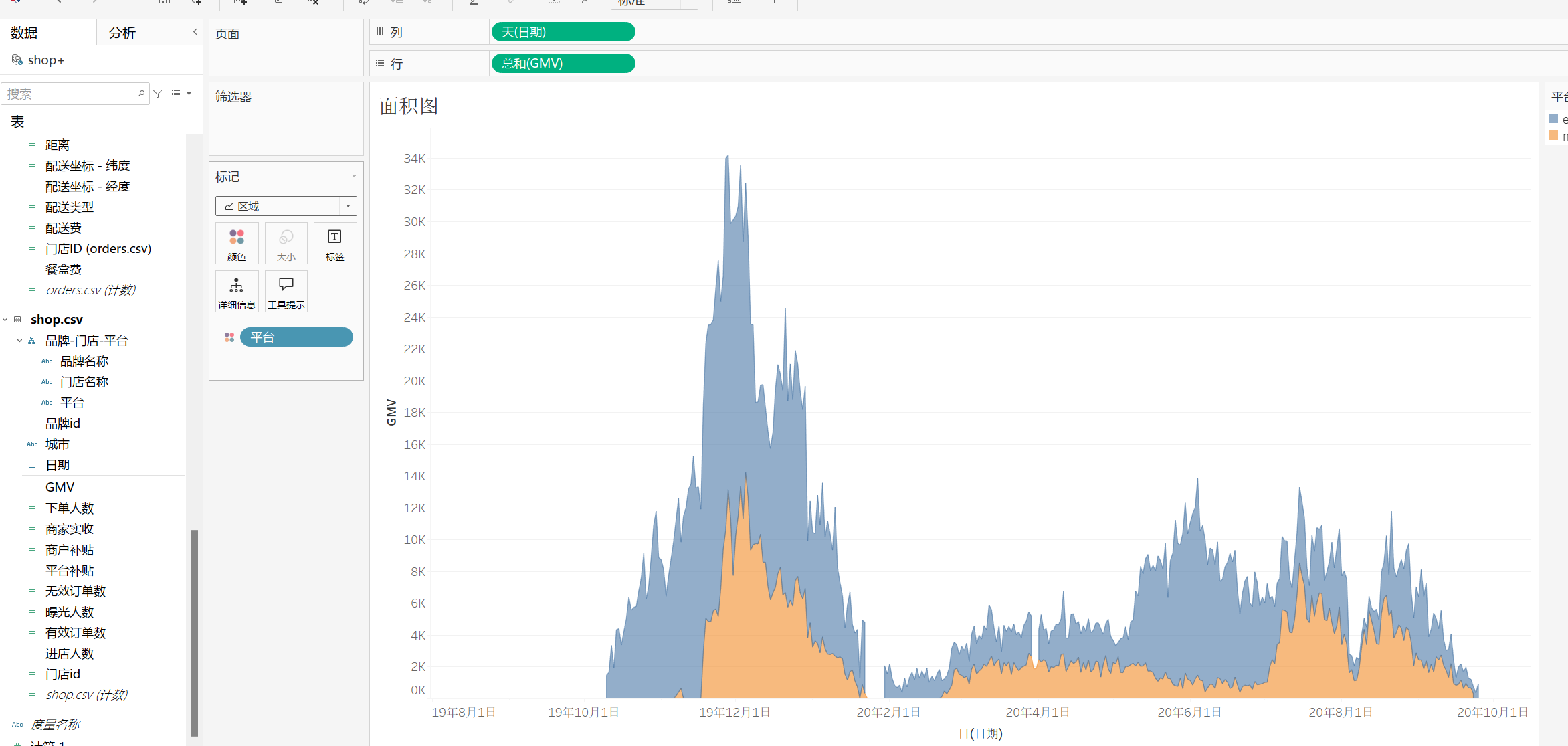
3.3 构成分析:看占比
1. 饼图
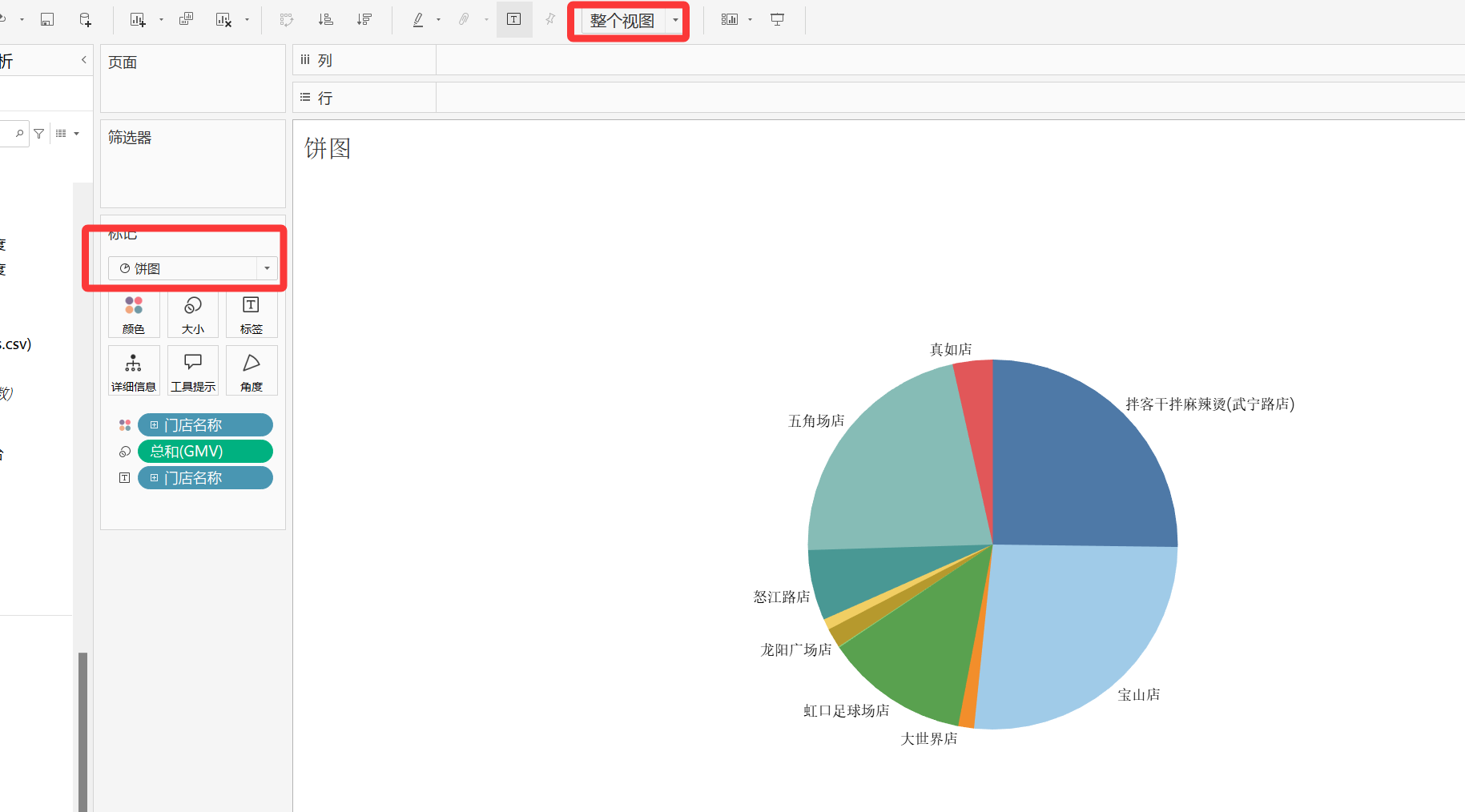
按住 ctrl 把GMV拖到标签上,有数值了
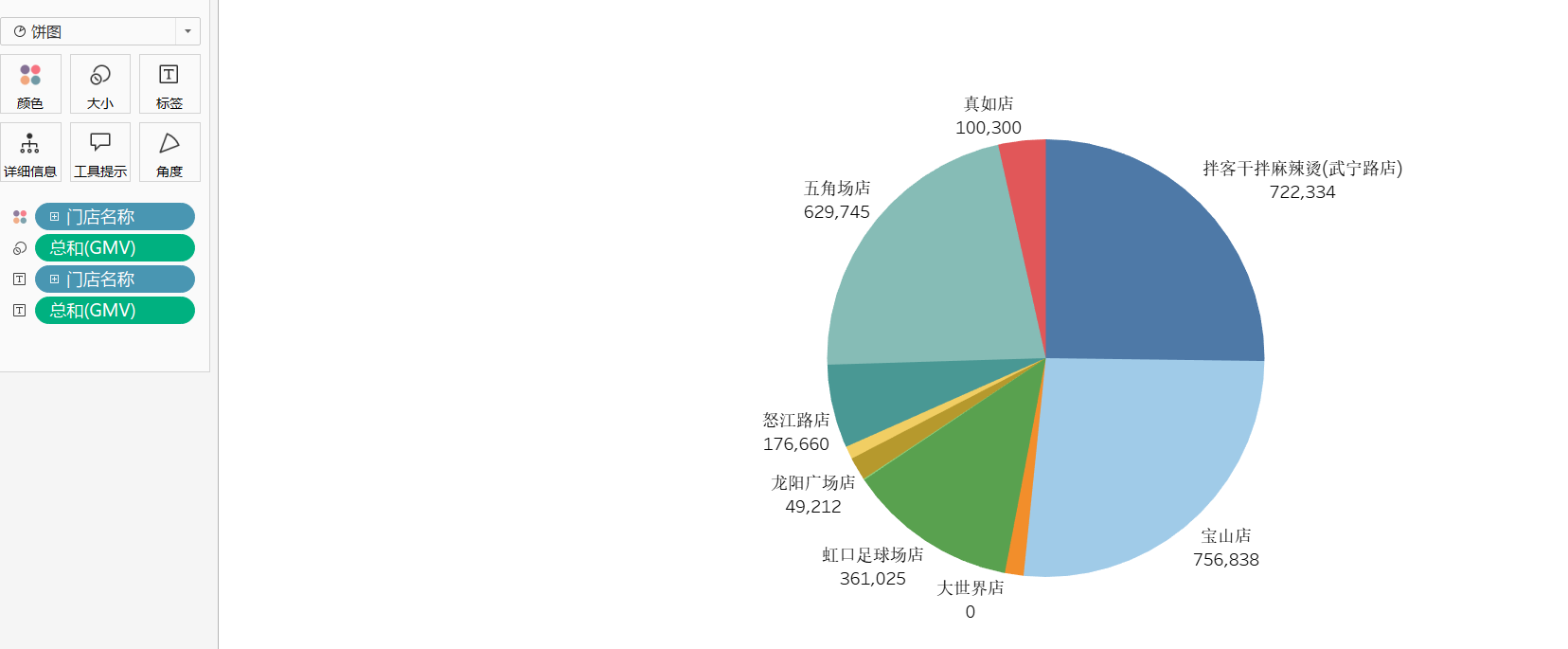
想显示百分比,在GMV的标签字段,快速表计算,合计百分比
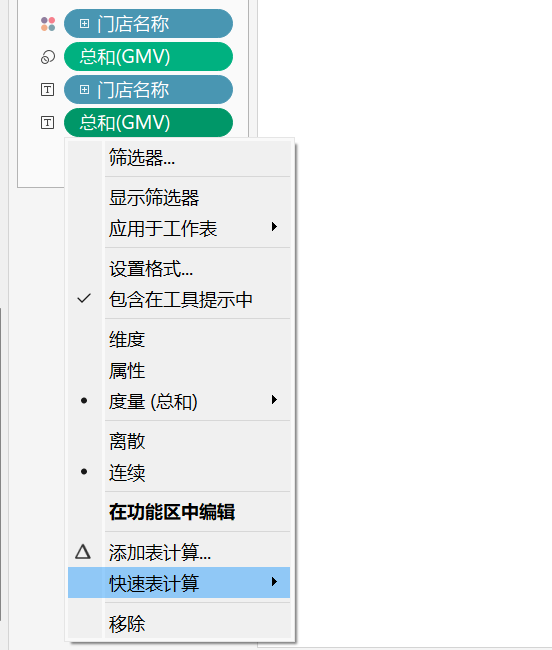
2. 树地图
饼图切换成方形
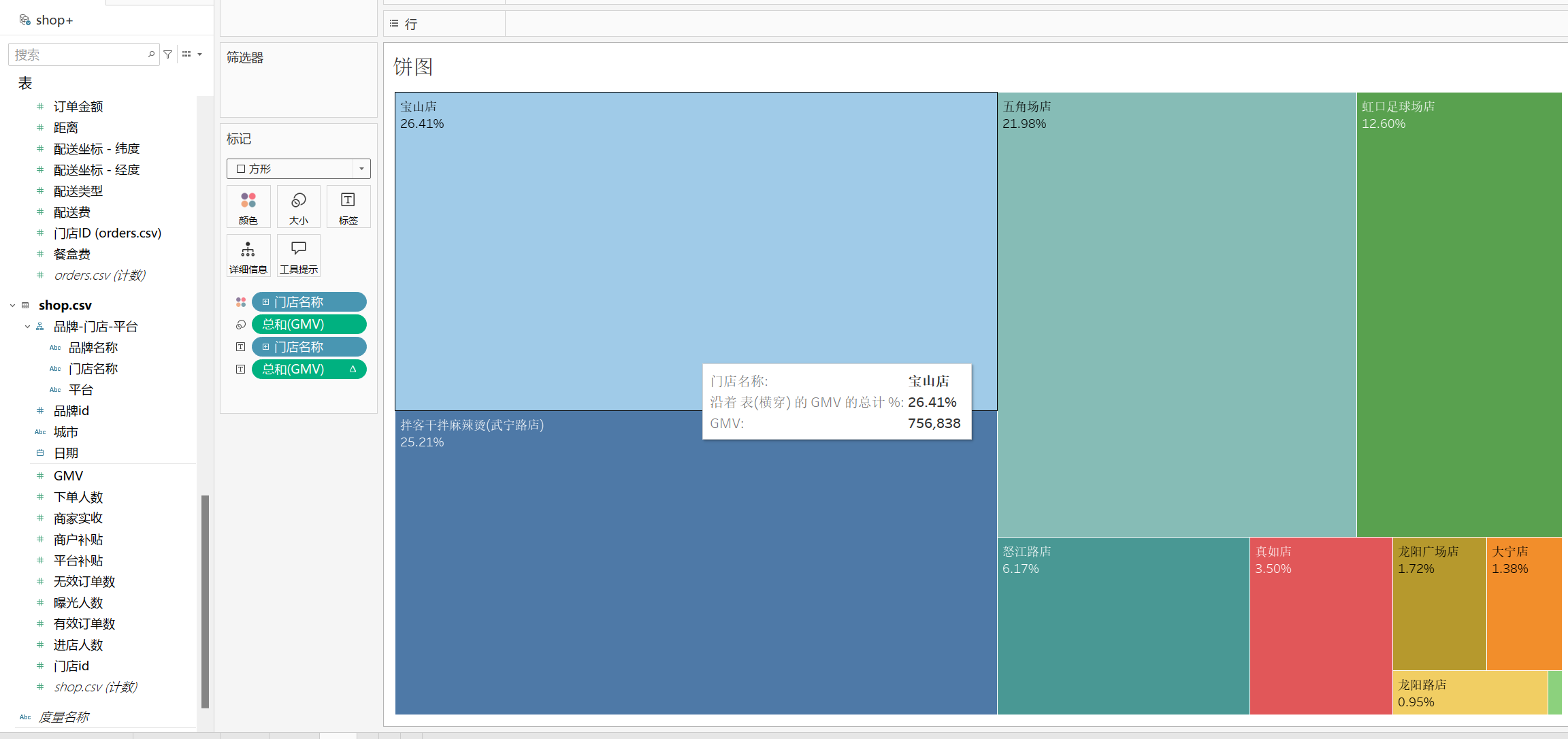
3. 堆积图
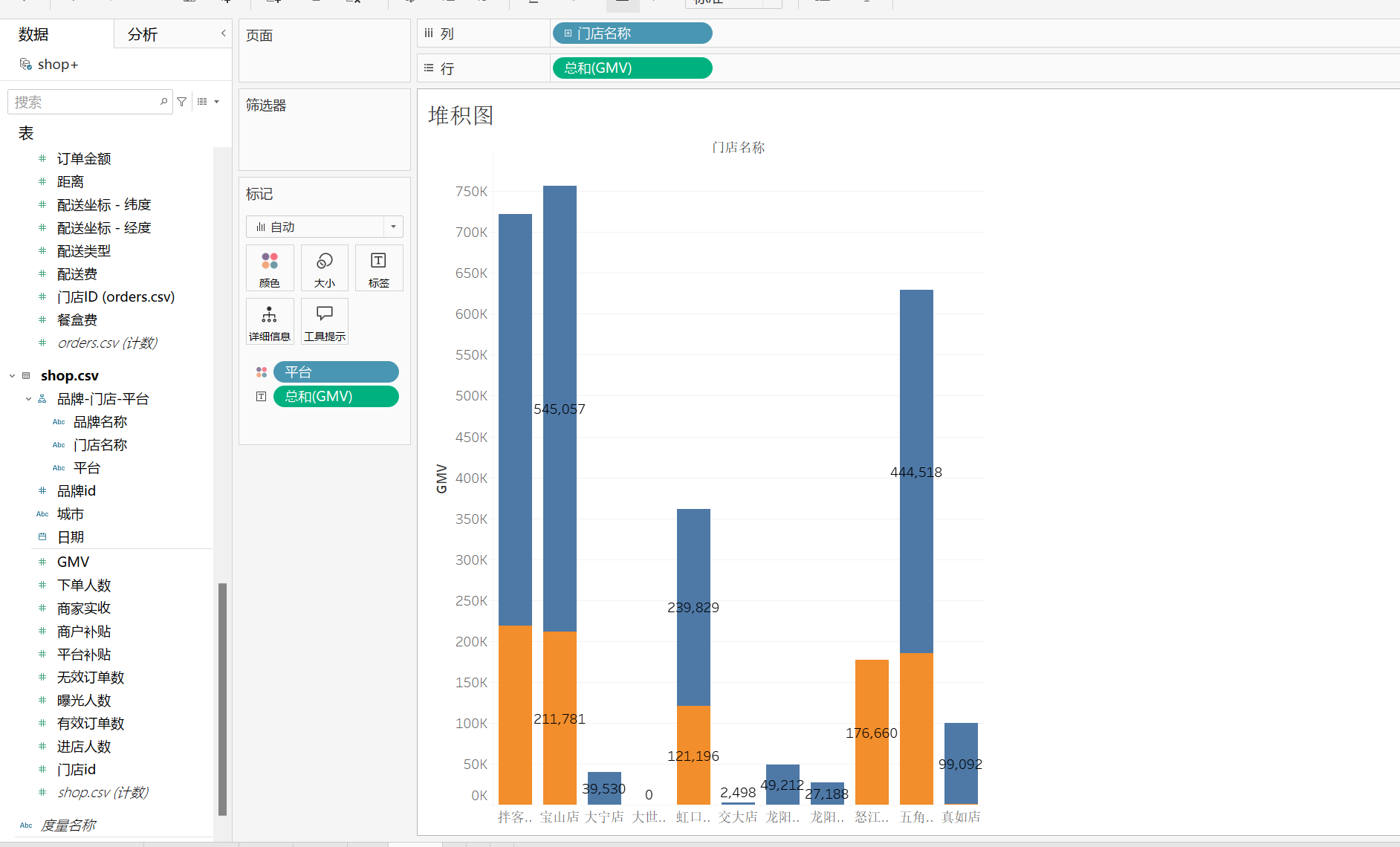
对数值进行计算:
先按照上述合计百分比,再编辑表计算
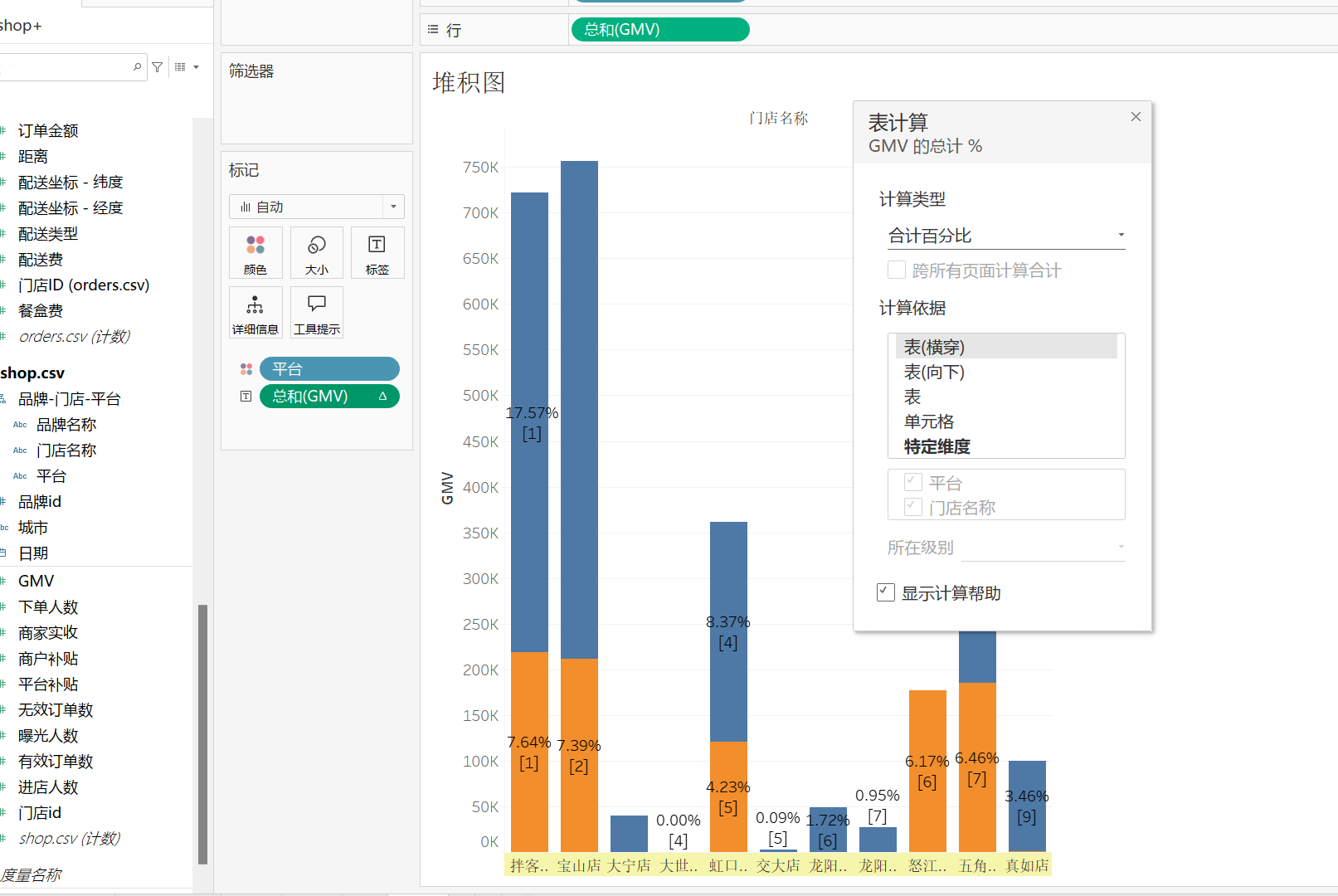
表向下,可以显示一个柱子的两部分加起来100%
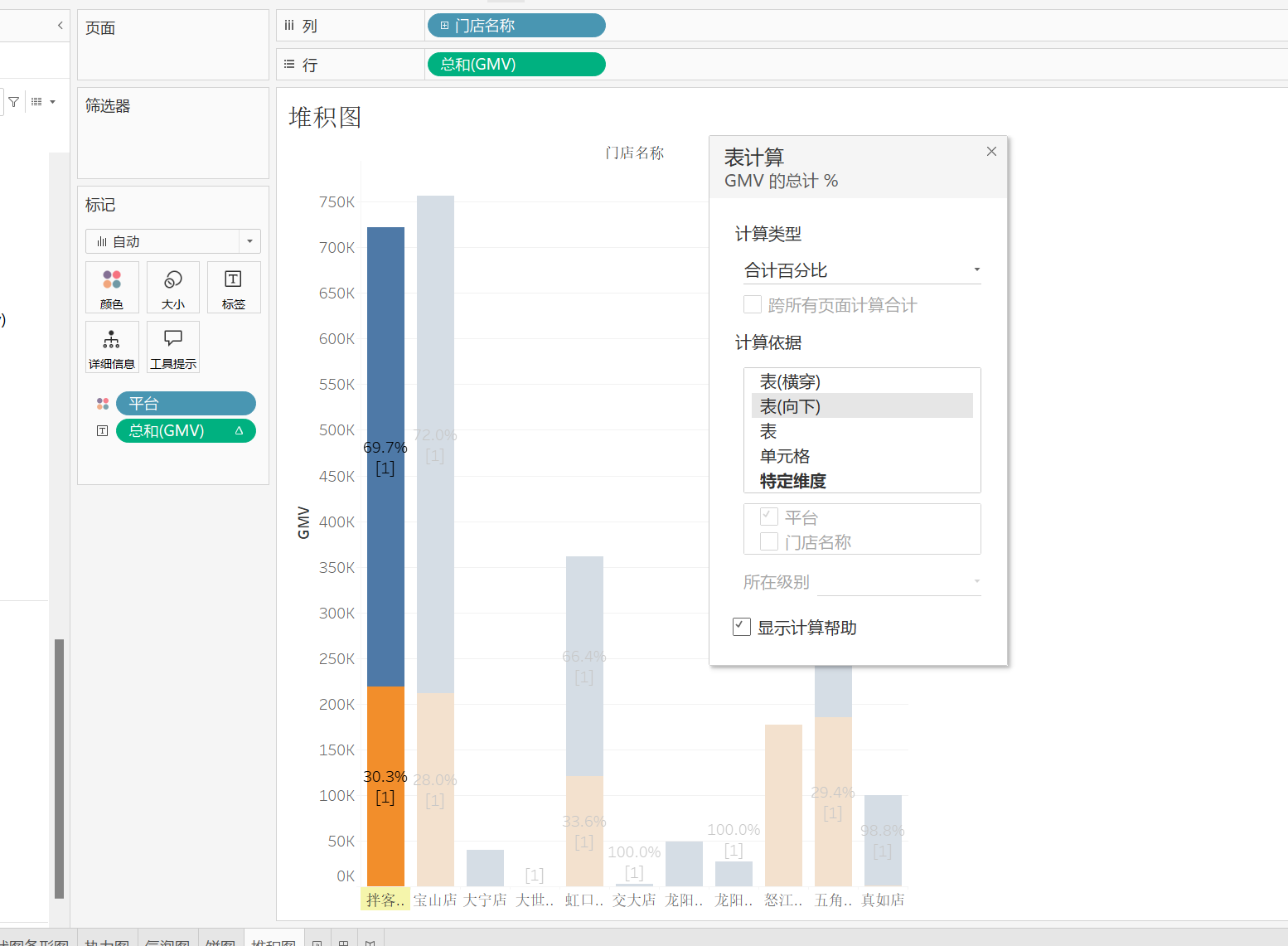
对数轴进行计算:
在行GMV进行快速表计算
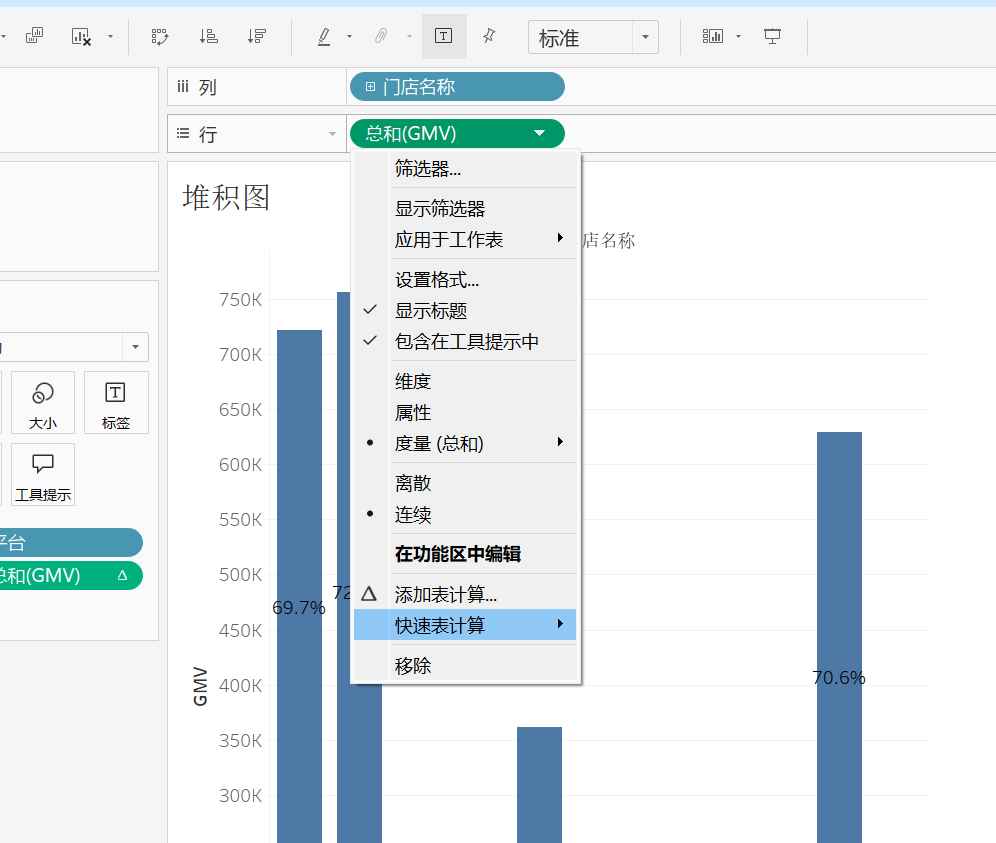
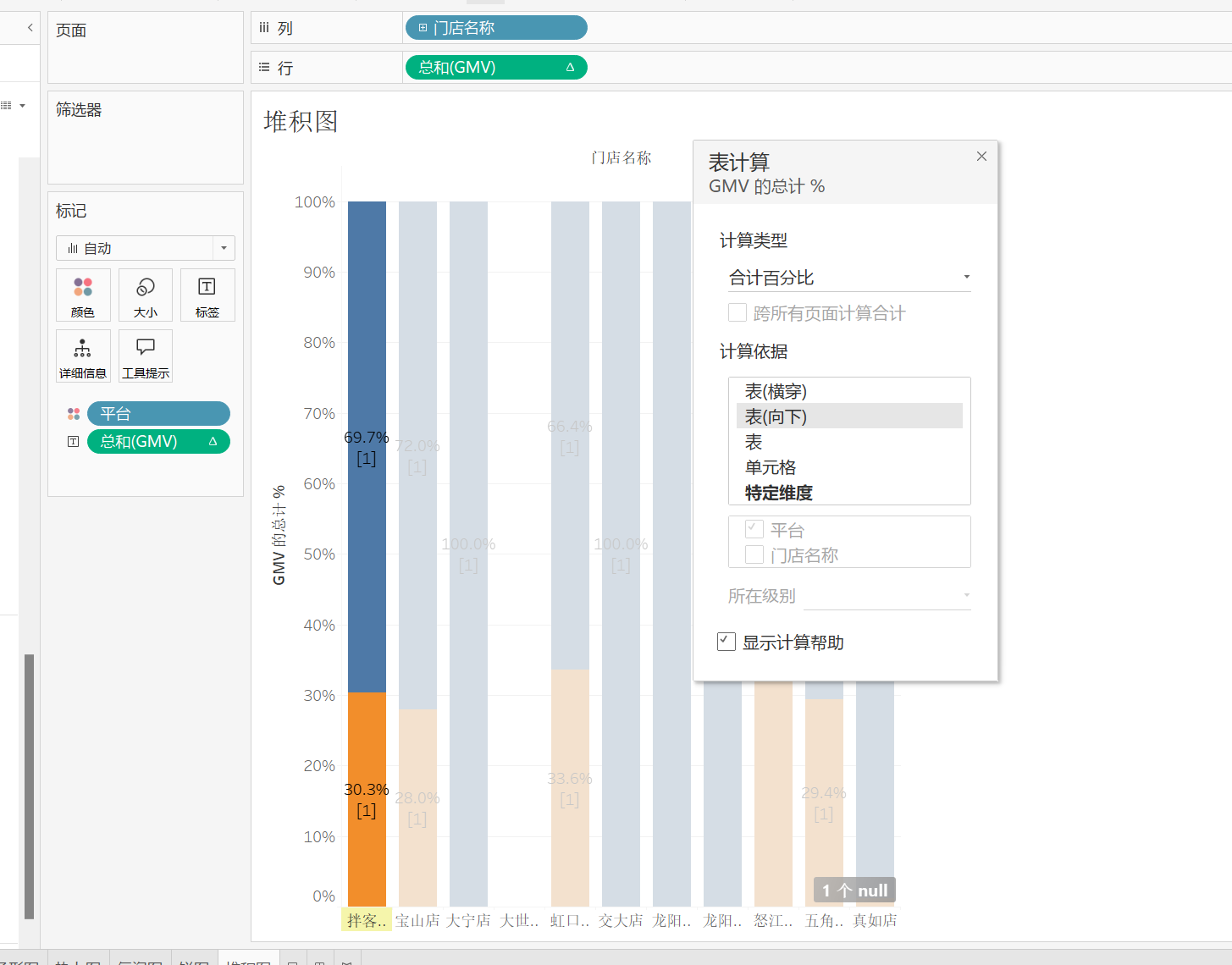
对比:一个相对一个绝对,相对可以明显看出占比变化,绝对在数值上变化很明显
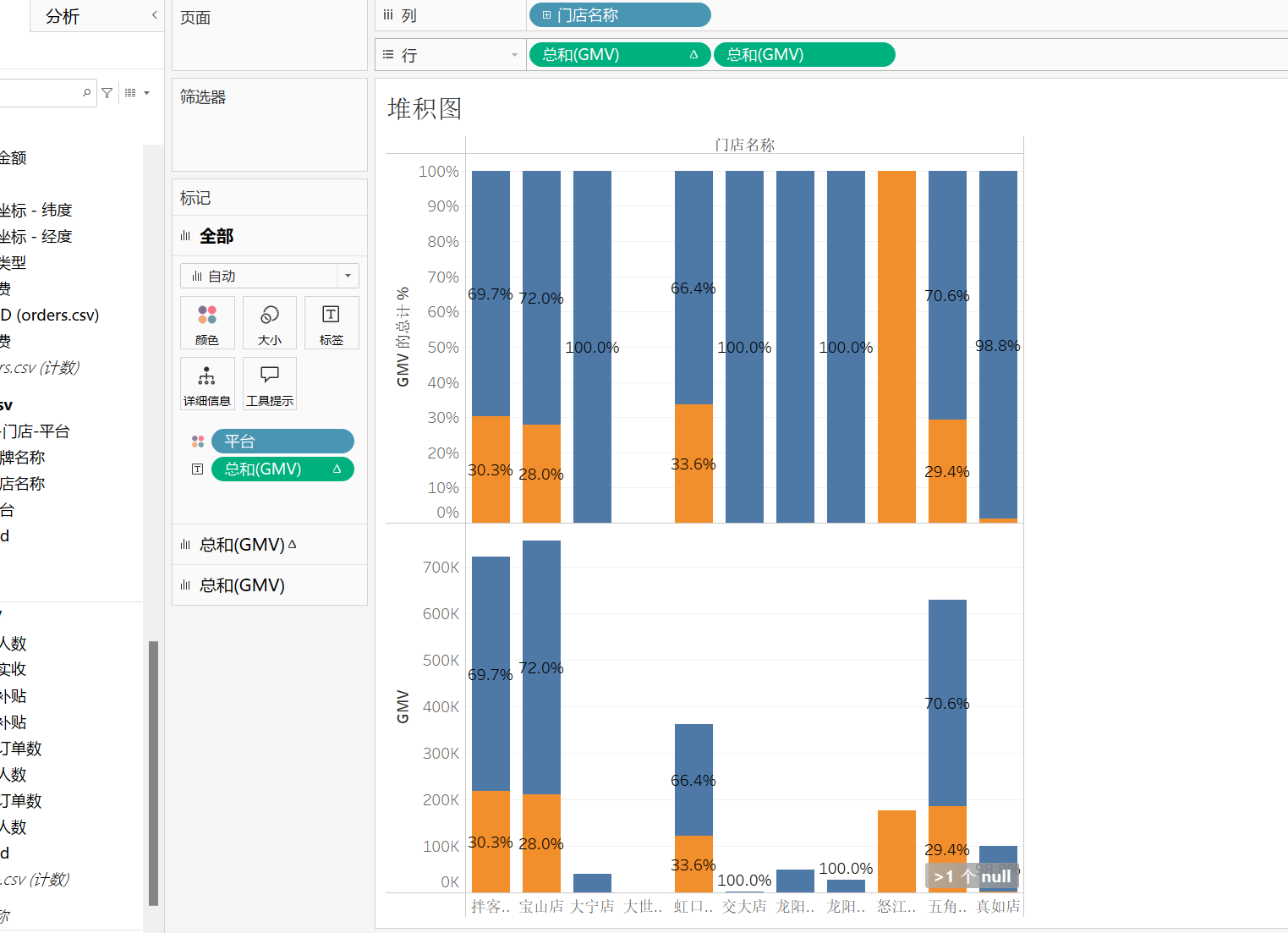
一般相对是百分比,绝对是数值标签
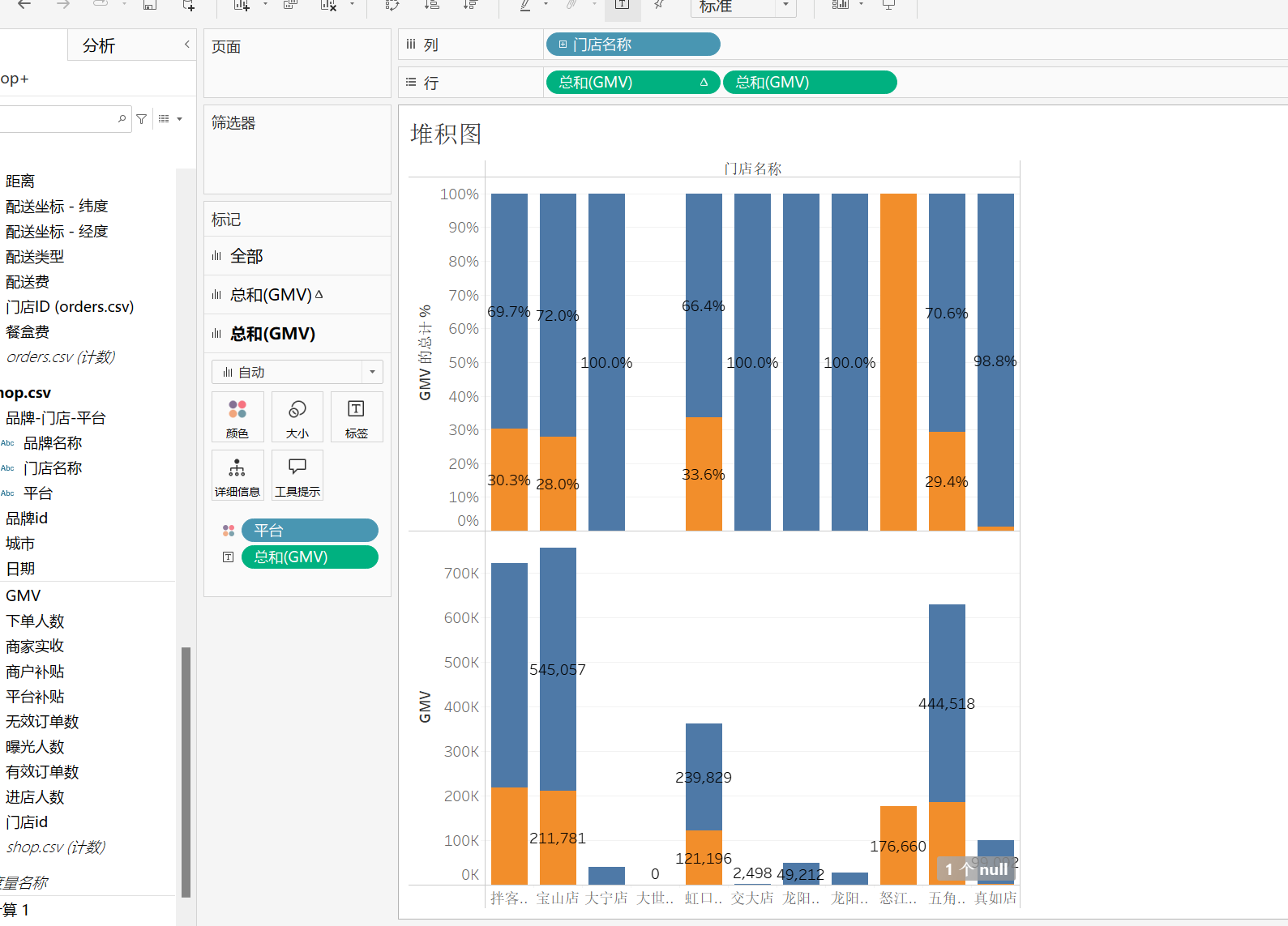
3.4 关系分布:看位置
1. 散点图
GMV 和 cpc总费用 跨表也可以
把日期放在详细信息上出现散点,再加上趋势线,通过门店名称用颜色区分
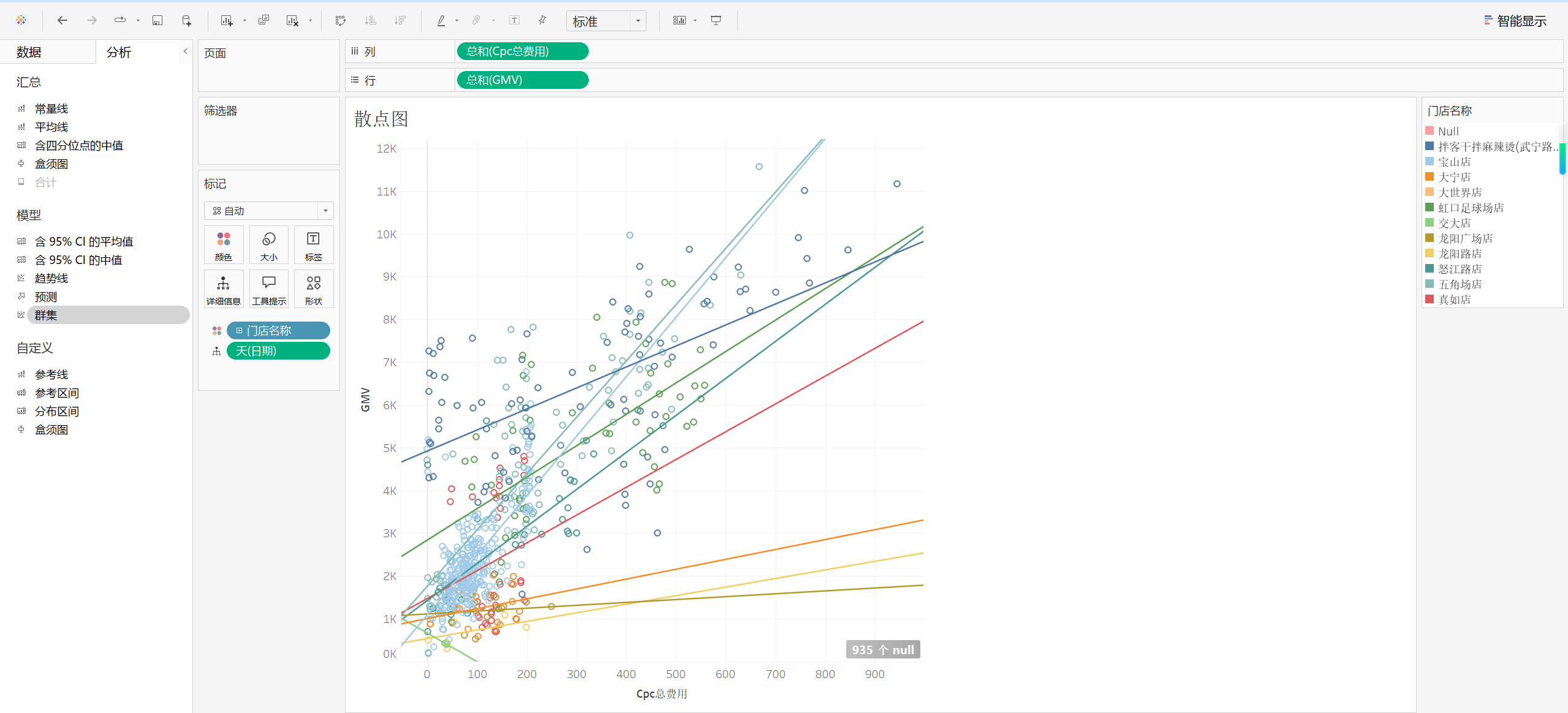
来一个群集功能
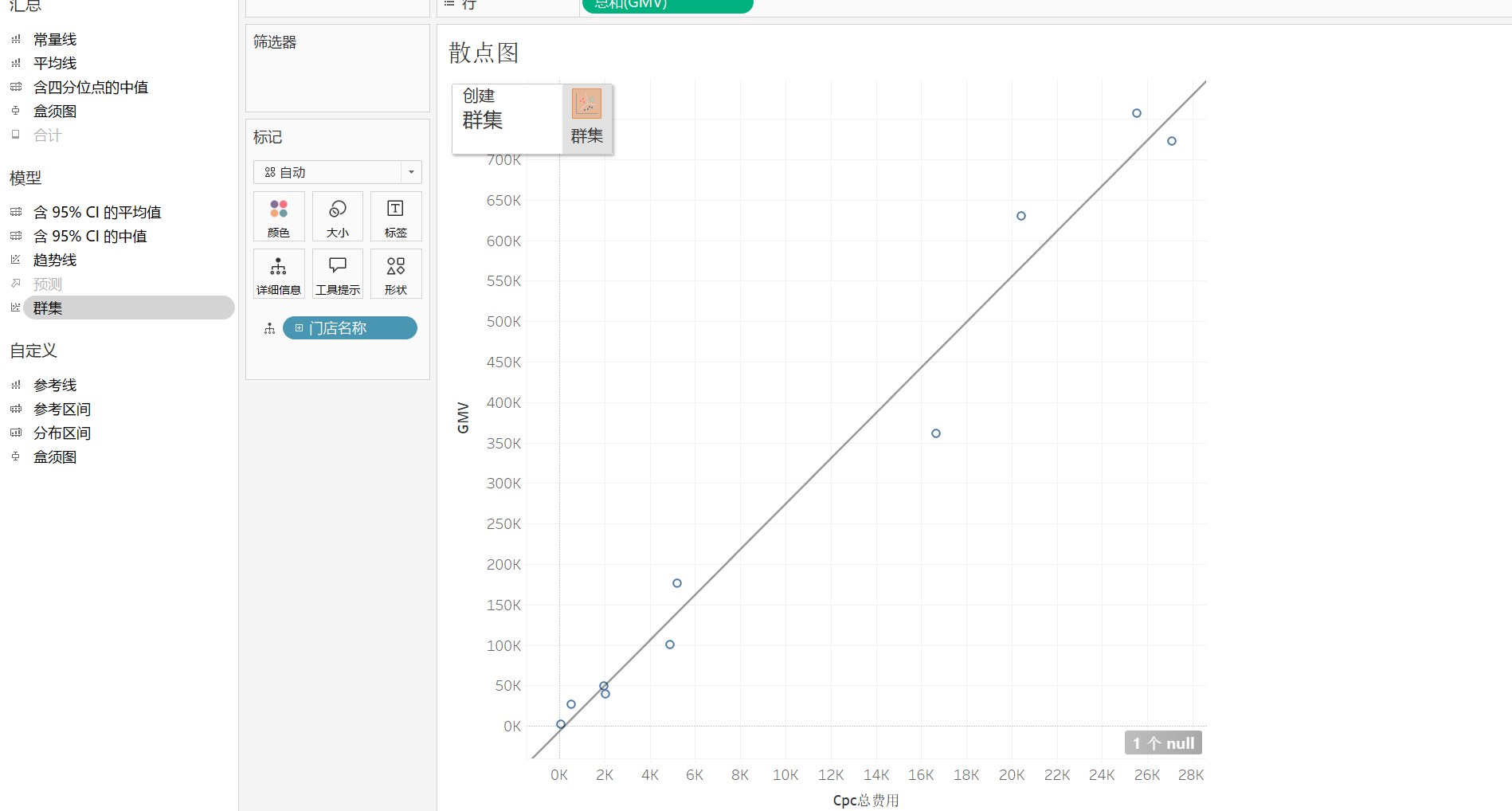

2. 直方图
创建一个数据桶
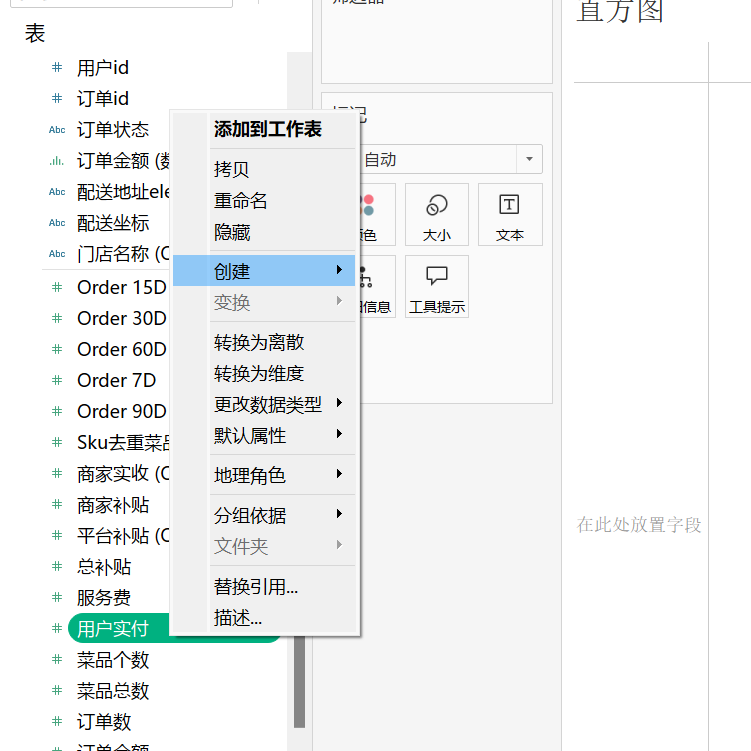
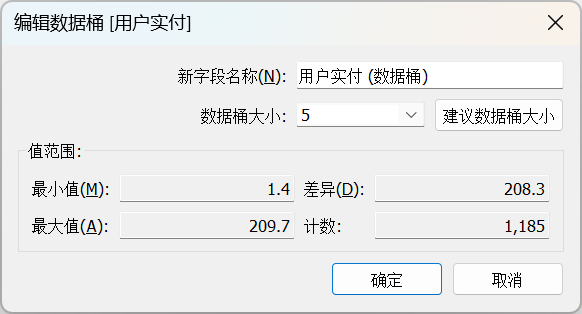
创建好后放在列上,计数放在行上
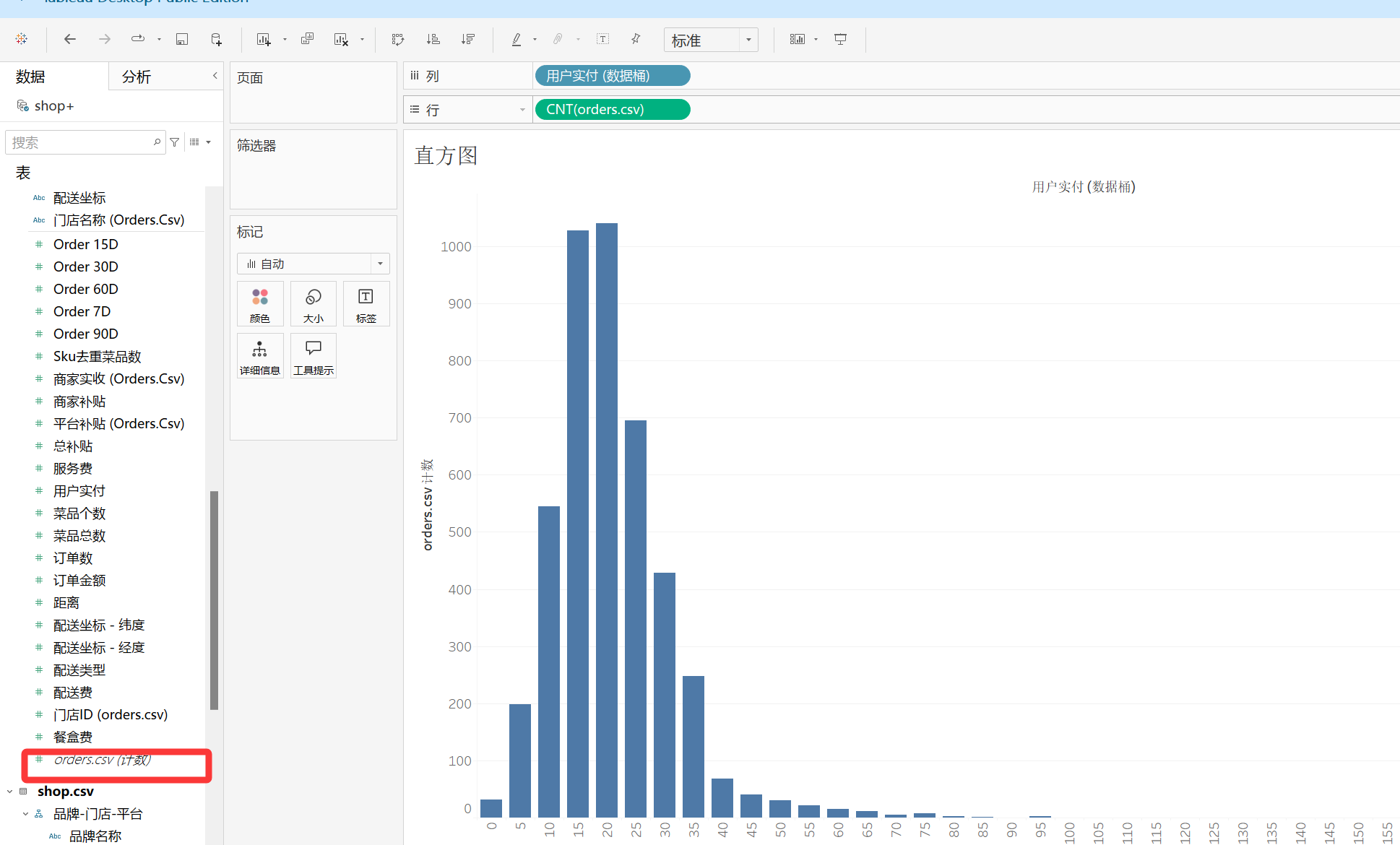
数据桶放在标签上看数据
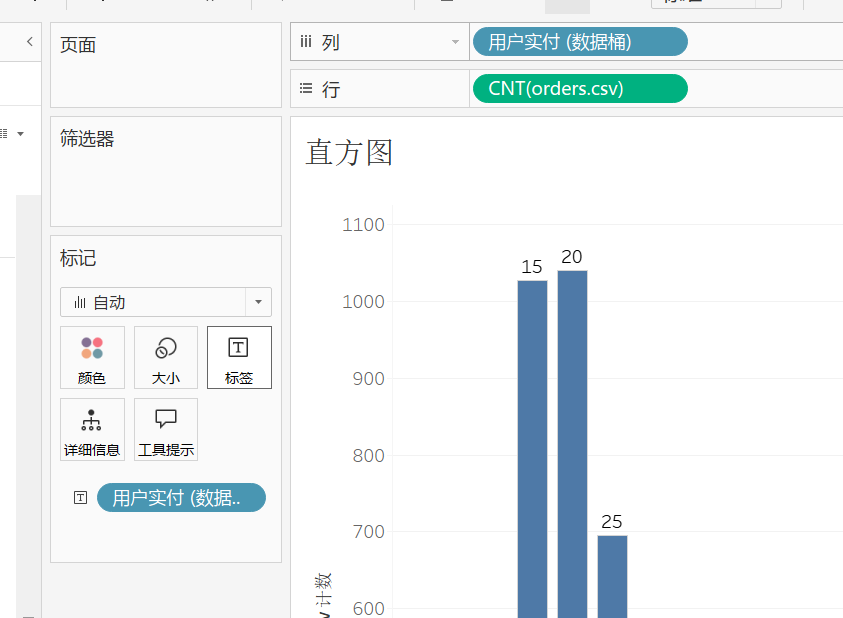
3. 地图
把城市的地理角色改为城市
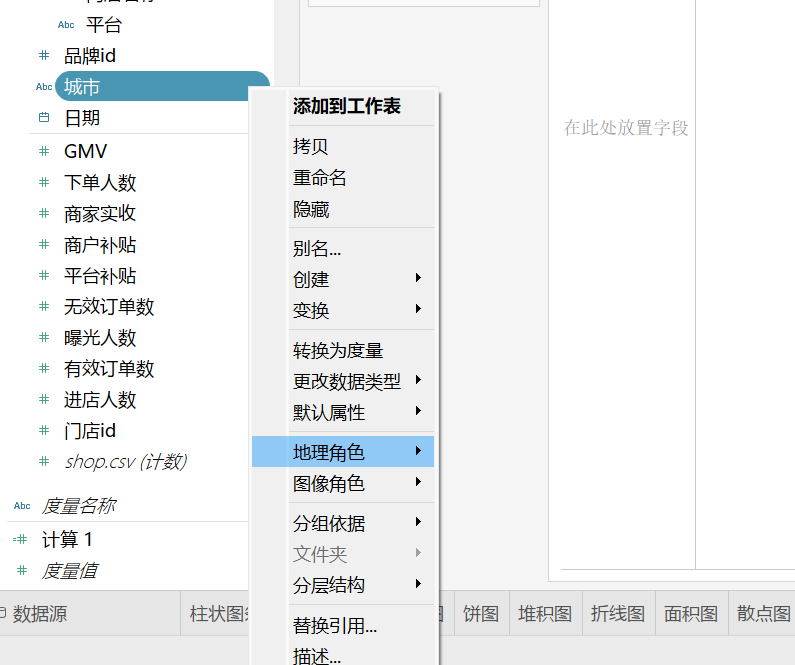
双击字段出现地图
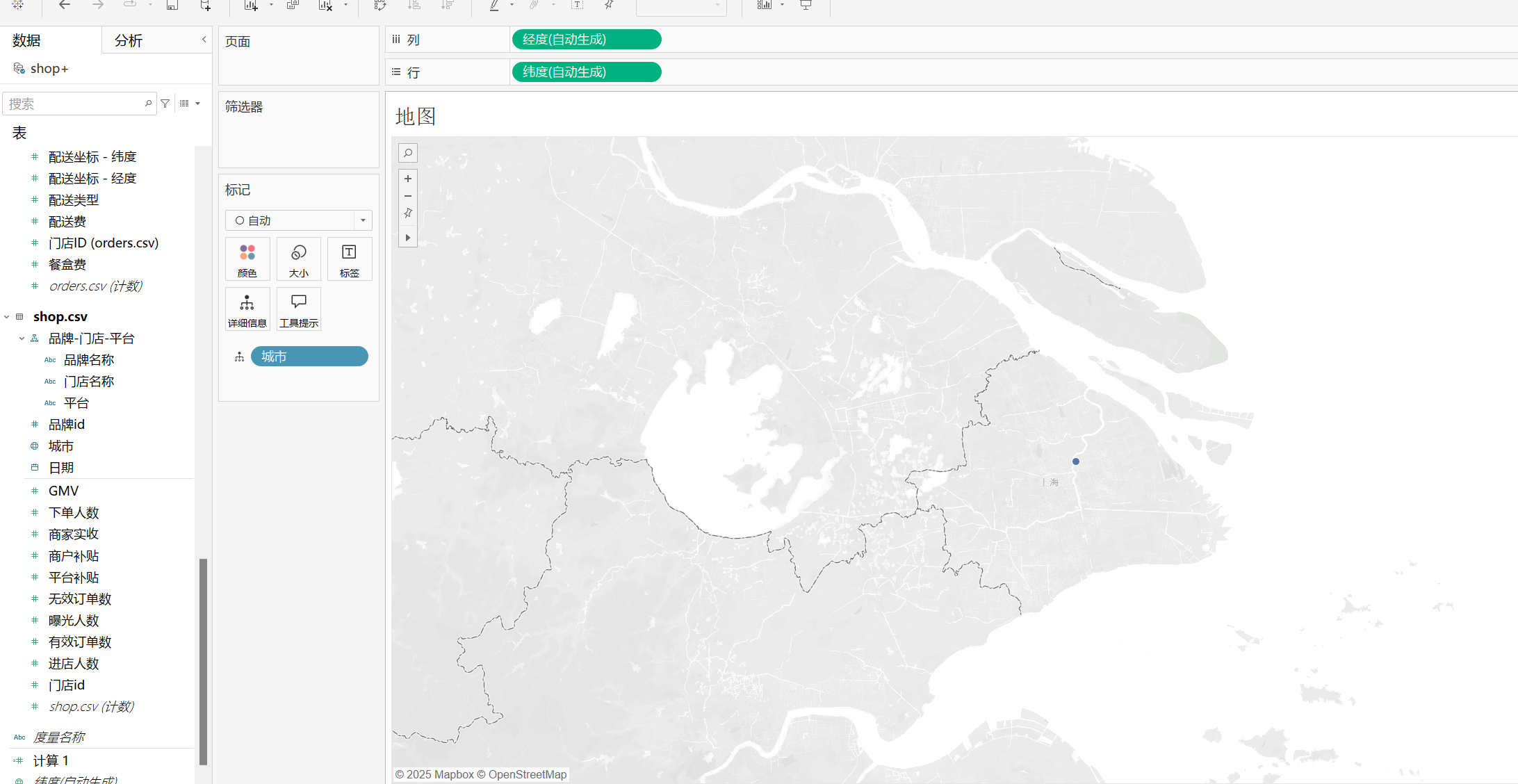
想看配送坐标,把维度地理角色改为维度,经度改为经度
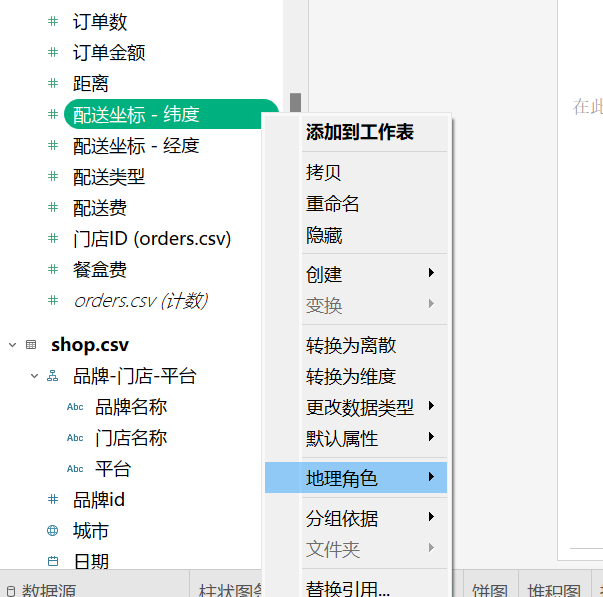
分别双击
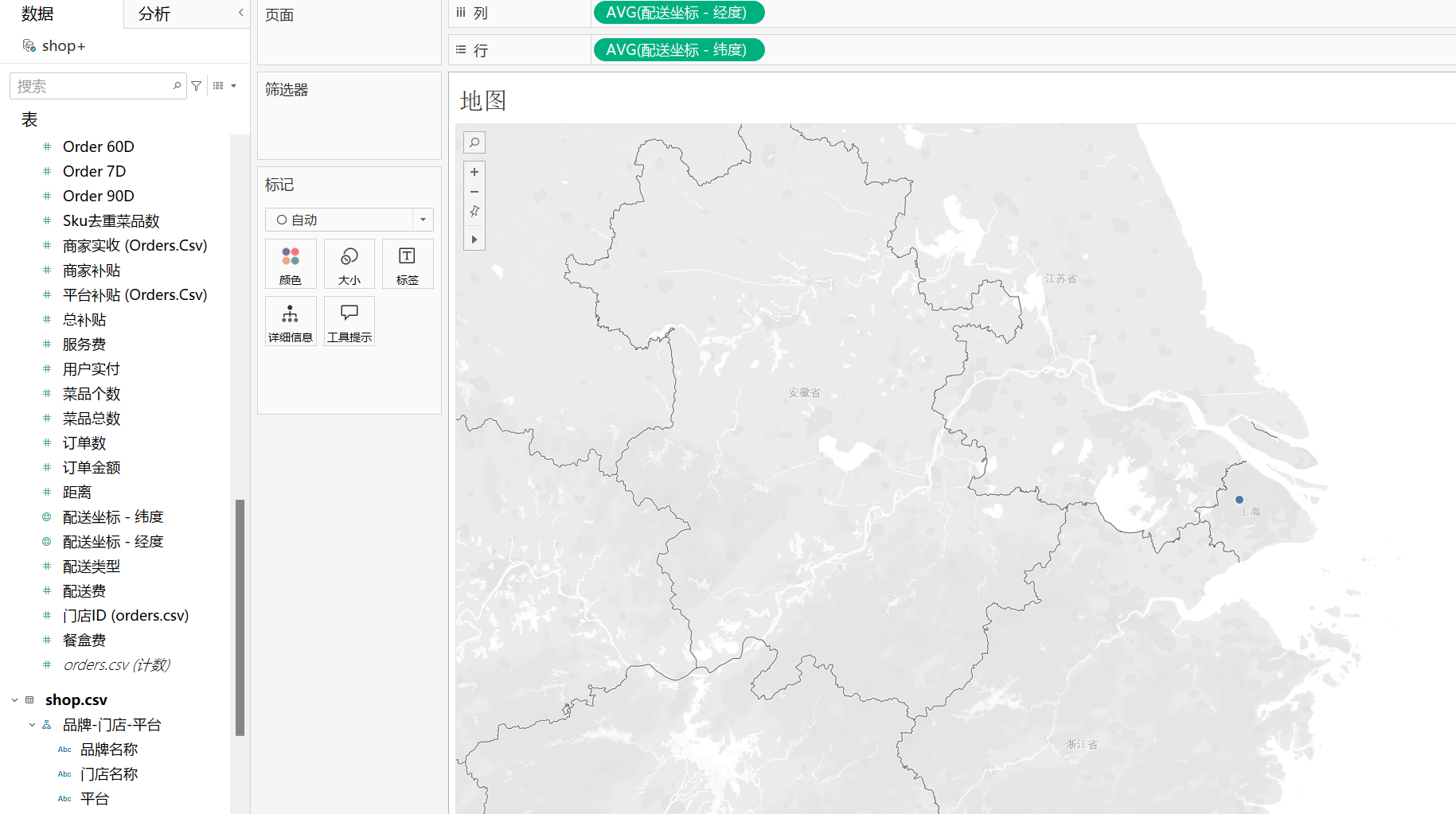
目前没有区分只是一个点,我们可以用下单日期时间进行区分,先把下单日期时间复制一个,再将数据类型为字符串
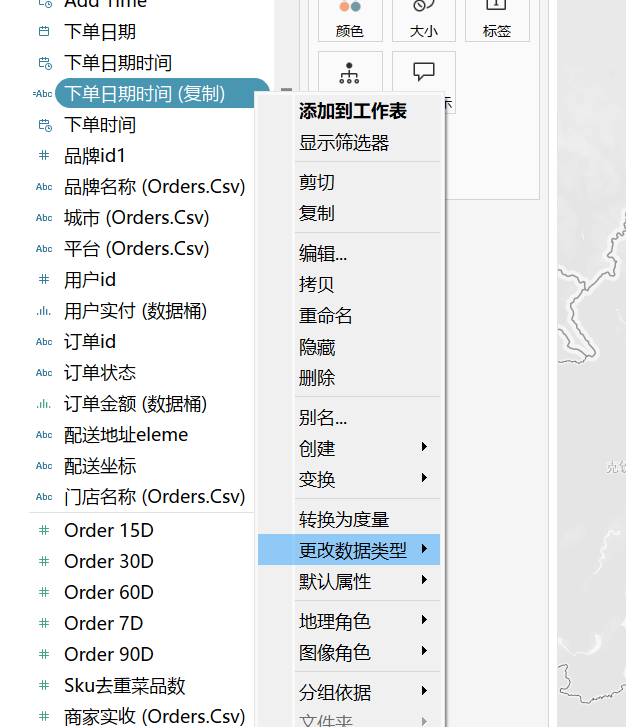
再拖到详细信息上
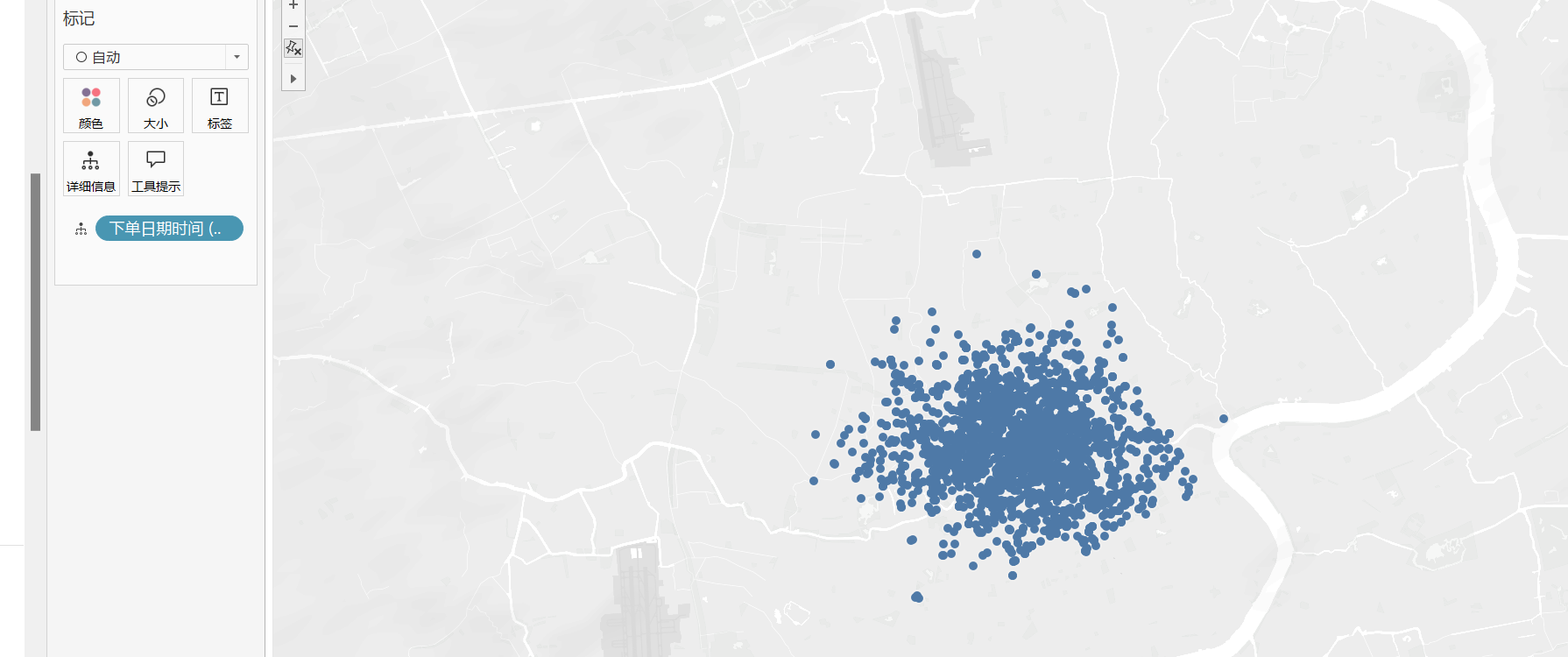
把用户实付放在大小上,圆的大小代表金额大小
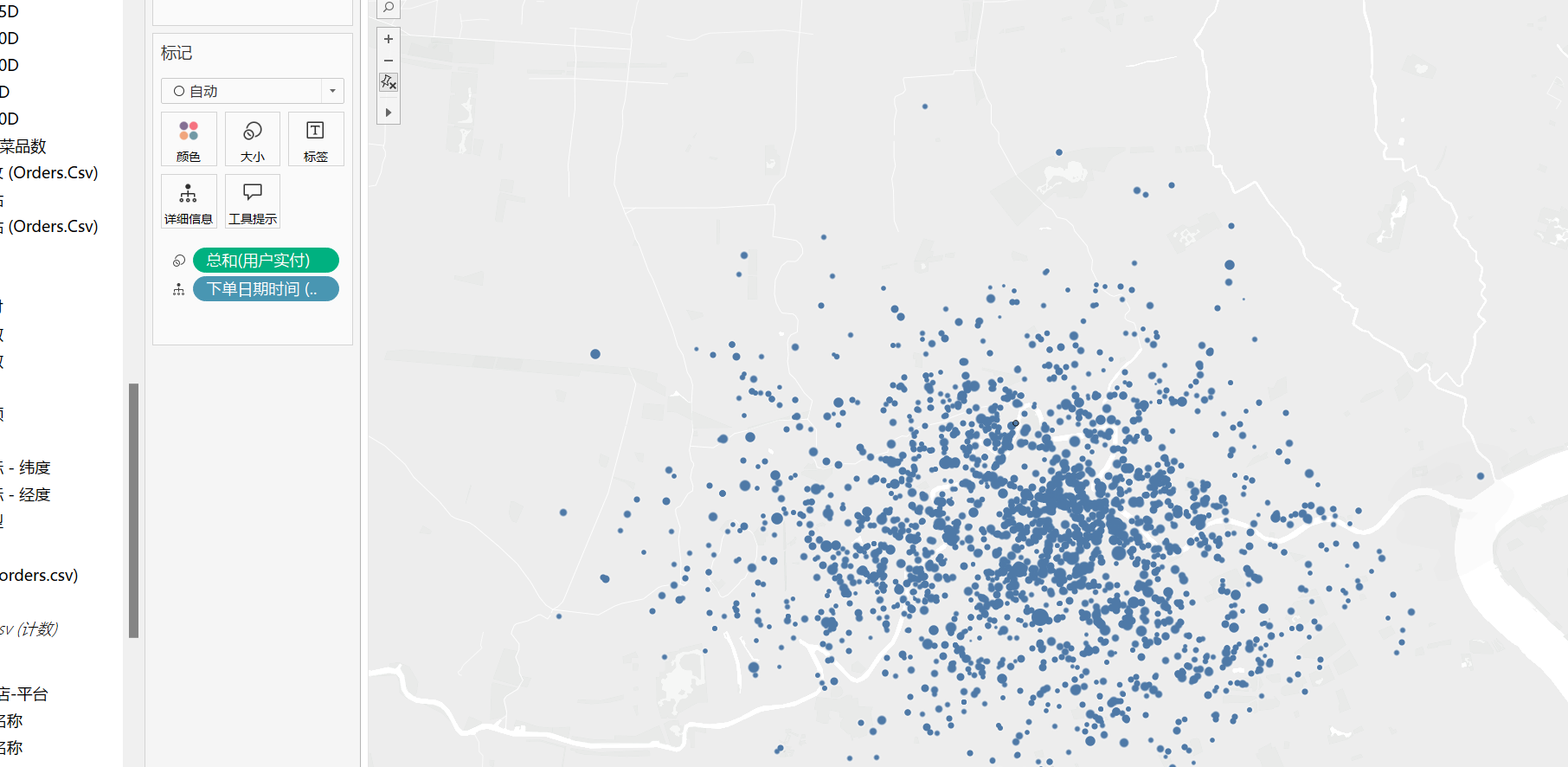
距离放在颜色上
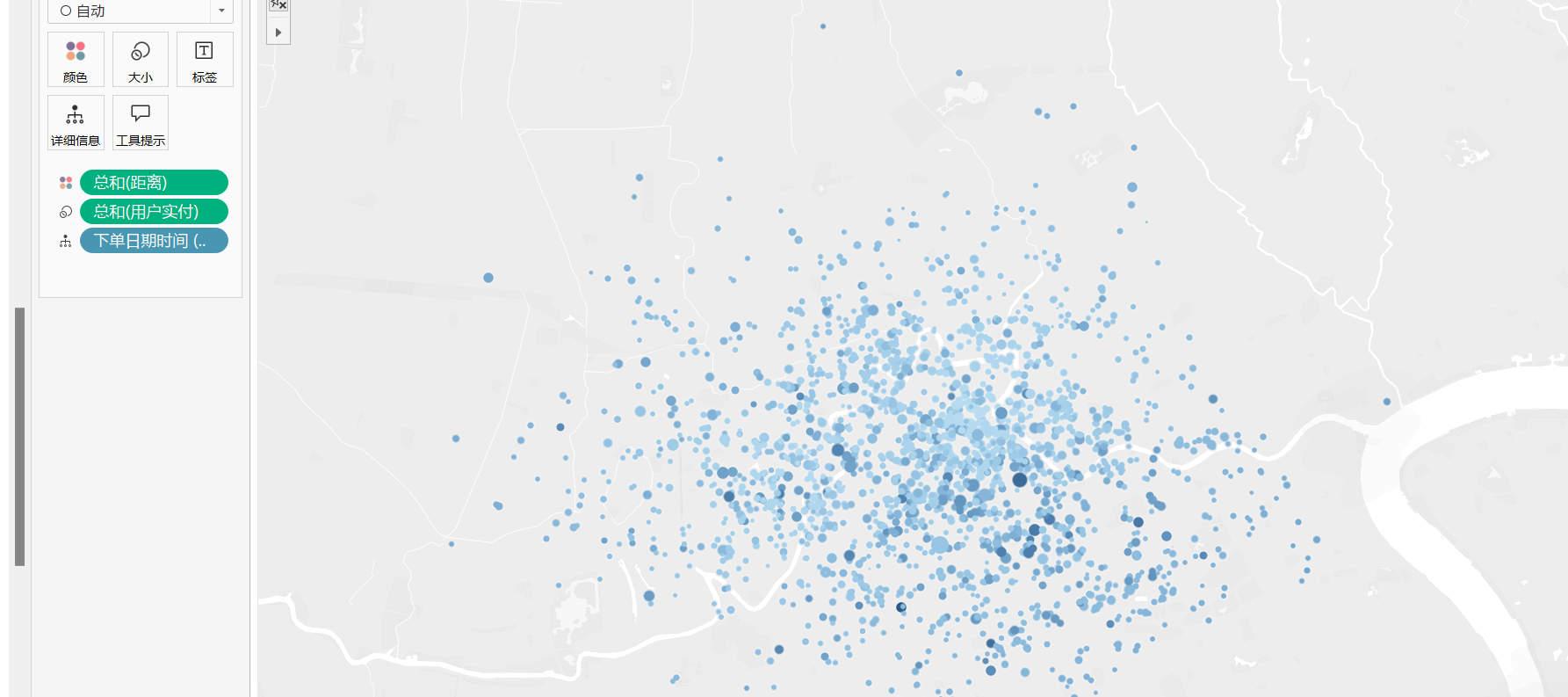
可以创建一个唯一区分:
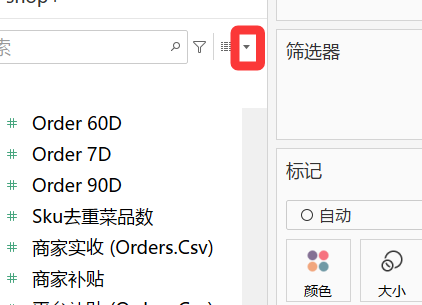
创建计算字段
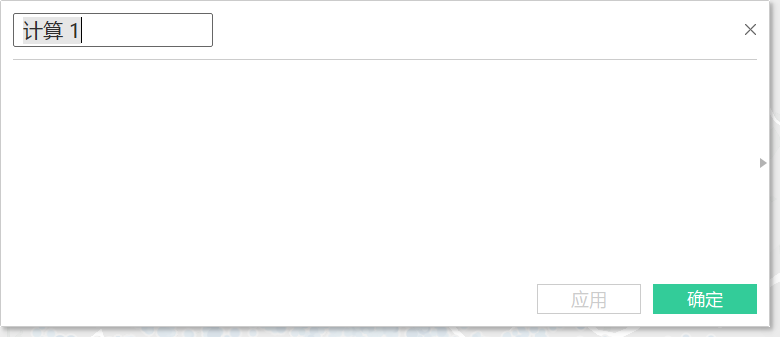
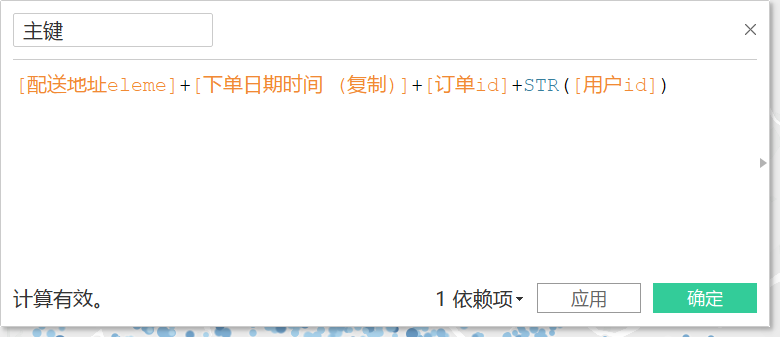
主键放在详细信息上