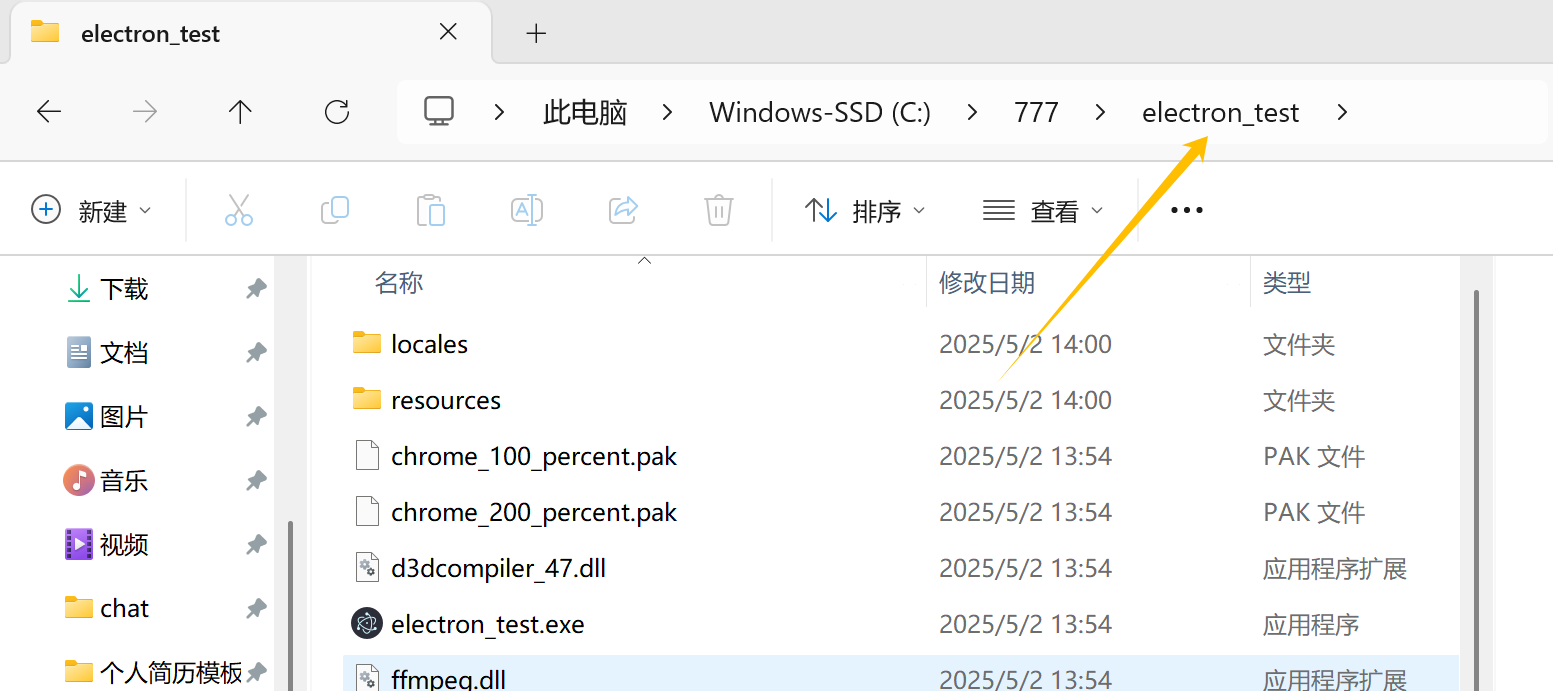**1.**什么是 Electron?
Electron 是⼀个 跨平台桌⾯应⽤ 开发框架,开发者可以使⽤:HTML、CSS、JavaScript 等
Web 技术来构建桌⾯应⽤程序,它的本质是结合了 Chromium 和 Node.js ,现在⼴泛⽤于桌⾯应
⽤程序开发,例如这写桌⾯应⽤都⽤到了 Electron 技术:
1、VisualStudioCode
2、GitHubDesktop
3、1Password
4、新版 QQ
**2.**Electron 的优势
- 可跨平台:同⼀套代码可以构建出能在:Windows、macOS、Linux 上运⾏的应⽤程序。
- 上⼿容易:使⽤ Web 技术就可以轻松完成开发桌⾯应⽤程序。
- 底层权限:允许应⽤程序访问⽂件系统、操作系统等底层功能,从⽽实现复杂的系统交互。
- 社区⽀持:拥有⼀个庞⼤且活跃的社区,开发者可以轻松找到⽂档、教程和开源库
**3.**Electron 技术架构
**3.1.**技术架构

**3.2.**进程模型
此处我们只是先了解⼀下进程模型,后⾯会详细讲解。
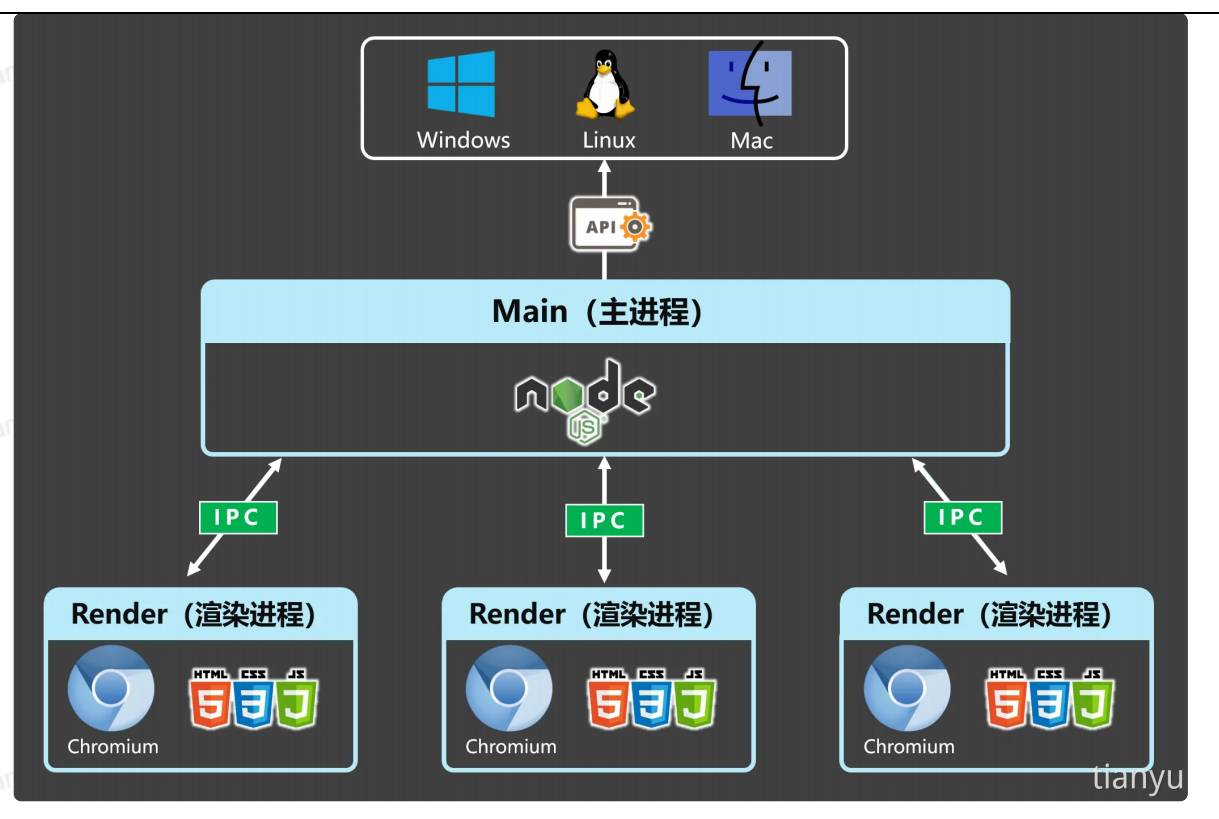
**4.**搭建⼀个⼯程
初始化⼀个包,并提填写好 package.json 中的必要信息及启动命令。
javascript
{
"name": "test",
"version": "1.0.0",
"main": "main.js",
"scripts": {
"start": "electron ." //start命令⽤于启动整个应⽤
},
"author": "tianyu", //为后续能顺利打包,此处要写明作者。
"license": "ISC",
"description": "this is a electron demo", //为后续能顺利打包,此处要编写描述。
}安装 electron 作为开发依赖。
javascript
npm i electron -D在 main.js 中编写代码,创建⼀个基本窗⼝
javascript
/*
main.js运⾏在应⽤的主进程上,⽆法访问Web相关API,主要负责:控制⽣命周期、显示界⾯、
控制渲染进程等其他操作。
*/
const { app, BrowserWindow } = require('electron')
// ⽤于创建窗⼝
function createWindow() {
const win = new BrowserWindow({
width: 800, // 窗⼝宽度
height: 600, // 窗⼝⾼度
autoHideMenuBar: true, // ⾃动隐藏菜单栏
alwaysOnTop: true, // 置顶
x: 0, // 窗⼝位置x坐标
y: 0 // 窗⼝位置y坐标
})
// 加载⼀个远程⻚⾯
win.loadURL('http://www.atguigu.com')
}
// 当app准备好后,执⾏createWindow创建窗⼝
app.on('ready',()=>{
createWindow()
})关于 BrowserWindow 的更多配置项,请参考: BrowserWindow实例属性
启动应⽤查看效果
javascript
npm start效果如下:
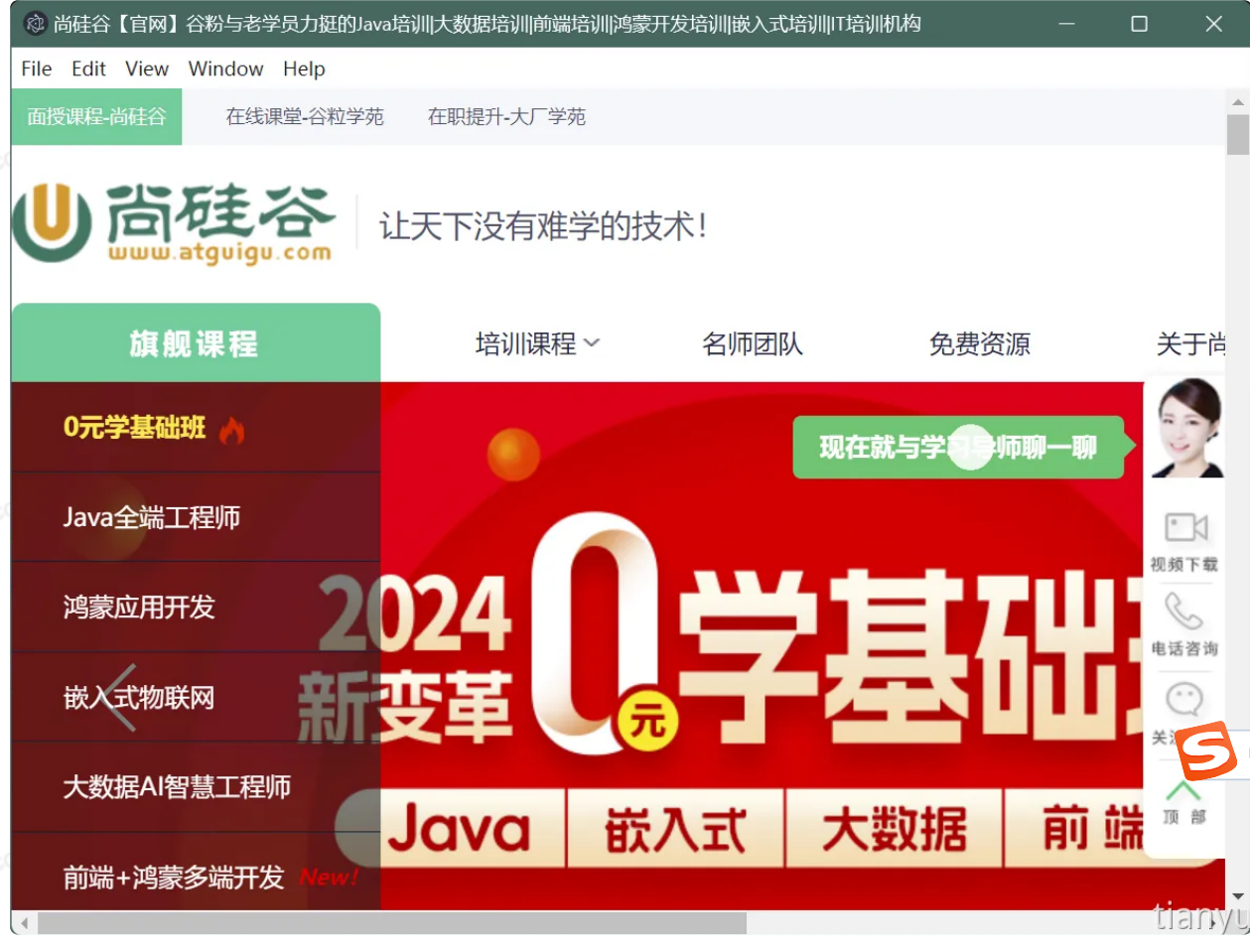
额外解释:
Electron
客户端,桌面应用,安装在电脑里面用的,而不是手机里面用的,比如视频编辑和头像处理软件
这两个需要补全,否则无法打包
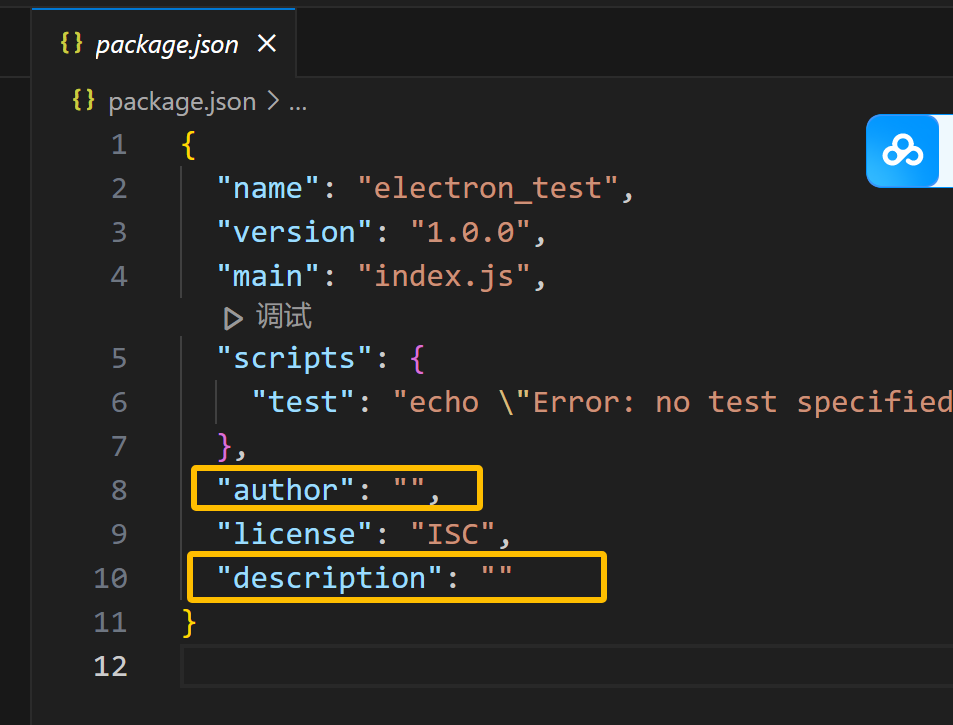
- 入口点 应当是
main.js(您很快就会创建它) - author 、license 和 description 可以是任何值,但在稍后的packaging中是必需的。
初次打开项目,会有默认的文件
autoHideMenuBar: true //自动隐藏菜单栏
alwaysOnTop: true
一打开页面从左面的x:0,y:0开始
ctrl+shift+i 调出控制台
**5.**加载本地⻚⾯
创建 pages/index.html 编写内容:
javascript
<!DOCTYPE html>
<html>
<head>
<meta charset="UTF-8" />
<title>index</title>
</head>
<body>
<h1>你好啊!</h1>
</body>
</html>修改 mian.js 加载本地⻚⾯
javascript
// 加载⼀个本地⻚⾯
win.loadFile('./pages/index.html')此时开发者⼯具会报出⼀个安全警告,需要修改 index.html ,配置 CSP(Content
Security-Policy)
javascript
<meta http-equiv="Content-Security-Policy" content="default-src 'self'; st
yle-src 'self' 'unsafe-inline'; img-src 'self' data:;">上述配置的说明
1.default-src 'self'
default-src :配置加载策略,适⽤于所有未在其它指令中明确指定的资源类型。
self :仅允许从同源的资源加载,禁⽌从不受信任的外部来源加载,提⾼安全性。
2. style-src 'self' 'unsafe-inline'
style-src :指定样式表(CSS)的加载策略。
self :仅允许从同源的资源加载,禁⽌从不受信任的外部来源加载,提⾼安全性。
unsafe-inline :允许在HTML⽂档内使⽤内联样式。
3. img-src 'self' data:
img-src :指定图像资源的加载策略。
self :表示仅允许从同源加载图像。
data: :允许使⽤ data: URI 来嵌⼊图像。这种URI模式允许将图像数据直接嵌
⼊到HTML或CSS中,⽽不是通过外部链接引⽤。
关于 CSP 的详细说明请参考: MDN-Content-Security-Policy 、 Electron Security
**6.**完善窗⼝⾏为
- Windows 和 Linux 平台窗⼝特点是:关闭所有窗⼝时退出应⽤。
javascript
// 当所有窗⼝都关闭时
app.on('window-all-closed', () => {
// 如果所处平台不是mac(darwin),则退出应⽤。
if (process.platform !== 'darwin') app.quit()
})- mac 应⽤即使在没有打开任何窗⼝的情况下也继续运⾏,并且在没有窗⼝可⽤的情况下激活
应⽤时会打开新的窗⼝。
javascript
// 当app准备好后,执⾏createWindow创建窗⼝
app.on('ready',()=>{
createWindow()
// 当应⽤被激活时
app.on('activate', () => {
//如果当前应⽤没有窗⼝,则创建⼀个新的窗⼝
if (BrowserWindow.getAllWindows().length === 0) createWindow()
})
})**7.**配置⾃动重启
- 安装 Nodemon
javascript
npm i nodemon -D- 修改 package.json 命令
javascript
scripts": {
"start": "nodemon --exec electron ."
},- 配置 nodemon.json 规则
javascript
{
"ignore": [
"node_modules",
"dist"
],
"restartable": "r",
"watch": ["*.*"],
"ext": "html,js,css"
}配置好以后,当代码修改后,应⽤就会⾃动重启了。
**8.**主进程与渲染进程
下图是 Chrome 浏览器的程序架构,图来⾃于Chrome 漫画。

Electron 应⽤的结构与上图⾮常相似,在 Electron 中主要控制两类进程:主进程、渲染器进程。
**8.1.**主进程
每个 Electron 应⽤都有⼀个单⼀的主进程,作为应⽤程序的⼊⼝点。 主进程在 Node.js 环境中运
⾏,它具有 require 模块和使⽤所有 Node.js API 的能⼒,主进程的核⼼就是: 使用BrowserWindow来创建和管理窗口
**8.2.**渲染进程
每个 BrowserWindow 实例都对应⼀个单独的渲染器进程,运⾏在渲染器进程中的代码,必须遵
守⽹⻚标准,这也就意味着: 渲染器进程无权直接访问 require 或使用任何 Node.js 的API
问题产⽣:处于渲染器进程的⽤户界⾯,该怎样才与 Node.js 和 Electron 的原⽣桌⾯功能进⾏
交互呢?
**9.**Preload 脚本
预加载(Preload)脚本是运⾏在渲染进程中的, 但它是在 ⽹⻚内容加载之前 执⾏的,这意味着它
具有⽐普通渲染器代码更⾼的权限,可以访问 Node.js 的 API,同时⼜可以与⽹⻚内容进⾏安全
的交互。
简单说:它是 Node.js 和 Web API 的桥梁,Preload 脚本可以安全地将部分 Node.js 功能暴露
给⽹⻚,从⽽减少安全⻛险。
需求:点击按钮后,在⻚⾯呈现当前的 Node 版本。
具体⽂件结构与编码如下:
- 创建预加载脚本 preload.js ,内容如下:
javascript
const {contextBridge} = require('electron')
// 暴露数据给渲染进程
contextBridge.exposeInMainWorld('myAPI',{
n:666,
version:process.version
})2.在主线程中引⼊ preload.js
javascript
const win = new BrowserWindow({
/*******/
webPreferences:{
preload:path.resolve(__dirname,'./preload.js')
}
/*******/
})- 在 html ⻚⾯中编写对应按钮,并创建专⻔编写⽹⻚脚本的 render.js ,随后引⼊。
javascript
<body>
<h1>你好啊!</h1>
<button id="btn">在⽤户的D盘创建⼀个hello.txt</button>
<script type="text/javascript" src="./render.js"></script>
</body>- 在渲染进程中使⽤ version
javascript
btn.addEventListener('click',()=>{
console.log(myAPI.version)
document.body.innerHTML += `<h2>${myAPI.version}</h2>`
})- 整体⽂件结构如下:
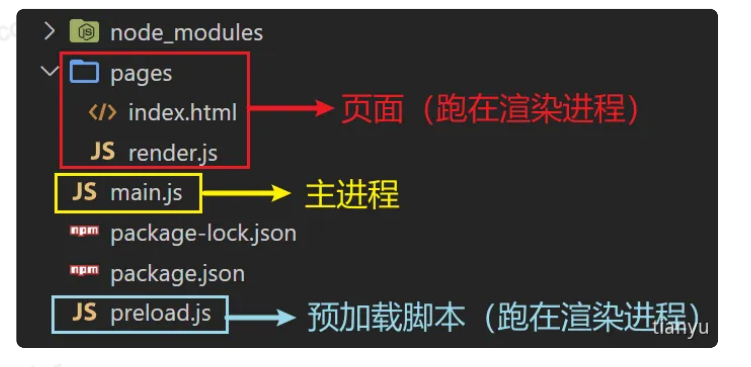
渲染进程(n个)与主进程(1个,node环境下运行)
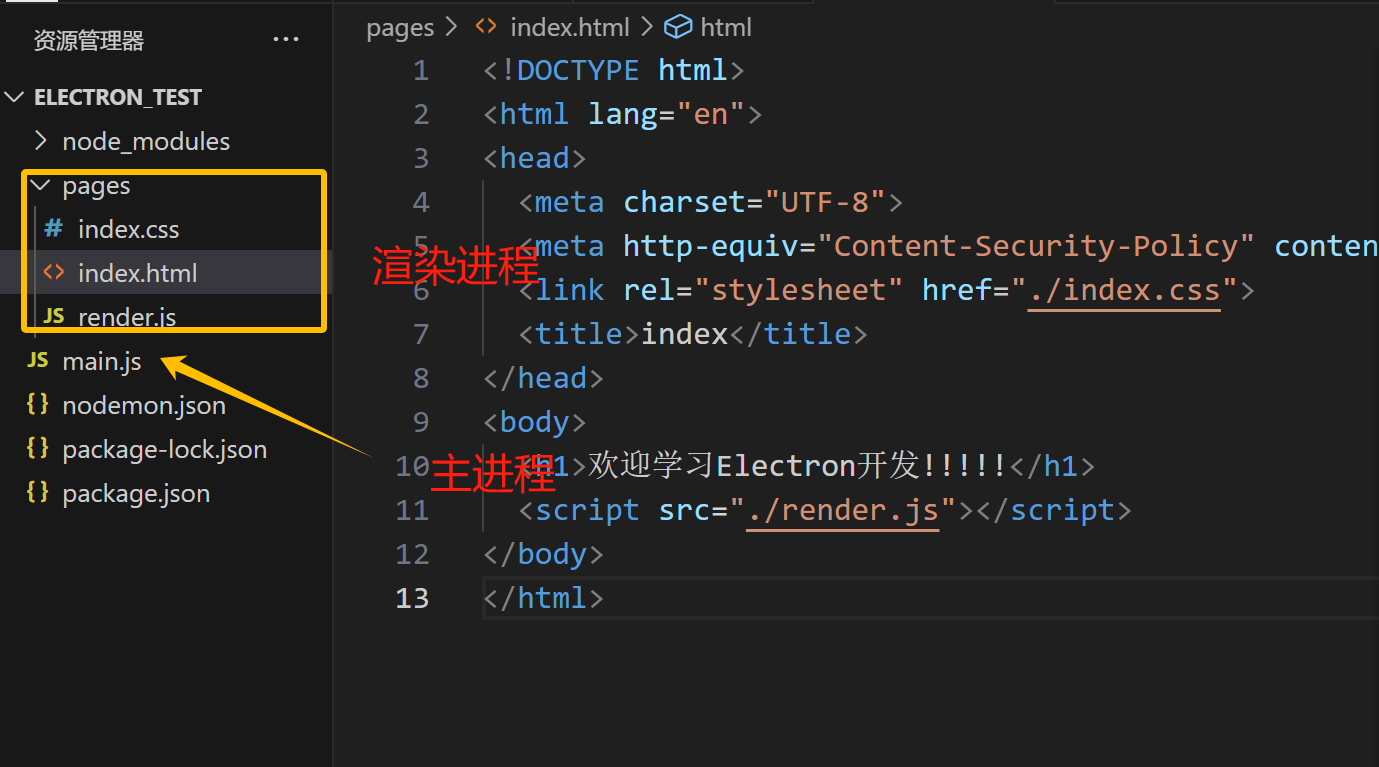
预加载脚本是在渲染进程执行的,只能执行一部分api
预加载先执行,渲染进程后执行
preload.js
contextBridge.exposeInMainWorld('abc',{
xyz:100
})
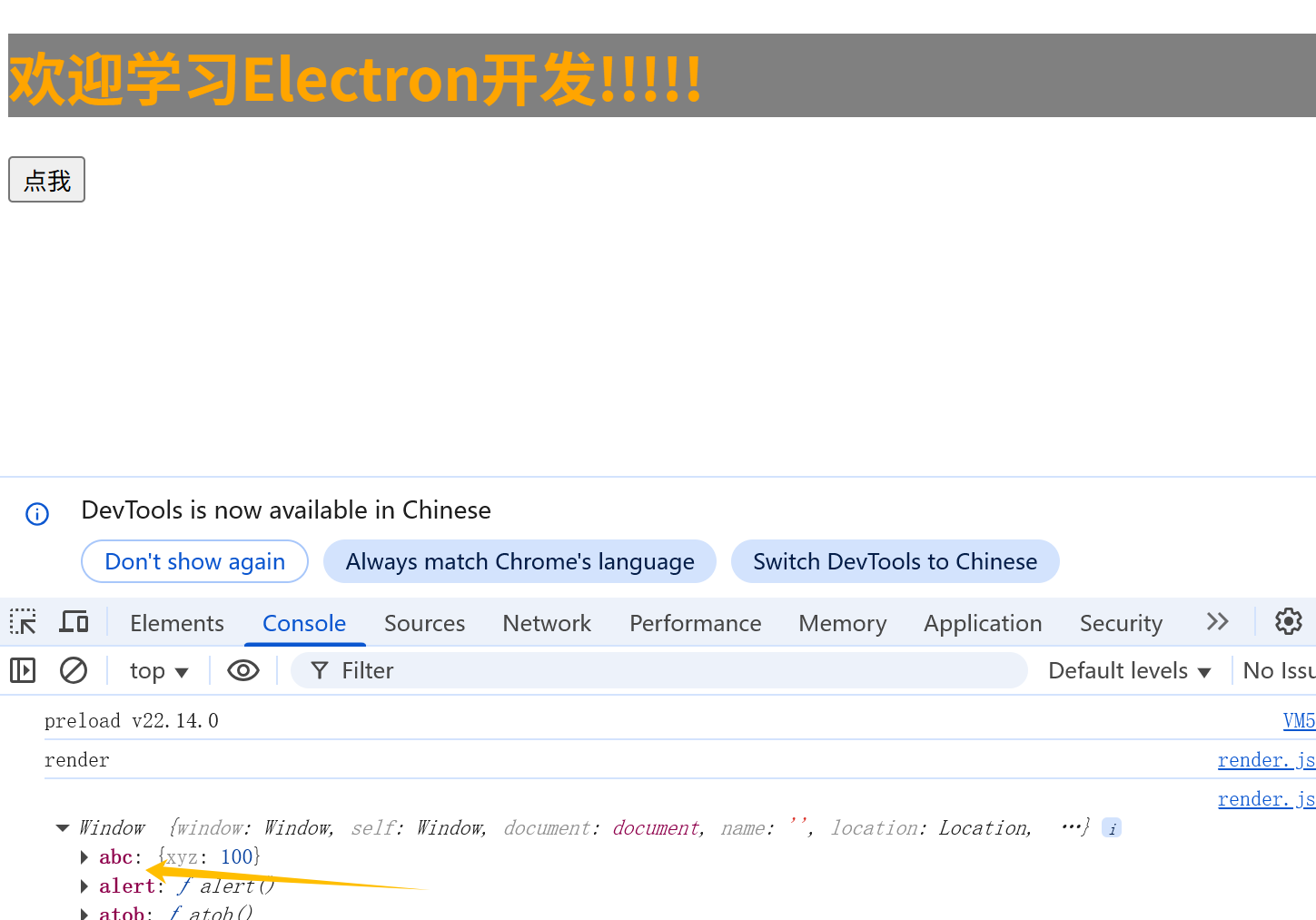
预加载脚本不能访问__dirname,会报错
preload.js
contextBridge.exposeInMainWorld('myAPI',{
version: process.version,
xyz: __dirname
})
render.js
btn1.onclick = () =>{
// alert('你点我了',process.version)
console.log(myAPI.xyz); //报错如下
}
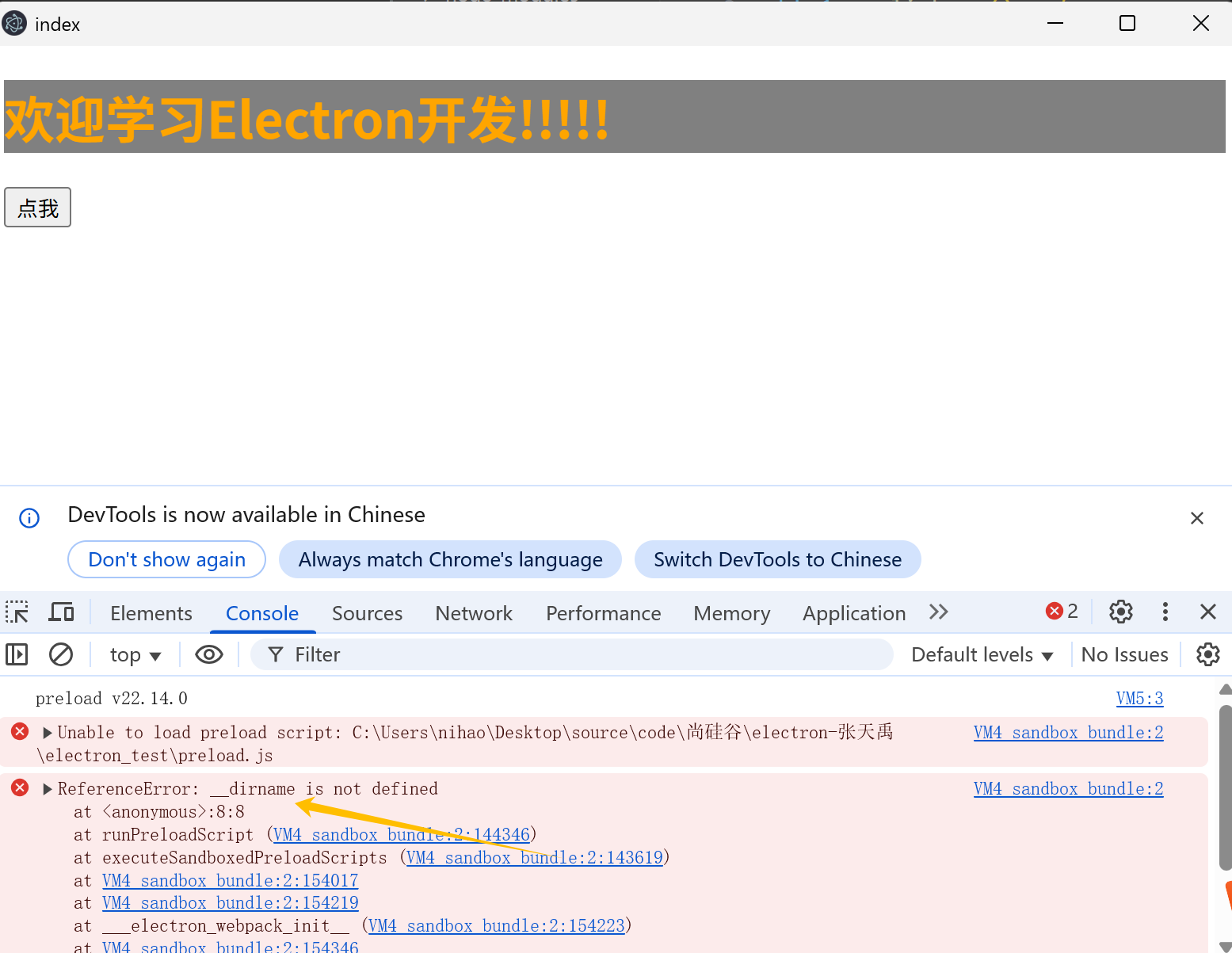
**10.**进程通信(IPC)
值得注意的是:
上⽂中的 preload.js ,⽆法使⽤全部 Node 的 API ,⽐如:不能使⽤ Node 中的 fs 模
块,但主进程( main.js )是可以的,这时就需要
了。简单说:要
让 preload.js 通知 main.js 去调⽤ fs 模块去⼲活。
关于 Electron 进程通信,我们要知道:
- IPC 全称为: InterProcess Communication ,即:进程通信。
- IPC 是 Electron 中最为核⼼的内容,它是从 UI 调⽤原⽣ API 的唯⼀⽅法!
- Electron 中,主要使⽤ ipcMain和 ipcRenderer来定义"通道",进⾏进程通信。
**10.1.**渲染进程➡️主进程(单向)
概述: 在 渲染器进程 中 ipcRenderer.send 发送消息,在 主进程 中使⽤ ipcMain.on 接收消息。
常⽤于: 在Web中调用主进程的API ,例如下⾯的这个需求:
需求:点击按钮后,在⽤户的 D 盘创建⼀个 hello.txt ⽂件,⽂件内容来⾃于⽤户输⼊。
渲染进程向主进程单向通信
- ⻚⾯中添加相关元素, render.js 中添加对应脚本
index.html
javascript
<input id="content" type="text"><br><br>
<button id="btn">在⽤户的D盘创建⼀个hello.txt</button>render.js
javascript
const btn = document.getElementById('btn')
const content = document.getElementById('content')
btn.addEventListener('click',()=>{
console.log(content.value)
myAPI.saveFile(content.value)
})- preload.js 中使⽤ **ipcRenderer.send('信道',参数)**发送消息,与主进程通信。
preload.js
javascript
const {contextBridge,ipcRenderer} = require('electron')
contextBridge.exposeInMainWorld('myAPI',{
/*******/
saveFile(str){
// 渲染进程给主进程发送⼀个消息
ipcRenderer.send('create-file',str)
}
})- 主进程中,在加载⻚⾯之前,使⽤ ipcMain.on(' 信道 ', 回调 ) 配置对应回调函数,接收
消息。
main.js
javascript
// ⽤于创建窗⼝
function createWindow() {
/**********/
// 主进程注册对应回调
ipcMain.on('create-file',createFile)
// 加载⼀个本地⻚⾯
win.loadFile(path.resolve(__dirname,'./pages/index.html'))
}
//创建⽂件
function createFile(event,data){
fs.writeFileSync('D:/hello.txt',data)
}写入成功
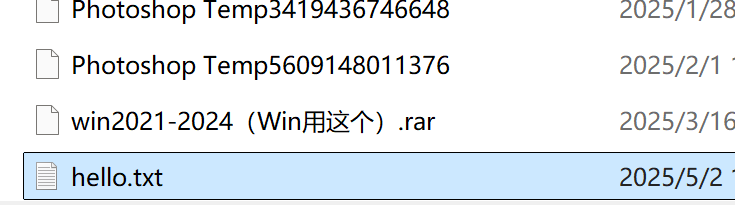
**10.2.**渲染进程↔主进程(双向)
概述: 渲染进程 通过 ipcRenderer.invoke 发送消息, 主进程 使⽤ ipcMain.handle 接收并 处理消
息。
备注: ipcRender.invoke 的返回值是 Promise 实例。
常⽤于: 从渲染器进程调用主进程方法并等待 ,例如下⾯的这个需求:
需求:点击按钮从 D 盘读取 hello.txt 中的内容,并将结果呈现在⻚⾯上。
- ⻚⾯中添加相关元素, render.js 中添加对应脚本
index.html
javascript
<button id="btn">读取⽤户D盘的hello.txt</button>render.js
javascript
const btn = document.getElementById('btn')
btn.addEventListener('click',async()=>{
let data =
document.body.innerHTML += `<h2>${data}</h2>`
})- preload.js 中使⽤ ipcRenderer.invoke(' 信道 ', 参数 ) 发送消息,与主进程通信。
javascript
const {contextBridge,ipcRenderer} = require('electron')
contextBridge.exposeInMainWorld('myAPI',{
/*******/
readFile (path){
return ipcRenderer.invoke('read-file')
}
})- 主进程中,在加载⻚⾯之前,使⽤ ipcMain.handle(' 信道 ', 回调 ) 接收消息,并配置回
调函数。
javascript
// ⽤于创建窗⼝
function createWindow() {
/**********/
// 主进程注册对应回调
ipcMain.handle('read-file',readFile)
// 加载⼀个本地⻚⾯
win.loadFile(path.resolve(__dirname,'./pages/index.html'))
}
//读取⽂件
function readFile(event,path){
return fs.readFileSync(path).toString()
}**10.3.**主进程到➡️渲染进程
概述: 主进程 使⽤ win.webContents.send 发送消息, 渲染进程 通过 ipcRenderer.on 处理消息,
常⽤于: 从主进程主动发送消息给渲染进程 ,例如下⾯的这个需求:
需求:应⽤加载 6 秒钟后,主动给渲染进程发送⼀个消息,内容是:你好啊!
- ⻚⾯中添加相关元素, render.js 中添加对应脚本
render.js
javascript
window.onload = ()=>{
myAPI.getMessage(logMessage)
}
function logMessage(event,str){
console.log(event,str)
}- preload.js 中使⽤ ipcRenderer. on (' 信道 ', 回调 ) 接收消息,并配置回调函数。
prelosd.js
javascript
const {contextBridge,ipcRenderer} = require('electron')
contextBridge.exposeInMainWorld('myAPI',{
/*******/
getMessage: (callback) => {
return ipcRenderer.on('message', callback);
}
})- 主进程中,在合适的时候,使⽤ win.webContents.send(' 信道 ', 数据 ) 发送消息。
main.js
javascript
// ⽤于创建窗⼝
function createWindow() {
/**********/
// 加载⼀个本地⻚⾯
win.loadFile(path.resolve(__dirname,'./pages/index.html'))
// 创建⼀个定时器
setTimeout(() => {
win.webContents.send('message','你好啊!')
}, 6000);
}**11.**打包应⽤
使⽤ electron-builder 打包应⽤
- 安装 electron-builder :
javascript
npm install electron-builder -D- 在 package.json 中进⾏相关配置,具体配置如下:
备注:json ⽂件不⽀持注释,使⽤时请去掉所有注释
javascript
{
"name": "video-tools", // 应⽤程序的名称
"version": "1.0.0", // 应⽤程序的版本
"main": "main.js", // 应⽤程序的⼊⼝⽂件
"scripts": {
"start": "electron .", // 使⽤ `electron .` 命令启动应⽤程序
"build": "electron-builder" // 使⽤ `electron-builder` 打包应⽤程序,⽣成
安装包
},
"build": {
"appId": "com.atguigu.video", // 应⽤程序的唯⼀标识符
// 打包windows平台安装包的具体配置
"win": {
"icon":"./logo.ico", //应⽤图标
"target": [
{
"target": "nsis", // 指定使⽤ NSIS 作为安装程序格式
"arch": ["x64"] // ⽣成 64 位安装包
}
]
},
"nsis": {
"oneClick": false, // 设置为 `false` 使安装程序显示安装向导界⾯,⽽不是⼀
键安装
"perMachine": true, // 允许每台机器安装⼀次,⽽不是每个⽤户都安装
"allowToChangeInstallationDirectory": true // 允许⽤户在安装过程中选择
安装⽬录
}
},
"devDependencies": {
"electron": "^30.0.0", // 开发依赖中的 Electron 版本
"electron-builder": "^24.13.3" // 开发依赖中的 `electron-builder` 版本
},
"author": "tianyu", // 作者信息
"license": "ISC", // 许可证信息
"description": "A video processing program based on Electron" // 应⽤程
序的描述
}- 执⾏打包命令
javascript
npm run build**12.**electron-vite
electron-vite 是⼀个新型构建⼯具,旨在为 Electron 提供更快、更精简的体验。主要由五部分
组成:
⼀套构建指令,它使⽤ Vite 打包你的代码,并且它能够处理 Electron 的独特环境,包括
Node.js 和浏览器环境。
集中配置主进程、渲染器和预加载脚本的 Vite 配置,并针对 Electron 的独特环境进⾏预配
置。
为渲染器提供快速模块热替换(HMR)⽀持,为主进程和预加载脚本提供热重载⽀持,极⼤
地提⾼了开发效率。
优化 Electron 主进程资源处理。
使⽤ V8 字节码保护源代码。
electron-vite 快速、简单且功能强⼤,旨在开箱即⽤。
官⽹地址: https://cn-evite.netlify.app/

扩展
渲染进程与渲染进程通信借助于主进程
总体代码:
main.js
javascript
console.log('main');
// BrowserWindow ⽤于创建窗⼝
const { app, BrowserWindow, ipcMain } = require("electron");
const path = require('path')
const fs = require('fs')
function writeFile(_,data){
console.log(_,data);
fs.writeFileSync('D:/hello.txt',data)
}
function readFile(){
const res = fs.readFileSync('D:/hello.txt').toString()
// console.log('###', res);
return res
}
const createWindow = () => {
// ⽤于创建窗⼝
const win = new BrowserWindow({
width: 800,
height: 600,
autoHideMenuBar: true,
// x: 0,
// y: 0,
// alwaysOnTop: true,
webPreferences:{
preload:path.resolve(__dirname,'./preload.js')
}
});
ipcMain.on('file-save', writeFile),
ipcMain.handle('file-read', readFile),
//win.loadURL('http://www.atguigu.com')
win.loadFile("./pages/index.html");
};
// console.log(process.version); //node
// console.log(process.versions.chrome); //chrome
// console.log(process.versions.node); //node
// console.log(process.versions.electron); //electron
// 当app准备好后,执⾏createWindow创建窗⼝
app.on("ready", () => {
console.log('应用准备完毕了');
createWindow()
// 当应⽤被激活时
app.on("activate", () => {
// 如果当前应⽤没有窗⼝,则创建⼀个新的窗⼝
if (BrowserWindow.getAllWindows().length === 0) createWindo();
});
});
// 当所有窗⼝都关闭时(Windows & Linux)
app.on("window-all-closed", () => {
// // 如果所处平台不是mac(darwin),则退出应⽤, app.quit()
if (process.platform !== "darwin") app.quit();
});preload.js
javascript
// 预加载教程,作为主进程与渲染进程的桥梁
console.log('preload',process.version);
const {contextBridge,ipcRenderer} = require('electron')
contextBridge.exposeInMainWorld('myAPI',{
version: process.version,
// xyz: __dirname //报错
saveFile:(data)=>{
// ipcRenderer.send(信道, 数据)
ipcRenderer.send('file-save', data) //对应主进程的on
},
readFile(){
// invoke的返回值永远是promise
// let x = await ipcRenderer.invoke('file-read') //对应主进程的handle
// console.log('@@@@@@',x);
return ipcRenderer.invoke('file-read') //对应主进程的handle
}
})nodemon.json
javascript
{
"ignore": [
"node_modules",
"dist"
],
"restartable": "r",
"watch": ["*.*"],
"ext": "html,js,css"
}package.json
javascript
{
"name": "electron_test",
"version": "1.0.0",
"main": "main.js",
"scripts": {
"start": "nodemon --exec electron .",
"test": "echo \"Error: no test specified\" && exit 1",
"build": "electron-builder"
},
"build": {
"appId": "com.atguigu.video",
"win": {
"icon": "./logo.ico",
"target": [
{
"target": "nsis",
"arch": [
"x64"
]
}
]
},
"nsis": {
"oneClick": false,
"perMachine": true,
"allowToChangeInstallationDirectory": true
}
},
"author": "wen",
"license": "ISC",
"description": "this is a electron demo",
"devDependencies": {
"electron": "^36.1.0",
"electron-builder": "^26.0.12",
"nodemon": "^3.1.10"
}
}pages/render.js
javascript
console.log('render');
const btn1 = document.getElementById('btn1')
const btn2 = document.getElementById('btn2')
const btn3 = document.getElementById('btn3')
const input = document.getElementById('input')
btn1.onclick = () =>{
// alert('你点我了',process.version)
console.log(myAPI.version);
}
btn2.onclick = () =>{
// 文件内容是input.value,输入什么就是什么
// 调用之后就找主进程,通过预加载脚本来找
myAPI.saveFile(input.value)
}
btn3.onclick = async () =>{
let data = await myAPI.readFile(input.value)
alert(data)
}pages/index.html
html
<!DOCTYPE html>
<html lang="en">
<head>
<meta charset="UTF-8">
<meta http-equiv="Content-Security-Policy" content="default-src 'self'; style-src 'self' 'unsafe-inline'; img-src 'self' data:;">
<link rel="stylesheet" href="./index.css">
<title>index</title>
</head>
<body>
<h1>欢迎学习Electron开发!!!!!</h1>
<button id="btn1">点我</button>
<br/>
<br/>
<hr>
<input id="input" type="text">
<button id="btn2">向D盘写入hello.txt</button>
<br>
<br>
<hr>
<button id="btn3">读取D盘中的hello.txt</button>
<script type="text/javascript" src="./render.js"></script>
</body>
</html>pages/index.css
html
h1{
background-color: gray;
color: orange;
}打包之后文件
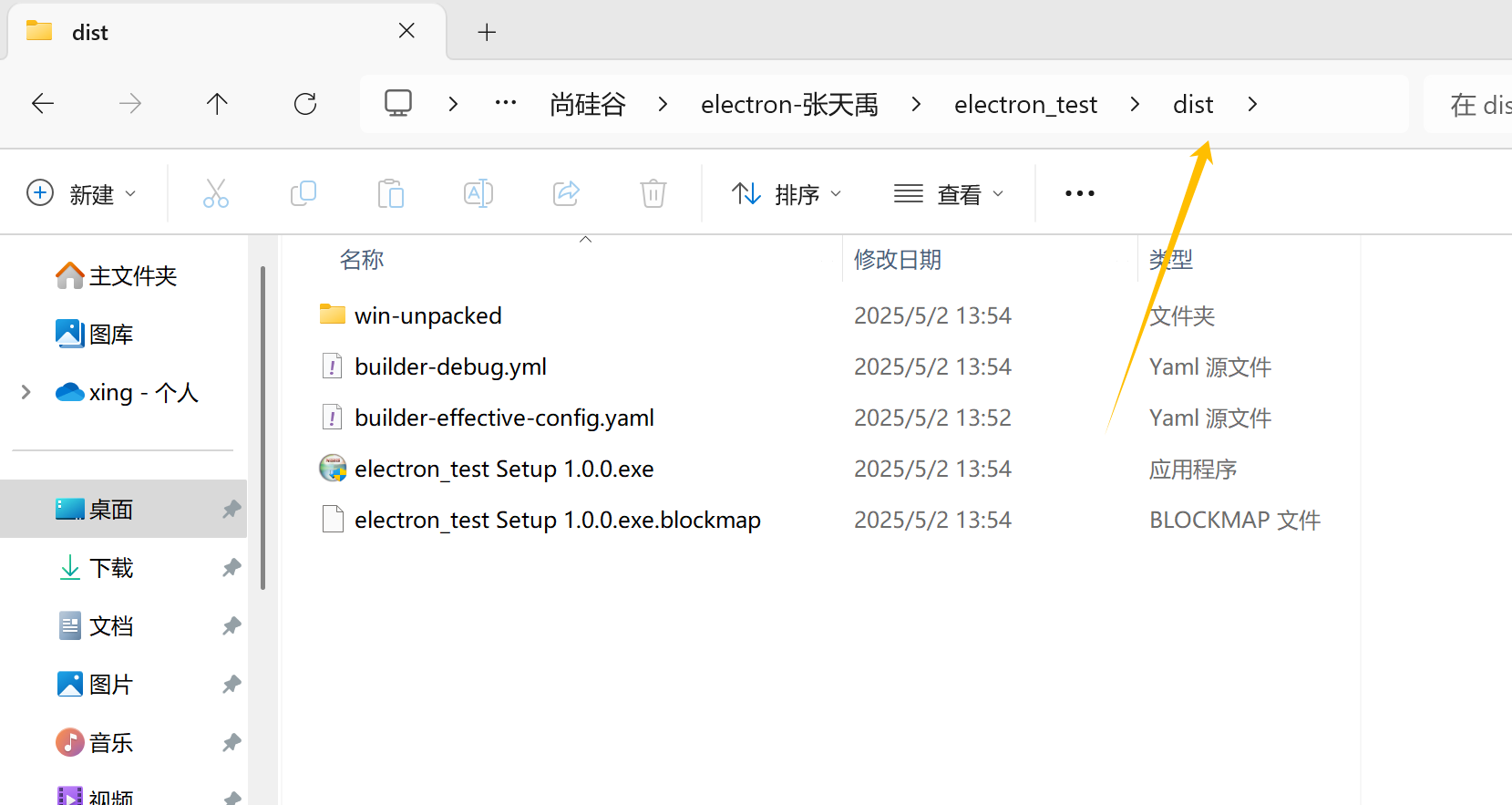
双击.exe文件可以安装
安装之后的文件