文章目录
嗨!各位编程小伙伴们好啊!今天我要分享一篇绝对干货满满的教程 ------ 手把手教你配置VSCode的C/C++开发环境!这可是2025年最新最全的保姆级教程,无论你是完全零基础的新手,还是想重新配置环境的老手,跟着这篇教程走,绝对让你一次搞定!不会再遇到那些烦人的环境问题!
为什么选择VSCode作为C/C++开发工具?
说真的,市面上IDE工具那么多,为什么我强烈推荐VSCode来学习C/C++呢?
首先,VSCode启动速度超快!对比其他笨重的IDE,它简直就是闪电侠!(这点对我们经常需要打开关闭的程序员特别友好)
其次,VSCode扩展性太强了!通过丰富的插件生态系统,你可以把它变成任何你想要的样子,不管是代码高亮、智能提示,还是Git集成、主题美化,应有尽有!
最后,也是最重要的一点,VSCode完全免费!而且跨平台支持Windows、Mac和Linux,一次学习,到哪都能用!
好了,废话不多说,我们直接进入正题,开始配置我们的C/C++开发环境!
一、VSCode安装过程(超简单!)
获取VSCode有两种方式(建议使用第二种,因为我已经帮你准备好了所有需要的资源):
- 方式一:官网下载 https://code.visualstudio.com/
- 方式二:本文所有安装资源包(推荐!)https://pan.quark.cn/s/ab4188d53f54
安装步骤如下(每一步都不能错!):
- 下载并解压压缩包(千万别跳过解压这一步!太多人直接点击压缩包里的文件然后发现安装不了!)
- 找到解压后的安装程序,双击运行
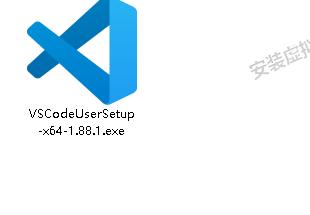
- 在安装向导中勾选"我同意",然后点击"下一步"
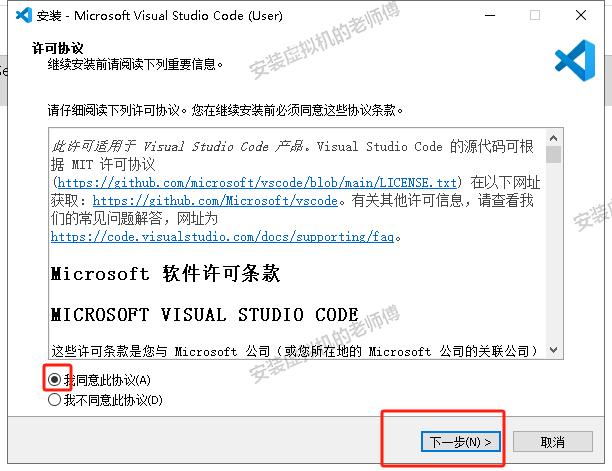
- 建议保持默认安装路径(除非你的C盘真的太满了)
- 强烈建议勾选"添加到PATH"选项(这样你可以在命令行中直接使用code命令打开VSCode)
- 点击"安装",等待安装完成
- 安装结束后点击"完成",VSCode就已经安装好啦!
是不是超级简单?还没开始配置环境,我们已经完成了第一步!(给自己点个赞!)
二、VSCode中文界面设置(再也不用对着英文发愁!)
作为中国用户,看到全英文界面总是有点不习惯。别担心,一键切换中文界面的方法来了:
- 打开VSCode,看到左侧有一排图标,找到最下方那个像积木一样的图标(扩展商店),点击它

- 在弹出的搜索框中输入"Chinese"(不区分大小写)
- 找到第一个结果"Chinese (Simplified) Language Pack"(中文简体语言包),点击"Install"安装
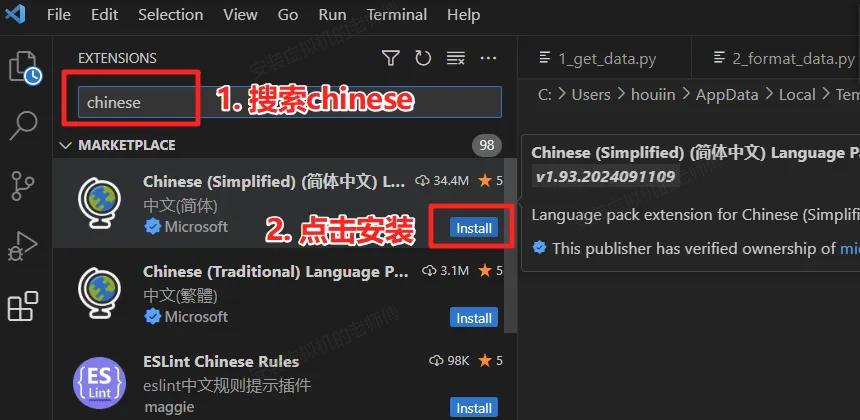
-
超级重要的一步:安装完成后,按下键盘组合键"Ctrl+Shift+P"(注意是先按Ctrl和Shift,再按P)
-
在弹出的命令面板中输入"language"(不用输入完整,输入前几个字母就能看到相关选项)
-
选择"Configure Display Language"(配置显示语言)
-
从下拉菜单中选择"中文(简体)"

- VSCode会提示你重启以应用更改,点击"Restart"(重启)按钮
重启后,恭喜你!你的VSCode已经变成了熟悉的中文界面!是不是瞬间亲切了很多?
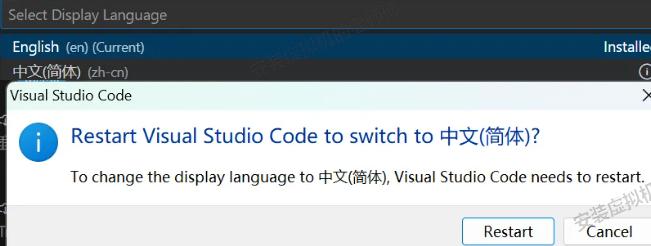
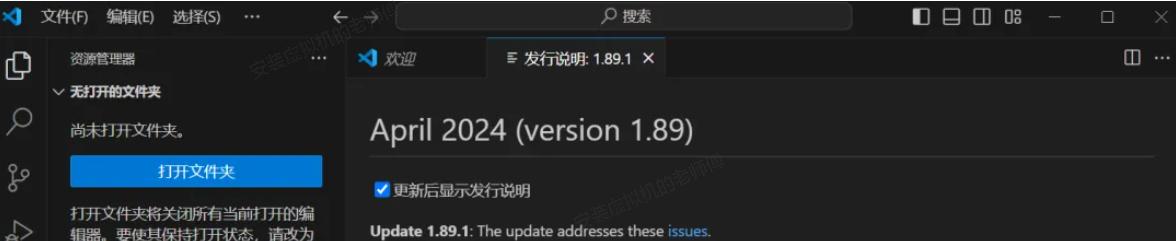
三、安装C/C++插件(编程必备神器!)
VSCode本身只是一个代码编辑器,要让它支持C/C++开发,我们需要安装相应的插件:
-
点击左侧的扩展图标(就是刚才找的那个积木形状的按钮)
-
在搜索框中输入"C++"
-
找到Microsoft官方的"C/C++"插件(通常是搜索结果的第一个)
-
点击"安装"按钮
小技巧:顺便也可以安装"C/C++ Extension Pack",这是一个扩展包,包含了C/C++开发所需的多个插件,非常方便!
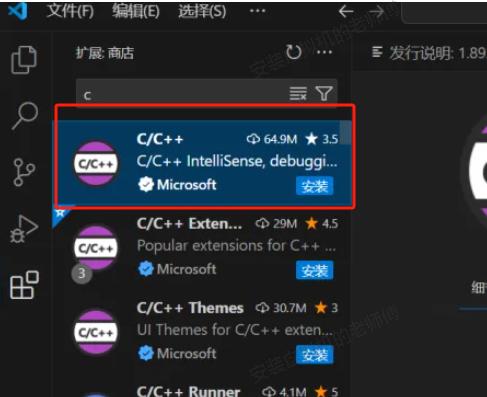
四、配置MinGW64编译器(最容易踩坑的地方!)
再次强调:没有编译器,VSCode就无法编译运行你的C/C++代码!这一步非常关键!
以下是详细步骤:
-
找到我提供的资源包中的MinGW64压缩包
-
解压到一个纯英文路径下(绝对不能有中文、空格或特殊字符!!!)
- 反面教材:C:\我的文档\mingw64 (错!有中文)
- 正确示范:D:\DevTools\mingw64 (对!纯英文)
-
超级无敌重要:记住这个解压路径,后面配置会用到(建议直接复制粘贴到记事本备用)
踩坑预警:这一步是新手最容易出错的地方!如果后面编译时报各种奇怪的错误,90%是这里的路径有问题!
五、配置工作目录和设置文件(一劳永逸!)
现在我们需要告诉VSCode去哪里找编译器,以及如何编译运行C/C++代码:
-
在我提供的资源包中,找到"code"文件夹
-
将整个文件夹复制到一个你喜欢的位置(同样,路径不能有中文!)
-
打开code文件夹,你会看到两个子文件夹:"C"和"C++"
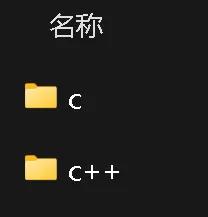
- 根据你想学习的语言,选择对应的文件夹(这里以"C"为例)
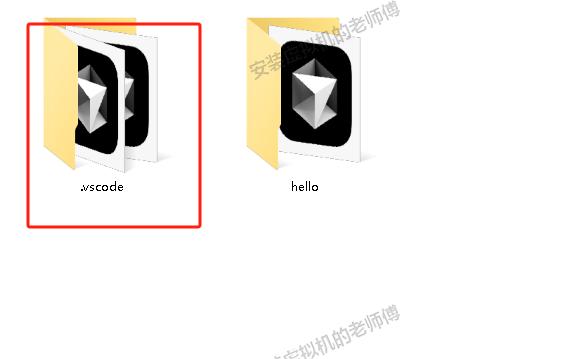
- 进入C文件夹,你会看到一个名为".vscode"的隐藏文件夹(如果看不到,请确保显示隐藏文件)
- 进入.vscode文件夹,里面有三个json文件:
- launch.json(调试配置)
- tasks.json(任务配置)
- c_cpp_properties.json(编译器配置)
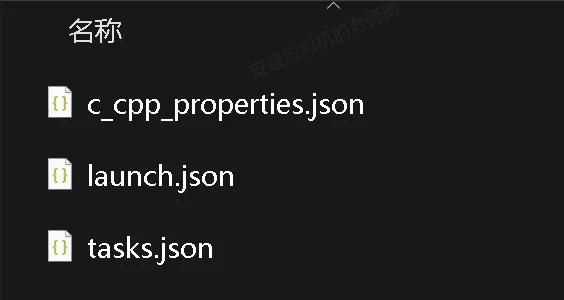
接下来是最关键的一步(需要修改这三个文件):
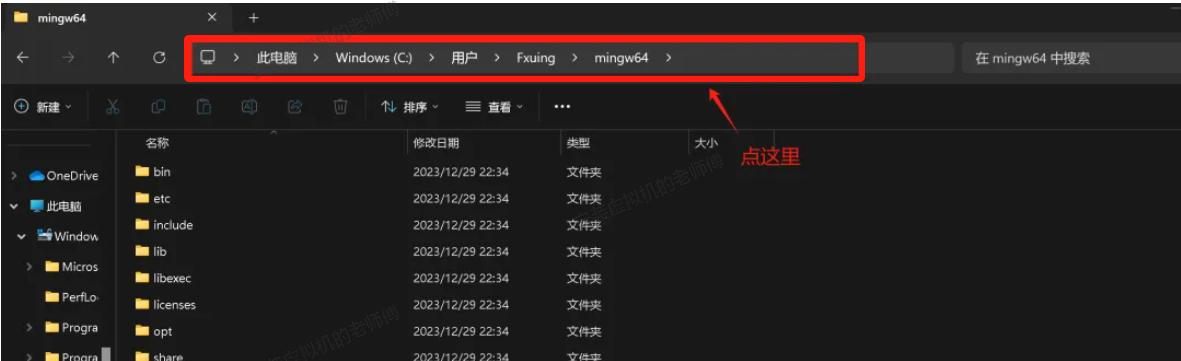
- 右键点击这三个文件,选择"用记事本打开"或直接用VSCode打开
- 在每个文件中找到带有"xxxx"的地方,这是需要替换成你的MinGW64路径的地方
- 将前面记下的MinGW64完整路径粘贴进去,替换掉"xxxx"
- 注意 :在json文件中,路径的反斜杠需要写成双反斜杠,例如:
- 原路径:D:\DevTools\mingw64
- 在json中应写为:D:\DevTools\mingw64
- 确保保留路径后面的"\bin\gcc.exe"或"\bin\gdb.exe"部分
- 修改完所有文件后,记得保存!
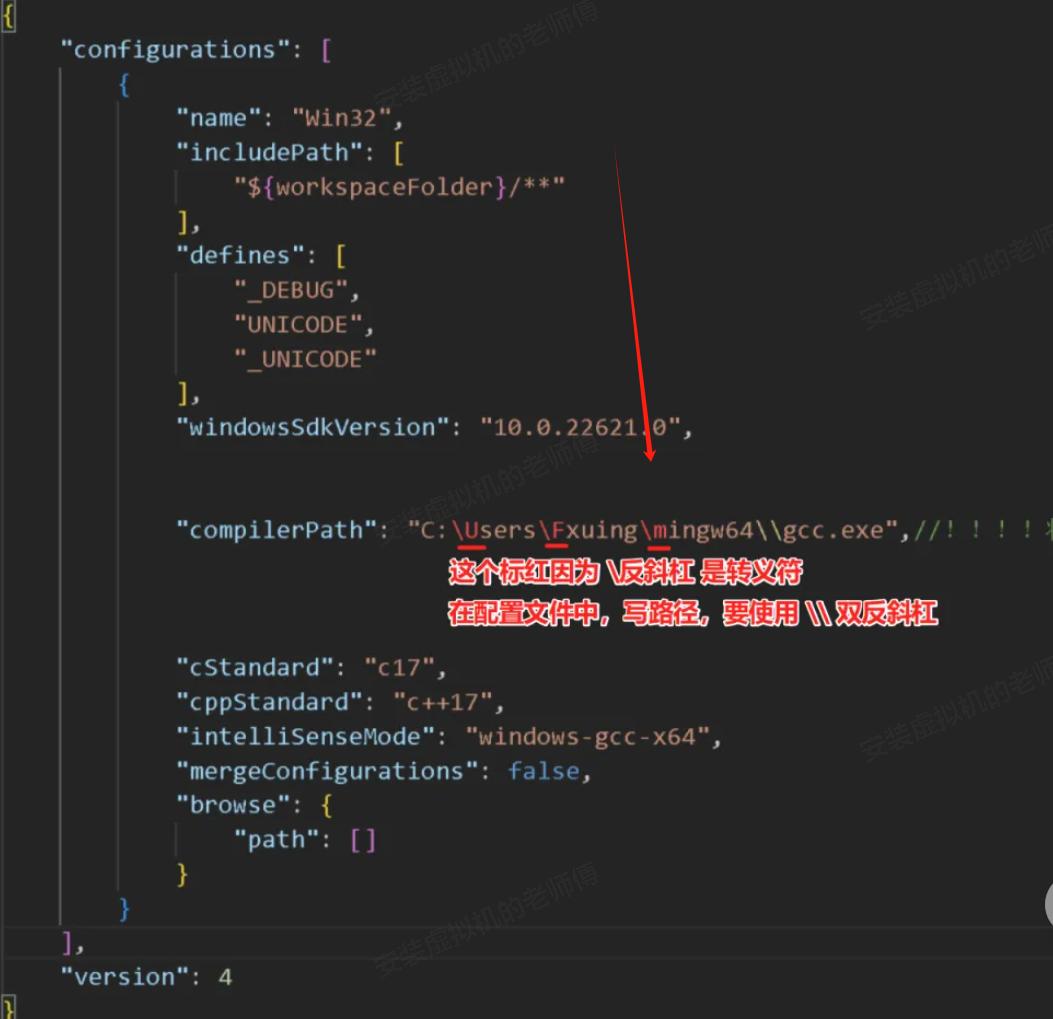
如果你不确定是否修改正确,这里有一个示例供参考:
json
"miDebuggerPath": "D:\\DevTools\\mingw64\\bin\\gdb.exe"完成这一步后,环境配置基本就完成了!我们马上来验证一下!
六、编译运行第一个C程序(激动人心的时刻!)
终于到了最激动人心的一刻 ------ 验证我们的配置是否成功:
- 打开VSCode,点击顶部菜单的"文件" → "打开文件夹"

-
选择刚才复制的code文件夹中的C文件夹(或C++文件夹)
-
在VSCode中,你应该能看到文件列表中有一个hello.c文件(这是我预先准备好的测试文件)
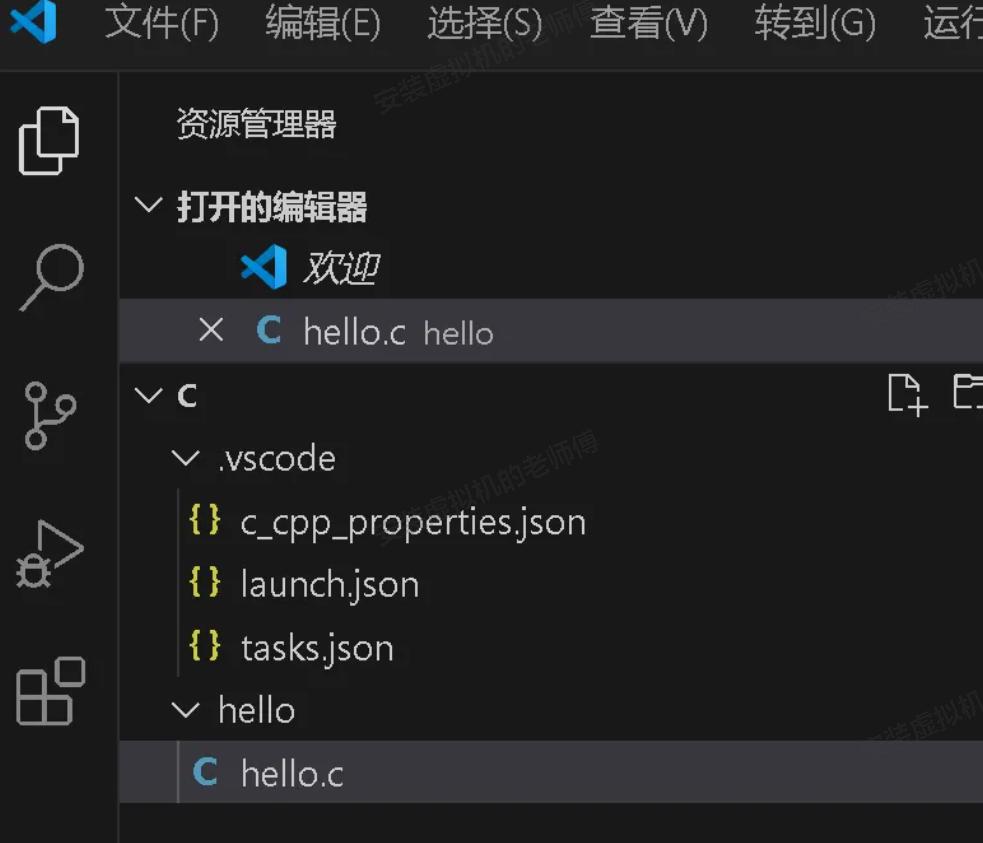
- 双击打开hello.c
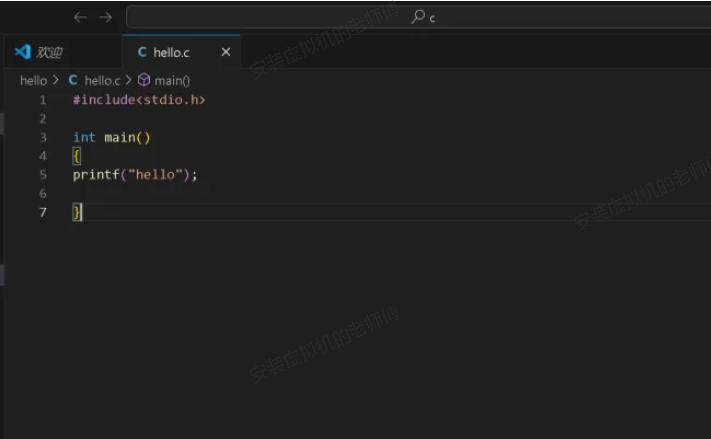
- 点击VSCode右上角的三角形运行按钮(或按F5键)
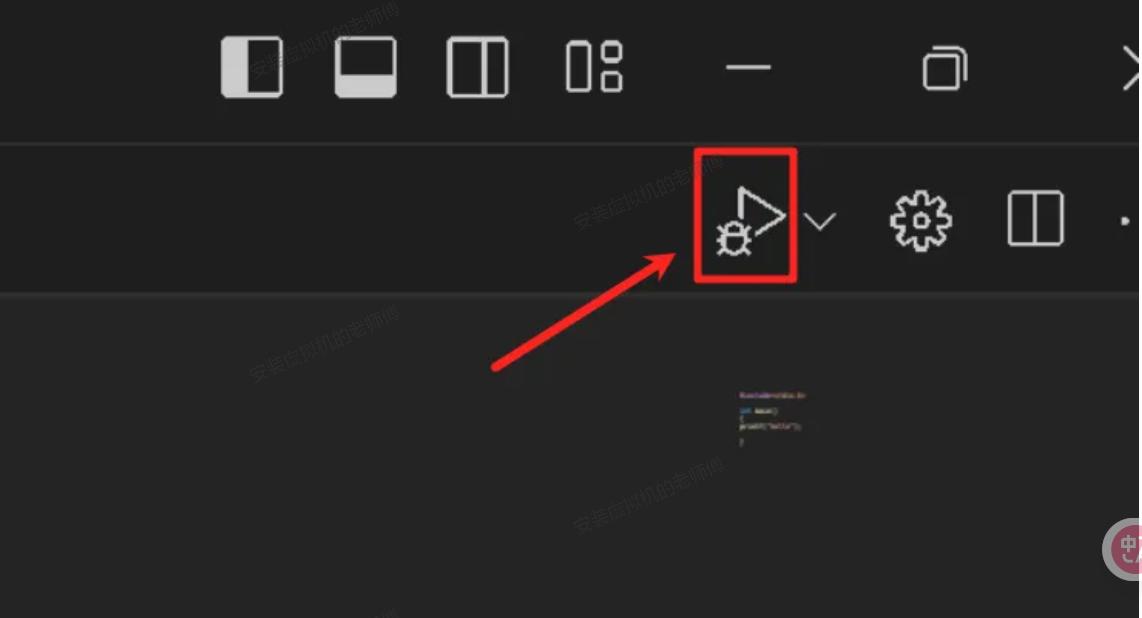
- 此时,VSCode会开始编译并运行这个程序

- 在底部的终端窗口中,如果你看到"Hello, World!"的输出,恭喜你!一切配置正确!
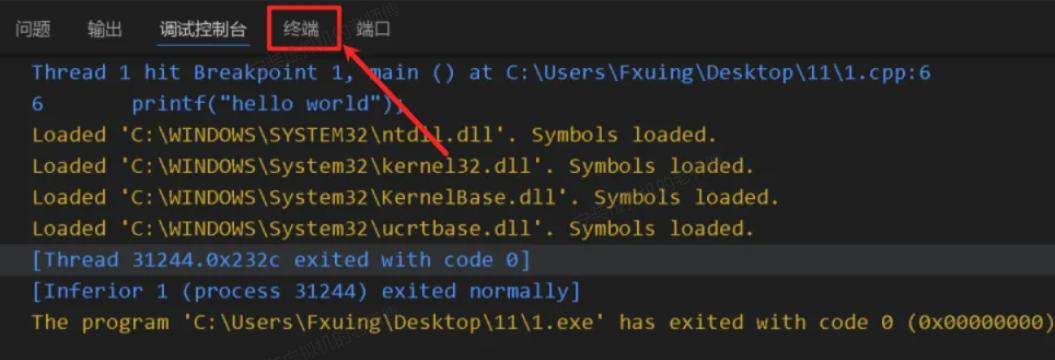
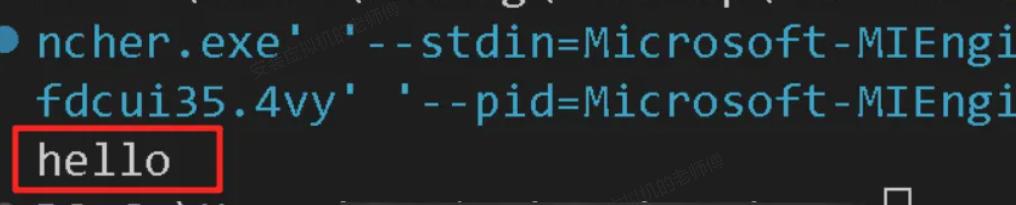
如果出现错误,别慌!常见问题及解决方法:
- 找不到编译器:检查MinGW64路径是否正确,以及json文件中的路径是否写对
- 找不到头文件:检查MinGW64是否正确解压
- 无法运行:确保代码文件在已打开的工作文件夹内
七、如何编写并运行自己的C/C++代码(开始你的编程之旅!)
现在环境已经配置好了,让我们来学习如何创建和运行自己的代码:
- 在VSCode左侧的文件浏览器中,右键点击,选择"新建文件"
- 输入文件名(例如:mycode.c),按回车
- 编写你的C/C++代码
- 保存文件(Ctrl+S)
- 点击右上角的运行按钮或按F5键
- 如果一切正常,你的程序就会编译并运行!
编程小技巧:编写代码时,VSCode会提供智能提示和代码补全功能,大大提高你的编程效率!试着输入"printf",然后按Tab键,看看会发生什么!
八、VSCode实用快捷键(效率倍增!)
掌握以下快捷键,让你的编程效率提升200%:
- Ctrl+S:保存文件
- Ctrl+/:注释/取消注释当前行
- F5:运行程序
- F9:设置/取消断点(调试必备)
- Ctrl+Space:触发智能提示
- Ctrl+F:查找
- Ctrl+H:替换
- Alt+上/下箭头:移动当前行
- Ctrl+`:打开/关闭终端
这些快捷键会让你的编程体验如虎添翼!记住它们,你会感谢我的!
总结与进阶技巧
恭喜你!现在你已经成功配置了一个专业的C/C++开发环境!这个环境不仅适合初学者学习,也完全能满足专业开发的需求。
让我再分享几个进阶小技巧:
-
VSCode支持代码片段功能,你可以预设一些常用的代码块,需要时快速插入。例如,输入"main"然后按Tab,就能自动生成main函数框架!
-
调试时,你可以将鼠标悬停在变量上查看其值,或者使用监视窗口跟踪多个变量的变化,这对理解程序运行非常有帮助。
-
学习C/C++时,记得多练习、多调试。编程能力是靠不断实践培养出来的,不要怕出错,调试和解决问题的过程正是最宝贵的学习机会!
-
VSCode的设置是高度可定制的,随着你对编程的理解加深,可以尝试调整更多高级设置,让开发环境更符合你的习惯。
希望这篇教程能帮助你快速上手VSCode进行C/C++开发!如果你在配置过程中遇到任何问题,或者对教程有什么建议,欢迎在评论区留言!
最后祝大家编程愉快,代码无BUG!记得点赞收藏哦!你的支持是我创作的最大动力!(超级重要!!!)