🌍QGIS新手教程:两种方法创建点图层(手动添加 + 表格导入),支持经纬度定位与查找
本文将手把手教你在 QGIS 中通过两种方法创建点图层,并结合经纬度定位、拾取坐标、查找属性等功能,快速掌握从地图制作到数据管理的完整技能。适合GIS初学者、学生和需要快速上手项目实战的朋友。
目录
- [🌍QGIS新手教程:两种方法创建点图层(手动添加 + 表格导入),支持经纬度定位与查找](#🌍QGIS新手教程:两种方法创建点图层(手动添加 + 表格导入),支持经纬度定位与查找)
-
- 🧭一、应用场景
- 🧰二、方法一:手动创建点图层(适合少量、交互式操作)
- 📈三、方法二:表格导入坐标点(适合批量、高效创建)
- [🔍四、经纬度定位 + 坐标拾取 + 属性查找技巧](#🔍四、经纬度定位 + 坐标拾取 + 属性查找技巧)
-
- [📌1. 经纬度定位](#📌1. 经纬度定位)
- [📌2. 拾取坐标](#📌2. 拾取坐标)
- [📌3. 属性查找](#📌3. 属性查找)
- 📊五、两种方法对比总结
- ✅六、总结与建议
- 七、参考资料
🧭一、应用场景
在城市规划、测绘工程、应急管理等GIS项目中,经常需要标注一批具有地理位置和属性信息的"点",例如:
- 小区中心点
- 监测站
- 报警位置
- 企业坐标等
那么,在QGIS中该如何创建这些点图层呢?下面介绍两种常用方法。
🧰二、方法一:手动创建点图层(适合少量、交互式操作)
✅逻辑思路
- 创建一个空的点图层(Shapefile);
- 添加字段,如"名称""区域";
- 利用在线地图手动定位并打点;
- 编辑属性信息;
- 添加经纬度字段供导出或查阅;
- 可视化显示和识别要素。
📌操作步骤
1. 新建点图层
-
菜单栏【数据源管理器工具栏】→【新建形状文件图层】

-
类型:
点(Point)

-
坐标系统:
EPSG:4326 - WGS 84 -
添加字段:
名称(文本)、所在区域(文本) -
保存为
points_manual.shp

2. 加载在线地图
- 启用【QuickMapServices】插件
- 加载 天地图 / OSM 作为底图

3. 手动添加点
-
切换图层为"编辑模式"


-
工具栏点击【添加点要素】

-
点击地图添加点 → 填写属性(如名称和所在区域)

-
完成后保存图层编辑
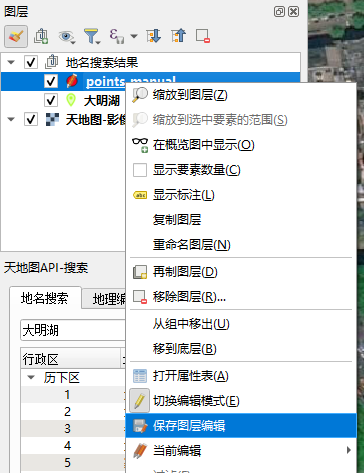
- 通过"识别要素"工具来查看新建点的属性 ,看一查看到不仅有字段信息,还有经纬度信息


4. 添加经纬度字段
-
打开属性表查看属性,属性表中只有自己添加的
名称和所在区域字段

-
打开【处理工具箱】→ 搜索并运行:
添加XY字段到图层(Add XY Coordinates)- 或
为点图层添加几何属性(Add Geometry Attributes)


-
自动生成
X(经度)和Y(纬度)字段 ,生成一个新的图层

📈三、方法二:表格导入坐标点(适合批量、高效创建)
✅逻辑思路
- 在 Excel / CSV 表中准备好坐标和属性;
- 导入 CSV 并指定经纬度字段;
- 转为正式的矢量图层;
- 使用坐标定位、属性查找等功能辅助分析。
📌操作步骤
1. 准备 CSV 数据
表格格式如下:
| 名称 | 区域 | 经度(lon) | 纬度(lat) |
|---|---|---|---|
| 趵突泉 | 历下区 | 117.0141 | 36.6613 |
| 泉城广场 | 历下区 | 117.0235 | 36.6512 |
| 大明湖 | 历下区 | 117.0272 | 36.6756 |
| 黑虎泉 | 历下区 | 117.0301 | 36.6625 |
| 芙蓉街 | 历下区 | 117.0223 | 36.6577 |
| 恒隆广场 | 历下区 | 117.0268 | 36.6542 |
| 宽厚里 | 历下区 | 117.0210 | 36.6571 |
| 解放阁 | 历下区 | 117.0205 | 36.6690 |
| 泉乐坊 | 历下区 | 117.0279 | 36.6559 |
| 千佛山 | 历下区 | 117.0412 | 36.6438 |
- 使用 Excel 编辑后"另存为 CSV 文件(*.csv)"
- 保证经纬度为 WGS84 坐标系

2. 导入到QGIS中
-
找到保存点数据的
.xlsx文件
 - 拖入到QGIS中 ,查找
- 拖入到QGIS中 ,查找从表格创建点图层工具- 选择输入图层
- X 字段 →
lon - Y 字段 →
lat - 坐标系统:
EPSG:4326

-
点击【运行】完成导入,地图上出现点图层

3. 保存为正式图层
- 图层面板右键临时图层 →【导出】→【另存为】
- 格式:
ESRI Shapefile或GeoPackage - 命名为
points_batch.shp

🔍四、经纬度定位 + 坐标拾取 + 属性查找技巧
📌1. 经纬度定位
- 菜单栏【视图】→【定位工具栏】启用定位框
- 输入经纬度坐标(如:
117.000, 36.650)回车跳转地图位置
📌2. 拾取坐标
- 插件:启用【Coordinate Capture】
- 点击地图任一点,显示当前坐标
- 可复制用于点表或文档
📌3. 属性查找
-
打开属性表,右上角直接搜索名称/区域字段
-
或使用表达式:
sql"name" = '点A' -
快速定位某个点的地理位置
📊五、两种方法对比总结
| 对比项 | 方法一:手动添加点图层 | 方法二:表格导入点图层 |
|---|---|---|
| 适用数量 | 少量,交互式添加 | 批量,效率高 |
| 是否需要坐标 | 否,地图拾取 | 是,需提供经纬度坐标 |
| 属性字段添加 | 手动添加字段 | 表格中已有字段自动导入 |
| 编辑方式 | 地图点击 + 表单填写 | 表格准备 → 一次性导入 |
| 推荐场景 | 零散采样点、地图标记 | 批量企业、社区、站点等 |
✅六、总结与建议
- 少量点 + 地图选点 → 用方法一直观快速;
- 大量点 + 已有数据 → 方法二是高效首选;
- 加载底图、使用经纬度坐标定位与识别,能大大提高定位效率;
- 建议统一坐标系为 EPSG:4326(WGS84) 以便与地图和导航应用无缝匹配。
七、参考资料
https://space.bilibili.com/226356806/lists?sid=2114934\&spm_id_from=333.788.0.0
如果你觉得这篇文章对你有帮助,不妨 点赞、收藏 或 分享给你的GIS小伙伴们!
有任何关于 QGIS 实操、教学或数据处理的疑问,也欢迎在评论区留言或私信我一起交流。🌟