PS:本文实例为Windows Server 2019,其他Windows版本大同小异。
1、首先打开windows防火墙,点击"高级设置"
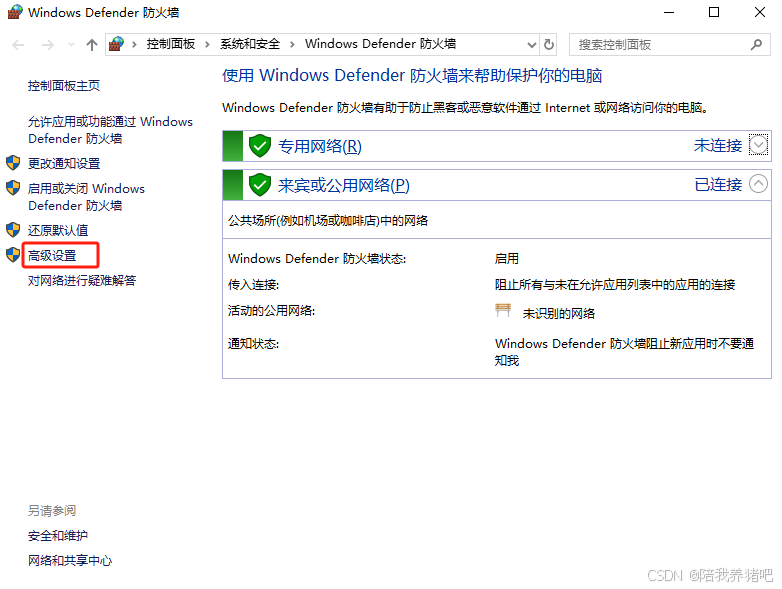
2、 高级设置界面
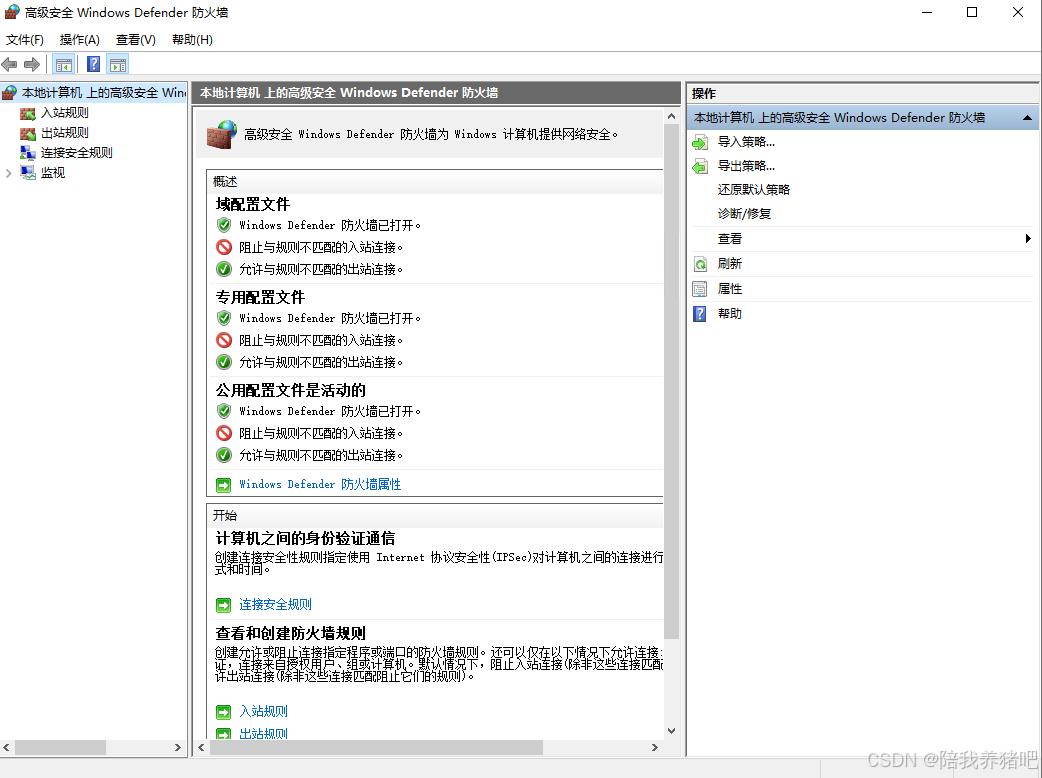
3、假设需要开放一个端口为3306应该怎么做
- 光标对准"入站规则"右键新建规则,选择"端口"
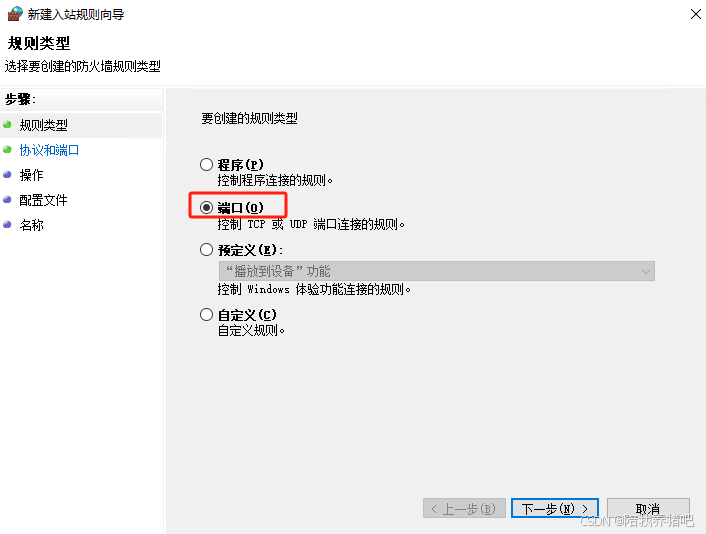
- 协议这边选择TCP、真实环境上根据自身需求来使用,选择"特定本地端口"输入"3306"
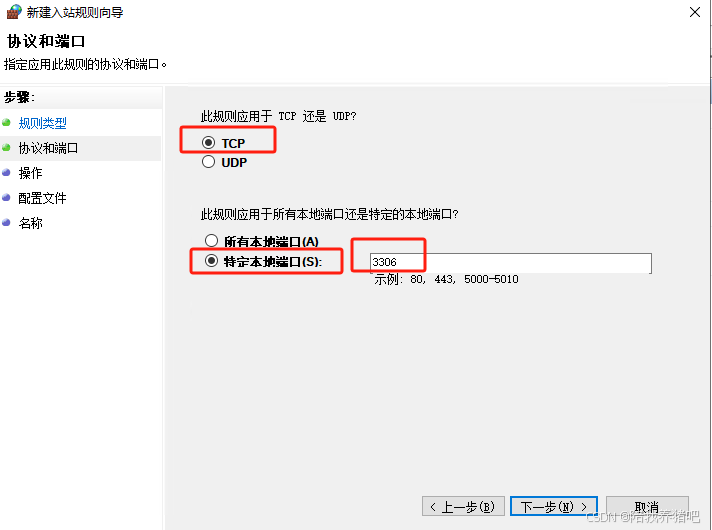
- 选择允许连接
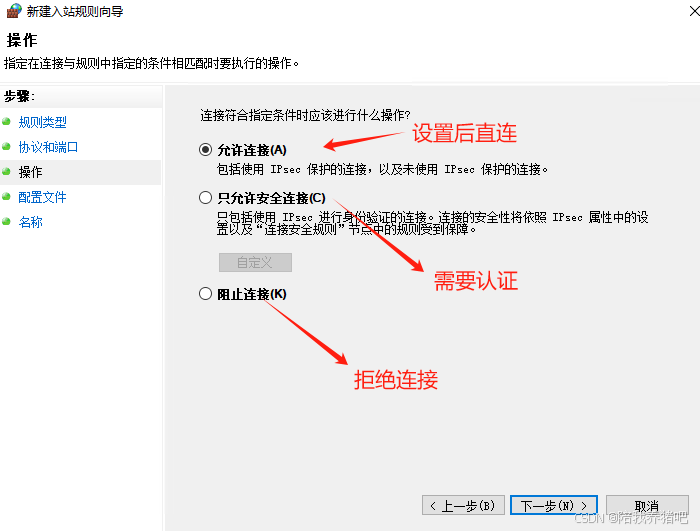
- 配置文件根据需求选择
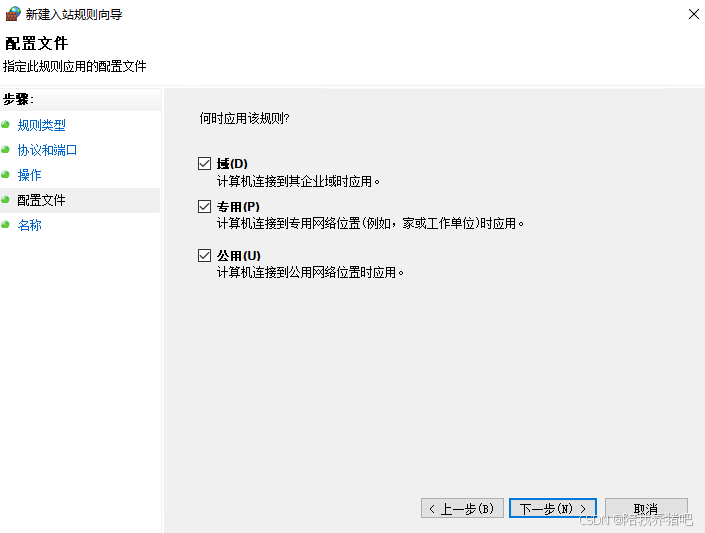
- 名称自取
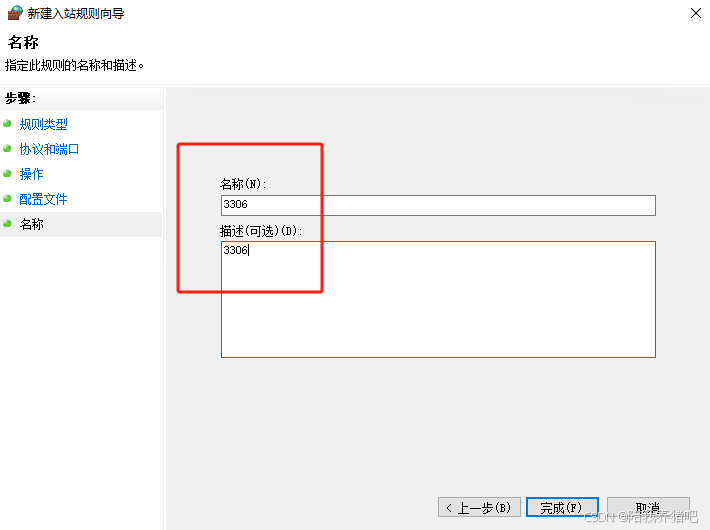
- 完成
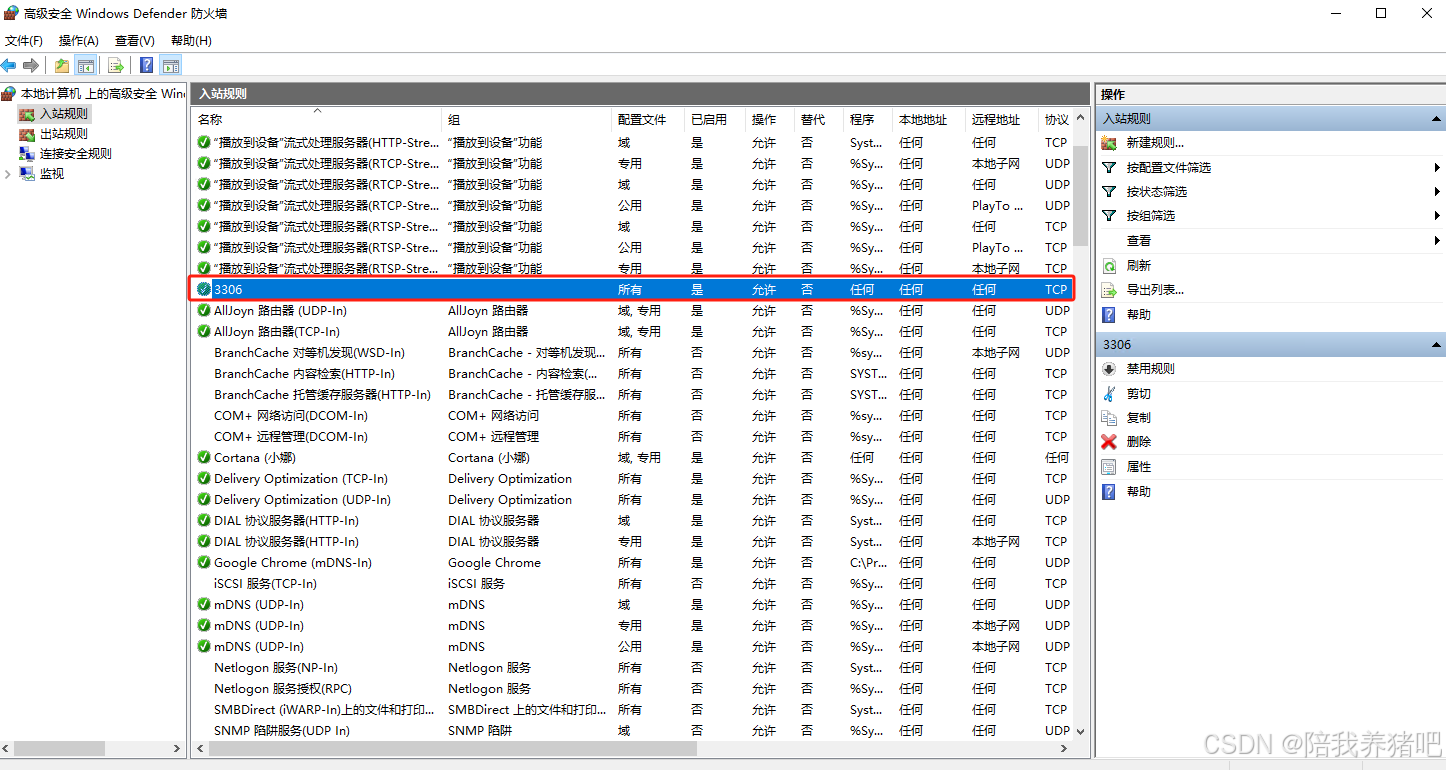
PS:如果需要删除端口设置只需要右键相应的端口点击删除即可。
PS:本文实例为Windows Server 2019,其他Windows版本大同小异。
1、首先打开windows防火墙,点击"高级设置"
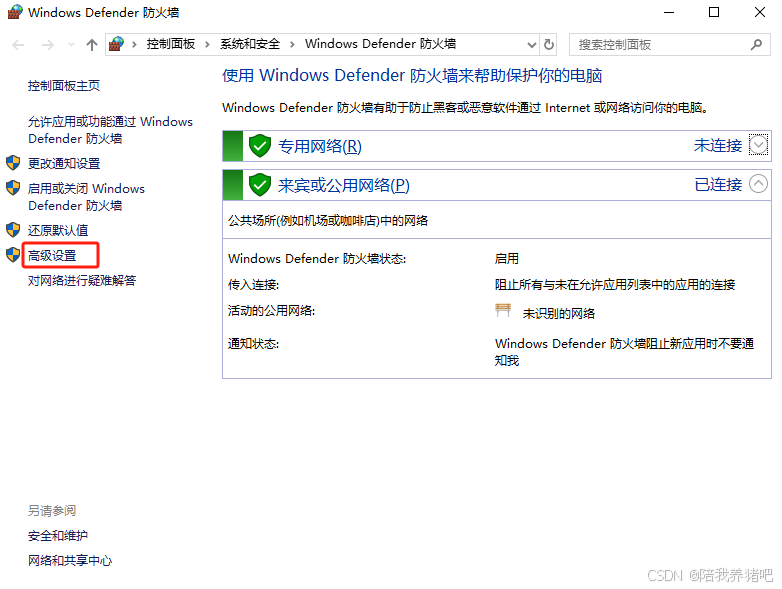
2、 高级设置界面
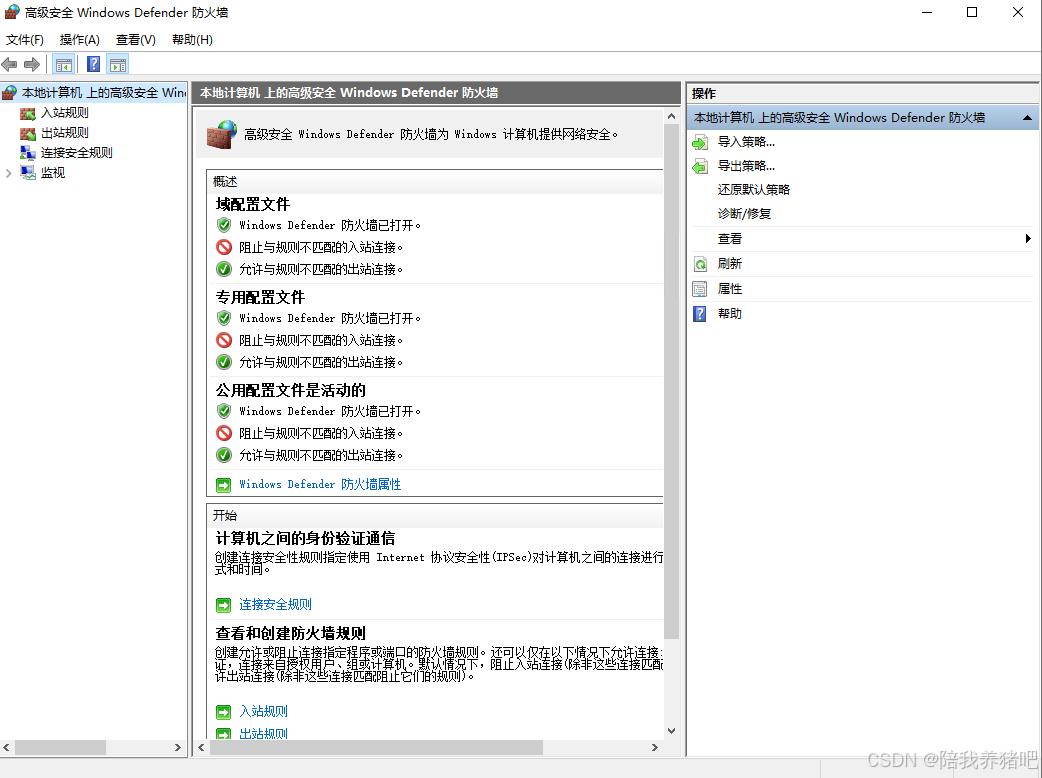
3、假设需要开放一个端口为3306应该怎么做
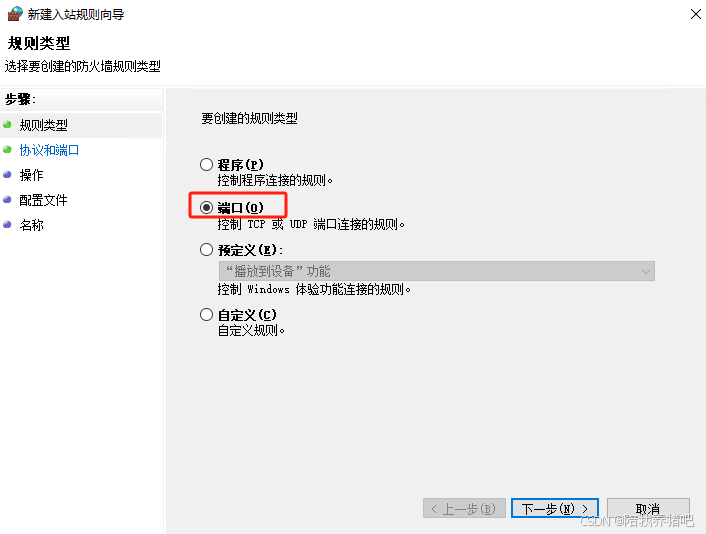
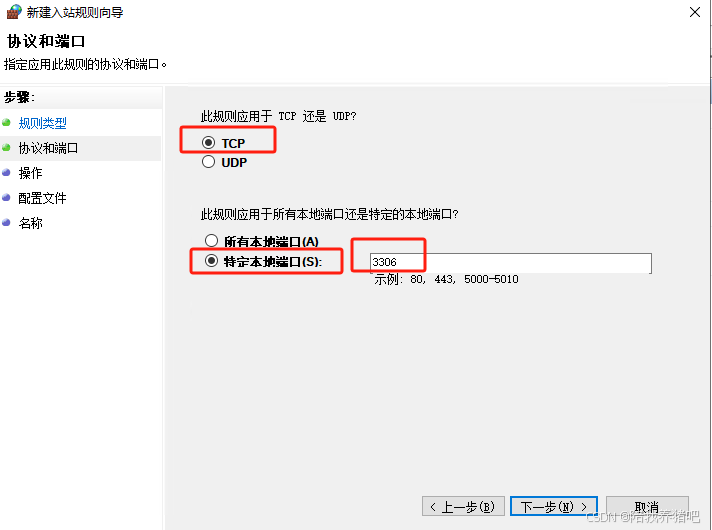
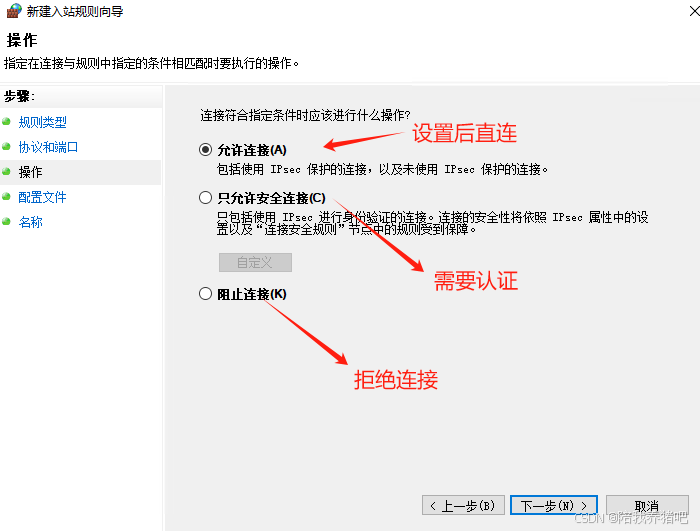
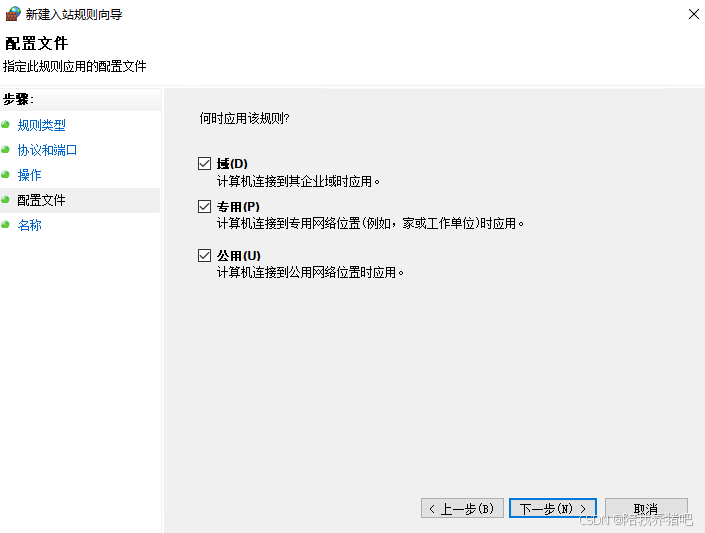
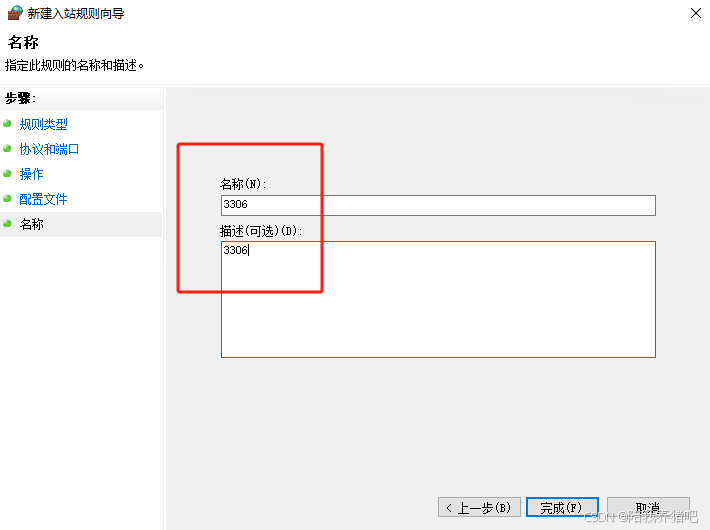
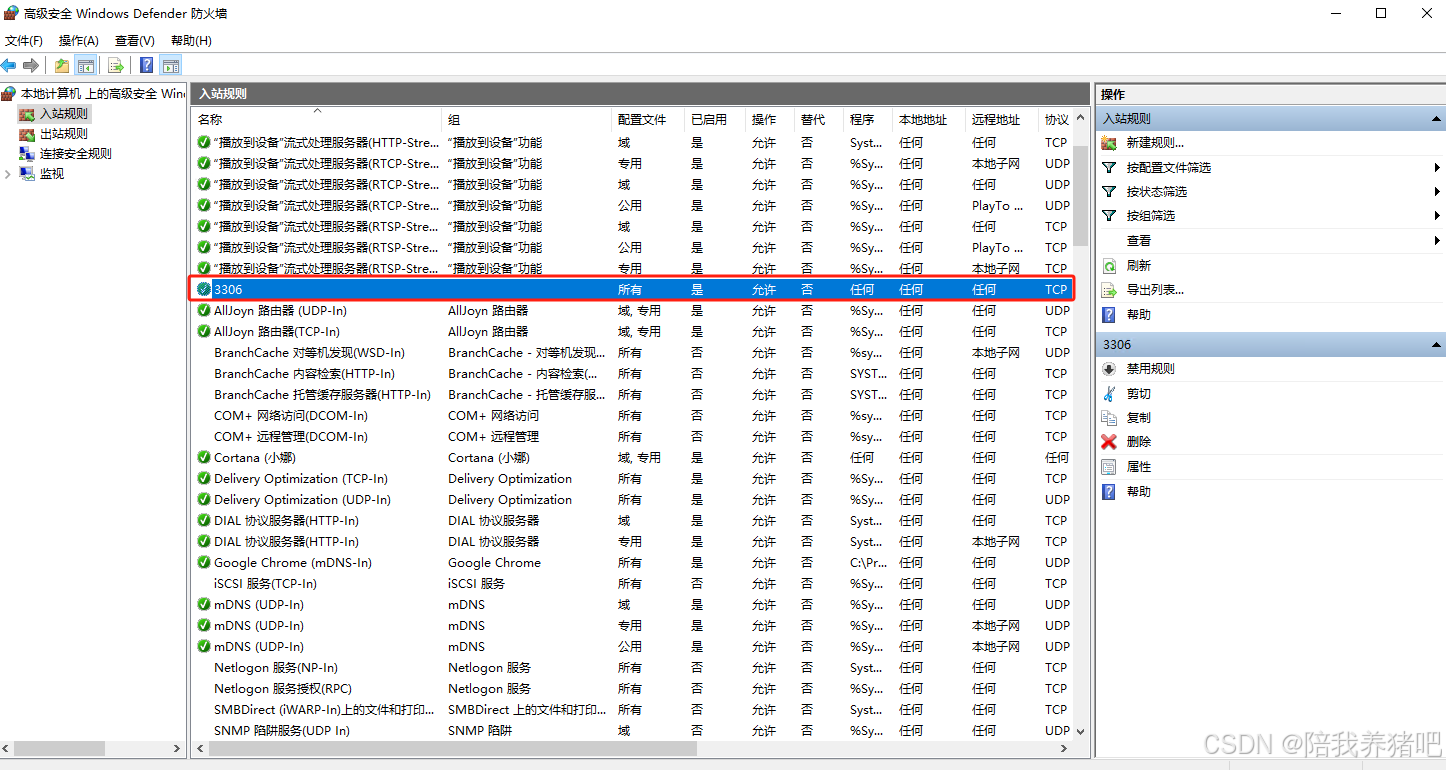
PS:如果需要删除端口设置只需要右键相应的端口点击删除即可。