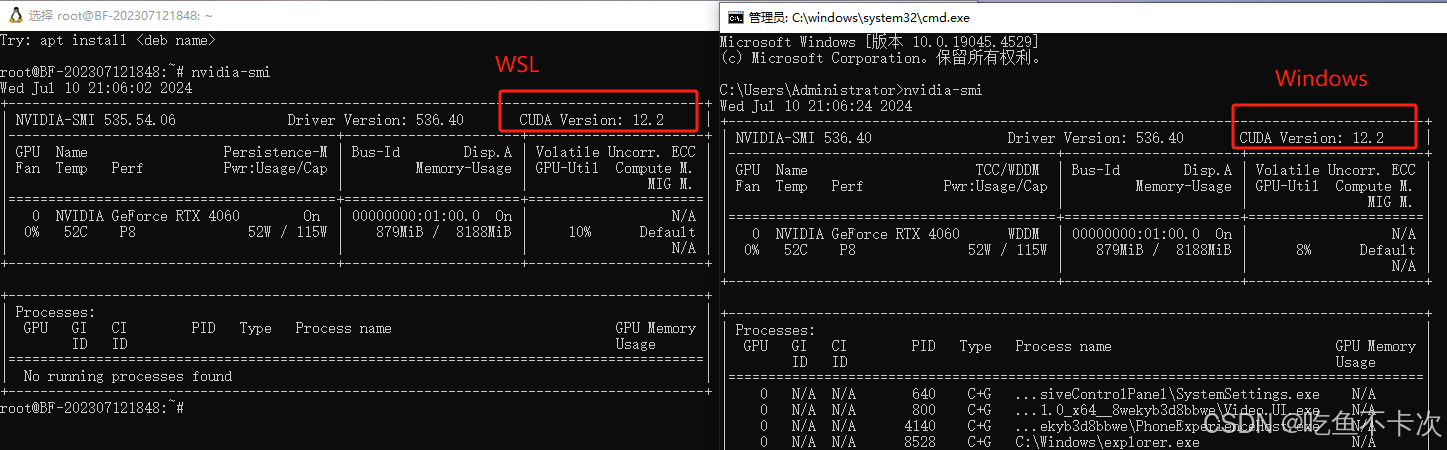1.开启并更新WSL
1.1开启WSL
首先先来看一下电脑是否能够开启WSL:待补充...
然后 再来看一下如何开启WSL:win->设置->应用->应用和功能->程序和功能,如下所示:
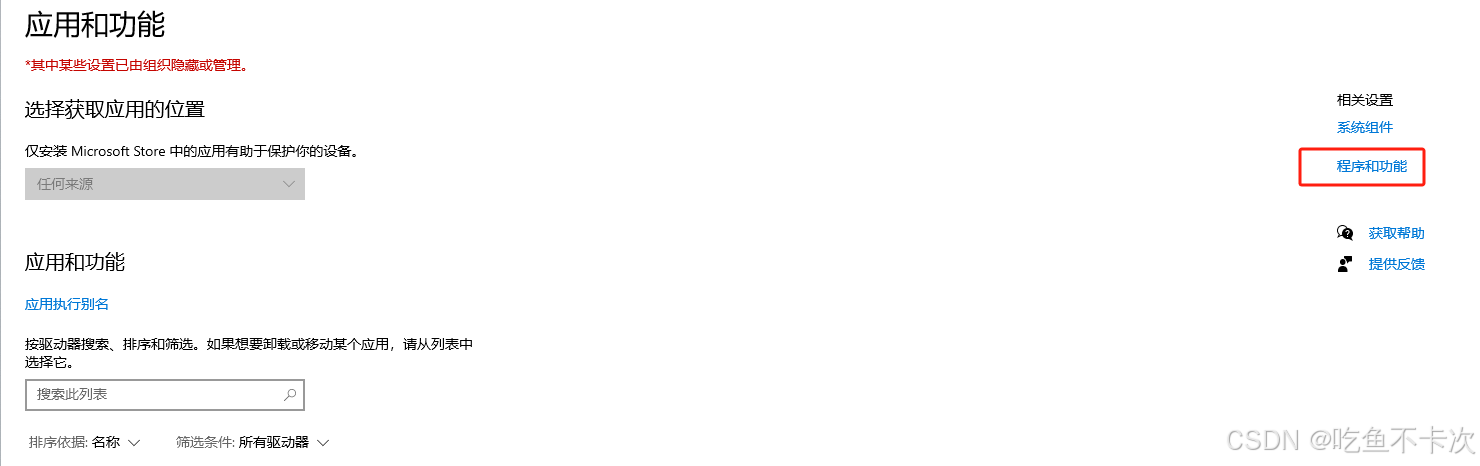
最后 选择启用或关闭Windows功能,开启两个选项:1.Hyper-V ,**2.适用于Linux的Windows子系统;**开启这两个后电脑会进行重启。
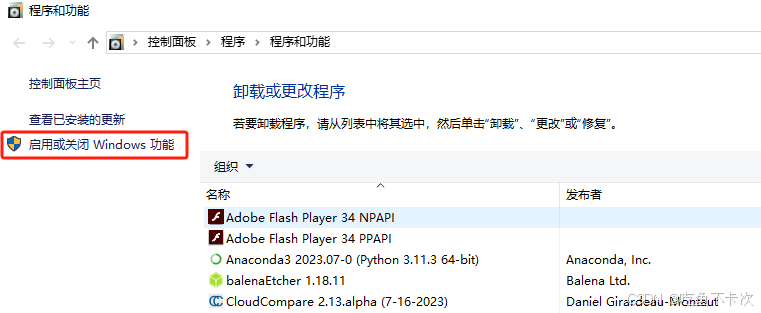
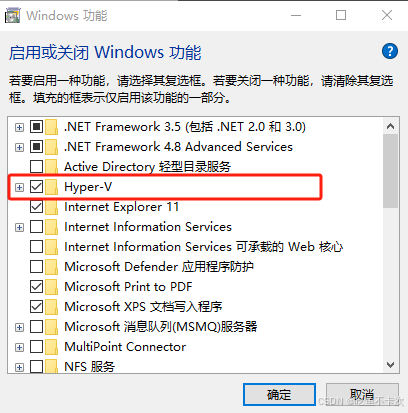
重启过后打开我的电脑,会发现在最后多了一个企鹅Linux,说明已经开启了WSL了。
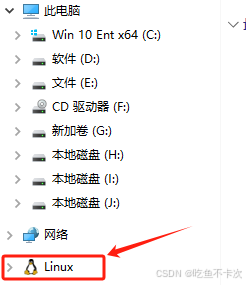
1.2更新WSL
开启WSL后,以管理员身份运行powershell,并输入以下指令:
python
wsl --update --web-download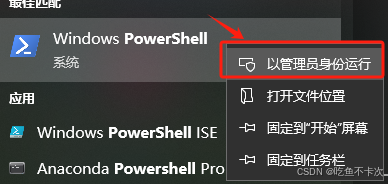
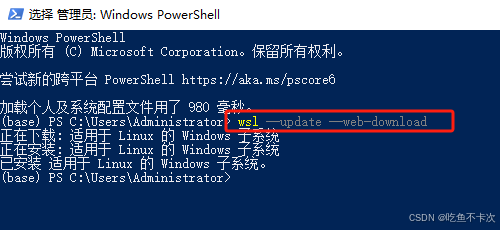
在完成以上工作之后就可以正式在windows系统下安装WSL版本的Linux系统了,一般来说也可以使用指令来安装,但是可能由于网络问题会中断,或者下载之后需要手动迁移到非系统盘,好像又有点麻烦,所以下面我会介绍如何离线来下载并安装Linux的发行版Ubuntu20.04.
2.下载并安装Ubuntu20.04
2.1Ubuntu20.04离线下载
我这里安装的是Ubuntu20.04,要求版本为16215.0或者更高,在自己电脑可以通过:win->设置->关于,来查看Windows规格,比如我这里的版本是19045.4529是符合版本要求的,于是可以继续下一步。如果操作系统内部版本太低,可以更新一下操作系统。
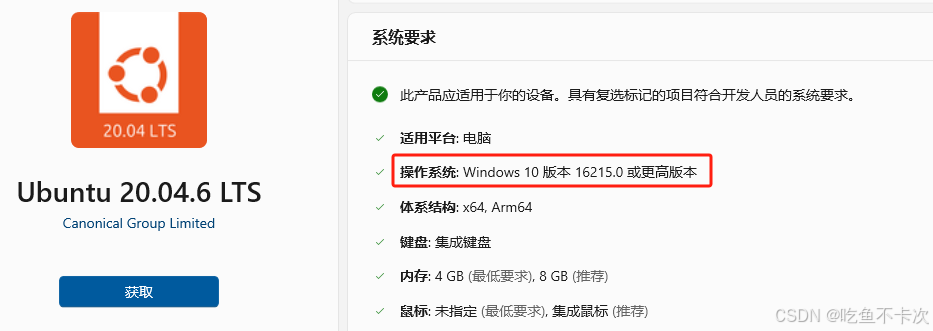
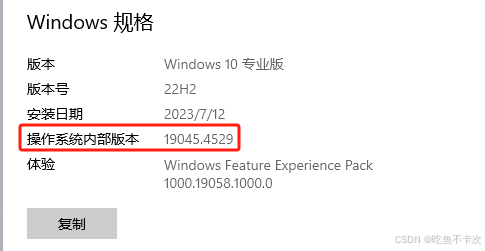
下一步就是下载Ubuntu20.04,在这之前先要查看自己电脑的系统架构是AMD还是ARM,打开cmd命令框,输入以下指令查看,如下所示,我的电脑是AMD64架构。
python
echo %PROCESSOR_ARCHITECTURE%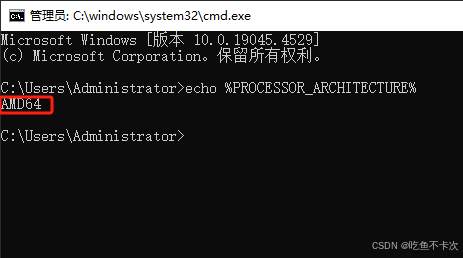
最后就是Ubuntu20.04的下载链接:Ubuntu 20.04 LTS (Focal Fossa) release [20240626],选择下载amd版本的以wsl.rootfs.tar.gz结尾的文件到本地。注意:如果你要安装其他版本的https://cloud-images.ubuntu.com/releases/18.04/release/ 可以修改加粗字体部分的数字,即可以下载对应版本的ubuntu镜像了。
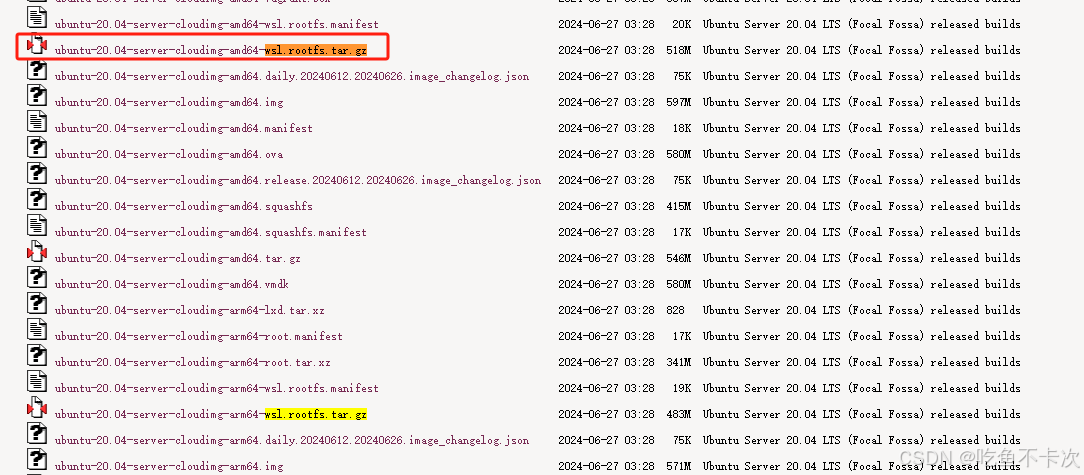
2.2Ubuntu20.04离线安装
接下来是安装前面下载的镜像包,同样打开Powershell,执行以下指令:wsl --import <名称> <解压位置> <镜像位置> ,其中解压位置可以是非系统盘(C盘),找一个空间大一点的盘就行,下面是我执行的指令:
python
#<名称> Ubuntu-2004
#<解压位置> G:\wsl\ubuntu2004
#<镜像位置> E:\edgeDownLoad\ubuntu-20.04-server-cloudimg-amd64-wsl.rootfs.tar.gz
wsl --import Ubuntu-2004 G:\wsl\ubuntu2004 E:\edgeDownLoad\ubuntu-20.04-server-cloudimg-amd64-wsl.rootfs.tar.gz执行完指令后,提示操作成功,那么也就说明安装成功了。
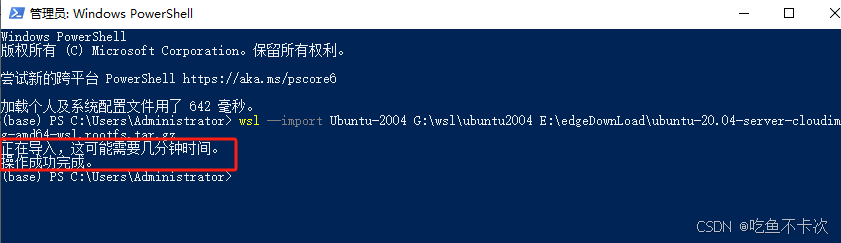
查看G:\wsl\ubuntu2004路径发现会多了一个ext4.vhdx硬盘映像文件,同时你再打开企鹅Linux,发现下面多了一个Ubuntu-2004的文件,这个就是我们前面导出镜像的名字,并且进去Ubuntu-2004文件夹,发现里面是ubuntu系统的各级目录文件,如下所示:
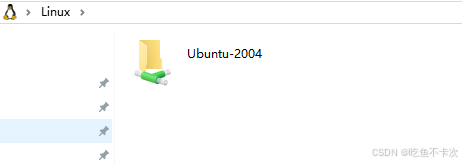
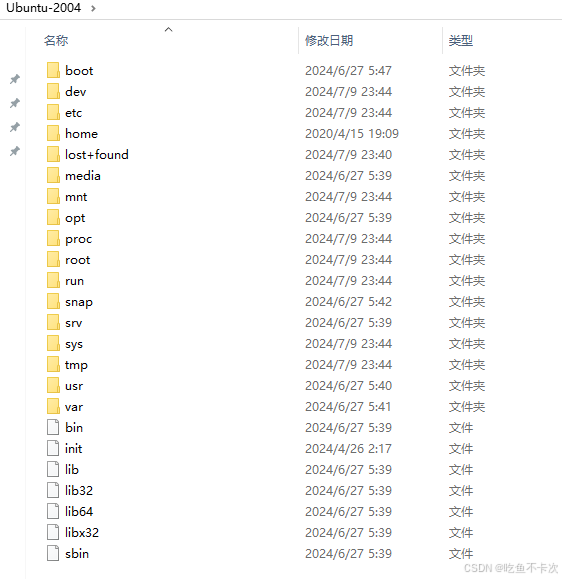
在Win中搜索WSL应用,便可以愉快使用Linux指令来操作啦,这里需要注意一点,本机资源可以通过mnt路径来访问,比如前面提到的G:\wsl\ubuntu2004路径,在wsl-ubuntu20.04下的路径为/mnt/g/wsl/ubuntu2004,注意g需要小写,且不需要冒号":".
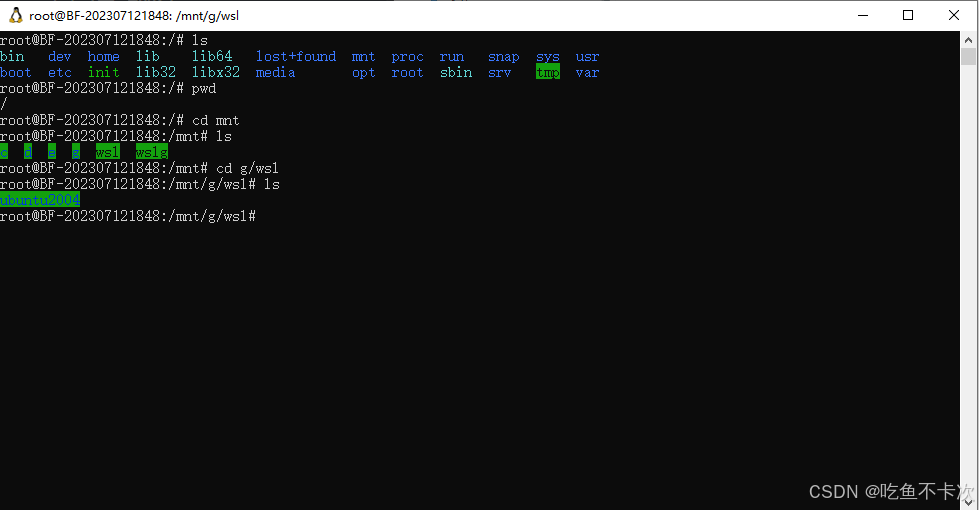
此外,如果你本机带有显卡并且安装了显卡驱动,使用nvidia-smi查询到wsl的显卡驱动版本和本地的是一样的,如下所示: