文章目录
- 背景
- [0. 前置假设](#0. 前置假设)
- [1. 更新系统和安装必要软件](#1. 更新系统和安装必要软件)
- [2. 打包并上传项目到服务器](#2. 打包并上传项目到服务器)
-
- [2.1 识别需要上传的文件](#2.1 识别需要上传的文件)
- [2.2 文件归档和压缩](#2.2 文件归档和压缩)
- [2.3 压缩文件上传到服务器](#2.3 压缩文件上传到服务器)
- [2.4 解压文件](#2.4 解压文件)
- [3. 配置Node.js应用](#3. 配置Node.js应用)
-
- [3.1 启动 PM2](#3.1 启动 PM2)
- [3.2 确认 PM2 进程](#3.2 确认 PM2 进程)
- [4. 配置Apache反向代理](#4. 配置Apache反向代理)
- [5. 启用必要的Apache模块](#5. 启用必要的Apache模块)
- [6. 检查 Apache 和 Node.js 的监听地址](#6. 检查 Apache 和 Node.js 的监听地址)
-
- [6.1 Apache 配置检查](#6.1 Apache 配置检查)
- [6.2 Node.js 监听地址](#6.2 Node.js 监听地址)
- [6.3 使用 netstat 检查端口](#6.3 使用 netstat 检查端口)
- [7. 更新防火墙规则(如果需要)](#7. 更新防火墙规则(如果需要))
- [8. 启用站点配置并重启Apache](#8. 启用站点配置并重启Apache)
- [9. 验证部署](#9. 验证部署)
-
- [9.1 直接通过 IP 地址访问](#9.1 直接通过 IP 地址访问)
- [9.2 debug](#9.2 debug)
-
- [9.2.1 查看日志](#9.2.1 查看日志)
- [9.2.2 测试 Node.js 服务器](#9.2.2 测试 Node.js 服务器)
- [10 DNS 设置](#10 DNS 设置)
-
- [10.1 DNS指向设置](#10.1 DNS指向设置)
- [10.2 Apache 虚拟主机重定向](#10.2 Apache 虚拟主机重定向)
-
- [10.2.1 配置文件的修改](#10.2.1 配置文件的修改)
- [10.2.2 启用站点配置并重启 Apache](#10.2.2 启用站点配置并重启 Apache)
- [10.3 验证访问](#10.3 验证访问)
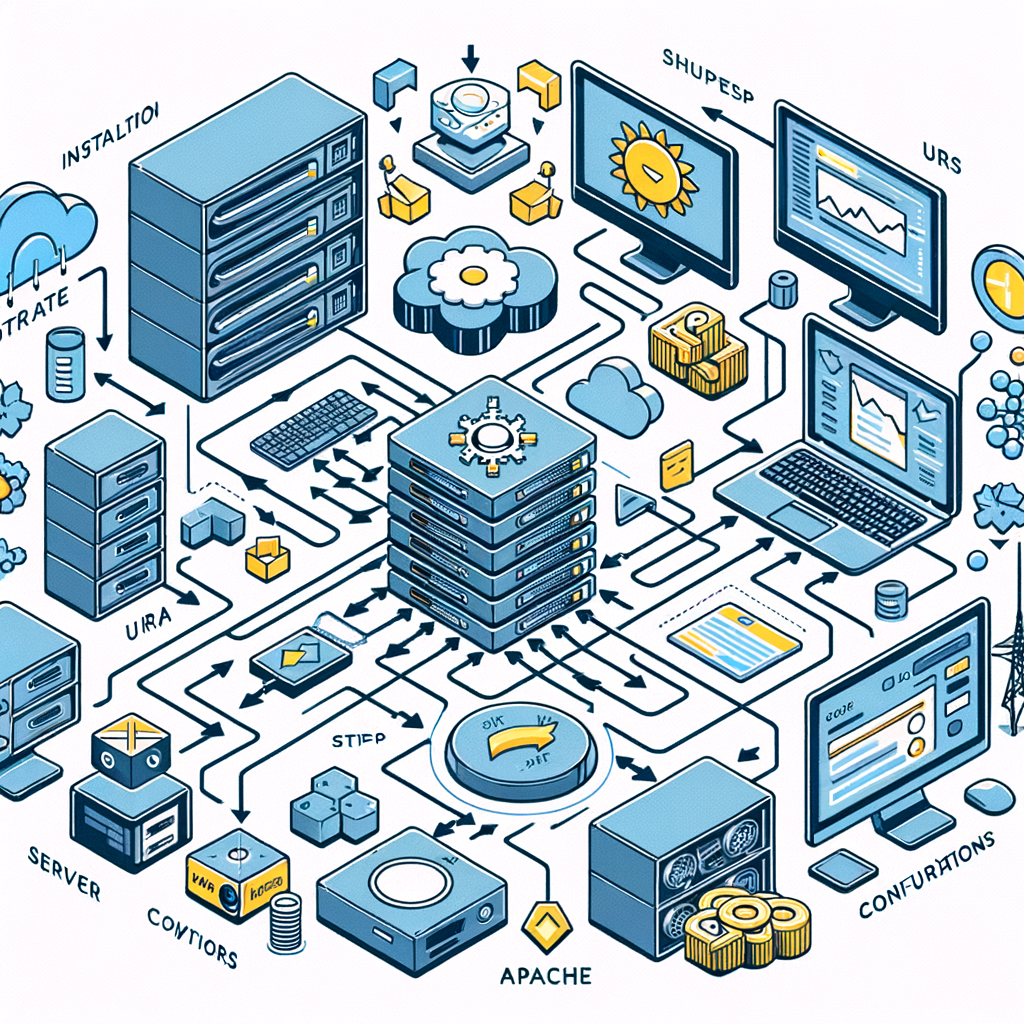
背景
-
笔者在 Windows 使用 Node 的本地服务器(http://localhost:${PORT})进行网页开发并测试完成后,想要将其部署到 vps 上。
-
要解决的问题有:
- vps 上的常规端口,80/443 端口已经被其他网页占用,必须通过非常规窗口访问我们的网站
- 网站部署中 Apache 的配置,Node 服务器的管理
- 笔者的二级域名已经设置指向该服务器的常规端口 80/443,如何使用三级域名直接访问新部署的网页而不需要输入端口号
-
补充(域名分级结构):
根域名(
.):
- 这是最顶层的域名,通常不显示。
顶级域名(TLD):
- 例如
cn.(中国的顶级域名)。它是域名系统中最顶层的部分。一级域名(一级):
cn.可以视为顶级域名,同时也是一级域名。二级域名(如
xxx.cn.):
- 这部分通常是由用户注册的域名,例如
example.cn。三级域名(如
xxx.xxx.cn.):
- 进一步细分的域名结构,例如
sub.example.cn。
接下来开始网站的部署!
0. 前置假设
假设:
- 网站要使用端口 11111
- Node.js 服务器使用端口 9000
- 要使用的域名为 xxx.xx.x
1. 更新系统和安装必要软件
确保你的系统是最新的,并安装pm2来管理你的Node.js应用:
bash
sudo apt update
sudo apt upgrade -y
sudo npm install -g pm22. 打包并上传项目到服务器
2.1 识别需要上传的文件
将项目从本地机器上传到服务器的相应目录,我的项目结构为(使用缩进表示结构层次):
/frontend
index.html
register.html
script.js
style.css
/backend
package-lock.json
package.json
server.js
user.db
/node_modules/node_modules 文件夹是不用上传到服务器的,因为 /node_modules 文件夹是在 Windows 上开发时生成的,要部署到 ubuntu 上最好重新安装这些包。
2.2 文件归档和压缩
- 这里我使用 7z 将这些文件归档为 tar,然后再压缩为 bz2(7z中需要先归档为 tar 才会出现压缩为 bz2 的压缩选项)
- 最终文件后缀名为 .tar.bz2
- 如下:

2.3 压缩文件上传到服务器
- 这里我使用 MobaXterm,以 SSH 协议连接到服务器,并使用内置的SFTP 服务进行文件上传
- 上传位置一般为
/var/www/下面的文件夹,可以新建一个和项目名称有关的
2.4 解压文件
使用如下命令解压上传的文件
bash
tar -xvjf filename.tar.bz2-
完成后,服务器中项目内容如下
/var/www/xxx/frontend
/var/www/xxx/backend
3. 配置Node.js应用
3.1 启动 PM2
进入你的服务器,导航到你的backend目录并安装依赖项,然后使用pm2启动应用:
bash
cd /var/www/xxx/backend
npm install
pm2 start server.js --name YourServerNameserver.js处填入 Node 代码文件名YourServerName处可以自己为服务起一个别名
3.2 确认 PM2 进程
要确保你的应用正在运行,可查看 PM2 中的进程列表:
bash
pm2 list你应该会看到类似如下的输出,显示 YourServerName 正在运行:
┌─────┬─────────────────────┬──────┬─────────┬─────┬────────┬───────────┬──────────┬───────┬──────────┐
│ id │ name │ mode │ status │ cpu │ memory │ uptime │ restarted│ user │ watching │
├─────┼─────────────────────┼──────┼─────────┼─────┼────────┼───────────┼──────────┼───────┼──────────┤
│ 0 │ YourServerName │ fork │ online │ 0% │ 32.0mb │ 0s │ 0 │ root │ disabled │
└─────┴─────────────────────┴──────┴─────────┴─────┴────────┴───────────┴──────────┴───────┴──────────┘status 处的 online 就表示服务正在运行。
4. 配置Apache反向代理
编辑或创建一个新的Apache虚拟主机配置文件,例如/etc/apache2/sites-available/YourServerName.conf:
apache
<VirtualHost *:要使用的服务器端口>
ServerName 服务名称
DocumentRoot /前端文件所在目录
<Directory /前端文件所在目录>
Options Indexes FollowSymLinks
AllowOverride All
Require all granted
</Directory>
ProxyRequests Off
ProxyPass / http://localhost:node代码中使用的本地服务器端口/
ProxyPassReverse / http://localhost:node代码中使用的本地服务器端口/
ErrorLog ${APACHE_LOG_DIR}/ 服务名称_error.log
CustomLog ${APACHE_LOG_DIR}/ 服务名称_access.log combined
</VirtualHost>- 一个具体的配置文件例子:
apache
<VirtualHost *:11111>
ServerName xxx.xx.top
DocumentRoot /var/www/xxx/frontend
<Directory /var/www/xxx/frontend>
Options Indexes FollowSymLinks
AllowOverride All
Require all granted
</Directory>
ProxyRequests Off
ProxyPass / http://localhost:9000/
ProxyPassReverse / http://localhost:9000/
ErrorLog ${APACHE_LOG_DIR}/YourServerName_error.log
CustomLog ${APACHE_LOG_DIR}/YourServerName_access.log combined
</VirtualHost>5. 启用必要的Apache模块
bash
sudo a2enmod proxy
sudo a2enmod proxy_http
sudo a2enmod rewrite启用你的站点配置文件并重启 Apache:
bash
sudo a2ensite sharedbill.conf
sudo systemctl restart apache26. 检查 Apache 和 Node.js 的监听地址
确保 Apache 和 Node.js 都监听在正确的地址和端口。
6.1 Apache 配置检查
bash
sudo nano /etc/apache2/ports.conf确保包含:
apache
Listen 111116.2 Node.js 监听地址
确保 server.js 中监听的是 localhost 和使用的 Node 服务器端口。
6.3 使用 netstat 检查端口
- 假如使用的 Node 服务器端口 为 9000,网页要使用的端口为 11111
- 使用
netstat或ss工具检查端口监听情况:
bash
sudo netstat -tuln | grep :9000
sudo netstat -tuln | grep :11111- 应该看到 Node.js 监听在
9000端口,Apache 监听在11111端口。
7. 更新防火墙规则(如果需要)
确保服务器防火墙允许端口11111的流量:
bash
sudo ufw allow 11111/tcp
sudo ufw reload8. 启用站点配置并重启Apache
启用站点配置并重启Apache服务器:
bash
sudo a2ensite sharedbill.conf
sudo systemctl restart apache29. 验证部署
9.1 直接通过 IP 地址访问
尝试直接通过服务器的 IP 地址访问:
bash
http://<your-server-ip>:11111假设可以访问,并且可以正常使用其上的服务,那么则说明网页部署成功了。
9.2 debug
如果不能访问,比如显示 502 错误,则可以依靠以下手段进行 debug:
9.2.1 查看日志
Apache 错误日志:
bash
sudo tail -f /var/log/apache2/YourServerName_error.log Node.js 日志(使用 PM2):
bash
pm2 logs YourServerName9.2.2 测试 Node.js 服务器
使用 curl 测试你的 Node.js 服务器是否在本地正常运行:
bash
curl http://localhost:9000你应该能够看到来自你的 Node.js 服务器的响应。如果没有响应,则需要检查你的 server.js 文件是否正确启动并监听端口 9000。
下面是配置域名 DNS 指向网站的过程,没有这个需求就不用看了。
10 DNS 设置
10.1 DNS指向设置
- 我选择使用 Cloudflare 的 DNS 服务,并且使用三级域名指向服务器地址
- 登录到 Cloudflare。
- 选择你的域名。
- 进入 DNS 选项卡。
- 添加 A 记录 :
- Type: A
- Name: 要使用的三级域名
- IPv4 Address: 服务器地址
- TTL: Auto
- Proxy status: 设置为 DNS only 。
确保你的 A 记录看起来像这样:
| Type | Name | Content | TTL | Proxy status |
|---|---|---|---|---|
| A | 要使用的三级域名 | 服务器地址 | Auto | DNS only |
10.2 Apache 虚拟主机重定向
10.2.1 配置文件的修改
- 由于我要使用非 80/443 这些常规端口访问网站(比如 11111),所以要在监听 80 端口的虚拟主机上添加重定向规则。
- 在你现有的虚拟主机配置文件中添加特定的重定向规则,如果没有监听 80 端口的虚拟主机,则在刚才的 Apache 虚拟主机配置中添加虚拟主机,确保监听80端口的虚拟主机配置中有如下内容:
apache
<VirtualHost *:80>
# 启用 Rewrite 引擎
RewriteEngine On
# 仅对 xxx.xx.x 执行重定向
RewriteCond %{HTTP_HOST} ^xxx\.xx\.x$ [NC]
RewriteRule ^(.*)$ http://xxx.xx.x:11111$1 [R=301,L]
</VirtualHost>^xxx\.xx\.x$ [NC]:填写三级域名地址,\用于转义
通过这种方式,你可以确保其他在 80 端口上运行的网站不受影响,同时实现特定域名的重定向。
10.2.2 启用站点配置并重启 Apache
启用你的站点配置文件并重启 Apache:
bash
sudo a2ensite YourServerName.conf
sudo systemctl restart apache210.3 验证访问
打开浏览器,访问 http://xxx.xx.x:11111,确保页面加载正常。