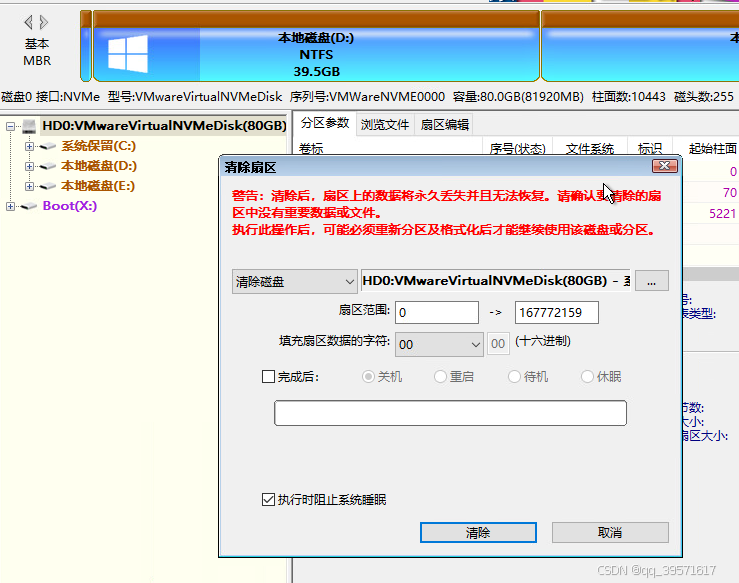在出售、捐赠或维修电脑之前或需要处理敏感数据时,格式化硬盘并彻底清除所有数据还是很有必要的。本篇文章将详细介绍如何安全、彻底地格式化你的电脑。

一、准备工作
在开始格式化之前,有一些重要的准备工作需要完成。这些步骤为了能帮你顺利进行格式化,并避免数据丢失。
首先,备份数据。格式化会删除硬盘上的所有数据(比如文档、图片、音乐、视频及任何其他自己希望保留的数据),所以,在开始格式化之前要确保将重要文件备份到外部硬盘(比如移动硬盘)、上传到网盘或其他安全的存储设备上。其次,确保你有操作系统的安装介质(如U盘或光盘)和序列号,以便在格式化后重新安装操作系统。

二、如何格式化清除电脑所有数据
方法1、将电脑恢复出厂设置
将电脑恢复到出厂设置是一种有效的方法来清除所有数据并重新开始。这种方法会将电脑的操作系统和所有预装的软件恢复到初始状态,同时删除用户数据。恢复出厂设置可以用于解决电脑性能问题、系统崩溃或准备出售电脑时的清理工作。这个过程会将电脑恢复到最初购买时的状态,相当于重新安装操作系统。具体步骤如下:
步骤1. 点击"开始"按钮,选择"设置"图标(齿轮形状)-> 在"设置"窗口中,点击"系统" - > 选择"恢复"选项。
步骤2. 在"恢复"页面,找到"重置此电脑"选项,点击"开始"。你会看到两个选项:"保留我的文件"和"删除所有内容"。
"保留我的文件"这个选项会删除应用程序和设置,但保留个人文件;"删除所有内容"则会删除所有个人文件、应用程序和设置,将电脑恢复到出厂状态。
所以,如果打算彻底清除电脑上的所有数据,之后打算将电脑出手,那么件建议是选择"删除所有内容"。

步骤3. 选择"删除所有内容"选项后,系统会提示你确认操作。确认后,电脑将开始恢复过程,这可能需要一些时间。
同样,这里继续选择"删除文件并清理驱动器"选择,程序在擦除数据的时候会更加彻底,让数据更不容易恢复。
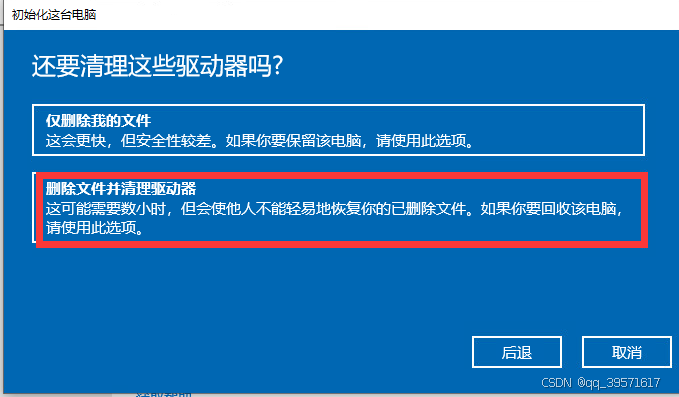
方法2、在WinPE环境下将整个硬盘清零或是将硬盘重新分区
如果是想将系统盘格式化并清除数据,那么需要在PE环境下执行操作,因为系统运行的时候不允许对系统盘执行格式化操作。
这个方法的难点是如何进入PE环境,因为涉及到如何在BIOS里调整启动顺序。其实实际操作并不复杂,步骤如下:
- 重新电脑,在开机画面出现时,按下指定的键,比如F2,Del, F12进入BIOS界面。具体按那个按键,要看屏幕上的提示,因为不同品牌的主板,需要按的键不一样。
- 在BIOS界面中,找到启动顺序设置,将提前制作好的u盘启动盘设置为第一启动设备。
- 保存设置,重启电脑。电脑就会从U盘里的WinPE 系统启动了。
关于如何制作U盘启动盘,可以看一下往期的教程,或是在网站找个启动盘制作工具,按照工具提供的教程操作即可。这些工具制作的启动盘,有个有点是,里面会自带免费的分区工具。我们可以利用这些工具将电脑硬盘格式化、重新分区、或是擦除数据。
下面是进入PE后,要做的一些操作。
如果只想将操作系统所在的硬盘格式化,那么可以我们将硬盘重新分区。重新分区操作非常简单,并且可以将现有分区连同里面的数据删除,还会将新建立的分区格式化。操作结束后,我们可以重新安装操作系统。
提示:将硬盘重新分区后,并不代表数据就彻底消失了,我们使用数据恢复软件还是有机会把格式化的数据恢复回来的。
-
在分区工具中选择想要格式化重新分区的硬盘 -- > 点击"快速分区"。
-
选择分区表类型、分区个数、分区大小、文件系统类型、卷标等。然后点击"确定"按钮。

如果要求比较高,想让数据彻底消失,再也无法恢复,那么我们就需要将整个硬盘清零,就是让软件将整个硬盘写一遍零,把数据覆盖掉。这样操作之后,任何方法都无法恢复数据。硬盘数据擦除后,再给硬盘重新分区、重装系统即可。
- 在分区工具DiskGenius主界面左侧选中想要彻底清除数据的硬盘,然后点击"工具" -- "清除扇区数据"菜单项。
温馨提示:接下来要做的操作会彻底清除硬盘上的所有数据,并且是不可逆的操作(被这个功能清除掉的数据是无法恢复的),所以在选择硬盘的时候要仔细确认好,千万别误操作选错了硬盘。
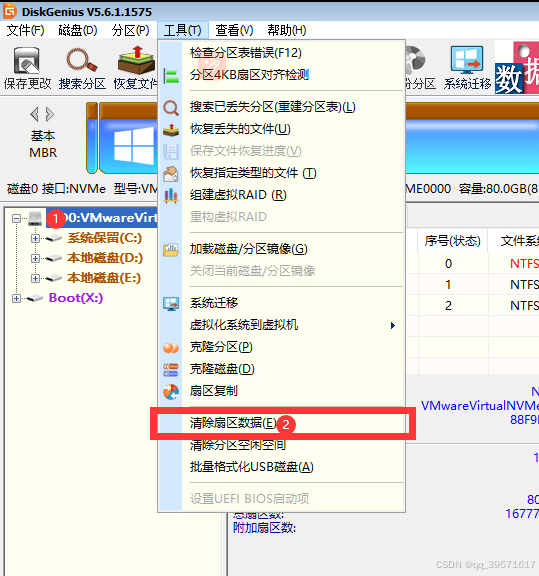
- 关于填充扇区的字符,这里可以按软件的默认的设置就行。 不论使用什么字符覆盖,结果是一样的,都是让数据无法恢复。点击"清除按钮"。
之后软件会让再次确认即将做的操作,确认无误后继续操作即可。