最近在学习书生.浦江大模型实战训练营,所有课程都免费,以关卡的形式学习,也比较有意思,提供免费的算力实战,真的很不错(无广 )!欢迎大家一起学习,打开LLM探索大门:邀请连接,
PS,邀请有算力哈哈。
文章目录
- 一、InternStudio使用
- [二、Vscode SSH连接远程服务器](#二、Vscode SSH连接远程服务器)
- 三、Linux基础指令
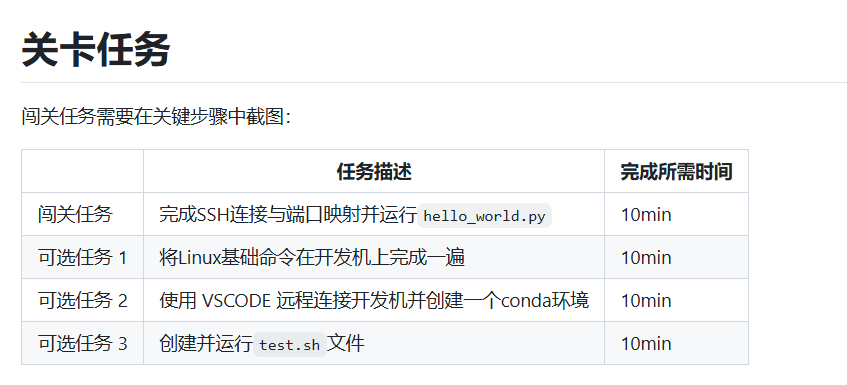
一、InternStudio使用
首先登录InternStudio的首页,第一次登录的时候要输入一次邀请码,如果填写了上面的邀请链接,邮箱会收到一份邀请码,填入即可登录。登录InterStudio的主页如下显示:

点击创建开发机,输入开发机名称,我这是第一个任务,我取名为Onetest,命名无所谓,镜像选择cuda12.2,GPU选择10%的A100,点击立即创建即可。这个过程很类似于AutoDL的创建过程。

创建完成后,根据排队的人数,可能要等几分钟,然后点击进入开发机即可进入。

进入之后,界面也是非常清晰简单,左上角有三个可选项,分别是jupyter notebook,Terminal终端和vscode网页版,可以算得上是非常便捷了。整个页面很像jupyter的界面,大致的选项也基本相似,如果有使用过本地的jupyter的话,对InternStudio的界面应该不会陌生。
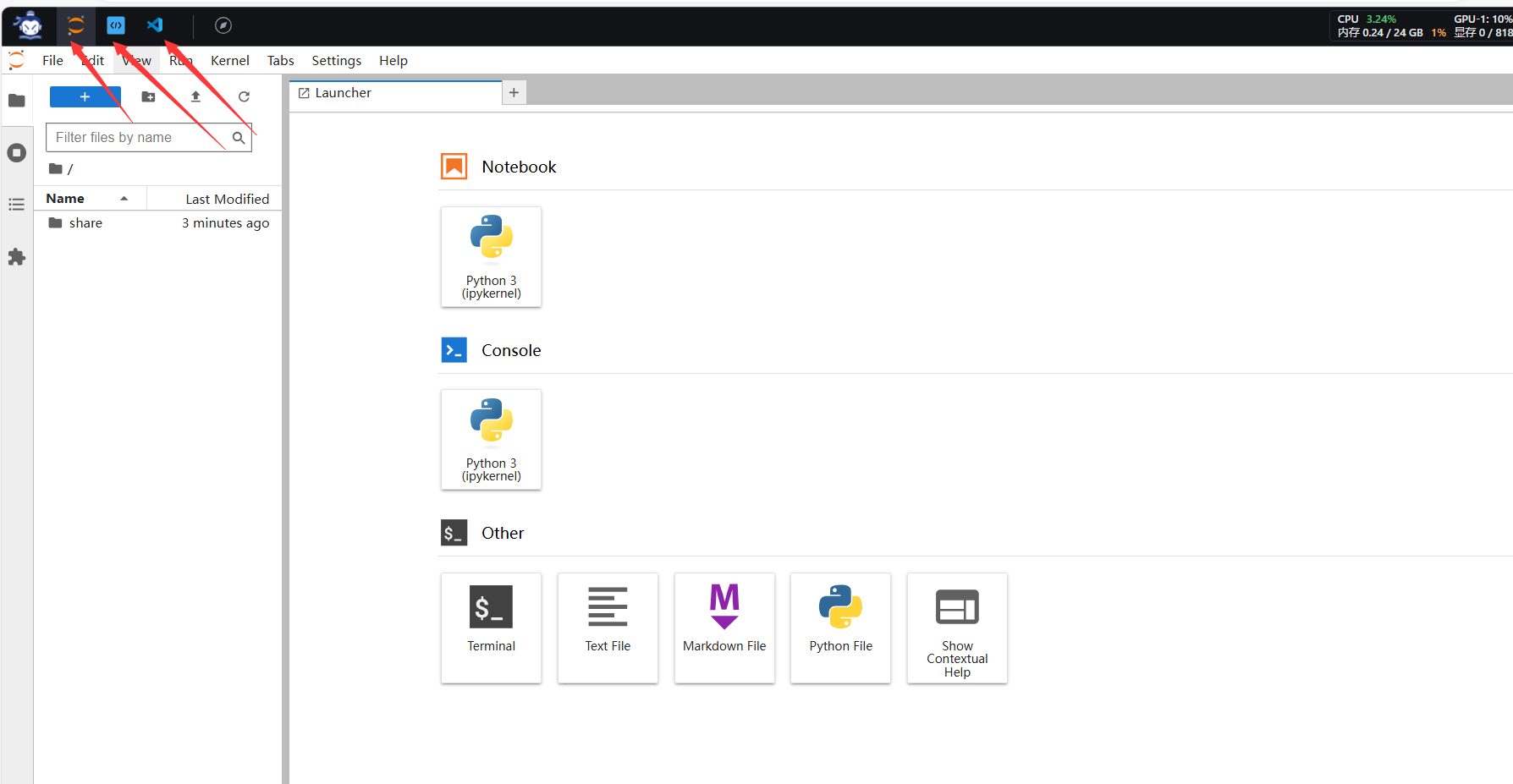
至此,InternStudio介绍到此结束,下面重点介绍Vscode怎么通过SSH连接远程服务器。
二、Vscode SSH连接远程服务器
之前写过一篇的文章Pycharm连接远程服务器,之后可能用Vscode会多一些,正好这次任务要求的也是用Vscode进行连接,所以下面将介绍什么用Vscode SSH进行远程的连接。
SSH全称Secure Shell,中文翻译为安全外壳,它是一种网络安全协议,通过加密和认证机制实现安全的访问和文件传输等业务。SSH 协议通过对网络数据进行加密和验证,在不安全的网络环境中提供了安全的网络服务。
有两种方式进行远程服务器连接 ,第一种是每次登录都是用密码,第二种是配置密钥登录,后续登录无需使用密码,先讲解第一种方式:
1.使用密码登录:
在开发机界面点击使用SSH登录

将下面的登录命令和密码分别复制到本地电脑的powershell中

出现以下界面表示连接成功:
可以输入nvidia-smi查看GPU信息

2.配置SSH密钥进行SSH远程连接
在本地计算机终端通过ssh-keygen -t rsa指令生成密钥,一路yes,enter即可,生成的密钥位于C盘~/.ssh/id_rsa.pub位置上。

cd到.ssh目录下,教程是通过Get-Content查看的,我是直接输入文件名用文本编辑器打开的,注意复制的时候只复制前两段即可。

将刚刚复制的密钥粘贴到到首页配置SSHKey的位置,下次再连接时即可不用输入密码。

下面讲解如何使用Vscode与远程服务器的连接,首先你需要下载好Vscode,CSDN有很多教程,这里就不再赘述,需要的插件是Remote -SSH,在插件市场直接安装下载即可。

安装完成后,左侧会出现插件的图标,复制之前的SSH登录密码,点击SSH右边的+号,输入连接命令和密码进行连接,右下角会出现连接成功字样,表示连接成功。

点击打开文件夹,打开root文件夹

显示服务器的文件夹,表示连接成功
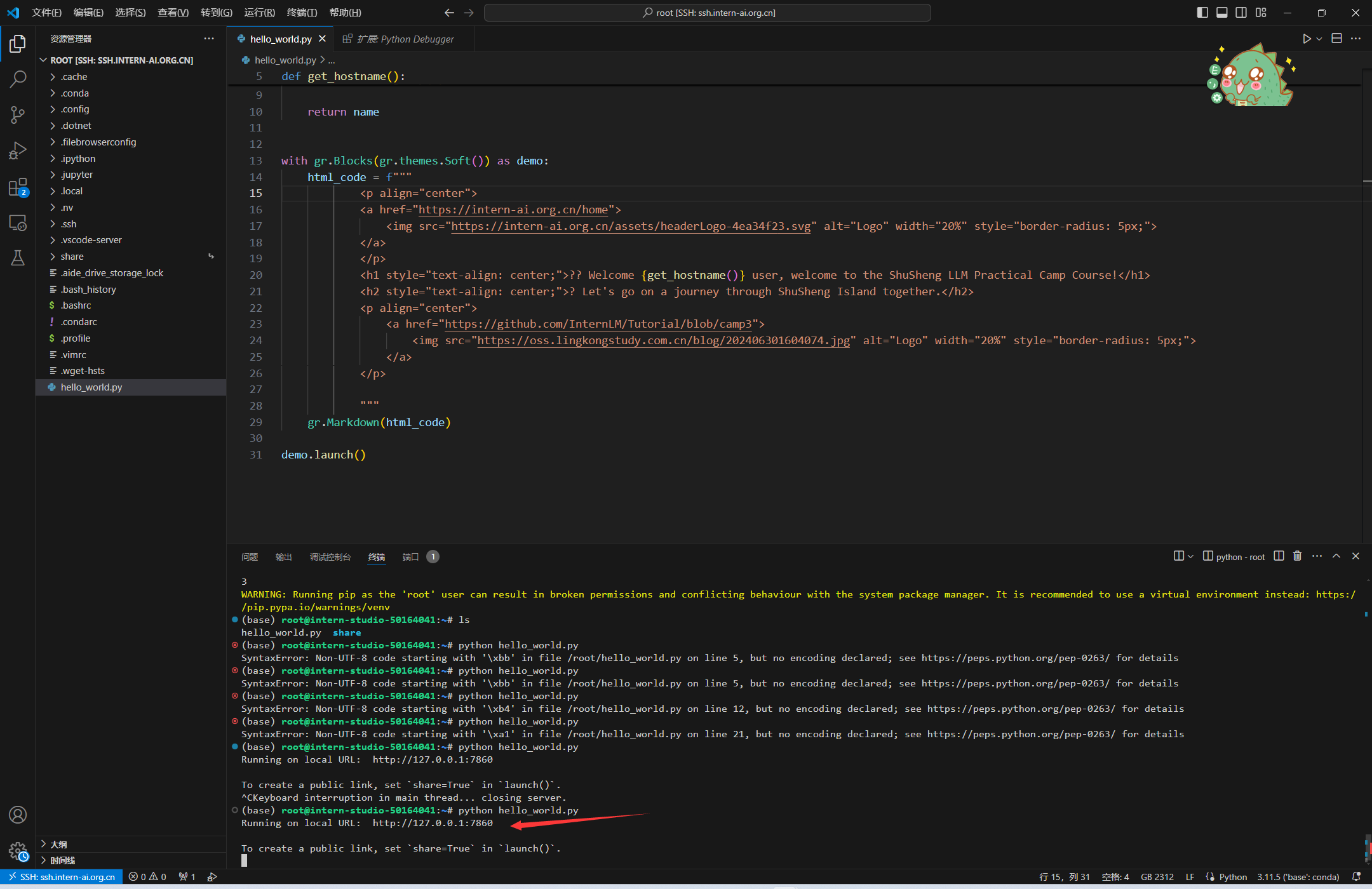
下面需要进行端口映射,在开关机界面点击自定义服务,在本地的电脑终端复制 比如 下面的指令,并输入密码,注意输入完成之后没有反馈内容,光标一直跳动说明映射成功。


在服务器上新建一个hello_world.py的文件,提前安装gradio,pip install gradio==4.29.0,复制代码如下:
python
import socket
import re
import gradio as gr
def get_hostname():
hostname = socket.gethostname()
match = re.search(r'-(\d+)$', hostname)
name = match.group(1)
return name
with gr.Blocks(gr.themes.Soft()) as demo:
html_code = f"""
<p align="center">
<a href="https://intern-ai.org.cn/home">
<img src="https://intern-ai.org.cn/assets/headerLogo-4ea34f23.svg" alt="Logo" width="20%" style="border-radius: 5px;">
</a>
</p>
<h1 style="text-align: center;">?? Welcome {get_hostname()} user, welcome to the ShuSheng LLM Practical Camp Course!</h1>
<h2 style="text-align: center;">? Let's go on a journey through ShuSheng Island together.</h2>
<p align="center">
<a href="https://github.com/InternLM/Tutorial/blob/camp3">
<img src="https://oss.lingkongstudy.com.cn/blog/202406301604074.jpg" alt="Logo" width="20%" style="border-radius: 5px;">
</a>
</p>
"""
gr.Markdown(html_code)
demo.launch()在终端使用指令python hello_world.py运行,点击终端给出的地址,即可看到书生的实战营图片,说明上面的映射成功,否则无法看到图片。

在vscode里按下ctrl+shift+~可以查看端口的使用情况,可以看到7860端口正在自动转发。

三、Linux基础指令
之前有写过Linux指令的文章,链接如下Linux指令大全,基本涵盖了常用的指令,可以点击链接查看。
这里就不做过多介绍。