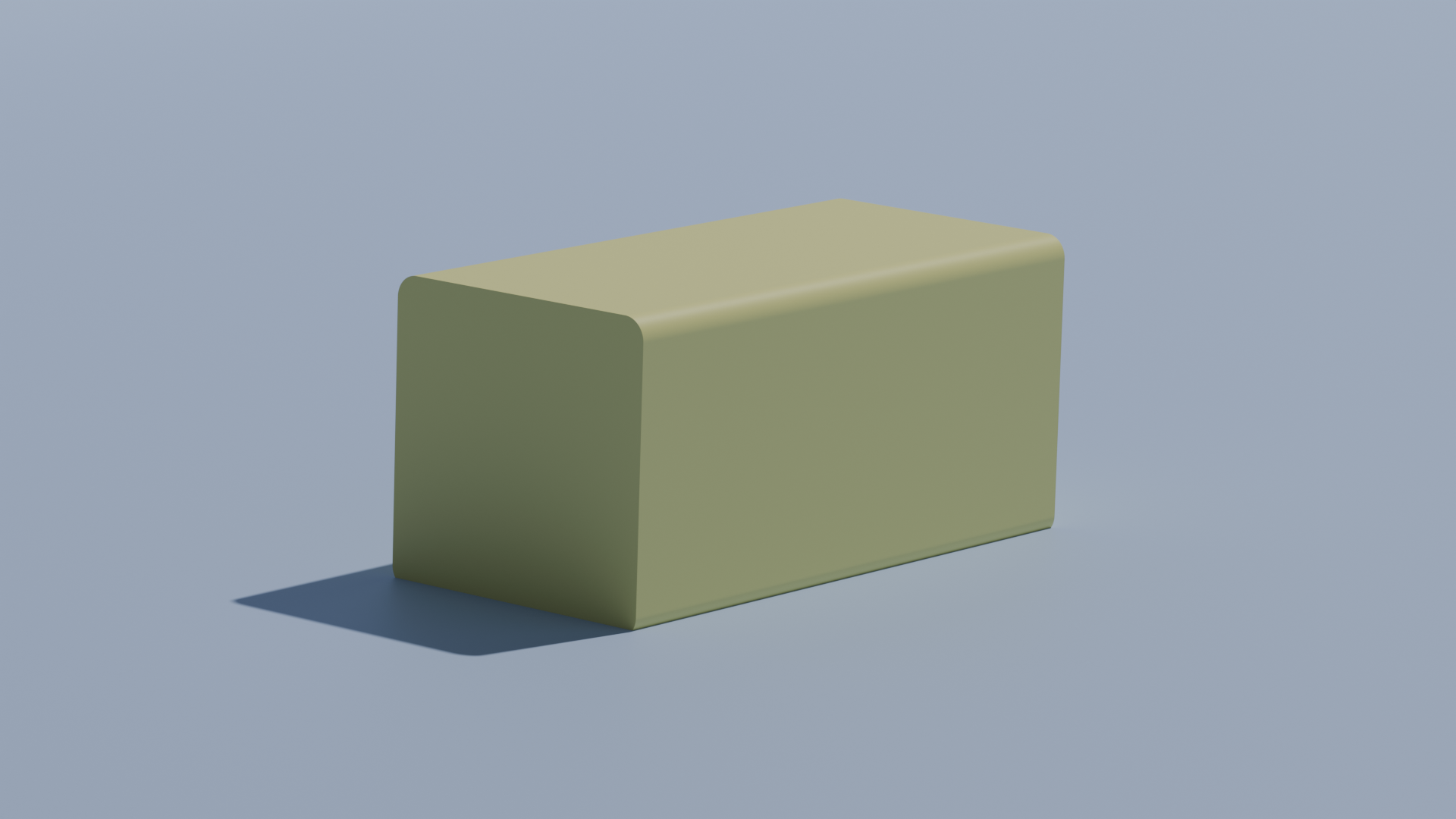Blender 3D 建模🚀
在博0阶段,目前已经完成立创EDA的PCB绘制的基础学习,树莓派的系统安装远程控制能学习,加上我本硕阶段学习的单片机和深度学习人工智能算法的知识,这里打算补上一块比较重要的能力拼图,就是3D建模,为了之后在做一些项目或者自己的毕设的时候,可以自己使用3D打印打印出一些自己想要的硬件模型之类的东西,或者之后如果做一些硬件的话,自己能画一些好看的渲染图,在经历了一番工具的查找之后,最后选择了免费的Blender。
文章目录
- [Blender 3D 建模🚀](#Blender 3D 建模🚀)
- 1.Blender下载
- 2.建立一个空的Blender文件并保存
- 3.Blender新建和删除对象
-
- [3.1 删除对象](#3.1 删除对象)
- [3.2 新建一个对象](#3.2 新建一个对象)
- 4.视角切换
-
- [4.1 按住滚轮移动鼠标切换视角](#4.1 按住滚轮移动鼠标切换视角)
- [4.2 使用小键盘改变视角一些常用键](#4.2 使用小键盘改变视角一些常用键)
-
- [4.2.1 小键盘的数字1---查看正视图](#4.2.1 小键盘的数字1—查看正视图)
- [4.2.2 小键盘的数字3---查看侧视图](#4.2.2 小键盘的数字3—查看侧视图)
- [4.2.3 小键盘数字7---查看顶视图](#4.2.3 小键盘数字7—查看顶视图)
- [4.2.4 小键盘小数点---中心放大显示](#4.2.4 小键盘小数点—中心放大显示)
- 5.使用滚轮对视角进行缩放
- [6. 按住Shfit+滚轮 移动鼠标 位移坐标中心在视图中的位置](#6. 按住Shfit+滚轮 移动鼠标 位移坐标中心在视图中的位置)
- 7.移动物体
-
- [7.1 按下G 移动鼠标---自由移动物体](#7.1 按下G 移动鼠标—自由移动物体)
- [7.2 按下G+X 移动鼠标---沿着X轴移动物体](#7.2 按下G+X 移动鼠标—沿着X轴移动物体)
- [7.3 按下G+Y 移动鼠标---沿着Y轴移动物体](#7.3 按下G+Y 移动鼠标—沿着Y轴移动物体)
- [7.4 按下G+Z 移动鼠标---沿着Z轴移动物体](#7.4 按下G+Z 移动鼠标—沿着Z轴移动物体)
- [8. 旋转物体](#8. 旋转物体)
-
- [8.1 按下R 移动鼠标---自由旋转](#8.1 按下R 移动鼠标—自由旋转)
- [8.2 按下R+X 移动鼠标---沿着X轴旋转](#8.2 按下R+X 移动鼠标—沿着X轴旋转)
- [8.3 按下R+Y 移动鼠标---沿着Y轴旋转](#8.3 按下R+Y 移动鼠标—沿着Y轴旋转)
- [8.4 按下R+Z 移动鼠标---沿着Z轴旋转](#8.4 按下R+Z 移动鼠标—沿着Z轴旋转)
- [9.Shift+D 复制物体](#9.Shift+D 复制物体)
- [10.Shift+Z 进入/退出 透视模式](#10.Shift+Z 进入/退出 透视模式)
- [11.Ctrl+Tab 进行模式切换(常用于进入编辑模式)](#11.Ctrl+Tab 进行模式切换(常用于进入编辑模式))
- 12.使用鼠标拖拽出分割窗口
- 12.使用鼠标拖拽关闭分割窗口
- 13.按小键盘数字0进入摄像机视角
- [14.S+拖拽鼠标 缩放物体大小](#14.S+拖拽鼠标 缩放物体大小)
- 结束
1.Blender下载
Blender 是一个开源且免费的 3D 创作软件,广泛用于建模、雕刻、动画、渲染、视觉特效、视频编辑以及游戏开发。它支持多种操作系统,包括 Windows、macOS 和 Linux,并且拥有强大的功能和灵活的工作流,使其成为从个人爱好者到专业工作室都能使用的理想工具。Blender 以其强大的渲染引擎 Cycles 和实时引擎 Eevee 而著称,同时还拥有一个活跃的开发社区,持续为其提供更新和扩展。
Blender常用的有两个下载渠道,一个是从官网上下载,哪种方式都可以,如果平时用Steam的话就直接在Steam上安装这样就省区了下载安装包的过程,缺点是每次打开Blender的时候,Steam必须得是启动状态,然后下载之后正常安装就可以了。
https://www.blender.org/

一个是从Steam上下载。

安装完成之后点击桌面的这个图标就可以开始使用Blender了。

2.建立一个空的Blender文件并保存
在双击了Blender图标之后,进入到如下界面,对于基础的3D建模任务来说,就直接点中间提示窗上的常规就行。
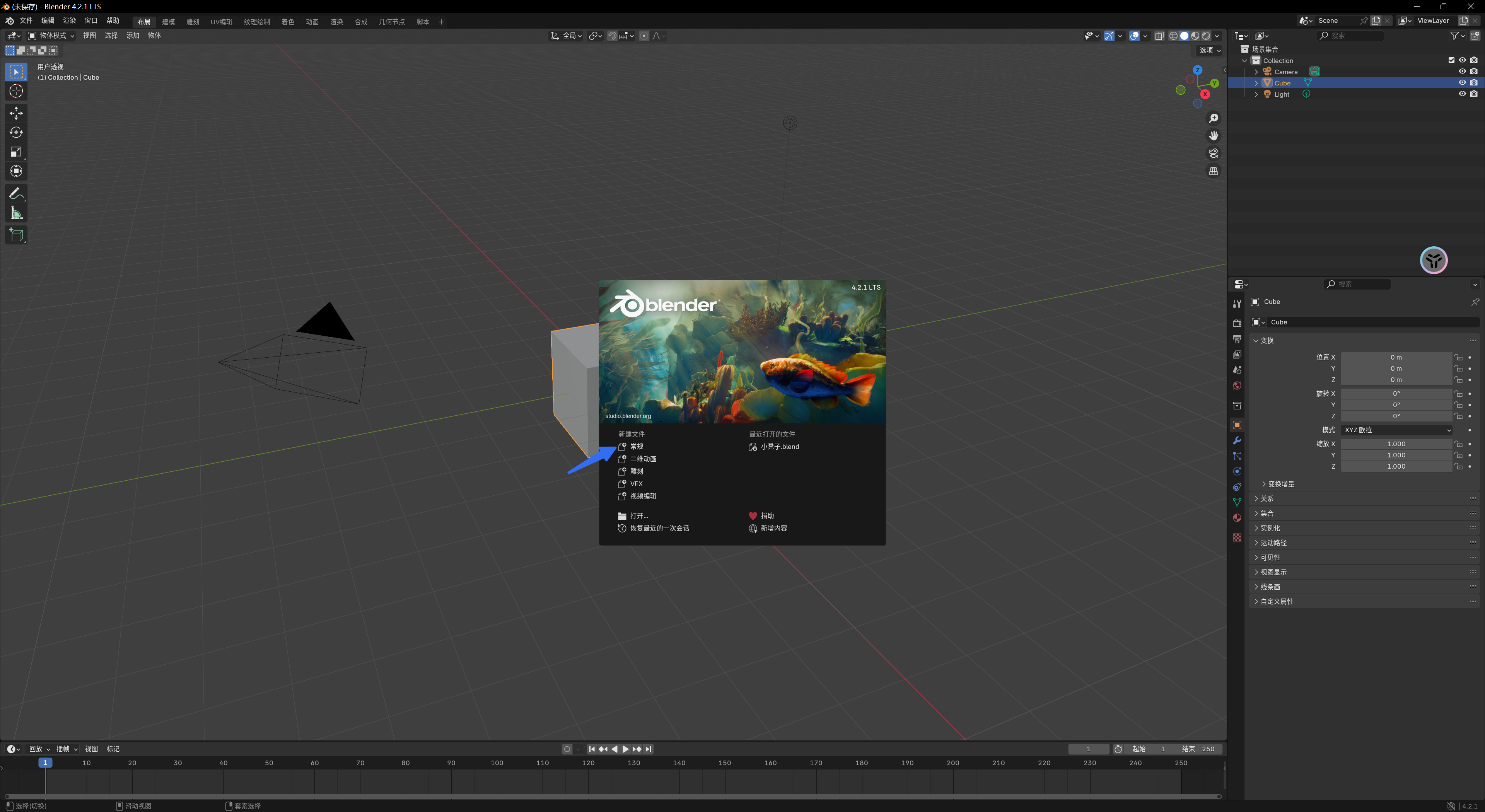
点进来了之后就进入到了这个中间一个立方体的界面,但是这里需要注意的是目前文件还没有进行保存,右上角这里提示了未保存,这里需要手动保存一下。 按下Ctrl+S,或者在左上角菜单栏中的文件点击保存也一样。

点击保存了之后,在出现的页面中选择要保存的位置,写上自己的工程文件的名字,然后点击保存工程文件就可以了。

然后左上角的未保存的变成了刚设的文件的名字。

3.Blender新建和删除对象
3.1 删除对象
操作对象之前需要先用鼠标选中物体,选中物体之后物体的边沿变为黄色。

然后点击X按键删除,点击X之后出现删除物体的提示,然后点击确定就能删除了,我实验了一下选中之后点击DEL也能删除,而且没有中间的删除提示窗。但是用X删除会更安全和保险一些。


3.2 新建一个对象
首先保证鼠标焦点在软件中,在出现的菜单栏中选中网格,在其中选择一个基础的对象,这里我选了一个圆柱体。


4.视角切换
在切换视角的时候一般来说使用两种方式,一种是使用鼠标,一种是使用小键盘上的数字按键(必须是小键盘上的数字按键,上方的一排不行。)。
4.1 按住滚轮移动鼠标切换视角
按住鼠标的滚轮,然后在界面上移动鼠标就可以改变切换的视角且视图的中心不变。
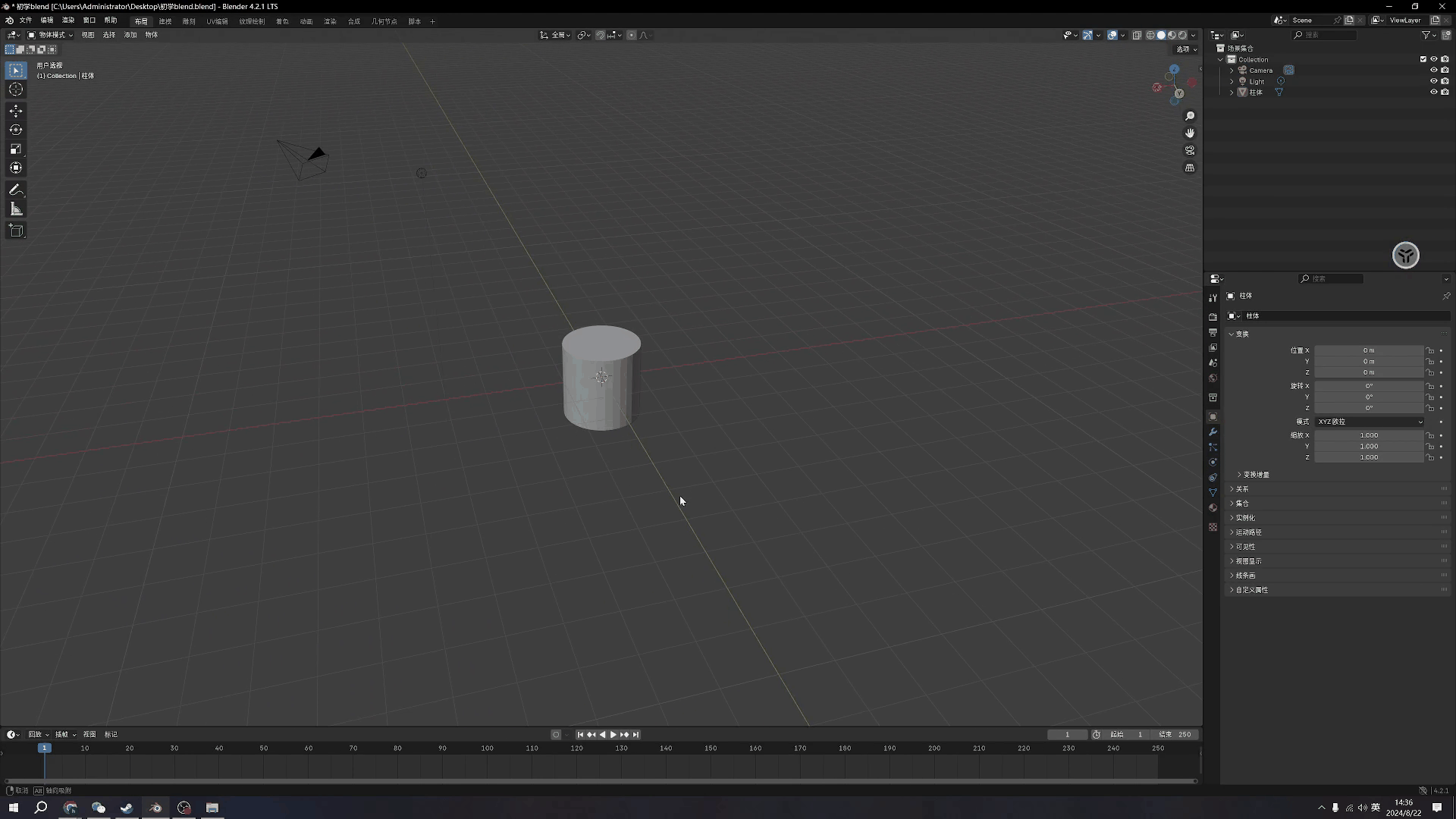
4.2 使用小键盘改变视角一些常用键
在当前视角下,如果我们要将视角切换成标准的正视图,侧视图,俯视图等,则鼠标移动是无法非常精准的,所以Blender中通过小键盘上的数字按键来切换视角,

4.2.1 小键盘的数字1---查看正视图
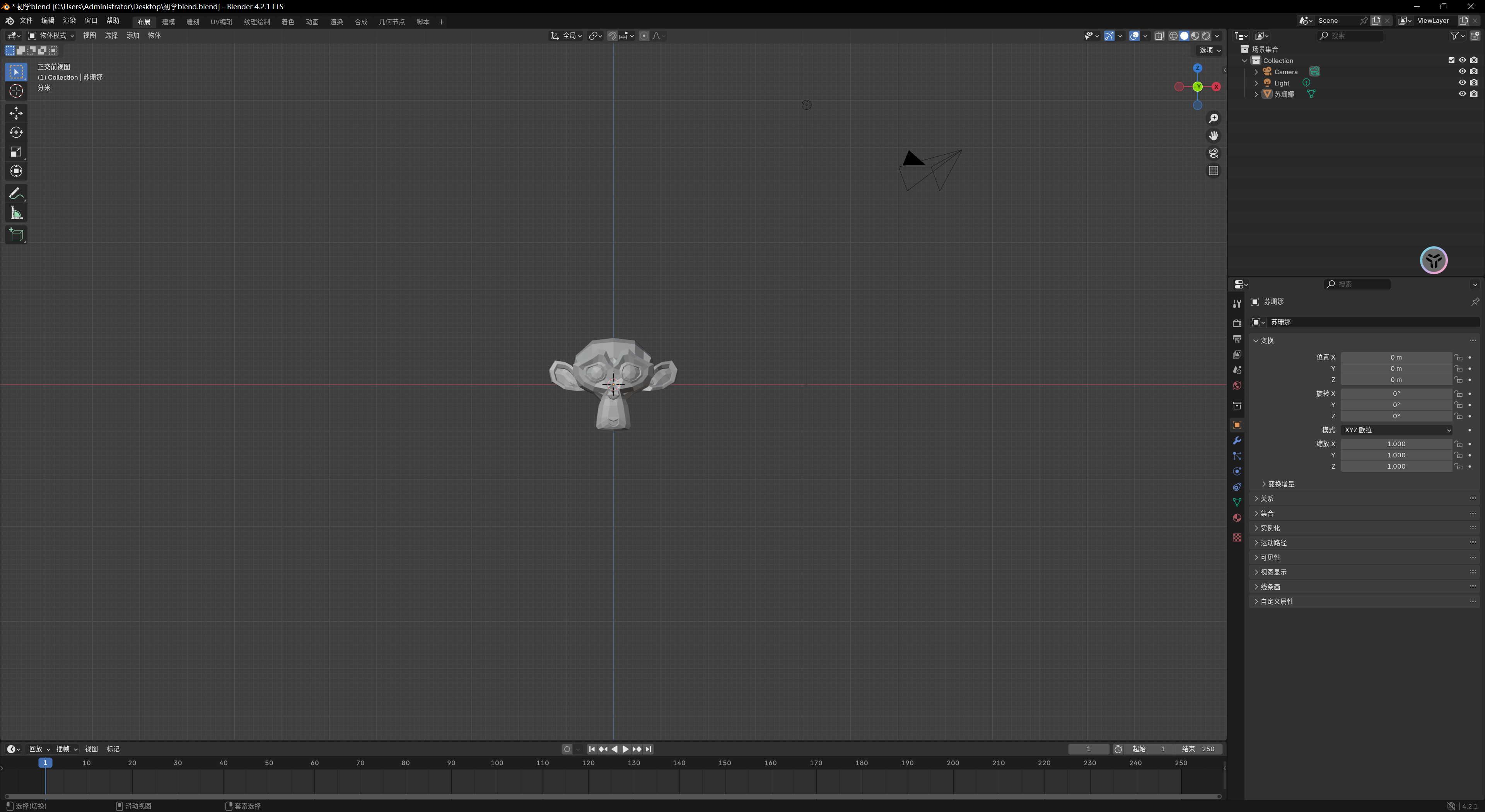
4.2.2 小键盘的数字3---查看侧视图
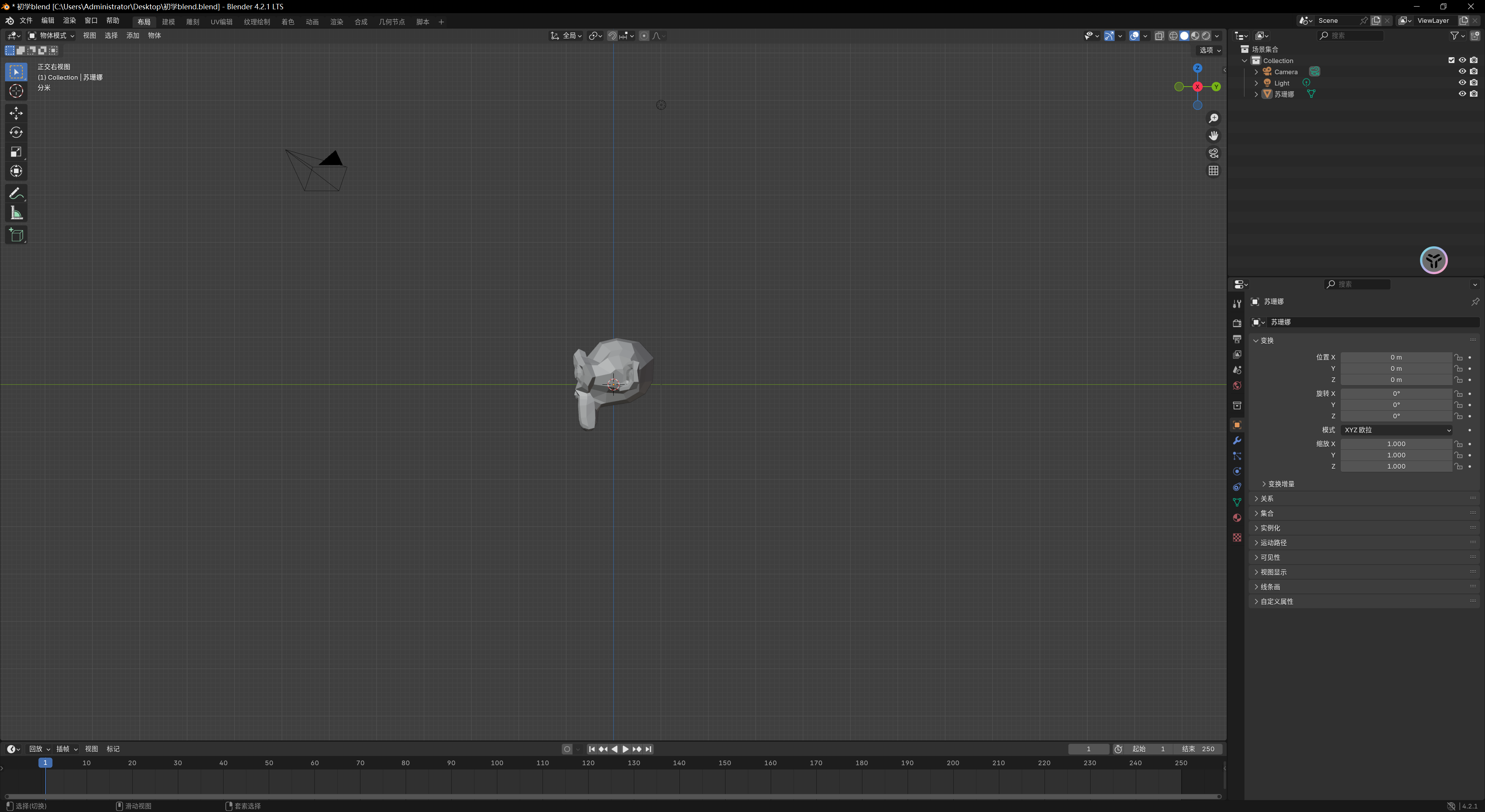
4.2.3 小键盘数字7---查看顶视图
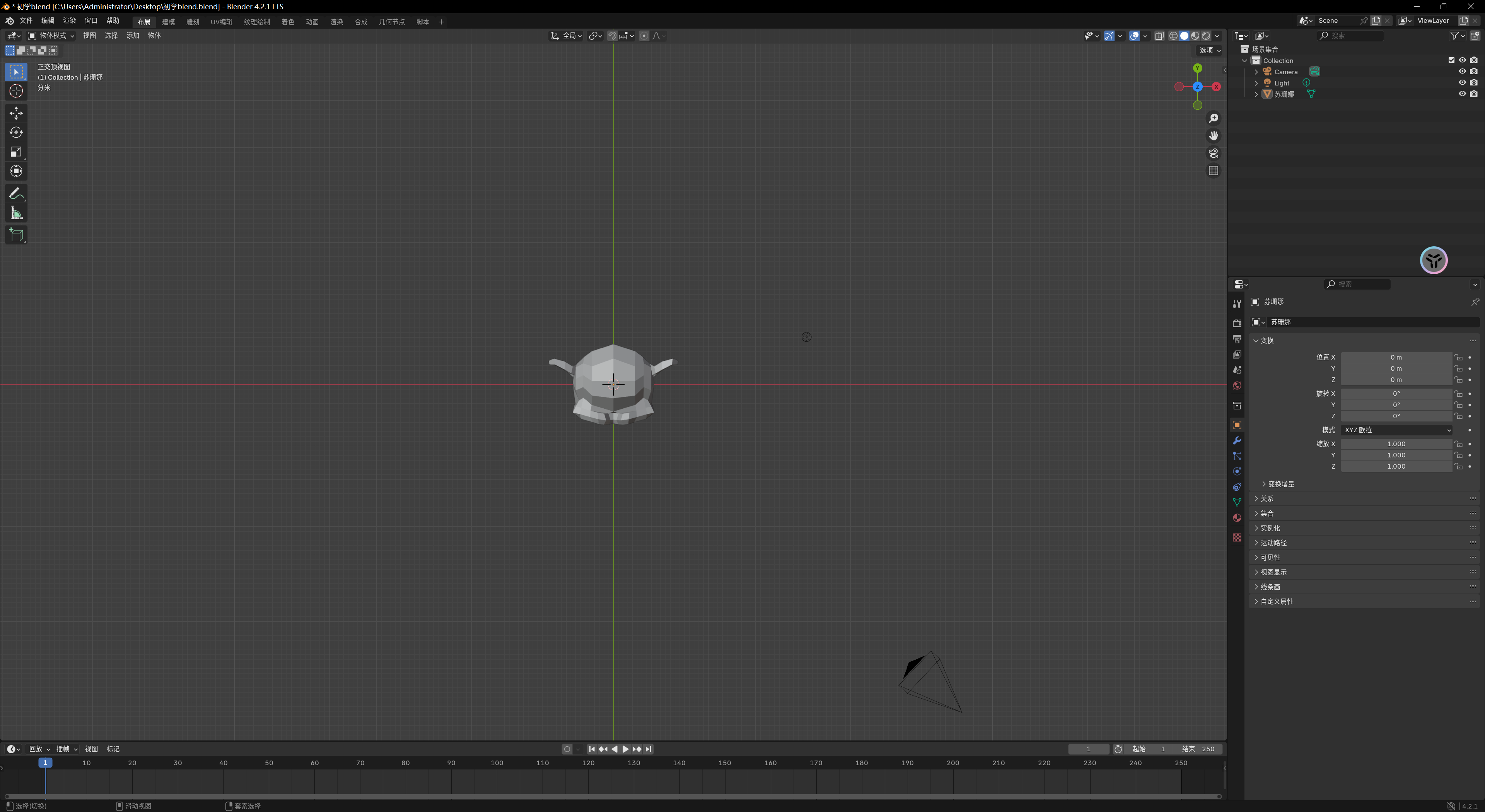
4.2.4 小键盘小数点---中心放大显示
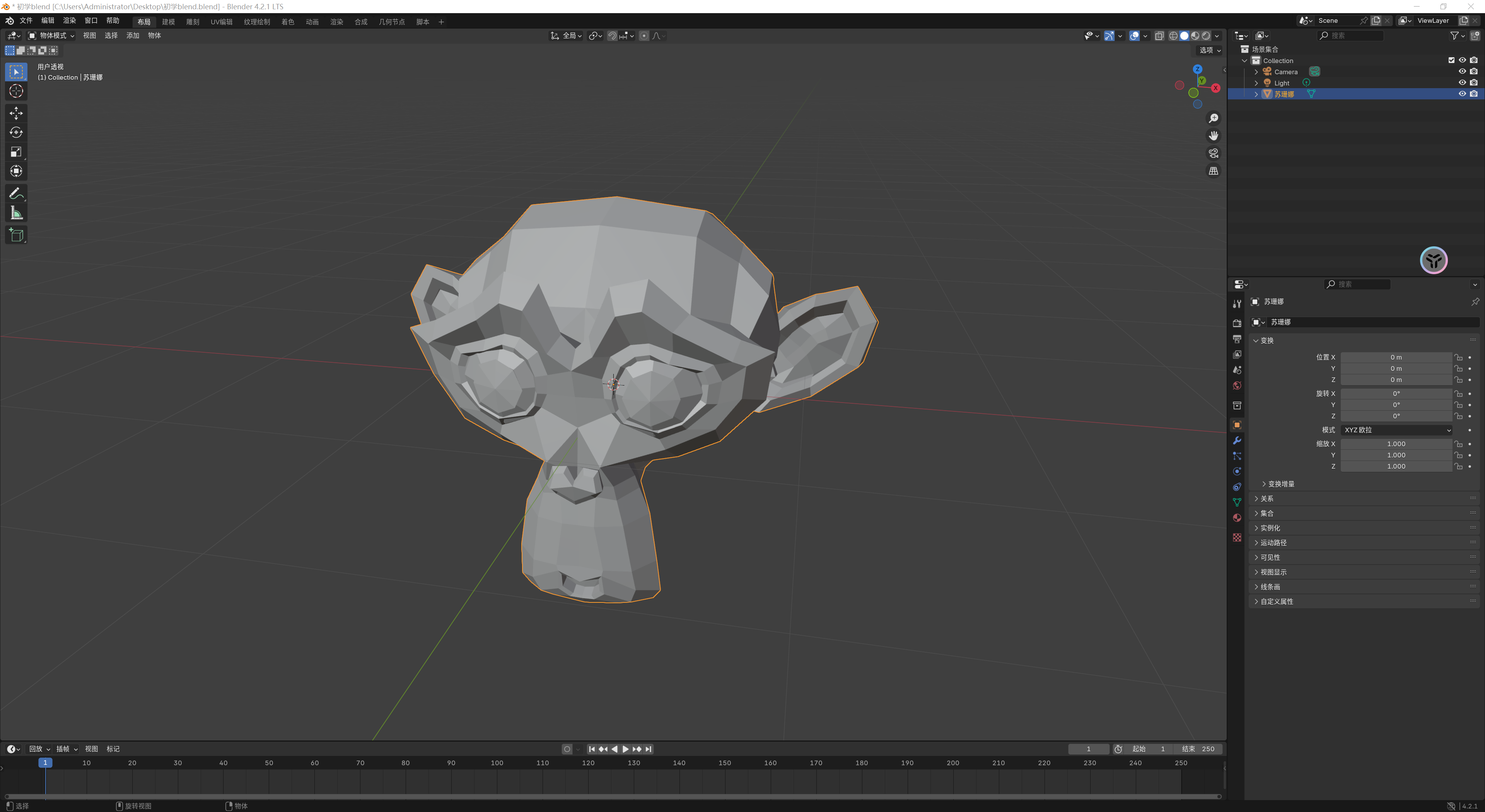
5.使用滚轮对视角进行缩放
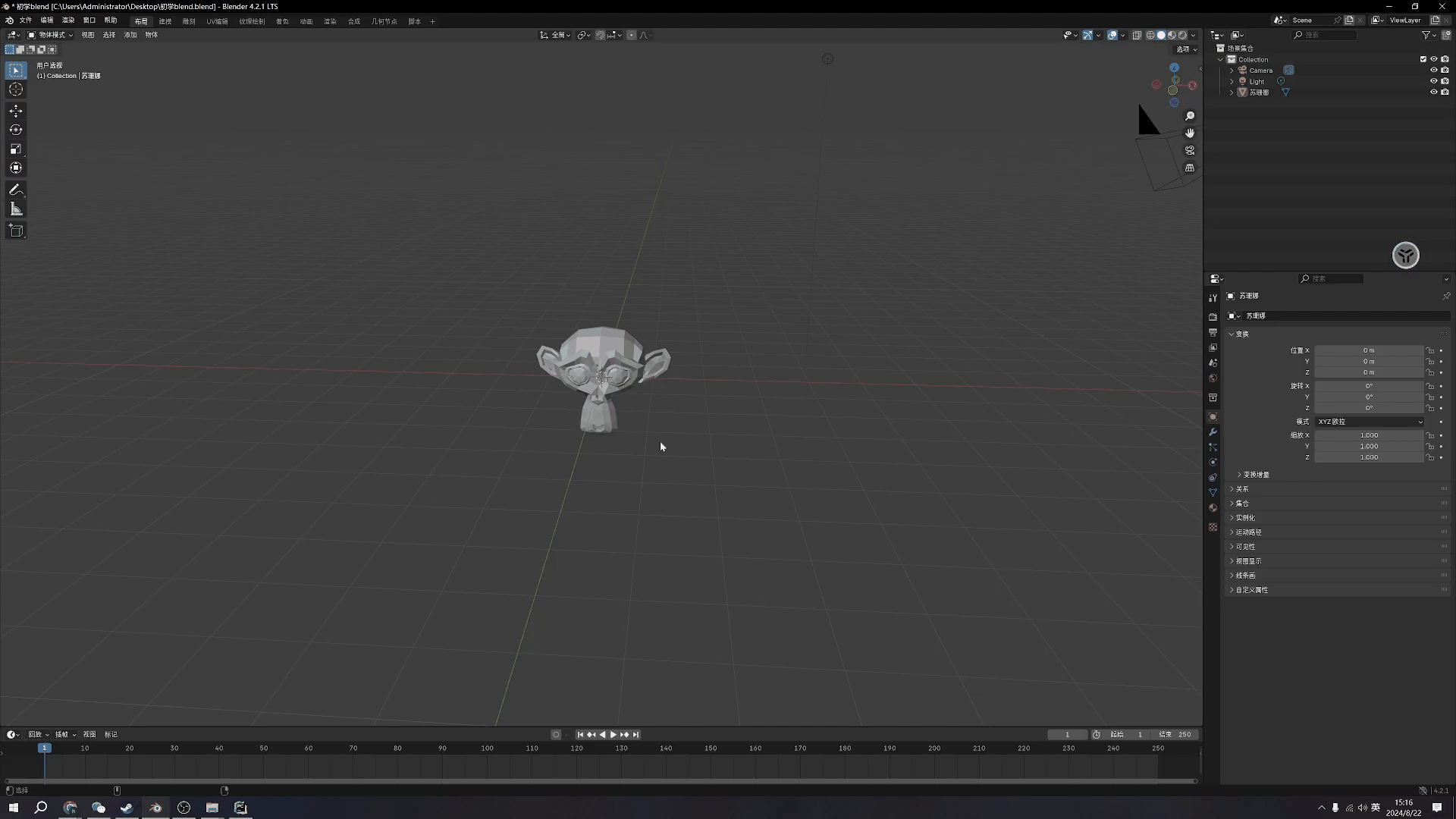
6. 按住Shfit+滚轮 移动鼠标 位移坐标中心在视图中的位置
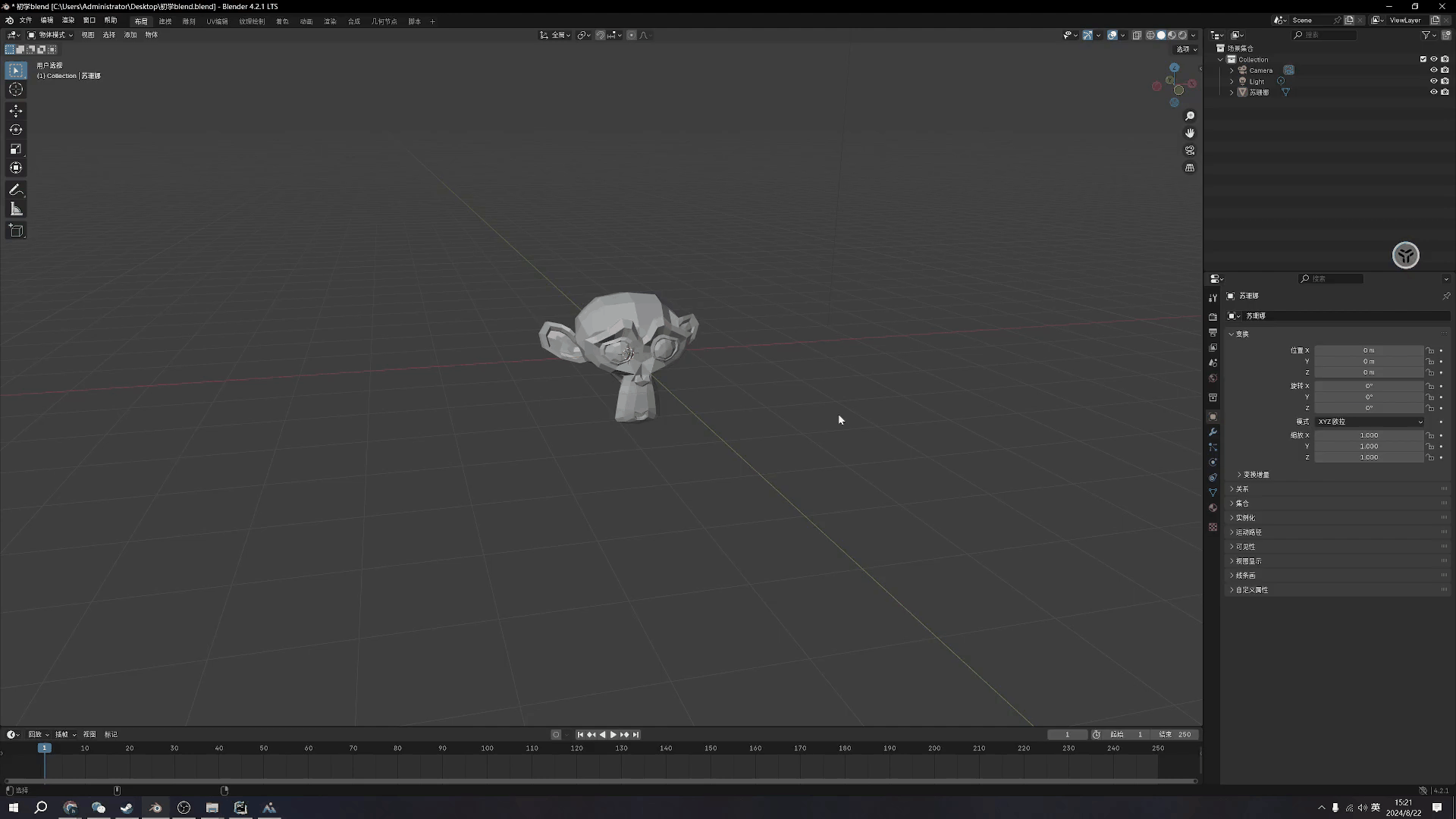
7.移动物体
7.1 按下G 移动鼠标---自由移动物体
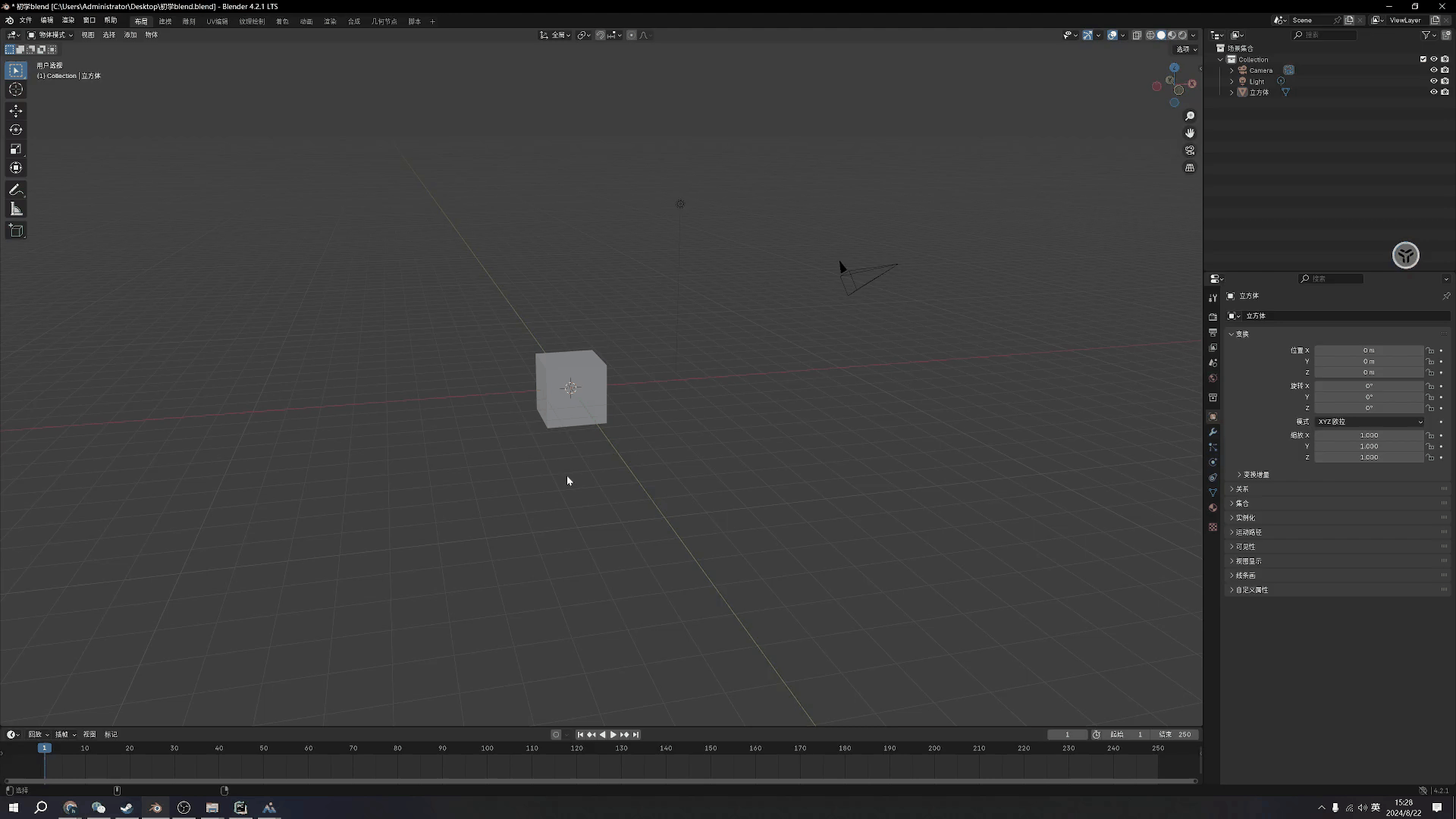
7.2 按下G+X 移动鼠标---沿着X轴移动物体
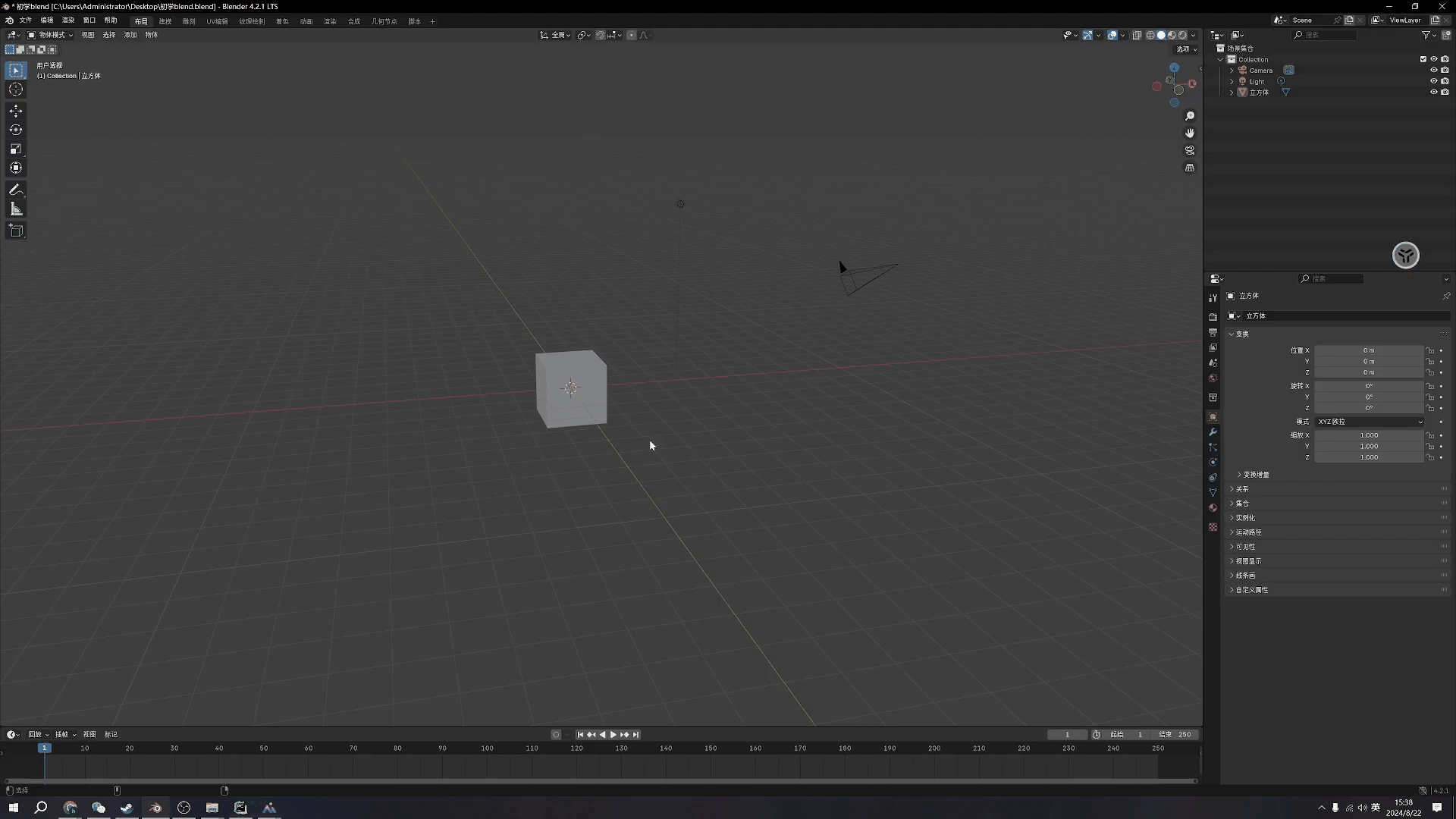
7.3 按下G+Y 移动鼠标---沿着Y轴移动物体
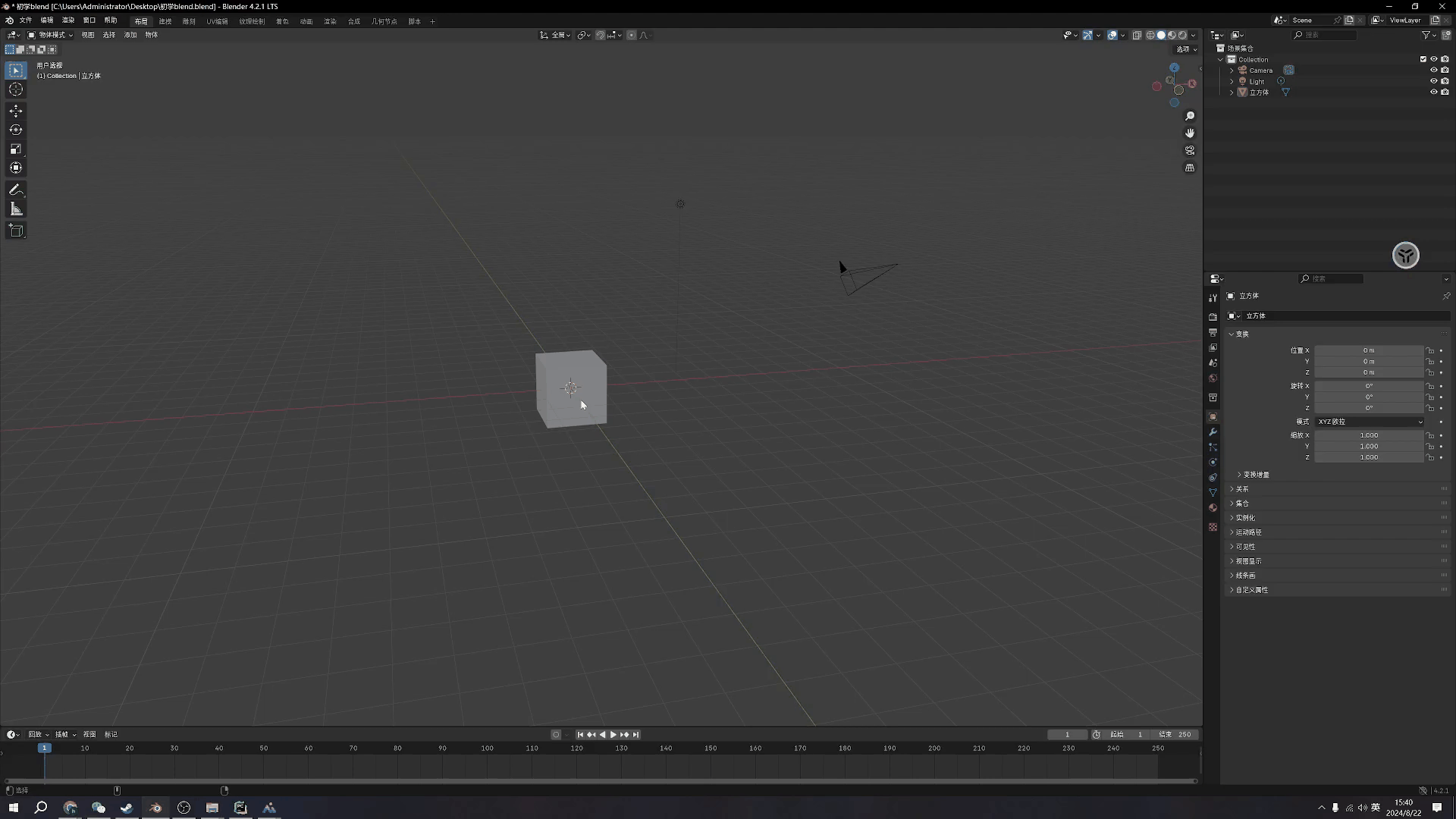
7.4 按下G+Z 移动鼠标---沿着Z轴移动物体
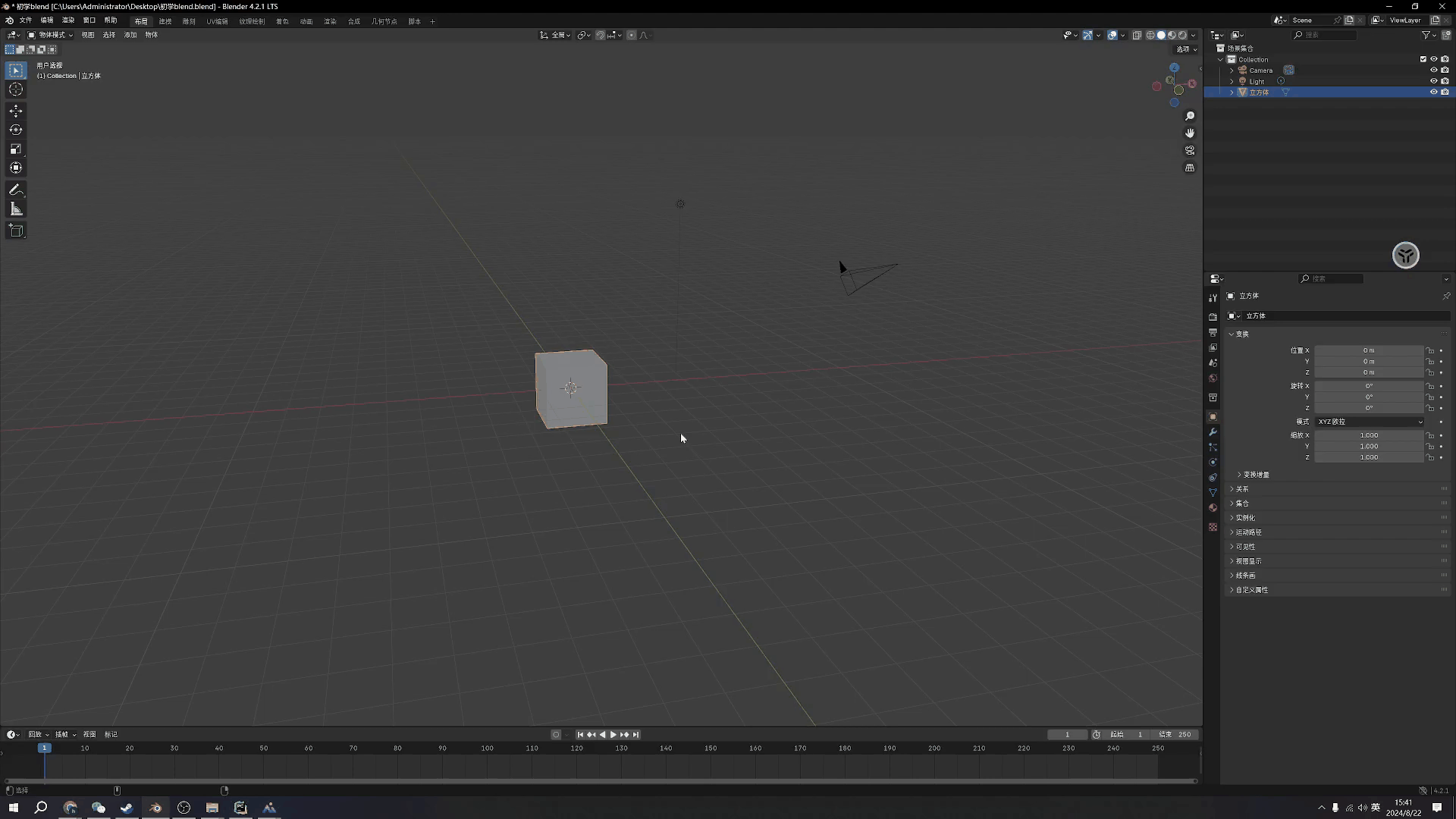
8. 旋转物体
8.1 按下R 移动鼠标---自由旋转
这里我觉得有点奇怪,实际的效果,应该是沿着当前视角图像的垂直线进行旋转,应该也不常用问题不大。

8.2 按下R+X 移动鼠标---沿着X轴旋转
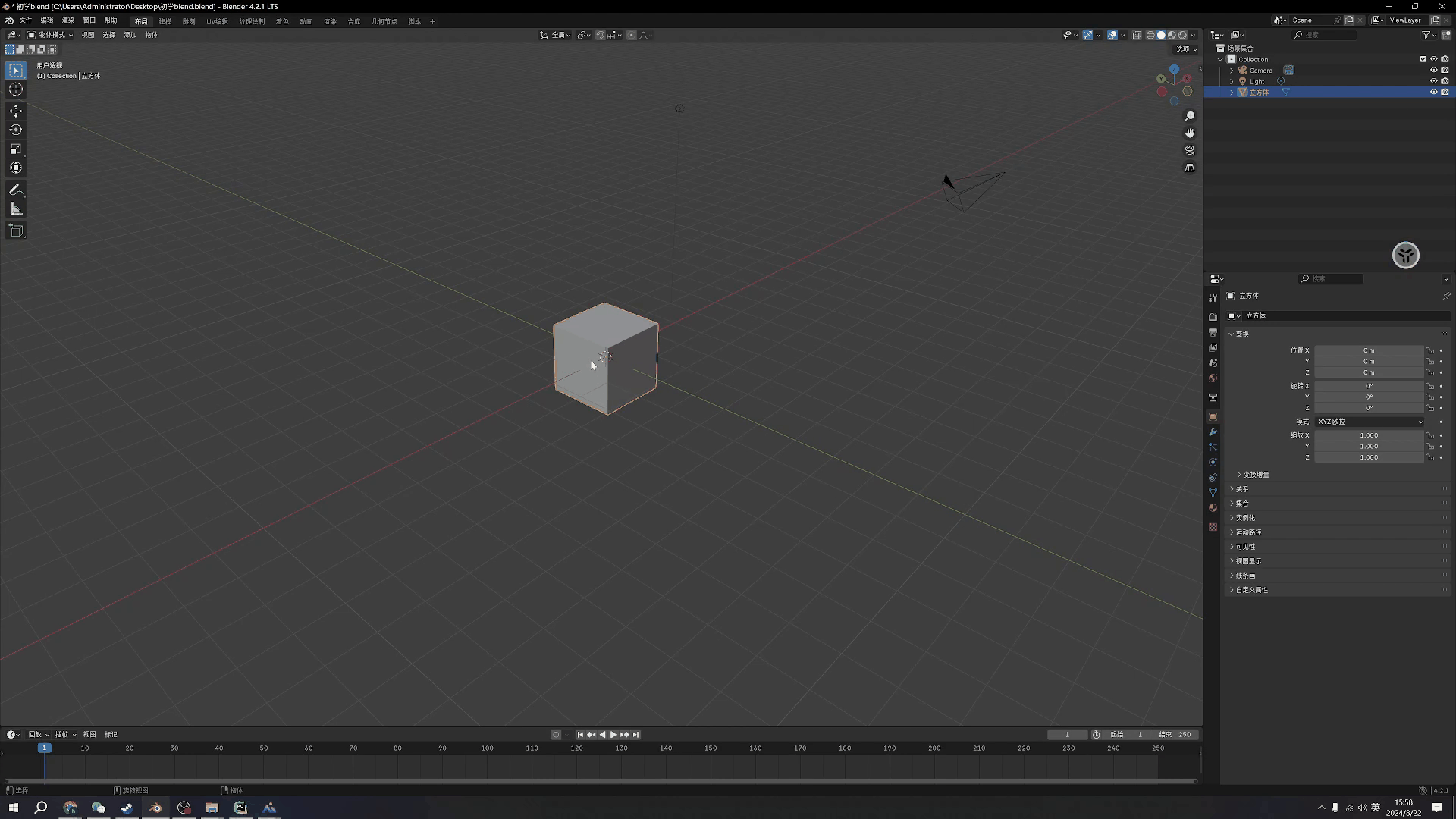
8.3 按下R+Y 移动鼠标---沿着Y轴旋转
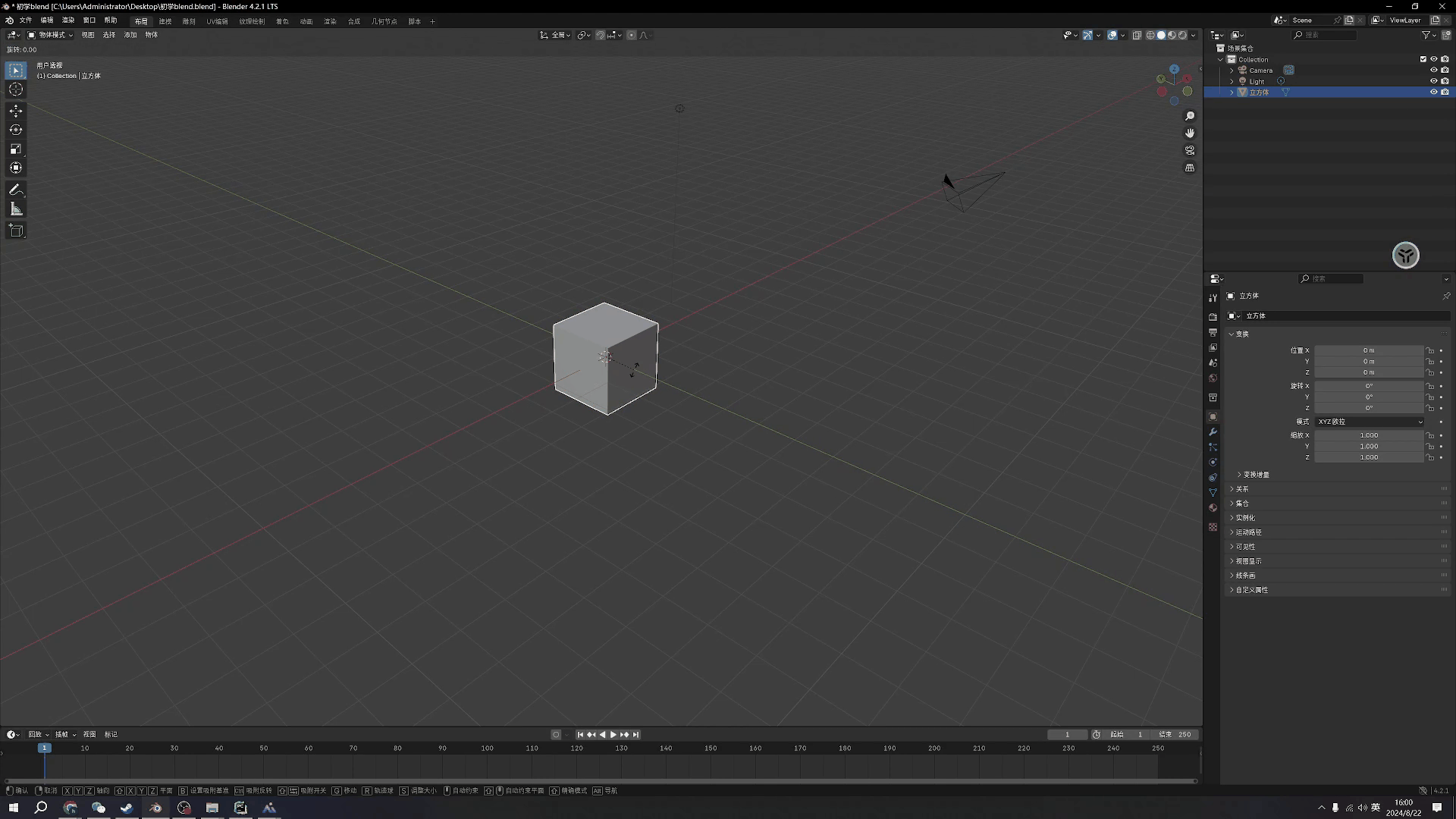
8.4 按下R+Z 移动鼠标---沿着Z轴旋转
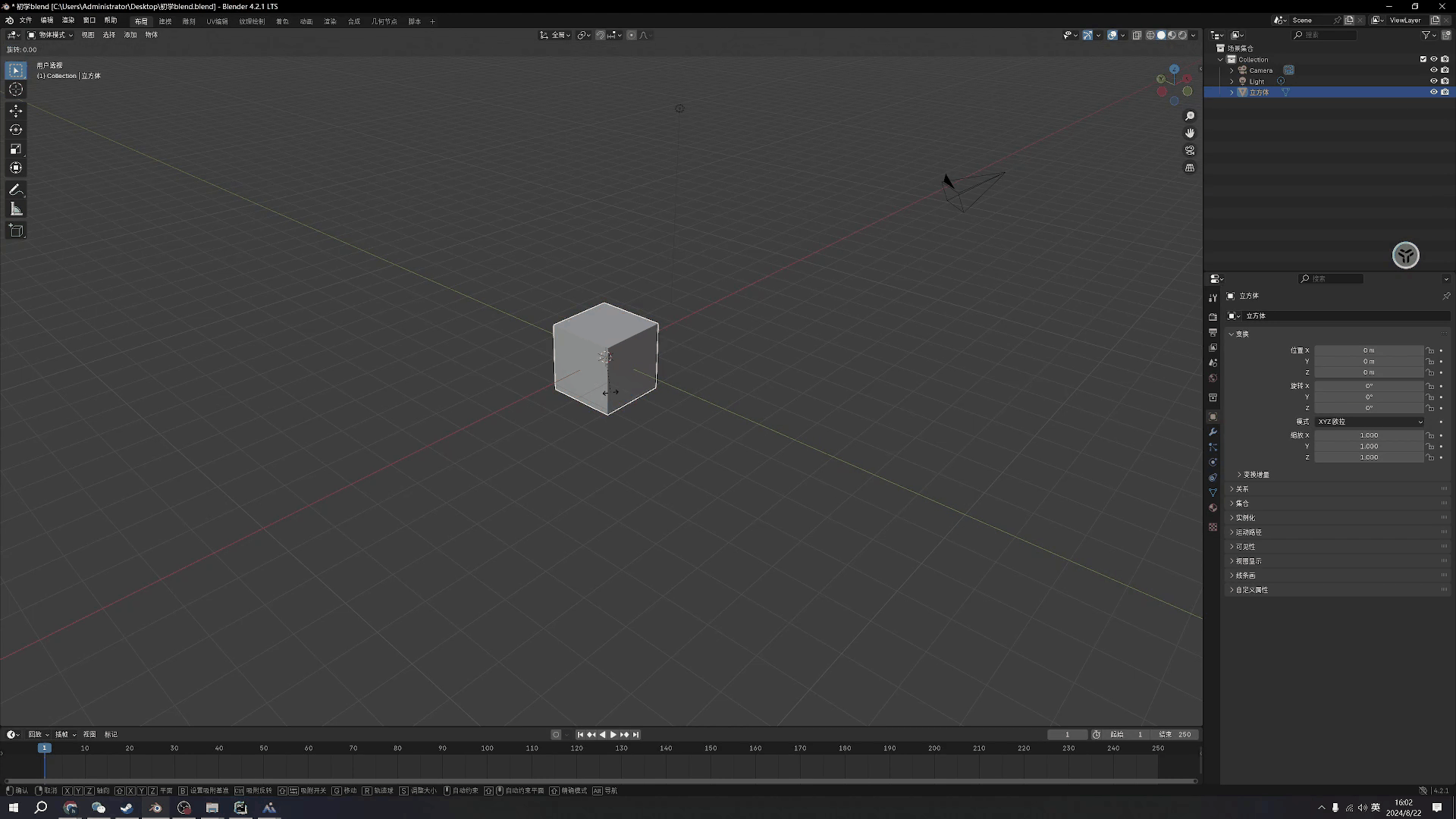
9.Shift+D 复制物体
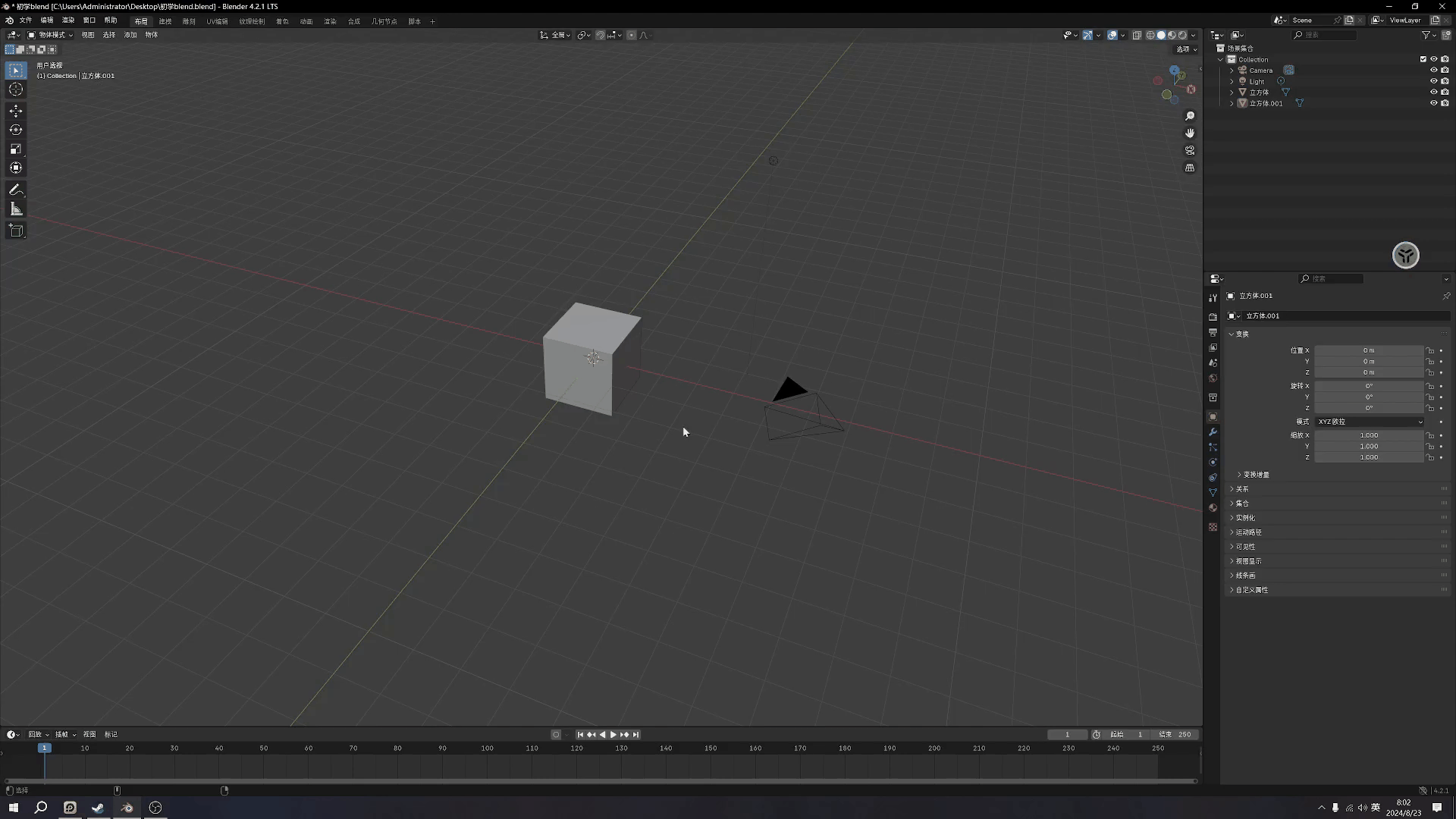
10.Shift+Z 进入/退出 透视模式
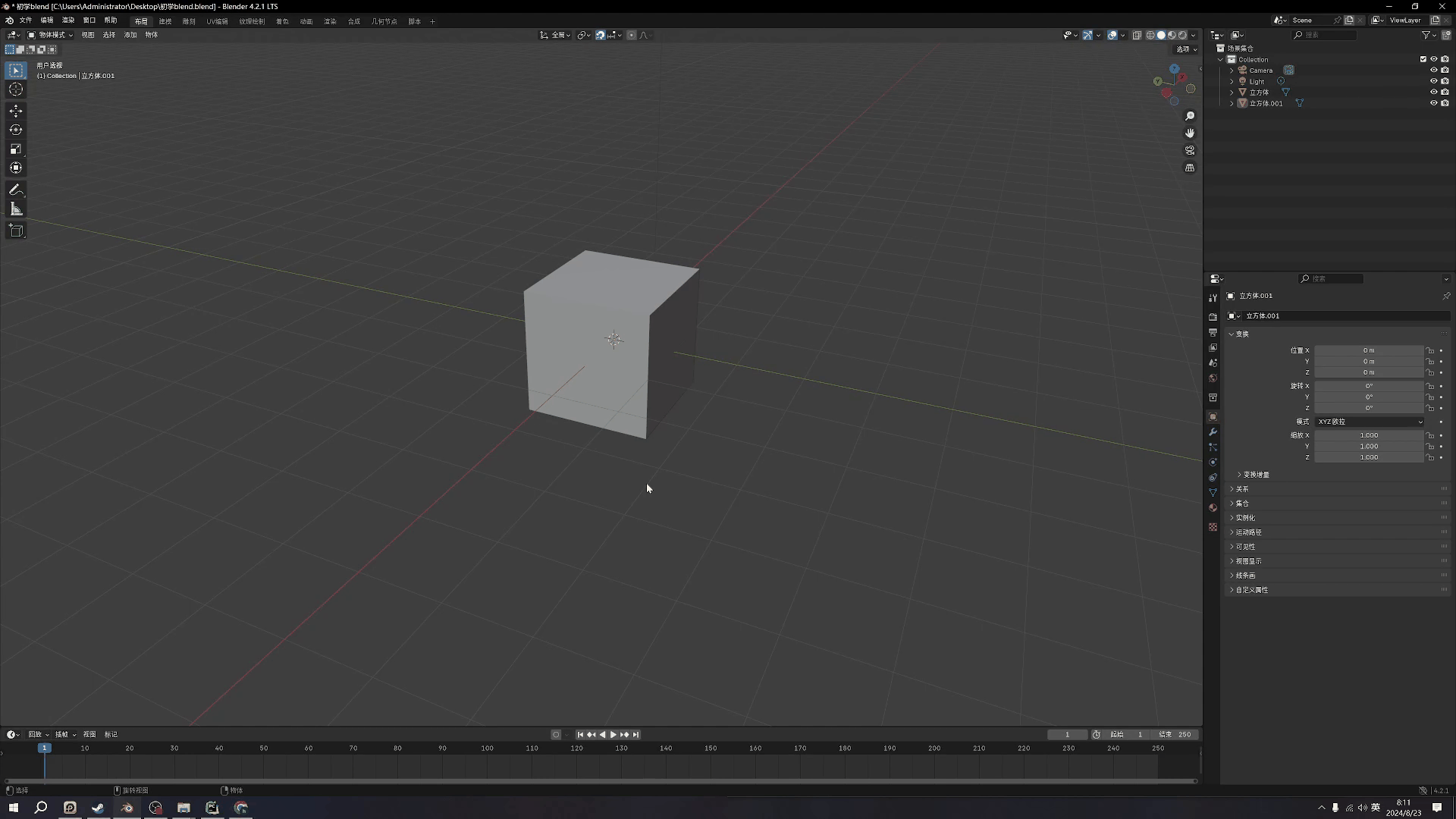
11.Ctrl+Tab 进行模式切换(常用于进入编辑模式)
这里目前新手比较常用的就是进入到编辑模式,还有就是回到实物状态。

12.使用鼠标拖拽出分割窗口
鼠标移动到窗口的左上角的位置鼠标出现十字的时候按住鼠标左键,然后向一侧拖拽。

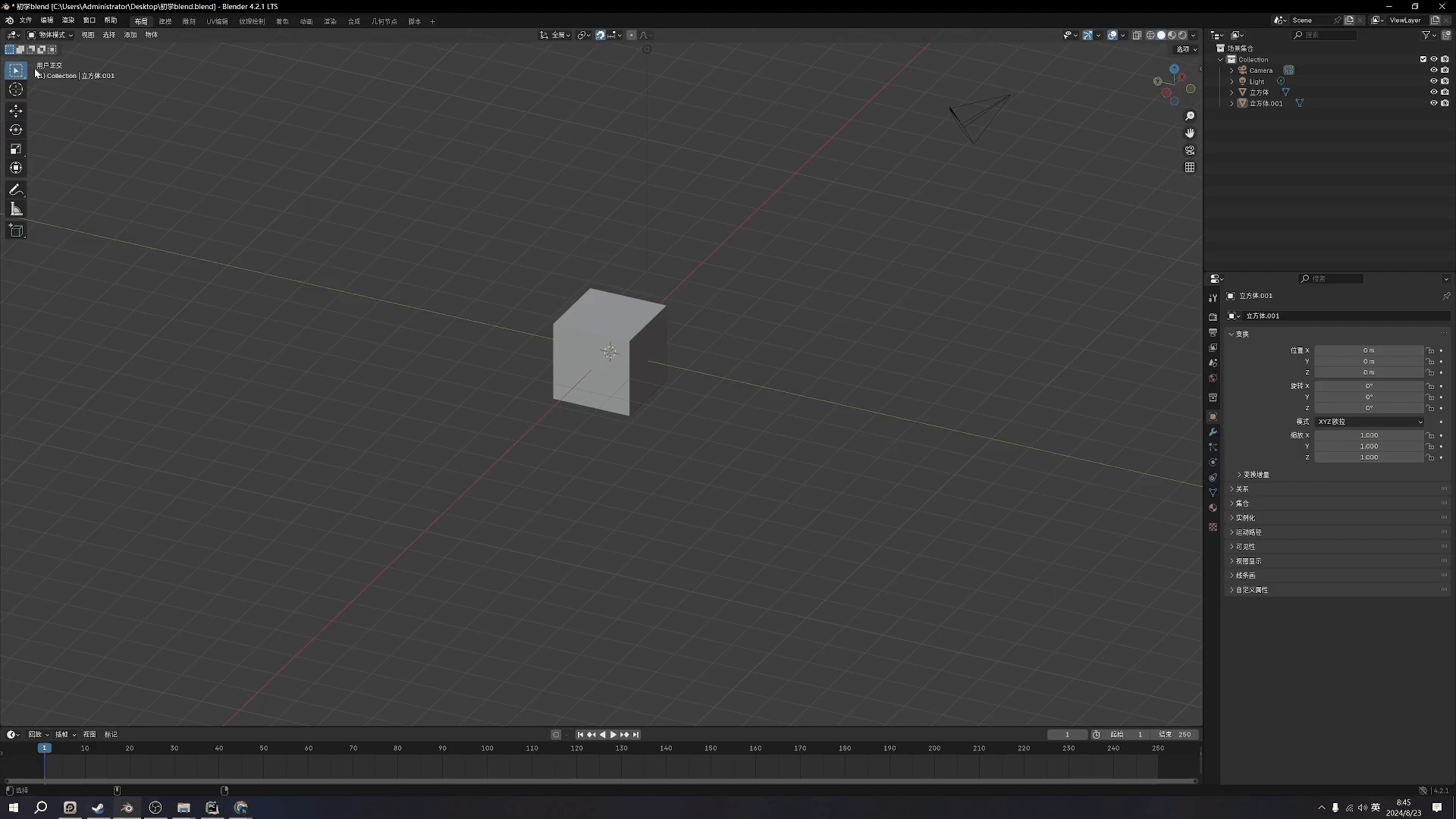
12.使用鼠标拖拽关闭分割窗口
这个判定也是不少特别好描述,是从一个分割窗口的左上角处(鼠标出现十字光标之后),向想要合并的窗口拖拽,然后松手就可以了。

13.按小键盘数字0进入摄像机视角
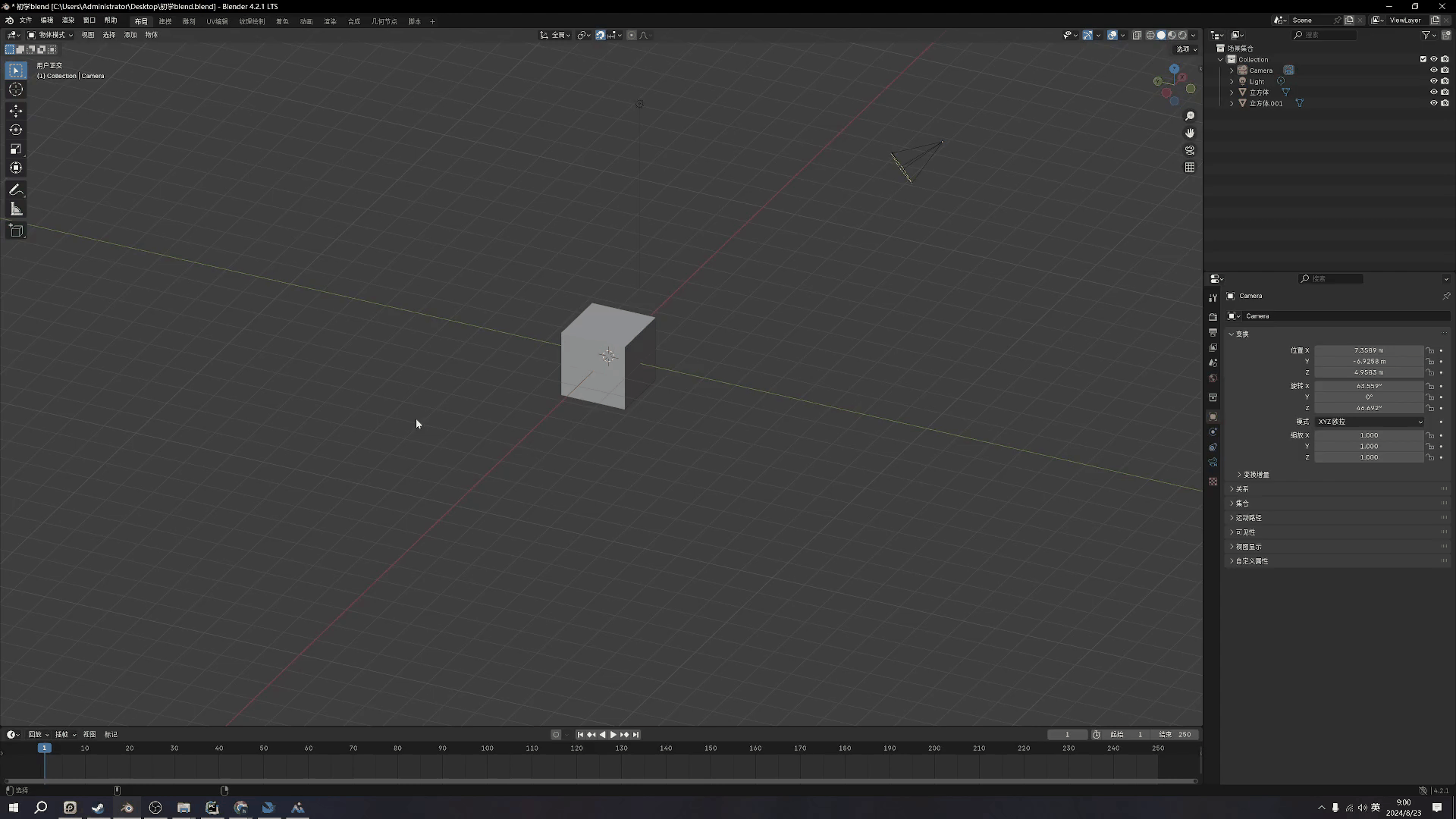
14.S+拖拽鼠标 缩放物体大小
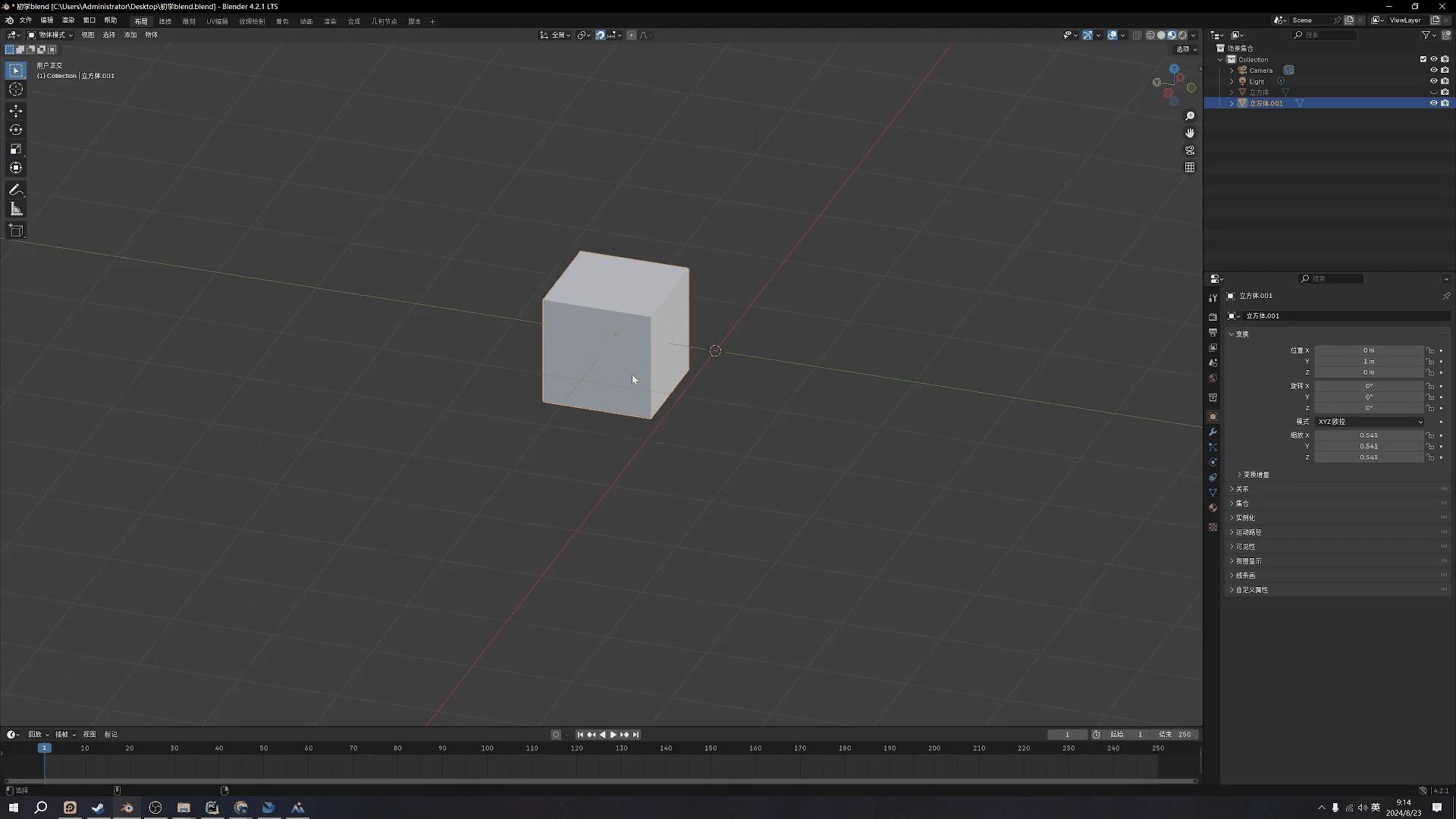
结束
目前的话就是一些基础的位移旋转操作就是类似于一个笔记性质的内容,之后再更新一下拉伸,平滑,倒角,着色,渲染,基本上基础的内容就应该是入门了,贴上我随便渲染的一个柱子,通过算然一个柱子加强一些最基础的流程的记忆。