1.JDK的下载与安装
jdk的安装链接分为不同操作系统如下,点击链接跳转下载页面:
windows操作系统JDK下载链接(按住键盘ctrl键单击链接即可):
链接7天有效,有需要的评论区找我哈
通过网盘分享的文件:jdk-8u271-windows-x64.exe
链接: https://pan.baidu.com/s/1I_d_hhX6BYZ63mNHAuyHJw?pwd=fjc9 提取码: fjc9
-
下载后如下图所示,双击安装选择n个next即可,注意:安装路径无须更改!
 安装完成后则内嵌到操作系统中,不会以桌面形式呈现图标。
安装完成后则内嵌到操作系统中,不会以桌面形式呈现图标。
2.环境变量的搭建配置
注意(windows操作系统的同学配置即可),其它操作系统(IOS,LINUX)忽略。
-
如果仅仅是简单学习Java语法可以不用配置环境变量,但是在后面阶段的服务器开发时就必须配置环境变量了。一般我们都会在安装JDK后配置环境变量。
首先点击此电脑-右键属性-高级系统设置-环境变量-系统变量
单击系统变量下的新建按钮, JAVA_HOME写在变量名位置,
-
配置 JAVA_HOME
- 变量名:JAVA_HOME
- 变量值:指向了JDK的安装路径
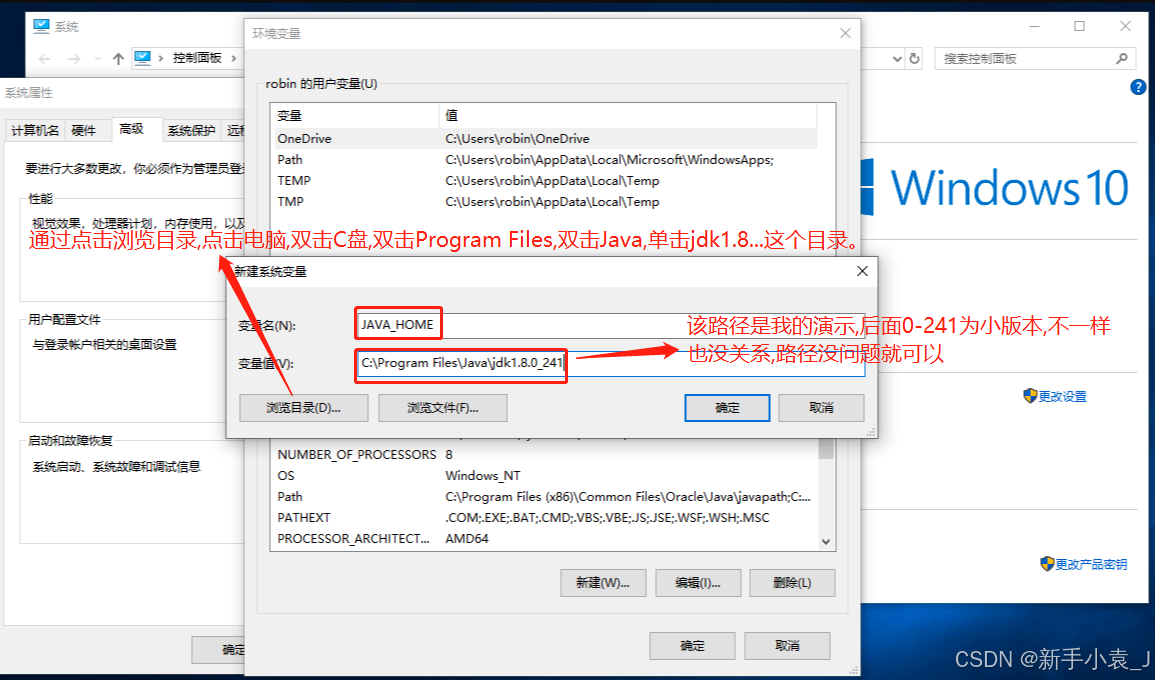
上图完毕单击确定后,再次单击系统变量下的新建按钮配置CLASSPATH,写上对应内容确定
配置 CLASSPATH
- 变量名:CLASSPATH
- 变量值:. (注意不是。)
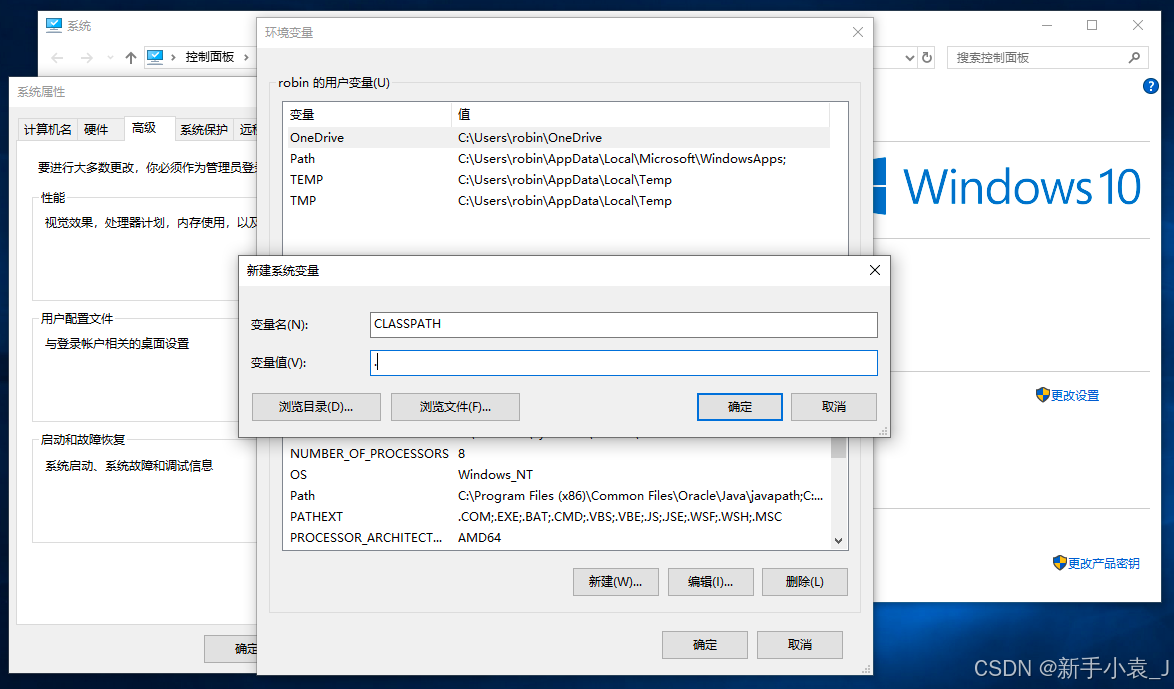
找到系统变量栏目中,变量名为Path的选中后,单击编辑按钮,配置PATH,如下图,单击浏览按钮,还是找到C盘里jdk1.8的目录双击进入选中bin目录单击确定即可。
配置 PATH
- 变量名:PATH
- 变量值:指向JDK安装目录下的bin目录
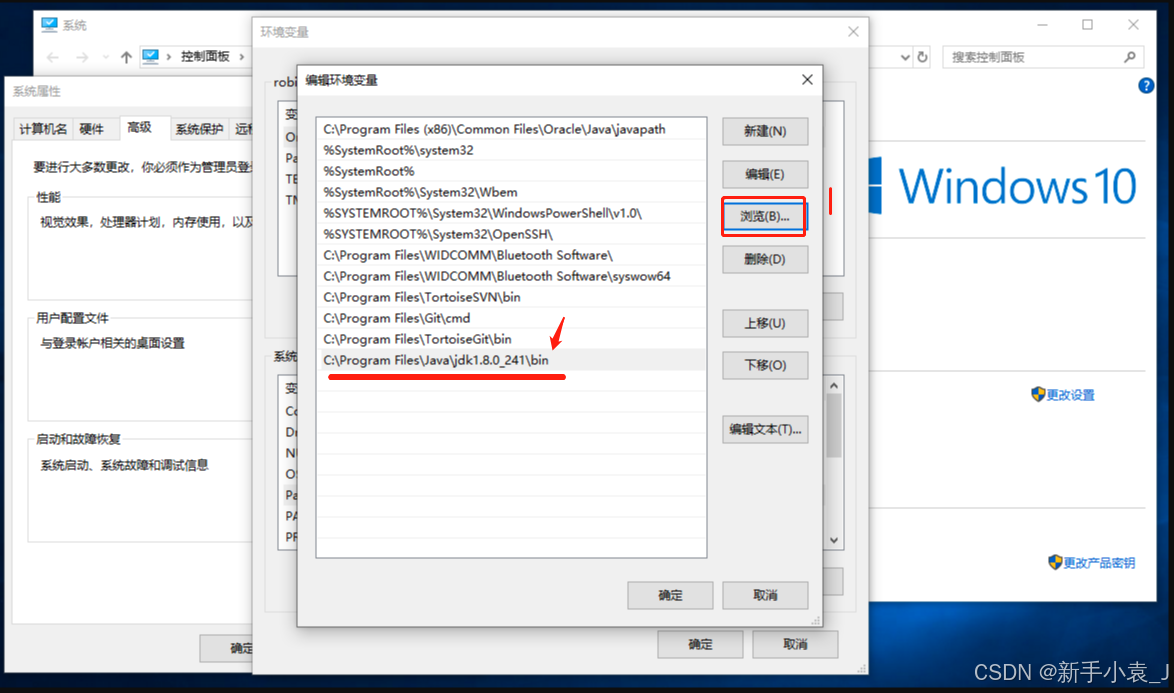
检查环境变量配置
英文状态下按下键盘的开始键+R键,呼出运行窗口,输入cmd回车。
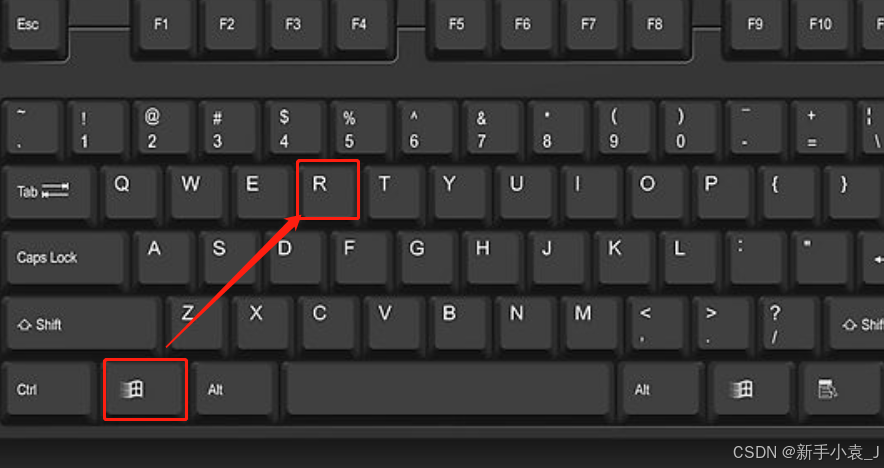
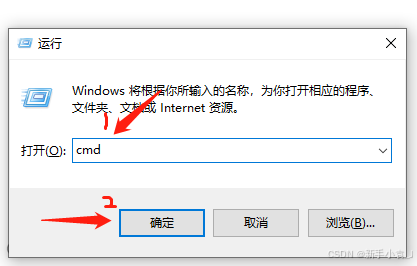
- 检查环境变量
显示黑窗口后,在图中位置输入java -version 回车即可。
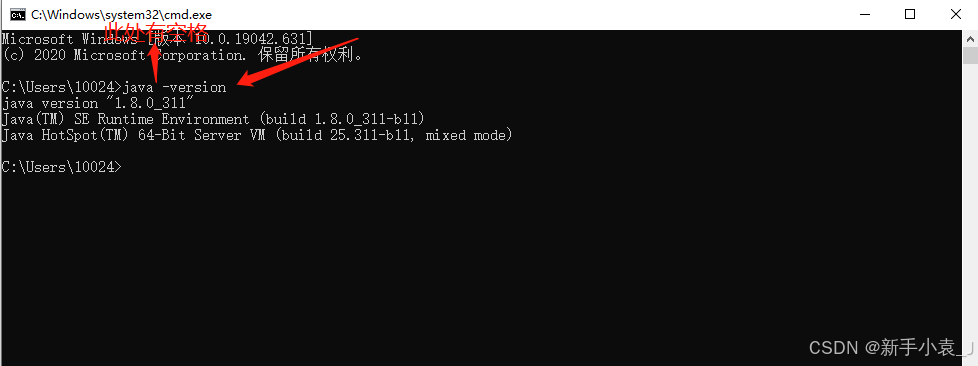
3.IDEA的下载与安装
IDEA下载分为两个版本:
IDEA 全称 IntelliJ IDEA,是java编程语言的集成开发环境。IDEA有两个版本,一个是终极版,一个是社区版,IDEA的ultimate(最终版)与community(社区版)的区别如下:
-
community(社区版):免费的IntelliJ IDEA community版本是基于开源代码构建的,可以用于纯JVM 和 Android 开发,拥有大部分开发中所需要的功能,但是不能够提供前端css和js的技术支持。
-
ultimate(最终版):付费的 IntelliJ IDEA ultimate版本可以支持web端和企业端的开发使用,能支持众多前端和后端框架和技术,可以提供分析和数据库工具、HTTP客户端,允许免费使用30天(①购买正版;②可每30天卸载重新安装哦;)
以下所有的链接均为终极版链接
windows版本下载链接(ctrl+单击跳转):https://download.jetbrains.com/idea/ideaIU-2021.1.3.exe
iOS版本下载链接(ctrl+单击跳转):https://download.jetbrains.com/idea/ideaIU-2021.1.3-aarch64.dmg
开始安装IntelliJ IDEA
找到下载的安装包文件并执行,即可打开安装向导,在第1个界面直接点击Next即可:
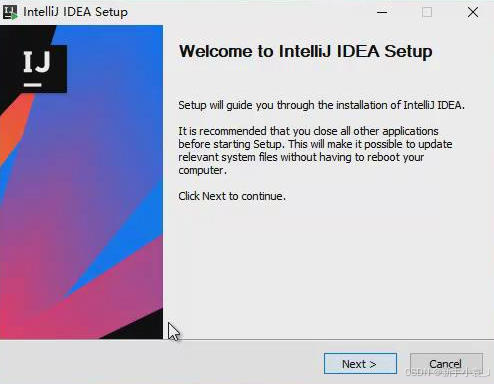
在选择安装路径的界面,可以自行确定IntelliJ IDEA的安装目录,并点击Next到下一步:
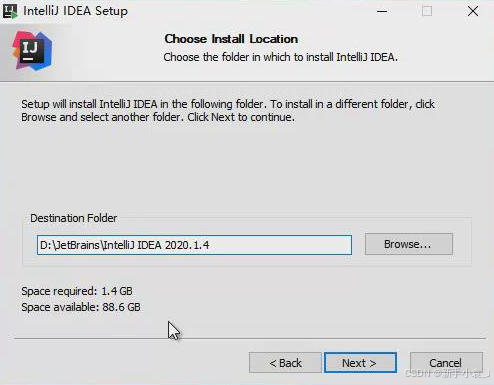
关于安装选项主要有:
Create Desktop Shorcut:创建桌面快捷方式,可勾选中64-bit launcher,则安装完成后,会在桌面生成启动IntelliJ IDEA的快捷方式;Update PATH variable:更新PATH环境变量,如果勾选中该选项,则IntelliJ IDEA的安装目录会被配置到系统的PATH环境变量中,主要表现为在命令提示符窗口中,在任何位置都可以直接启动IntelliJ IDEA,其实具体作用并不明显,可以自由勾选;Update context menu:更新上下文菜单(右键菜单);Create Associations:创建文件类型关联,如果勾选对应的扩展名,则以后双击对应类型的文件时,会使用IntelliJ IDEA打开这些文件;Download and install 32-bit JetBrains Runtime:下载并安装应用于32位操作系统的JetBrains运行环境。
确认了安装选项选择✔64-bit launcher后,继续点击Next到下一步:
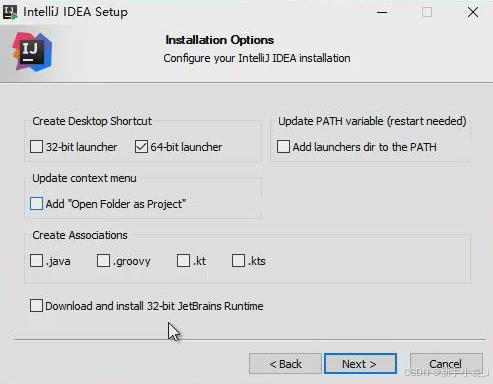
关于开始菜单的文件夹,保持默认即可:
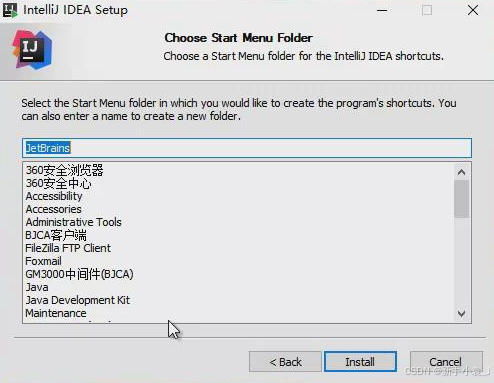
然后,等待安装完成单击Next即可
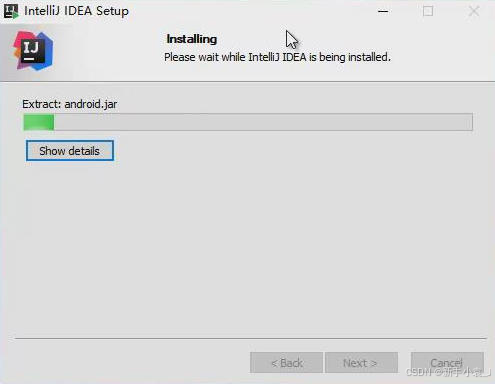
弹出创建选择✔RunIdea选项后,单击Finish即可。
- 准备使用IntellJ IDEA
双击桌面的IntelliJ IDEA快捷方式,即可启动IntelliJ IDEA,第1次运行时,会打开一些设置界面,首先是使用的许可协议,直接勾选表示"同意许可协议"即可:
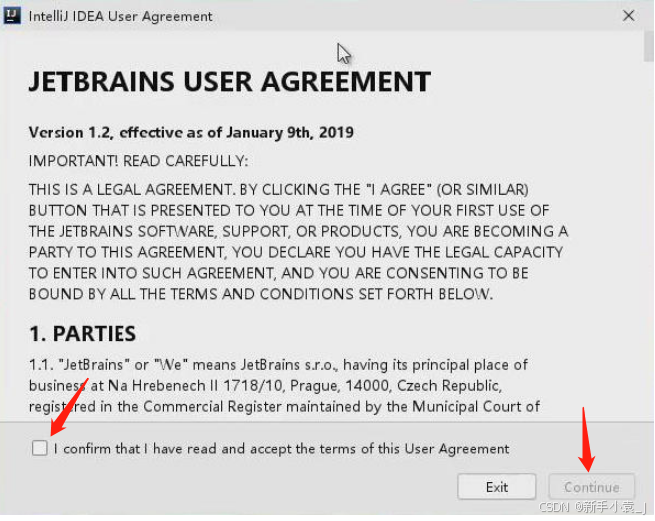
在Data Sharing界面,表示IntelliJ IDEA希望使用者能分享一些数据帮助其进行改进,且明确的表示了分享的数据将不包括个人信息及任何敏感数据,例如源代码、文件等。
点击Don't Send表示不会向IntelliJ IDEA分享任何数据,点击Send Anonymous Statistics表示将匿名发送,可根据自已实际情况进行选择:
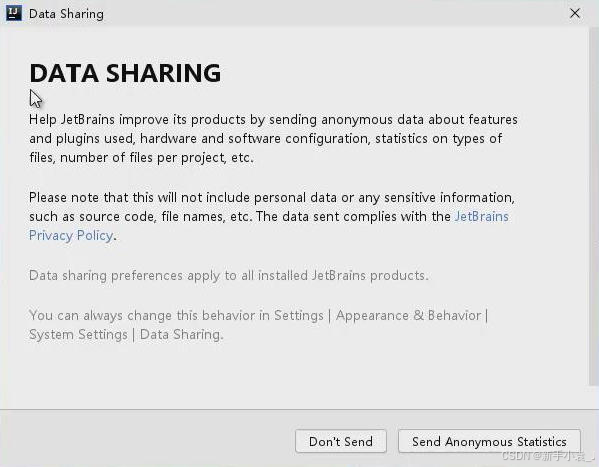
IntelliJ IDEA的默认主题风格有Darcula的暗色风格和Light的亮色风格,可根据自己喜好进行选择,无该界面可忽略。
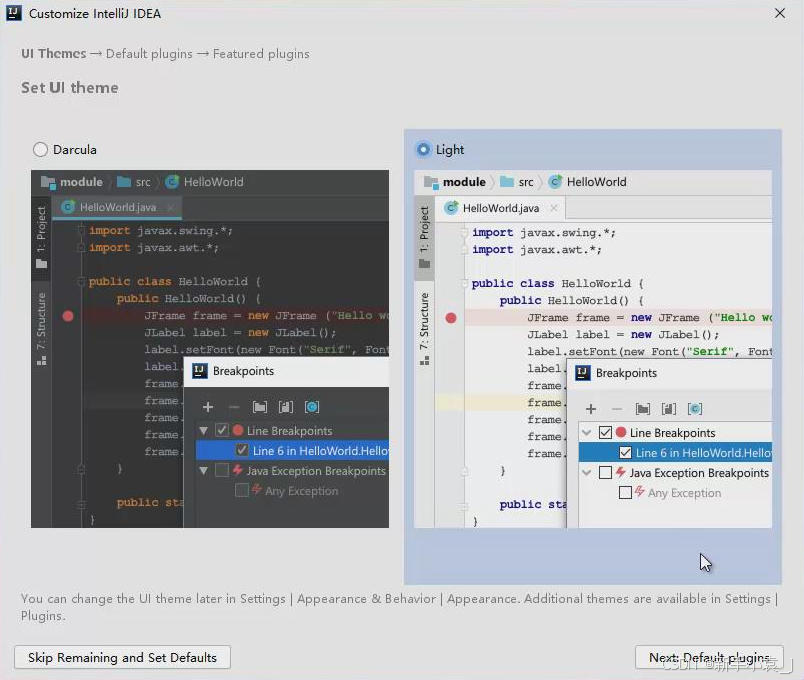
无该下界面可忽略,IntelliJ IDEA默认就已经安装了许多插件,使得开发人员可以更快捷的进行开发,当前Default plugins界面显示的是已经安装的插件,可以点击对应的Customize自行定制,或点击对应的Disable All将其全部禁用,由于该界面中显示的插件大多是常规使用插件,且使用频率可能较高,如果尚且不了解各插件的作用,建议不作任何修改,直接点击右下角的Next: Featured plugins到下一步:
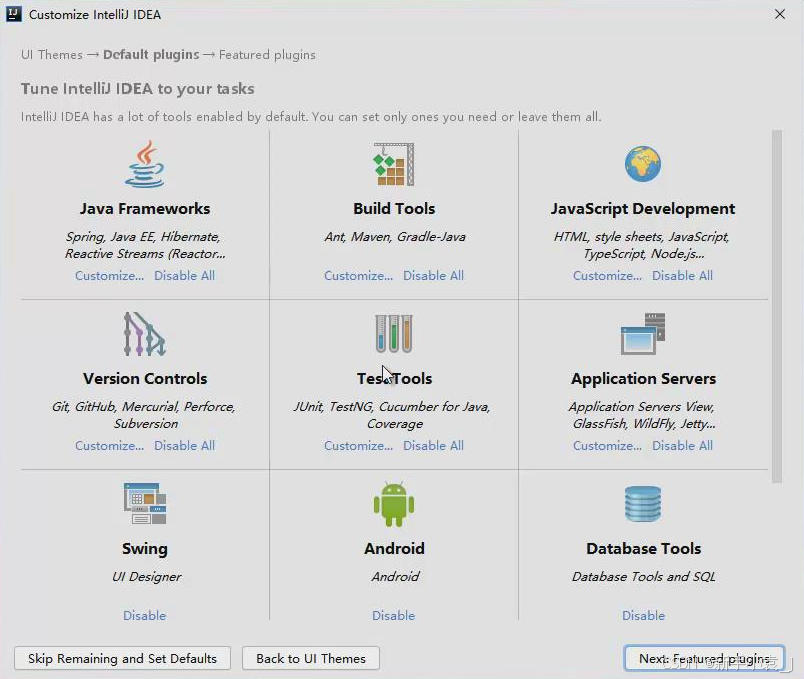
无该下界面可忽略,在Download featured plugins界面显示的是高级插件,默认并没有安装,如果需要,可以点击对应的Install按钮,将下载并安装,如果尚且不了解各插件的作用,可以暂不安装(如果以后有使用需求,也可以在设置界面中安装),直接点击右下角的Start using IntelliJ IDEA以开始使用:
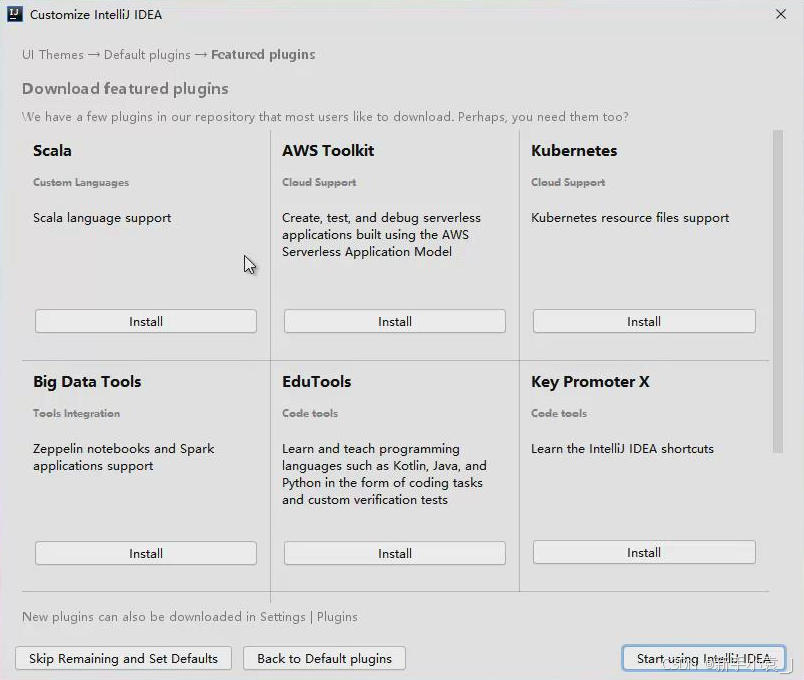
IntelliJ IDEA的Ultimate版是付费使用软件,如果已经购买,可以输入由卖家提供的激活资料:
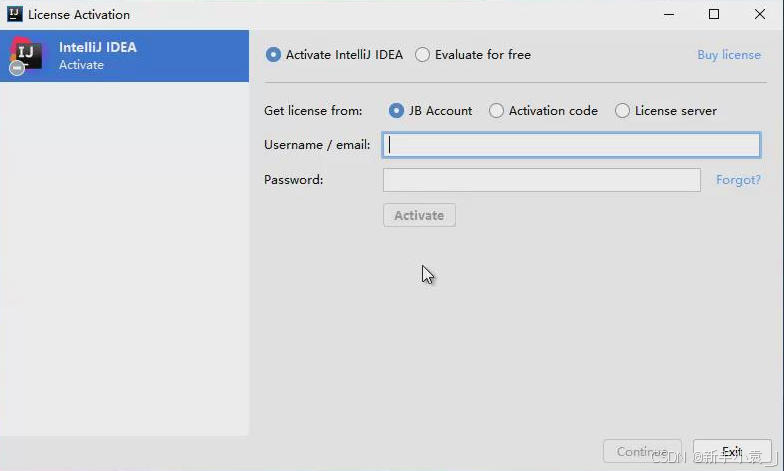
选中Evaluate for free表示"免费试用",并点击Evaluate开始试用:
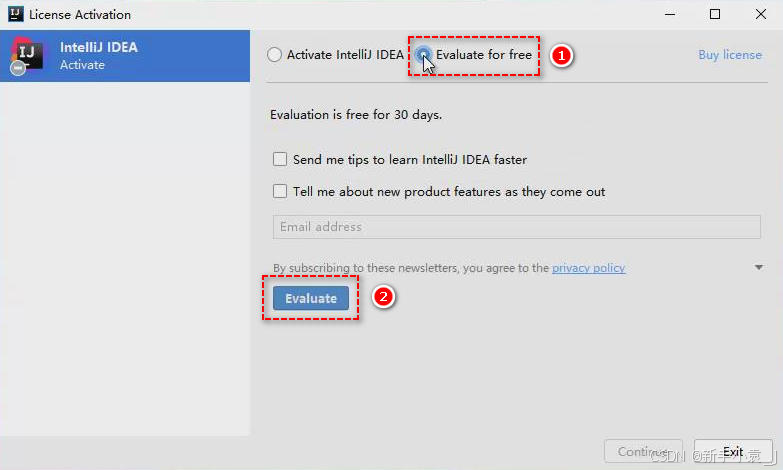
完成界面:
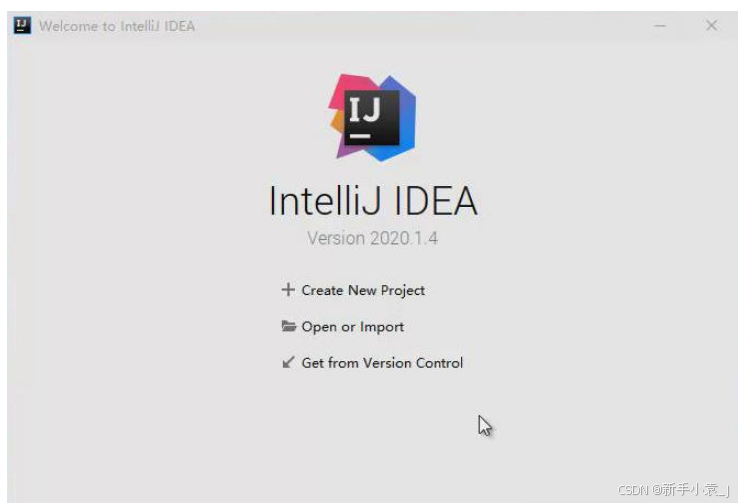
第一个IDEA项目搭建
开发步骤:
- 新建一个Java项目/工程 ---------比作--------- 小区
- 新建一个Java包 ---------比作--------- 楼+单元
- 新建一个Java类 ---------比作--------- 房子
新建一个Java项目/工程,双击运行IDEA,打开界面找到选择new project单击,操作步骤如下图所示:
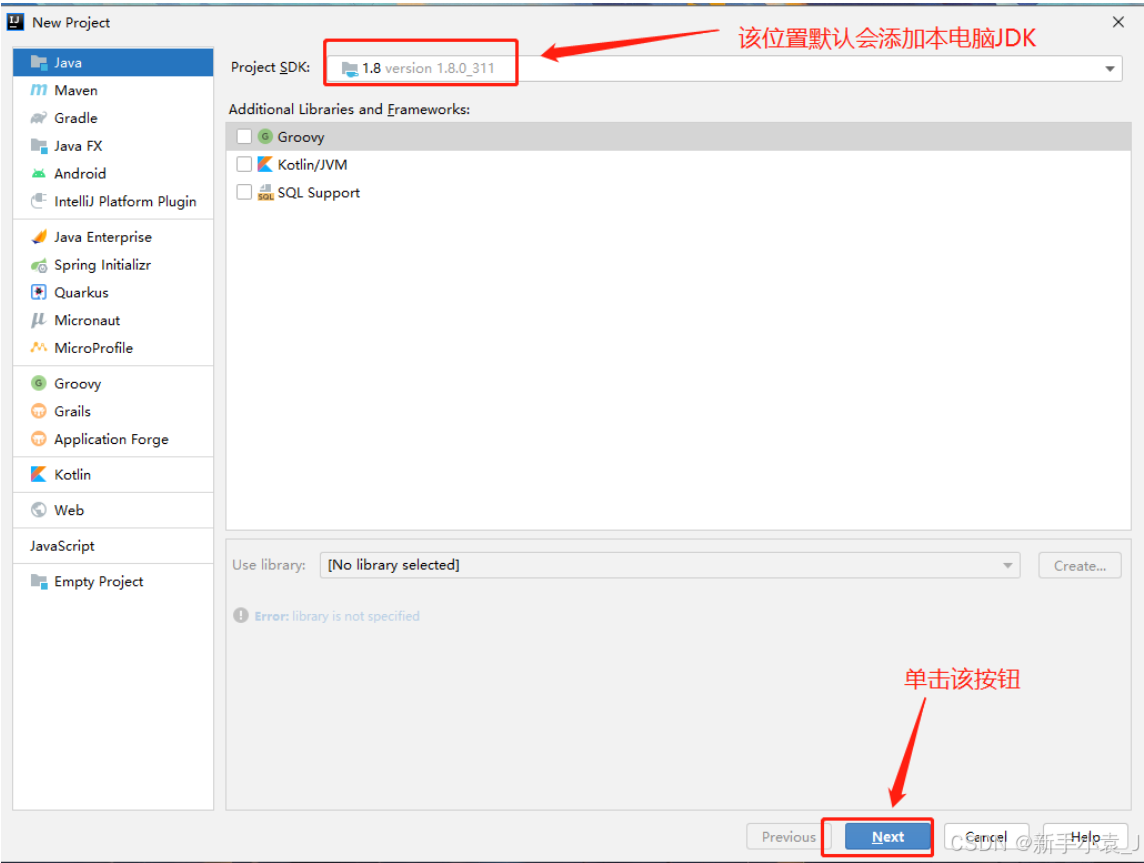
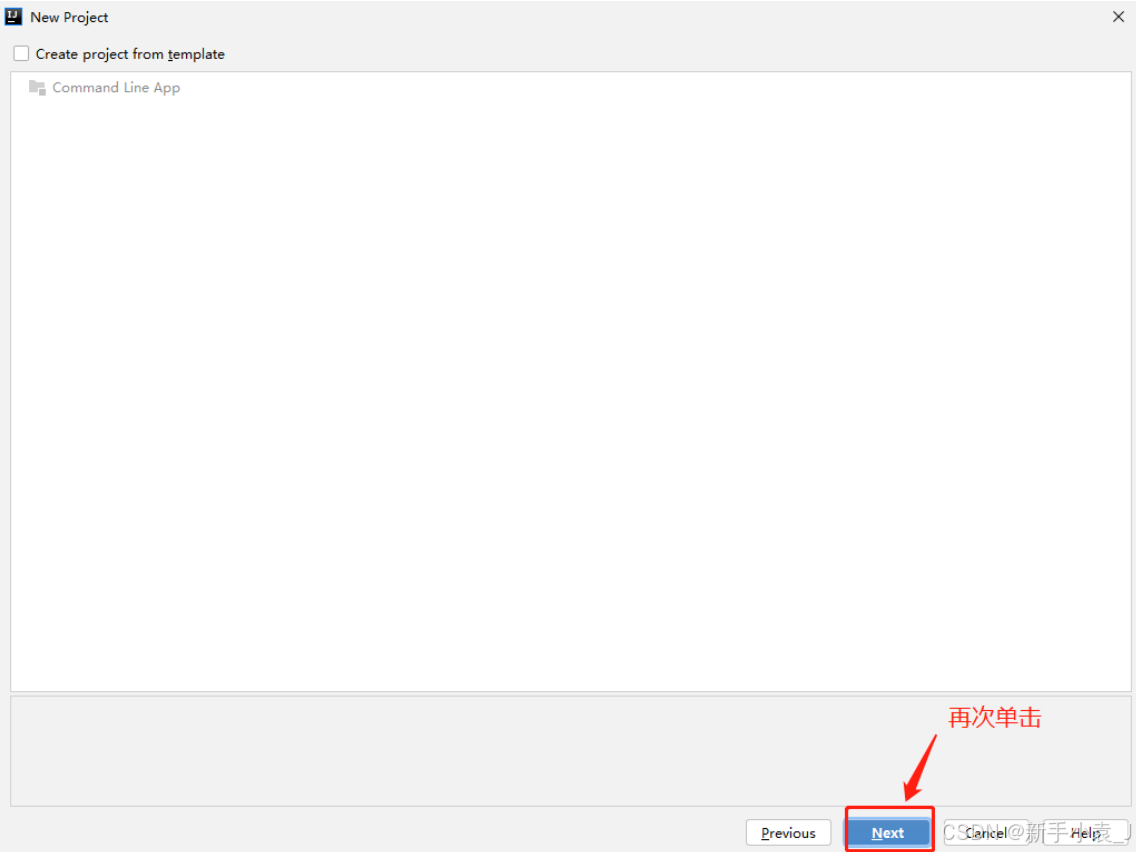
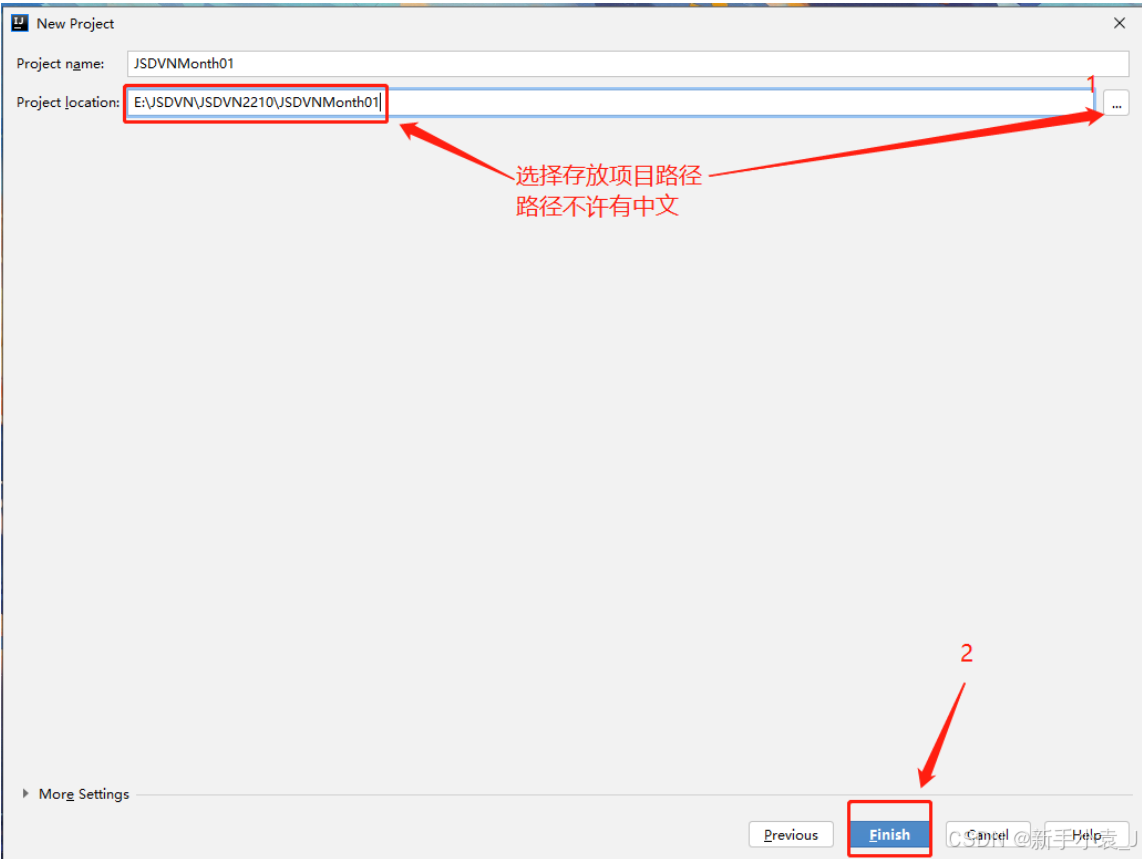
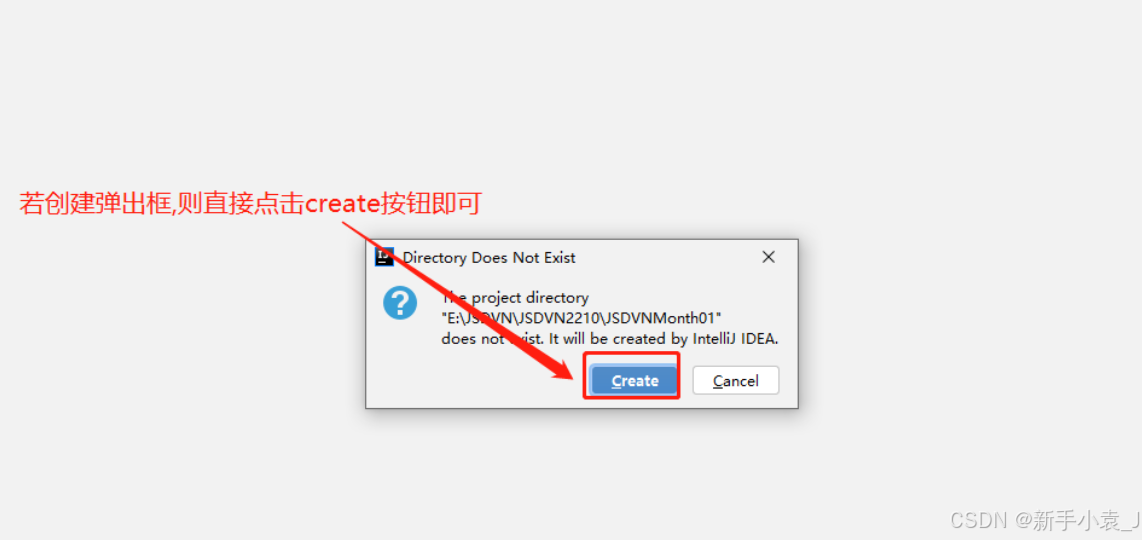
在项目下新建一个Java包 和类
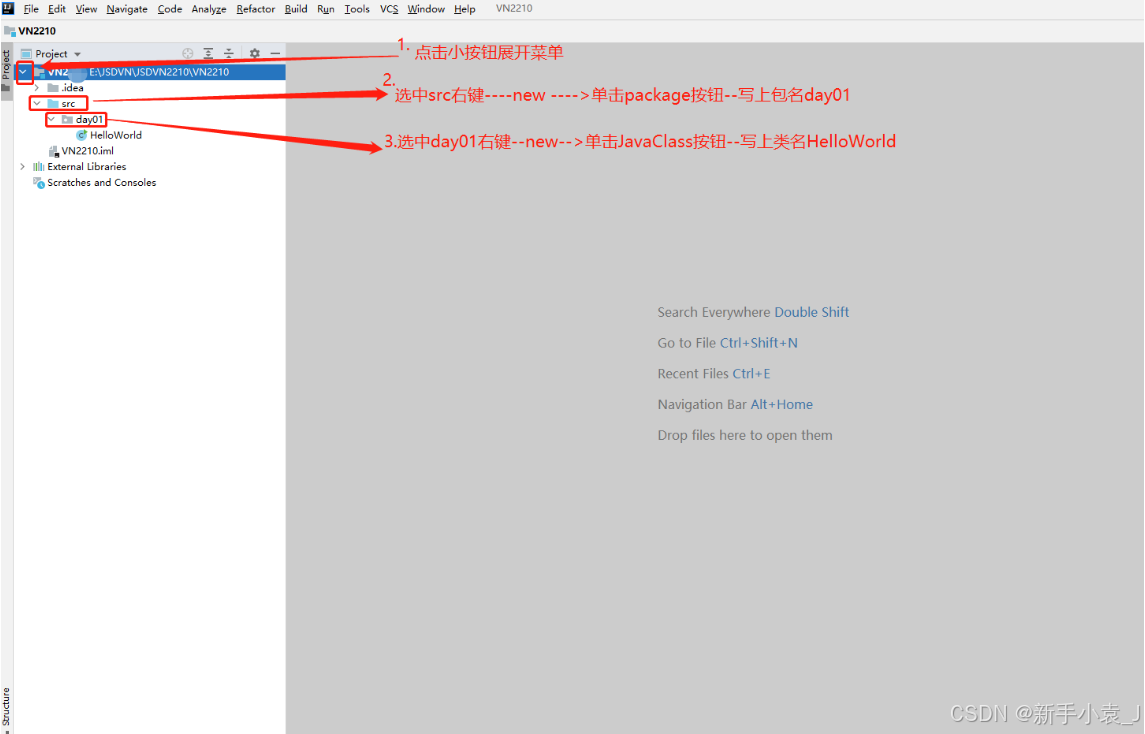
默认打开界面则是创建的第一个java程序,内容如下图:
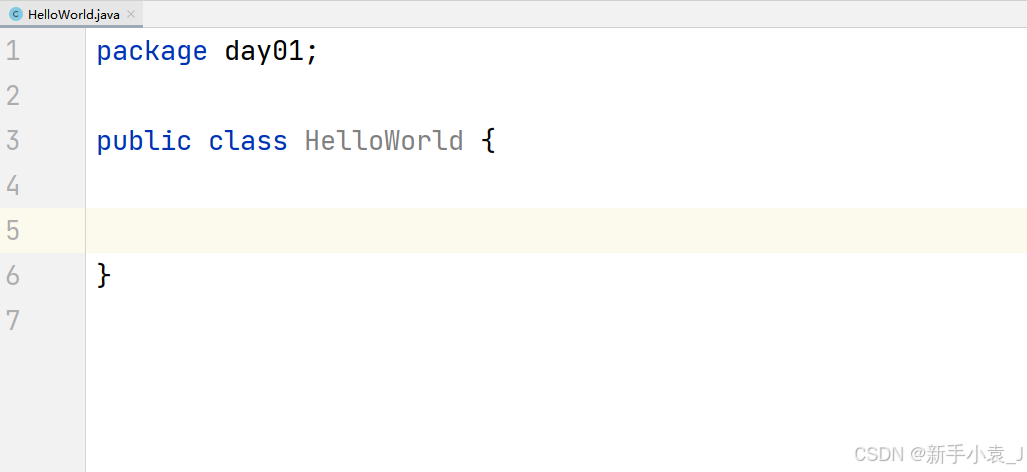
上一篇文章:《计算机网络期末复习知识点大全》-CSDN博客![]() https://blog.csdn.net/Z0412_J0103/article/details/141554979下一篇文章:入门Java编程的知识点--->数据类型(day02)-CSDN博客
https://blog.csdn.net/Z0412_J0103/article/details/141554979下一篇文章:入门Java编程的知识点--->数据类型(day02)-CSDN博客![]() https://blog.csdn.net/Z0412_J0103/article/details/141430709
https://blog.csdn.net/Z0412_J0103/article/details/141430709