Toolbar
对于控件ActionBar我们非常熟悉,就是我们常见的标题栏,但ActionBar只能位于活动的顶部,因此我们更建议使用Toolbar。在新建一个项目的时候都是默认显示ActionBar,我们要使用Toolbar就需要先将标题栏改为不显示
先来看看界面各个部位的属性:
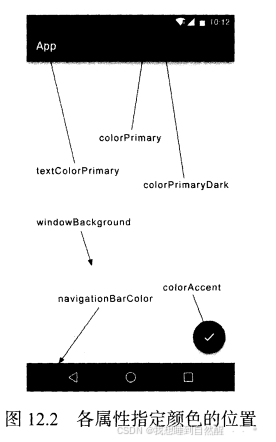
colorAccent:不只用来指定这样一个按钮的颜色,而是更多表达了一个强调的意思,例如一些控件的选中状态也会使用colorAccent的颜色
基本使用:
接下来就看看Toolbar的使用:
xml
<androidx.appcompat.widget.Toolbar
android:id="@+id/toolbar"
android:layout_width="match_parent"
android:layout_height="?attr/actionBarSize"
android:background="@color/black"
android:theme="@style/ThemeOverlay.AppCompat.Dark.ActionBar"
app:popupTheme="@style/ThemeOverlay.AppCompat.Light"/>layout_height:这个属性我们非常熟悉了,但对于后面进行一下解释,?attr/actionBarSize 是一个主题属性引用,它引用了当前主题中定义的 ActionBar 的标准高度
android:theme:将 Toolbar 的主题设置为暗色主题
app:popupTheme:当我们为标题添加菜单按钮的时候按钮也会是暗色的主题,页面就会非常不和谐,因此将标题设置为淡色主题
接下来就看看主活动当中的设置:
java
Toolbar toolbar = (Toolbar) findViewById(R.id.toolbar);
setSupportActionBar(toolbar);
ActionBar actionBar = getSupportActionBar();
if (actionBar != null) {
actionBar.setDisplayHomeAsUpEnabled(true); /*actionBar.setHomeAsUpIndicator(R.drawable.ic_launcher_foreground);*/
}setDisplayHomeAsUpEnabled():设置了 ActionBar 的 homeAsUp 属性为 true。homeAsUp 属性的作用是让 ActionBar 的左侧显示一个向上导航的按钮(通常是一个箭头图标),点击这个按钮可以触发向上导航的行为。调用这个方法并传入 true 会启用这个按钮。如果用户点击这个按钮,它会调用 onOptionsItemSelected 方法,并传入 android.R.id.home 作为 itemId 参数。你可以在这个方法中处理点击事件,比如导航回上一个 Activity。
setHomeAsUpIndicator():就是为这个按钮设置图标,当我们不设置的时候就会使用默认的图标,运行程序,如下图所示:
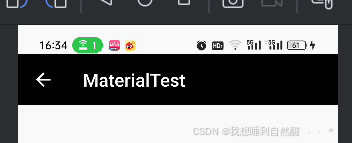
尝试为左上角的导航按钮注册点击事件,使按下按钮但回到上一个活动:
java
@Override
public boolean onOptionsItemSelected(@NonNull MenuItem item) {
//android.R.id.home 是 Android 框架中定义的一个资源 ID,它代表了 ActionBar 中的"向上"或"返回首页"按钮的点击事件的ID
if (item.getItemId() == android.R.id.home) {
finish();
return true;
}
return super.onOptionsItemSelected(item);
}添加菜单:
我们先设置一个目录:
xml
<menu xmlns:android="http://schemas.android.com/apk/res/android"
xmlns:app="http://schemas.android.com/apk/res-auto">
<item
android:id="@+id/home"
android:icon="@drawable/ic_launcher_foreground"
android:title="home"
app:showAsAction="always"/>
<item
android:id="@+id/find"
android:icon="@drawable/ic_launcher_foreground"
android:title="find"
app:showAsAction="ifRoom"/>
<item
android:id="@+id/my"
android:icon="@drawable/ic_launcher_foreground"
android:title="my"
app:showAsAction="never"/>
</menu>将目录加载在Toolbar上:
java
@Override
public boolean onCreateOptionsMenu(Menu menu) {
getMenuInflater().inflate(R.menu.menu_main, menu);
return true;
}此时运行程序:

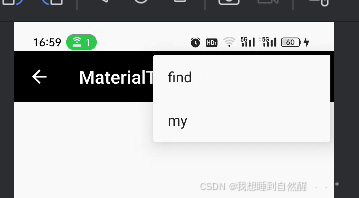
为什么会出现这样的分布,就是我们在设置目录的时候设置的app:showAsAction属性,
app:showAsAction 属性可以设置的一些值及其含义:
always: 总是显示在Toolbar上。不论Toolbar上有多少其他菜单项,这个菜单项都会直接显示在Toolbar上ifRoom: 如果Toolbar上有足够空间,就显示在Toolbar上。如果空间不足,它会被放置在溢出菜单(Overflow Menu)中never: 从不直接显示在Toolbar上,总是位于溢出菜单中
滑动菜单
DrawerLayout
NavigationView
先给大家介绍如何将一个图片设置为圆形,首先需要添加依赖:
apl
implementation("de.hdodenhof:circleimageview:3.1.0")- 首先我们制定一个目录,将所有的子目录放在一个
group(组)当中,为其设置属性为single:
xml
<menu xmlns:android="http://schemas.android.com/apk/res/android">
<group android:checkableBehavior="single">
<item
android:id="@+id/home1"
android:icon="@drawable/ic_launcher_foreground"
android:title="find"/>
<item
android:id="@+id/find1"
android:icon="@drawable/ic_launcher_foreground"
android:title="find"/>
<item
android:id="@+id/my1"
android:icon="@drawable/ic_launcher_foreground"
android:title="my"/>
</group>
</menu>
android:checkableBehavior属性补充:
- None : 这是默认值。当设置为
None时,视图可以独立地被选中或取消选中,不会影响其他具有相同android:checkable属性的视图。- Single : 当设置为
Single时,如果一个视图被选中,其他所有具有相同android:checkable属性的视图将自动取消选中。这个行为通常用于单选按钮(RadioButton)组,确保用户在一组选项中只能选择一个。- All : 这个值实际上并不存在于
android:checkableBehavior属性中。可能是你想要表达的是Toggle行为,当设置为Toggle时,视图会在被点击时在选中和未选中状态之间切换,这通常用于复选框(CheckBox)
- 我们为滑倒出来的布局设置一个头布局:
xml
<RelativeLayout xmlns:android="http://schemas.android.com/apk/res/android"
android:layout_width="match_parent"
android:padding="10dp"
android:layout_height="match_parent">
<de.hdodenhof.circleimageview.CircleImageView
android:id="@+id/iconimg"
android:layout_width="70dp"
android:layout_height="70dp"
android:src="@drawable/draw1"
android:layout_centerInParent="true"/>
<TextView
android:id="@+id/mailtext"
android:layout_width="wrap_content"
android:layout_height="wrap_content"
android:layout_alignParentStart="true"
android:layout_alignParentBottom="true"
android:layout_marginStart="10dp"
android:layout_marginBottom="241dp"
android:text="123456789@qq.com"
android:textSize="15sp" />
<TextView
android:id="@+id/userText"
android:layout_width="match_parent"
android:layout_height="wrap_content"
android:layout_below="@+id/iconimg"
android:layout_alignParentStart="true"
android:layout_marginStart="20dp"
android:layout_marginTop="153dp"
android:gravity="start"
android:text="自然醒"
android:textSize="15sp" />
</RelativeLayout>- 修改活动中的布局,将之前的线性布局转换为:
xml
<com.google.android.material.navigation.NavigationView
android:id="@+id/nav_view"
android:layout_width="wrap_content"
android:layout_height="match_parent"
android:layout_gravity="start"
app:headerLayout="@layout/nav_header"
app:menu="@menu/nav_menu" />- 此时我们就可以通过向右划动将布局显示出来,修改活动的代码:
java
NavigationView navigationView = (NavigationView) findViewById(R.id.nav_view);
//将一开始的选择默认设置为find1
navigationView.setCheckedItem(R.id.find1);
//注册选项的点击事件
navigationView.setNavigationItemSelectedListener(new NavigationView.OnNavigationItemSelectedListener() {
@Override
public boolean onNavigationItemSelected(@NonNull MenuItem menuItem) {
drawrLayout.closeDrawers();
return true;
}
});运行程序:

悬浮按钮和可交互提示
FloatingActionButton
这个控件可以轻松的实现悬浮按钮的效果,使用与Button一样
xml
<com.google.android.material.floatingactionbutton.FloatingActionButton
android:layout_width="wrap_content"
android:layout_height="wrap_content"
android:layout_gravity="bottom|end"
android:layout_margin="30dp"
android:src="@drawable/draw11"
//设置悬浮的高度 android:elevation="8dp"/>
SnackBar
在前面我们经常使用Toast来提示用户,但并没有让用户有选择的权力。这个控件就可以让用户可以根据提示进行选择:
java
FloatingActionButton floatingActionButton = (FloatingActionButton) findViewById(R.id.fab);
floatingActionButton.setOnClickListener(new View.OnClickListener() {
@Override
public void onClick(View v) {
Snackbar.make(v, "data delete", Snackbar.LENGTH_SHORT)
.setAction("Undo", new View.OnClickListener() {
@Override
public void onClick(View v) {
Toast.makeText(DrawrLayout.this, "data restored", Toast.LENGTH_SHORT).show();
}
}).show();
}
});此时运行程序:
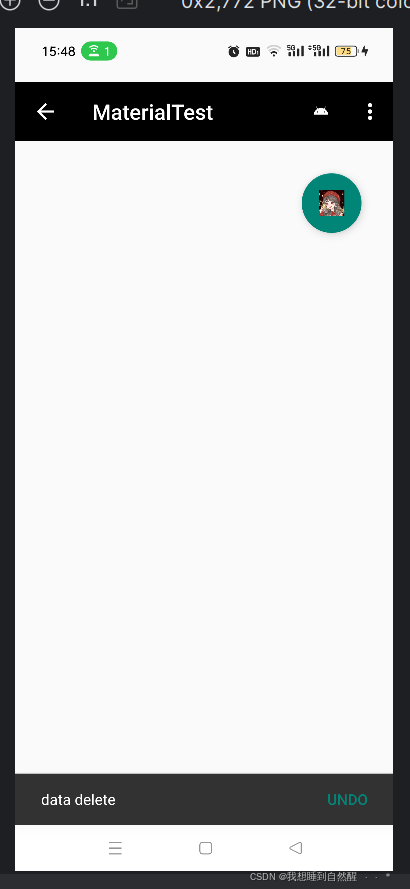
按下悬浮按钮就会出现提示,无论你是否按下UNDO按钮到时间都会消失,当按下UNDO按钮就会根据我们的代码出现Toast提示。
CoordinatorLayout
相当于一个增强版的Framelayout,可以监听页面的子控件,然后做出合理响应。例如在上面的示例当中,当悬浮窗位于页面的右下角,按下悬浮按钮,提示弹窗弹出的时候就会遮住一部分按钮,看起来体验非常不好,当布局设置为CoordinatorLayout,按下悬浮按钮,提示弹出的时候按钮也会相应的向上移动。
卡片式布局
实际上MaterialCardView也属于FrameLayout,只是额外提供了阴影和圆角等效果。让内容显示在一张卡片当中,拥有圆角和投影
CardView
- 先设置
RecyclerView子布局:
xml
<com.google.android.material.card.MaterialCardView xmlns:android="http://schemas.android.com/apk/res/android"
android:layout_width="match_parent"
android:layout_height="wrap_content"
xmlns:app="http://schemas.android.com/apk/res-auto"
android:layout_margin="5dp"
app:cardCornerRadius="4dp">
<LinearLayout
android:orientation="vertical"
android:layout_width="match_parent"
android:layout_height="wrap_content">
<ImageView
android:id="@+id/FruitImage"
android:layout_width="match_parent"
android:layout_height="100dp"
android:scaleType="centerCrop"/>
<TextView
android:id="@+id/FruitText"
android:layout_width="wrap_content"
android:layout_height="wrap_content"
android:layout_gravity="center_horizontal"
android:layout_margin="5dp"
android:textSize="16sp"/>
</LinearLayout>
</com.google.android.material.card.MaterialCardView>- 与RecyclerView的制作一样,运行程序:
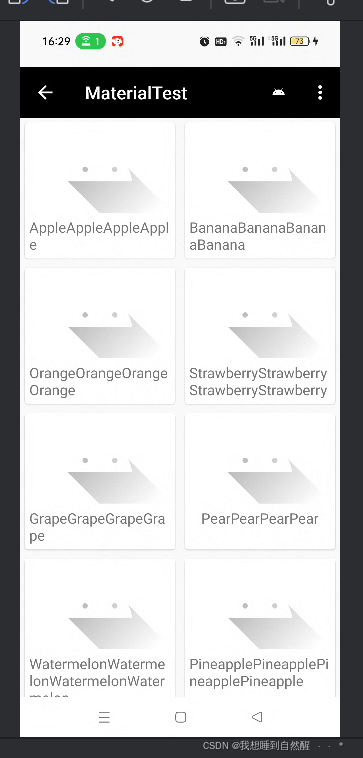
文章到这里就结束了!