教程来源:B站视频BV1WY4y1H7d3
3天搞定Linux,1天搞定Shell,清华学神带你通关_哔哩哔哩_bilibili
整理汇总的课程内容笔记和课程资料(包含课程同版本linux系统文件等内容),供大家学习交流下载:夸克网盘分享
本文内容为完整笔记的基础篇的8、9、10、11
目录
虚拟机Linux的IP和主机Windows的IP不在同一网段
[命令:hostname 可以调出主机名](#命令:hostname 可以调出主机名)
8.网络配置(一)_网络连接测试
1、应用场景
- 机房闲人免进,只能远程网络连接

-
- 直接购买的云服务器,也是网络连接
2、ping命令
- 可以查询和某网络通不通
- Windows下在cmd命令窗口输入
- Linux下在终端输入
- ping后面可以加 IP地址 或者 网址(域名)
- ping在Linux和Windows是通用的
3、查IP命令
- Windows下在命令窗口输入:ipconfig
- Linux在终端下输入:ifcongfig
- Linux下复制ctrl+shift+c,粘贴是ctrl+shift+v
4、IP类型
- 192.168. 是C类网址的常见形式

-
- 172.17.0.1 是B类网址常见形式
9.网络配置(二)_网络连接模式
虚拟机Linux的IP和主机Windows的IP不在同一网段
VMware提供的三种网络连接模式
#### 桥接模式
* 连接模式如下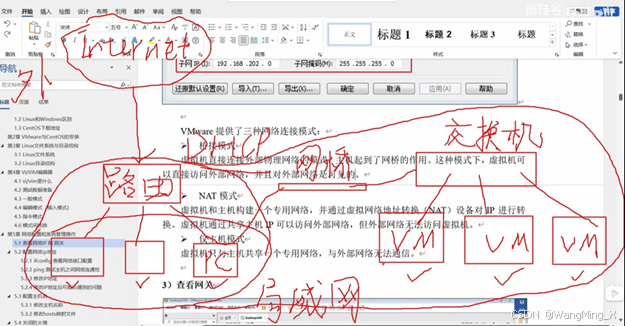
-
-
- 好处:VM虚拟机和其他pc在路由器下都是同一层次,可互相访问
- 坏处:
- 自己创建的这些虚拟机集群,没有任何隐私了
- 会占用路由器IP地址
NAT模式
- 连接模式如下
-
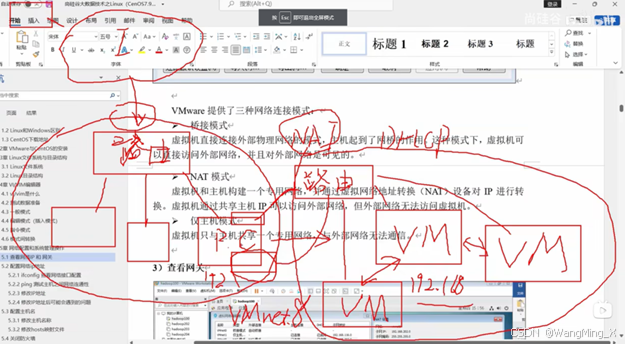
-
-
- 实际上是虚拟出了一个类似于路由器的功能
- 特征:外网无法访问路由器里面的局域网
- pc处又创建了个VMnet8的网卡来和VM的各个虚拟机通讯
- 仅主机模式
- 虚拟机之和主机之间有专用网络
-
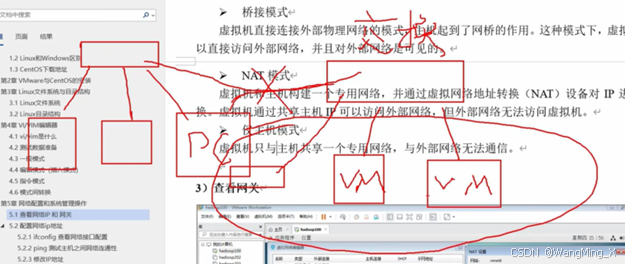
-
-
- 虚拟的网卡是VMnet1
-
网络连接模式的修改
- 在VMware里面进行修改
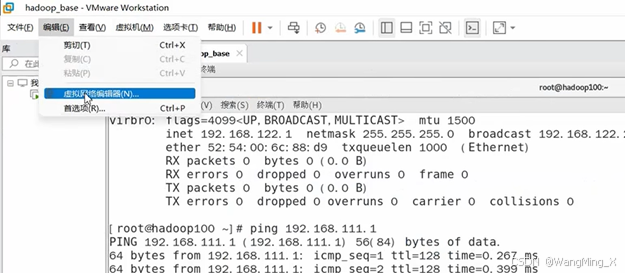
-
- 打开虚拟网络编辑器,可查看
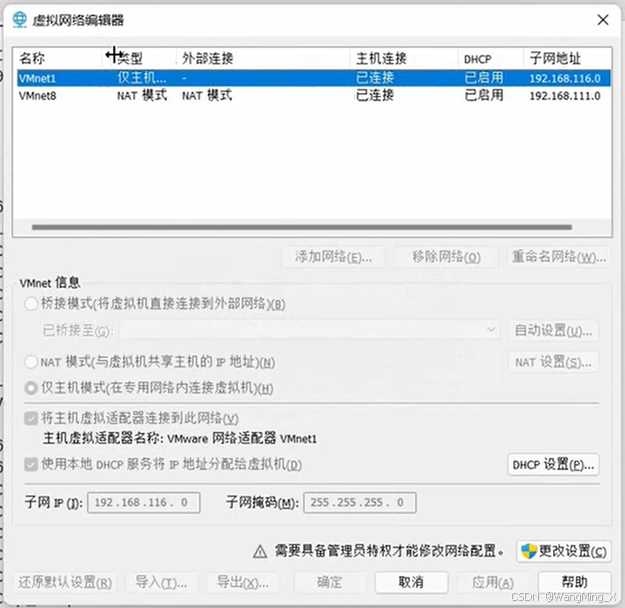
-
- 以管理员身份,可进行更改,并且多出桥接网卡
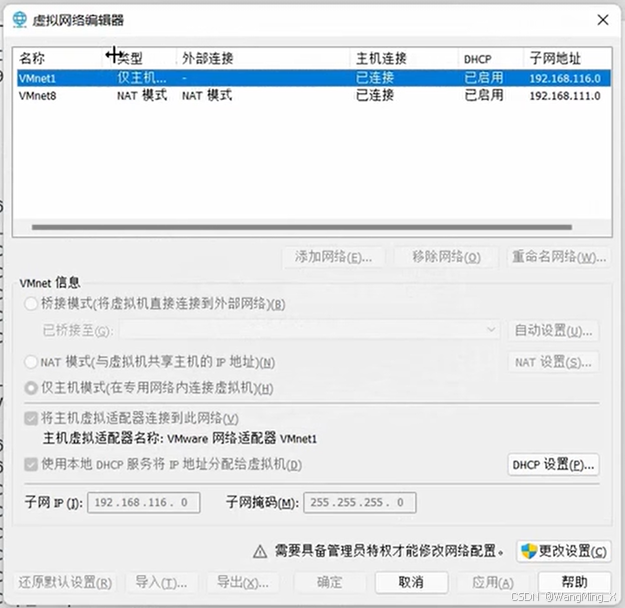
-
-
- 可将自动改为实际网卡并进行配置
- NAT模式下可修改 NAT和DHCP
-
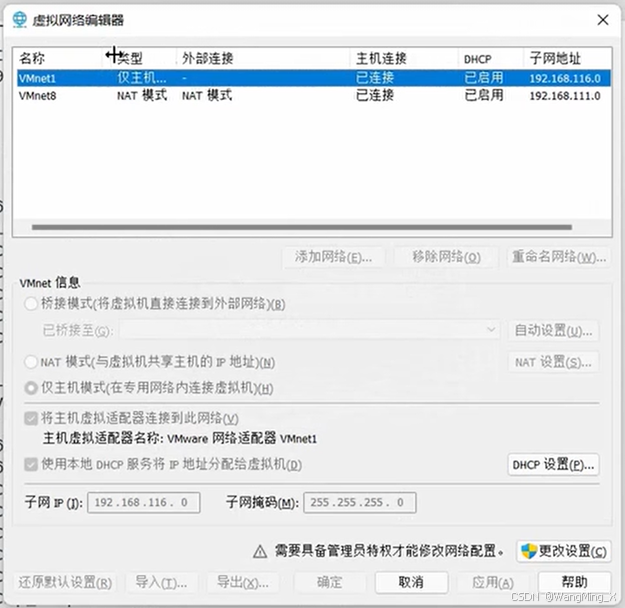
10.网络配置(三)_修改静态IP
服务器中需设置静态IP
- 便于查找指定服务器
- 用来访问的主机的IP就不必设为静态了
Windows下设置静态IP(简易)
- 打开指定网络的ipv4
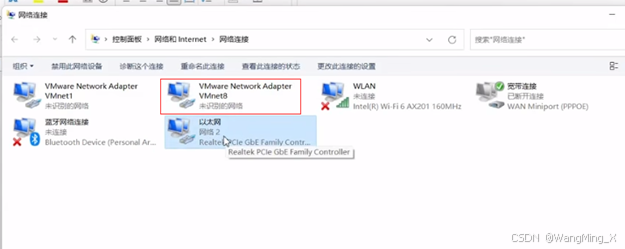
-
- 将自动获取改为指定子网地址
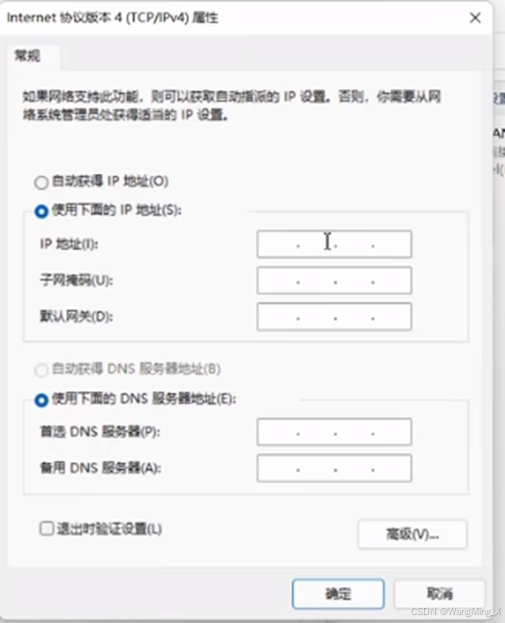
Linux下设置静态IP
#### 图形界面也可以像Windows那样设置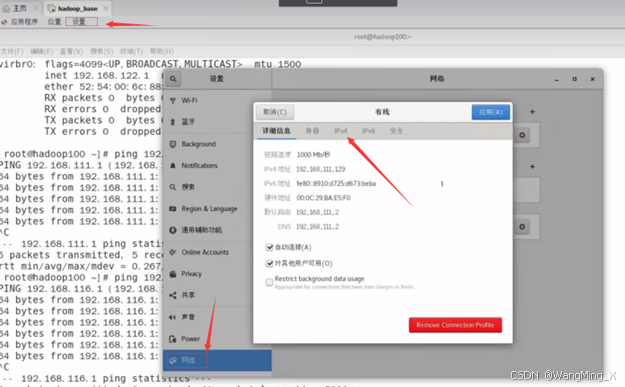
-
终端下设置IP方式
- 根据路径打开Linux配置文件夹etc下sysconfig/network-scripts
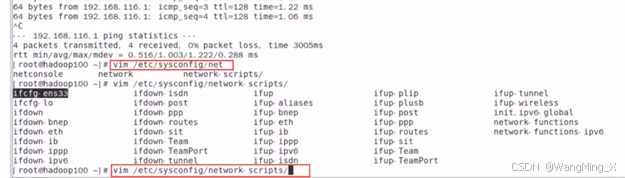
-
-
- 其中ifcfg-ens33是Linux系统下局域网配置的网卡名
- 该配置文件打开如下
-
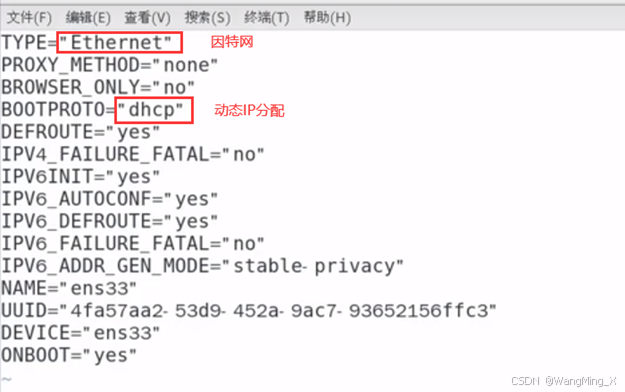
-
-
- 更改配置
-
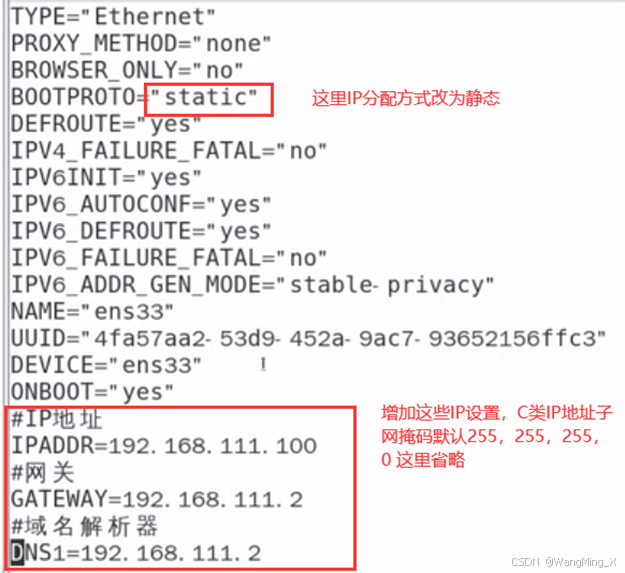
-
-
- 最后重启网络服务
-

-
-
- 在终端内按上下键可以使用之前用过的命令,很快捷
-
11.网络配置(四)_配置主机名
命令:hostname 可以调出主机名
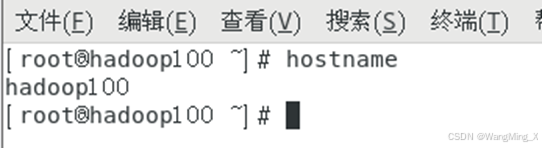
修改主机名
- 方法一:修改配置文件
- 在路径:etc/hostname 下可以修改主机名配置文件

-
-
- 修改为spark11,但是主机名未变
-

-
-
- 想要配置生效,需要重启服务器
- 方法二:命令直接修改
- 命令:hostnamectl 调出主机名
-
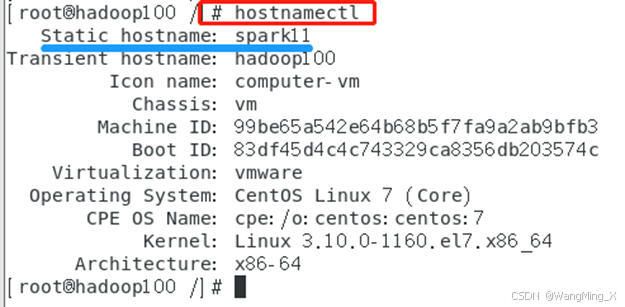
老师的静态主机名还是hadoop100,我这里变了而且多了一个瞬态(临时)主机名
-
-
- 命令:hostnamectl set-hostname + 新主机名 可直接更改生效主机名
-
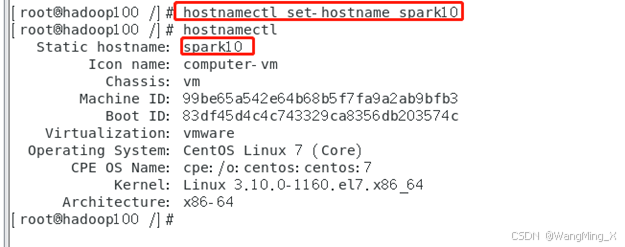
-
- 新建终端标签页可查看新更改主机名
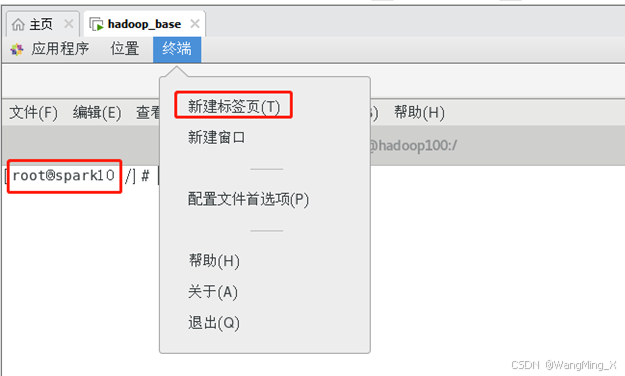
hosts文件修改
- 配置主机名是为了让主机名和IP有一一映射关系
- Windows和Linux都有一个这样的映射文件:hosts
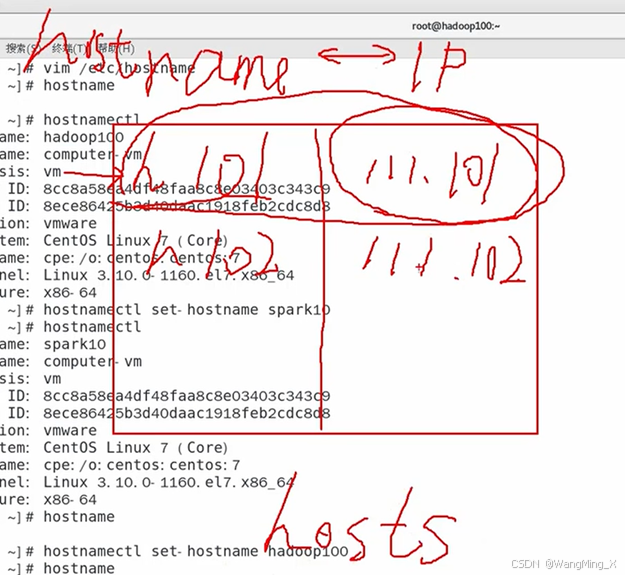
-
- Linux系统下修改:
- 在路径:etc/hosts下,修改配置如图
- Linux系统下修改:
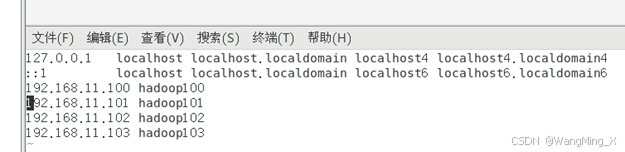
-
- Windows下修改:
- 在路径:C:\Windows\System32\drivers\etc下修改配置
- Windows下修改:
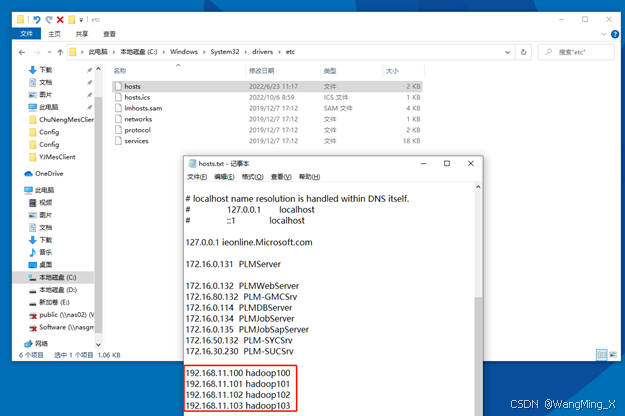
-
-
- 将Linux下的文件Ctrl+shift+c复制过来
- 修改好后另存到桌面为txt,然后删掉txt后缀名
-
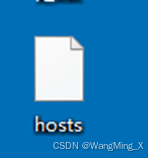
-
-
- 然后替换掉原文件
- 修改完hosts文件之后可直接ping主机名
-
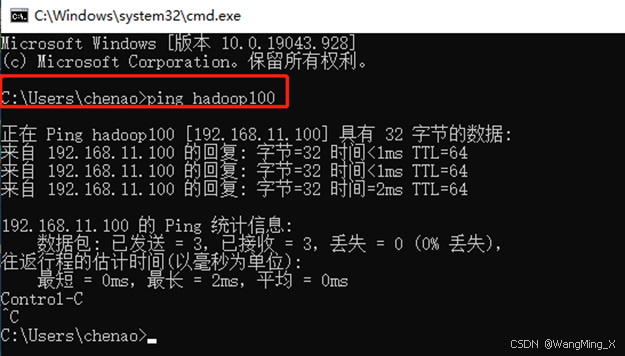
-
- ip后面也可以加域名
所以会有黑客的域名劫持,hosts文件还是比较重要的