系列文章目录
ArcGIS Desktop使用入门(一)软件初认识
ArcGIS Desktop使用入门(二)常用工具条------标准工具
ArcGIS Desktop使用入门(二)常用工具条------编辑器
ArcGIS Desktop使用入门(二)常用工具条------数据驱动页面
ArcGIS Desktop使用入门(二)常用工具条------基础工具
ArcGIS Desktop使用入门(二)常用工具条------布局工具
ArcGIS Desktop使用入门(二)常用工具条------绘图
ArcGIS Desktop使用入门(二)常用工具条------捕捉
ArcGIS Desktop使用入门(二)常用工具条------编辑折点
ArcGIS Desktop使用入门(二)常用工具条------高级编辑
ArcGIS Desktop使用入门(二)常用工具条------效果
ArcGIS Desktop使用入门(二)常用工具条------地理配准
ArcGIS Desktop使用入门(三)图层右键工具------缩放至图层、缩放至可见
ArcGIS Desktop使用入门(三)图层右键工具------可见比例范围
ArcGIS Desktop使用入门(三)图层右键工具------使用符号级别
ArcGIS Desktop使用入门(四)工具箱------属性域
ArcGIS Desktop使用入门(四)------ArcMap软件闪退无法打开问题
ArcGIS Desktop使用入门(四)------ArcMap软件彻底卸载删除干净
文章目录
前言
本期开始介绍ArcGIS Desktop的一些常用工具条,争取做到全面,后续会持续更新。
(工具条的添加方式均为ArcGIS Desktop软件界面顶部,鼠标右键,在工具条前勾选✔。)
一、本期工具条:拓扑工具
工具条名称:拓扑
工具条样式:

综述:拓扑工具,是ArcGIS Desktop软件的数据质量检查工具之一,重点检查数据库点、线、面要素的空间关系正确性,帮助确保地理数据库的数据完整性。
拓扑是点、线和多边形要素共享几何的方式的排列布置。拓扑工具的使用提供了一种对数据执行完整性检查的机制,帮助在地理数据库中验证和保持更好的要素表示。
二、拓扑的分类
在 ArcGIS 中有两种拓扑:
- 地图拓扑
创建地图拓扑很快且只允许您编辑相互连接的要素。编辑共享几何,使用此类拓扑。 - 地理数据库拓扑
地理数据库拓扑需要较多努力来设置和修改,因为其提供规则来定义有关要素在一个或更多要素类中如何共享几何的复杂关系。
三、功能简介(按照图标顺序介绍)
下面按照工具条上的图标顺序进行功能介绍,功能名称如果有快捷键放入括号内(),此外附上我的一些使用心得,如果不妥欢迎批评指正。
1.选择拓扑
地图拓扑在ArcGIS基本版许可下即可使用;地理数据库拓扑需要ArcGIS标准版或高级版许可(具有 ArcGIS Desktop Standard 或 ArcGIS Desktop Advanced 级别许可)。

在这里选择准备执行编辑的拓扑类型,地图拓扑 或者 地理数据库拓扑(如果有才可以选)。
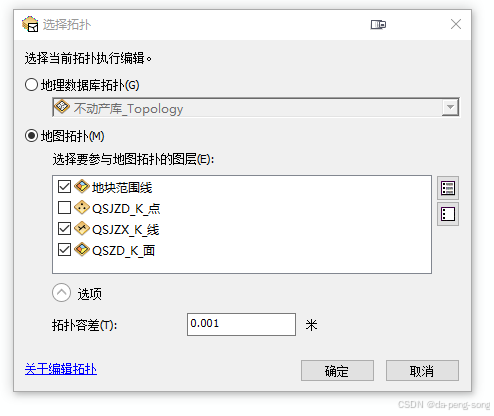
如上图中,我有一个地理数据库拓扑,名称为"不动产库_Topology"。地理数据库拓扑的创建不是在此处,后面详细介绍。
我本次想创建 地图拓扑,即 对 地块范围线、QSJZX_线、QSZD_面,这3个图层建立地图拓扑,后续方便进行拓扑编辑,主要目的是 同步编辑QSJZX线和 QSZD面。
关于拓扑容差: 拓扑容差,简单理解就是数据库的最小精度,一般情况该值是 数据类或数据图层的原有精度,可以减小精度值(即把数据改大,使修改容差放宽),但是不建议,这可能会降低数据的空间精度并导致要素折叠或变形;
如果手动修改精度 高于 数据原有精度,会提示报错。如下图:

拓扑容差的值,取决于对数据库建立时设置的精度,一般建库说明或者质检程序会有这方面的要求,在建立拓扑进行编辑修改时,要特别留意,防止修改后的精度不达标。
2.拓扑编辑工具
定义拓扑后,线要素和面要素的轮廓将成为拓扑边、点要素、线的端点以及边相交成为结点的位置。
可使用拓扑工具条上的工具来选择由多个要素共享的元素,对其进行修改,同时更新所有要素。
特别提示: 进行拓扑编辑,必须使用拓扑编辑工具进行要素或者拓扑边的选择,不使用编辑器中的编辑工具选择要素。
拓扑编辑工具:选择并编辑地理数据库或地图拓扑中的拓扑结点和边。
单击或拖动方框选择元素。
按住鼠标按钮并沿轨迹拖动,以选择相互链接的多条拓扑边。

拓扑编辑追踪工具:通过沿边缘追踪选择连接的拓扑边。
单击边,然后在完成选择后再次单击。
还可以通过按住鼠标按钮并使用拓扑编辑工具来选择边。

默认情况下,拓扑元素被选中后变为 紫红色。
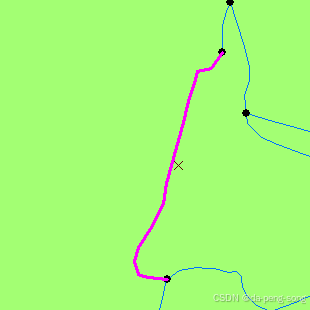
3.修改边
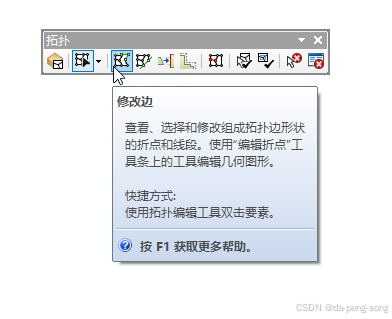
查看、选择和修改组成拓扑边形状的折点和线段。
使用"编辑折点"工具条上的工具编辑几何图形。

快捷方式:使用拓扑编辑工具双击要素即可。
编辑折点工具,可以添加结点,删除结点,按比例拉伸(整体缩放)等操作,下图是删除结点示意:

从上图可以看到,首先使用拓扑编辑工具双击公共边界,再删除结点,参加拓扑的图层(QSJZX_蓝色线、QSZD_绿色面),两个面要素(编号7、1019)和一个线要素(蓝线),一次性修改之后同时达到了修改效果。
这就是拓扑编辑的特点: 拓扑编辑将被应用到共享该边的所有要素。
4.整形边工具
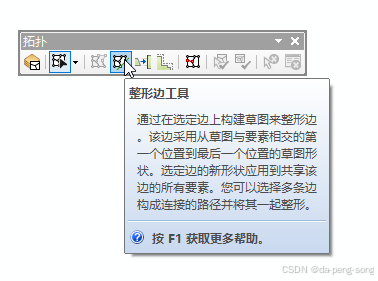
整形边工具:通过在选定边上,构建草图来整形边。
该边采用从草图与要素相交的第一个位置到最后一个位置的草图形状。
选定边的新形状应用到共享该边的所有要素。
可以选择多条边构成连接的路径并将其一起整形。
下图是整形边工具使用的演示效果。可以看到,两个面要素(编号1254、521)和一个线要素(蓝线)同时完成了整形边。

5.对齐边工具
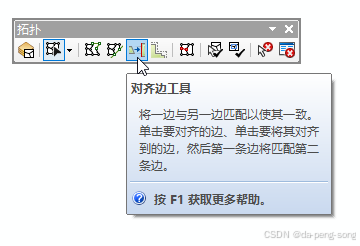
对齐边工具:将一边与另一边匹配,以使其一致(整形达到一致的效果)。
使用方法:
1.使用拓扑编辑工具,单击要对齐的边;
2.单击要将其对齐到的(目标)边;
3.第一条边自动完成匹配到第二条边。
这个功能非常强大,我下面将详细介绍使用方法:
(1)线要素和面要素同步对齐边
如下图:

QSJZX_粉线和QSZD_绿面,使用拓扑编辑工具(注意不是编辑器上面的编辑工具)单击公共边界,再单击目标边界(斜线图层边界),线要素和面要素的边界会自动匹配到目标边界,完成边界调整工作。
但是,线要素的两个端点固定不动,线要素会被拉长,自动增加的拐点来匹配到目标边界,这并不是我想要的结果,需要手动把原始端点修改到目标边的两端(如上图后半段所演示)。
(2)线要素对齐边
因为线要素和面要素同步进行对齐时,线要素的对齐结果未到达理想效果,本次分两步骤进行对齐工作,第一步先针对面要素进行对齐工作,第二步再针对线要素进行对齐工作,如下图演示的是第二步工作,注意开始阶段对线要素的操作:

可以看到,我首先将线要素的两端点,手动捕捉到目标边的两端,再针对线要素对齐边,这样操作的线要素不会自动拐弯而产生多余的结点。
(3)嫁接方法,达到边界调整的目的
面要素的边界对齐,还有一种简单粗暴的方法:我给这种方法称为:嫁接
- 针对原始面要素分割出一个内部要素(即挖洞),将分割出来的外圈要素删除,只留下内部要素(这一步的目的是保留原始要素的属性信息);
- 然后把目标图形直接复制粘贴到面要素的图层来,
- 同时选中原始要素保留的内部要素和粘贴过来的图形,使用编辑器工具条下面的合并工具,合并目标选择原始要素,
这样操作之后,要素的形状实现了整形,属性信息还得到了保留。 演示如下图:
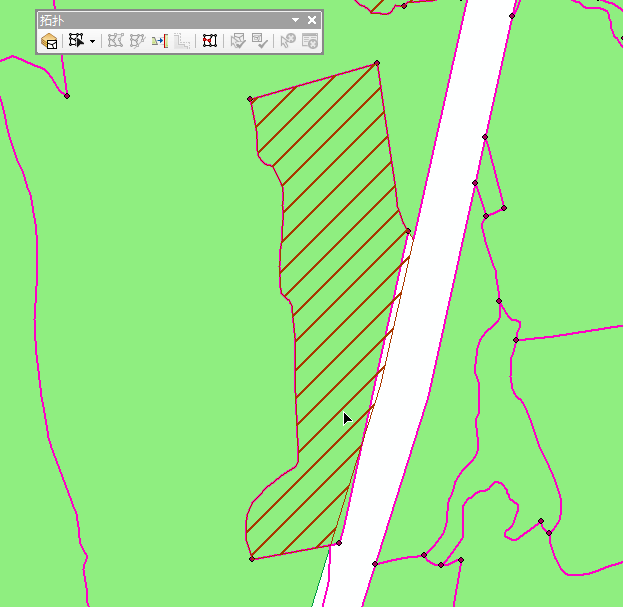
面要素完成了整形对齐,剩下线要素了,下图是针对线要素的对齐操作演示,注意与之前的不同。

可以看到,原始要素与目标边有交叉,那么需要分几次进行对齐操作。
如果交叉点较多,线要素也可以嫁接,方法是
- 将原始要素移动到旁边(远离目标边界直达不交叉为止);
- 将目标边界复制粘贴到线图层中,或者使用追踪工具新增要素(追踪详见文章ArcGIS Desktop使用入门(二)常用工具条------编辑器);
- 将两条线要素选中,合并(原始要素作为合并目标),形成一个多部件的组合图形,继承了线要素的属性信息;
- 高级编辑,拆分多部件要素(详见ArcGIS Desktop使用入门(二)常用工具条------高级编辑),删除外围不需要的那条线要素。完成嫁接。
6.概化边缘
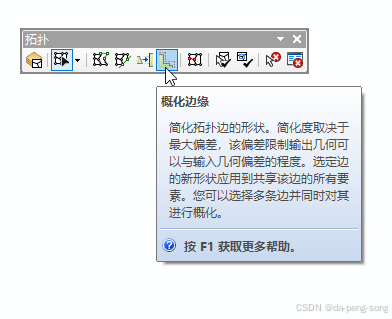
概化边缘:简化拓扑边的形状。
简化度取决于最大偏差,该偏差限制输出几何可以与输入几何偏差的程度。
选定边的新形状应用到共享改变的所有要素。
可以选择多条边并同时对其进行概化。


选中共享边界之后,调整容差值,可以自动对容差范围内的结点删除,实现边界拉直的效果。类似于CAD中的简化线操作。
7.共享要素
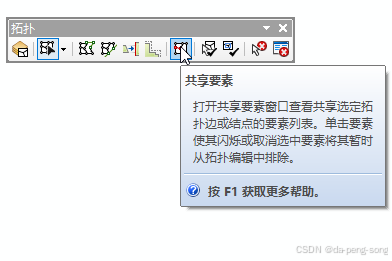
打开 共享要素窗口 查看共享选定拓扑边,或结点的要素列表。
单击要素使其闪烁或 取消选中要素将其暂时从拓扑编辑中排除。

这一步骤的前提,是有共享要素被选中状态,才可以打开共享要素窗口 。可以在窗口中查看参与共享编辑的要素,方便查缺补漏,防止该参与的要素没有被选中。

总结
篇幅所限,上篇只介绍地图拓扑,工具条剩下的几个图标是 地理数据库拓扑 使用的,将在下篇文章中继续介绍。欢迎大家点赞收藏,共同学习。
地图拓扑工具,使用熟练之后,对于提高GISer的工作效率帮助很大,尤其是对 下篇的 地理数据库拓扑 错误修改,将起到事半功倍的效果,需要多多练习。