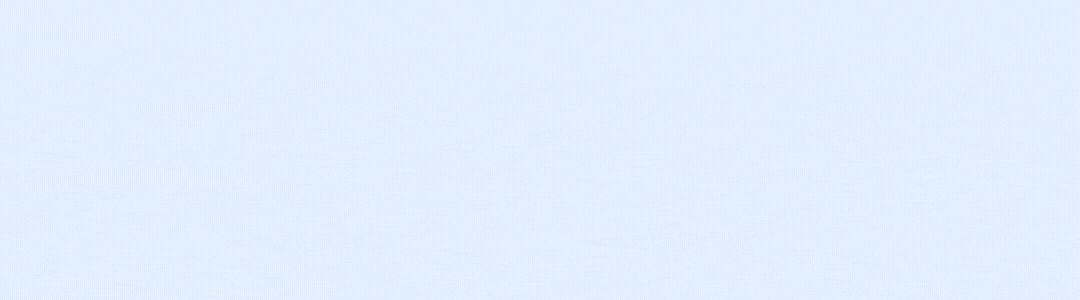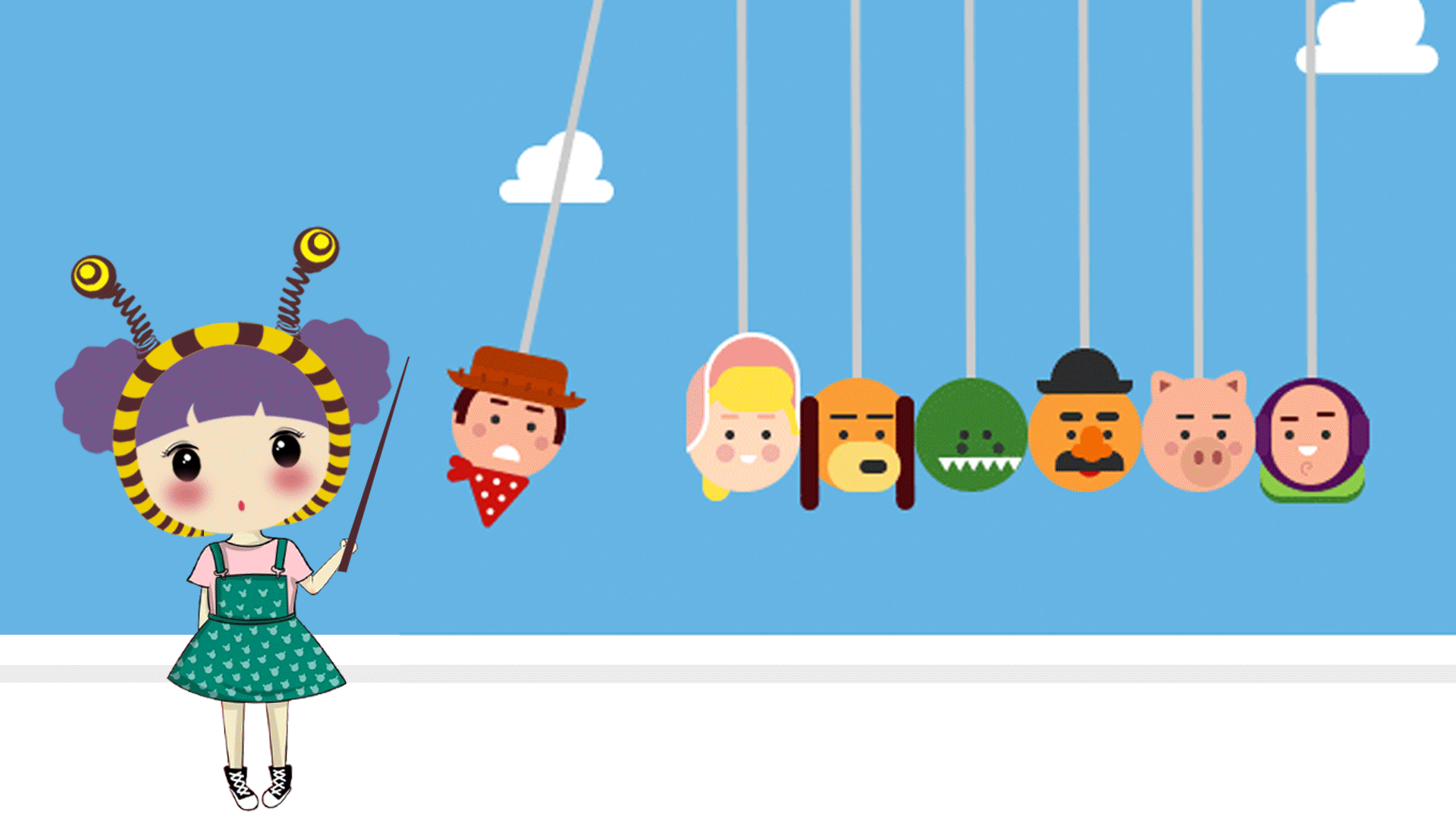
✅作者简介:2022年博客新星 第八。热爱国学的Java后端开发者,修心和技术同步精进。
🍎个人主页:Java Fans的博客
🍊个人信条:不迁怒,不贰过。小知识,大智慧。
💞当前专栏:Java案例分享专栏
✨特色专栏:国学周更-心性养成之路
🥭本文内容:LabVIEW 成绩统计系统
文章目录
-
- [1. 创建项目](#1. 创建项目)
- [2. 设计界面](#2. 设计界面)
- [3. 生成成绩数据](#3. 生成成绩数据)
- [4. 写入数据到Excel或TXT](#4. 写入数据到Excel或TXT)
- [5. 读取数据](#5. 读取数据)
- [6. 计算统计数据](#6. 计算统计数据)
- [7. 奖学金评定](#7. 奖学金评定)
- [8. 统计奖学金人数](#8. 统计奖学金人数)
- [9. 显示结果](#9. 显示结果)
- [10. 使用子VI](#10. 使用子VI)
当设计一个成绩统计系统时,选择LabVIEW编程环境是一个明智的决定。LabVIEW作为一种图形化编程语言,不仅能够帮助您快速开发系统,还能够提供强大的数据可视化功能。通过LabVIEW,您可以轻松地创建用户友好的界面,实现数据的采集、处理和展示。本系统将为您提供一个高效、直观的工具,帮助您轻松地统计和分析成绩数据。在本文中,我们将详细介绍如何利用LabVIEW编程环境来实现这一成绩统计系统,包括系统的设计思路、功能模块的实现方法以及数据可视化的展示方式。让我们一起深入探讨,打造一个功能强大的成绩统计系统吧!
1. 创建项目
在LabVIEW中创建一个新项目是开始开发成绩统计系统的第一步。请按照以下详细步骤进行操作:
-
打开LabVIEW软件,进入LabVIEW开发环境。
-
在LabVIEW开发环境中,点击菜单栏中的 "File"(文件)选项。
-
在下拉菜单中选择 "New"(新建)。
-
在弹出的菜单中选择 "Project"(项目),这将创建一个新的LabVIEW项目。
-
在弹出的对话框中,您可以为项目命名并选择保存的位置。点击 "OK" 完成项目的创建。
-
现在您已经成功创建了一个新的LabVIEW项目,可以开始添加VI(Virtual Instrument,虚拟仪器)和其他所需的文件来开发成绩统计系统。
通过以上步骤,您已经成功创建了一个新项目,接下来可以开始设计和开发成绩统计系统所需的各个模块和功能。
2. 设计界面
在LabVIEW中设计前端界面和后端处理模块是开发成绩统计系统的关键步骤。下面我将详细说明如何设计这两部分:
前端界面设计:
-
打开LabVIEW项目,右键点击项目名称,选择 "New" -> "VI",创建一个新的VI用于前端界面设计。
-
在Front Panel中设计用户界面,包括显示学生成绩的表格、统计结果的图表和奖学金评定结果的显示区域。您可以使用各种LabVIEW控件如表格、图表、文本框等来实现界面设计。
-
添加按钮或触发事件,以便用户可以触发数据统计和奖学金评定的计算。
后端处理设计:
-
创建一个新的VI用于后端数据处理和计算。
-
在Block Diagram中设计数据处理和计算的算法。您可以使用LabVIEW的各种函数和结构来实现数据的处理、统计和计算。
-
将前端界面和后端处理模块连接起来,确保数据能够流畅地在两者之间传递。
以下是一个简单的LabVIEW代码示例,用于计算学生成绩的平均分:
js
// 前端界面VI
// 假设有一个表格控件用于显示学生成绩,命名为 Table_Scores
// 假设有一个按钮控件用于触发计算平均分,命名为 Button_Calculate
// 后端处理VI
// 假设有一个输入参数为学生成绩数组,输出参数为平均分的VI
// 后端处理VI Block Diagram
VI Block Diagram
|---[For Loop] (循环遍历学生成绩数组)
| |---[Index Array] (获取学生成绩)
| |---[Add] (累加学生成绩)
|---[Divide] (计算平均分)3. 生成成绩数据
要在LabVIEW中生成一个20x6的数组,代表20个学生在6门课程的成绩,您可以使用LabVIEW中的随机数生成器来实现。以下是详细的步骤和代码示例:
-
创建一个新的VI用于生成成绩数据。
-
在Block Diagram中添加以下代码来生成20x6的随机成绩数组:
java
// 生成成绩数据的LabVIEW代码示例
// 创建一个20x6的二维数组,用于存储成绩数据
Array 2D Size 20x6
// 循环遍历20个学生
For i = 1 to 20
// 循环遍历6门课程
For j = 1 to 6
// 生成随机成绩,假设成绩范围在0到100之间
Random Number between 0 and 100
// 将随机生成的成绩存入数组中
Array Index (i, j) = Random Number
End For
End For在Front Panel中添加一个按钮控件,用于触发生成成绩数据的操作。
将生成的成绩数据数组输出到前端界面,以便用户可以查看。
4. 写入数据到Excel或TXT
要使用LabVIEW将生成的成绩数据写入Excel或TXT文件,您可以利用LabVIEW的文件I/O功能来实现。以下是详细的步骤和代码示例:
-
创建一个新的VI用于将成绩数据写入文件。
-
在Block Diagram中添加以下代码来将成绩数据写入Excel或TXT文件:
js
// 将成绩数据写入Excel或TXT文件的LabVIEW代码示例
// 创建一个20x6的二维数组,用于存储成绩数据
Array 2D Size 20x6
// 将成绩数据写入Excel文件
Write To Spreadsheet File.vi (将数组写入Excel文件)
- 文件路径: 指定Excel文件的保存路径
- 数组: 要写入的成绩数据数组
// 或将成绩数据写入TXT文件
Write To Text File.vi (将数组写入TXT文件)
- 文件路径: 指定TXT文件的保存路径
- 数组: 要写入的成绩数据数组-
在Front Panel中添加一个按钮控件,用于触发将成绩数据写入文件的操作。
-
您可以根据需要选择将成绩数据写入Excel文件或TXT文件,根据相应的文件路径保存数据。
5. 读取数据
要在LabVIEW中读取Excel或TXT文件中的数据,您可以使用LabVIEW的文件I/O功能来实现。以下是详细的步骤和代码示例:
-
创建一个新的VI用于读取Excel或TXT文件中的数据。
-
在Block Diagram中添加以下代码来读取Excel或TXT文件中的数据:
js
// 读取Excel或TXT文件中的数据的LabVIEW代码示例
// 读取Excel文件中的数据
Read From Spreadsheet File.vi (从Excel文件读取数据)
- 文件路径: 指定要读取的Excel文件路径
- 数组: 用于存储读取的数据的数组
// 或读取TXT文件中的数据
Read From Text File.vi (从TXT文件读取数据)
- 文件路径: 指定要读取的TXT文件路径
- 数组: 用于存储读取的数据的数组-
在Front Panel中添加一个按钮控件,用于触发读取文件数据的操作。
-
将读取的数据数组输出到前端界面,以便用户可以查看或进一步处理。
6. 计算统计数据
要在LabVIEW中对每门课程计算平均分、最低分、最高分以及及格率,您可以使用LabVIEW的数据处理功能来实现。以下是详细的步骤和代码示例:
-
创建一个新的VI用于计算统计数据。
-
在Block Diagram中添加以下代码来计算每门课程的平均分、最低分、最高分以及及格率:
js
// 计算统计数据的LabVIEW代码示例
// 假设已经读取了成绩数据并存储在一个二维数组中,命名为 ScoresArray
// 初始化变量
TotalScores = 0
MinScore = 100
MaxScore = 0
PassCount = 0
// 循环遍历每门课程
For i = 1 to 6
Total = 0
Pass = 0
For j = 1 to 20
Score = ScoresArray[j][i]
Total = Total + Score
// 更新最低分和最高分
If Score < MinScore Then
MinScore = Score
End If
If Score > MaxScore Then
MaxScore = Score
End If
// 统计及格人数
If Score >= 60 Then
Pass = Pass + 1
End If
End For
// 计算平均分
Average = Total / 20
// 输出每门课程的统计数据
Output("Course " & i & ":")
Output("Average Score: " & Average)
Output("Min Score: " & MinScore)
Output("Max Score: " & MaxScore)
Output("Pass Rate: " & Pass/20 * 100 & "%")
End For在Front Panel中添加一个按钮控件,用于触发计算统计数据的操作。
将计算得到的平均分、最低分、最高分和及格率输出到前端界面,以便用户查看。
7. 奖学金评定
要在LabVIEW中根据给定规则评定奖学金,包括检查挂科情况、体育成绩和平均分,您可以使用条件语句和逻辑运算符来实现。以下是详细的步骤和代码示例:
-
创建一个新的VI用于奖学金评定。
-
在Block Diagram中添加以下代码来评定奖学金:
js
// 奖学金评定的LabVIEW代码示例
// 假设已经读取了成绩数据并存储在一个二维数组中,命名为 ScoresArray
// 初始化变量
HasFailed = False
SportsScore = 75
TotalAverage = 0
// 检查是否有挂科
For i = 1 to 20
For j = 1 to 6
If ScoresArray[i][j] < 60 Then
HasFailed = True
Break
End If
End If
End For
// 检查体育成绩
If SportsScore >= 75 Then
SportsPass = True
Else
SportsPass = False
End If
// 计算平均分
For i = 1 to 20
Total = 0
For j = 1 to 6
Total = Total + ScoresArray[i][j]
End For
TotalAverage = TotalAverage + Total / 6
End For
Average = TotalAverage / 20
// 根据平均分评定奖学金等级
If HasFailed = False And SportsPass = True Then
If Average >= 90 Then
Scholarship = "Full Scholarship"
ElseIf Average >= 80 Then
Scholarship = "Half Scholarship"
Else
Scholarship = "Quarter Scholarship"
End If
Else
Scholarship = "No Scholarship"
End If
// 输出奖学金评定结果
Output("Scholarship Status: " & Scholarship)-
在Front Panel中添加一个按钮控件,用于触发奖学金评定的操作。
-
将评定的奖学金结果输出到前端界面,以便用户查看。
8. 统计奖学金人数
要在LabVIEW中统计获得不同奖学金等级的学生人数,您可以在奖学金评定的基础上进行进一步的统计。以下是详细的步骤和代码示例:
-
在之前的奖学金评定的代码基础上,添加统计不同奖学金等级的学生人数的功能。
-
在Block Diagram中添加以下代码来统计奖学金人数:
js
// 统计奖学金人数的LabVIEW代码示例
// 初始化变量
CountFullScholarship = 0
CountHalfScholarship = 0
CountQuarterScholarship = 0
CountNoScholarship = 0
// 根据奖学金评定结果统计人数
For i = 1 to 20
// 奖学金评定的代码
// ...
// 奖学金评定结果存储在变量 Scholarship 中
// 统计不同奖学金等级的人数
If Scholarship = "Full Scholarship" Then
CountFullScholarship = CountFullScholarship + 1
ElseIf Scholarship = "Half Scholarship" Then
CountHalfScholarship = CountHalfScholarship + 1
ElseIf Scholarship = "Quarter Scholarship" Then
CountQuarterScholarship = CountQuarterScholarship + 1
Else
CountNoScholarship = CountNoScholarship + 1
End If
End For
// 输出统计结果
Output("Number of Full Scholarship: " & CountFullScholarship)
Output("Number of Half Scholarship: " & CountHalfScholarship)
Output("Number of Quarter Scholarship: " & CountQuarterScholarship)
Output("Number of No Scholarship: " & CountNoScholarship)-
在Front Panel中添加一个按钮控件,用于触发统计奖学金人数的操作。
-
将统计得到的不同奖学金等级的学生人数输出到前端界面,以便用户查看。
9. 显示结果
要在LabVIEW的前端界面上显示每门课程的统计数据和奖学金评定结果,您可以使用LabVIEW的图形控件来展示这些信息。以下是详细的步骤和代码示例:
在之前的代码基础上,添加将统计数据和奖学金评定结果显示在前端界面的功能。
在Front Panel中添加以下图形控件来显示统计数据和奖学金评定结果:
- 一个Table控件用于显示每门课程的平均分、最低分、最高分等统计数据。
- 一个Text控件用于显示奖学金评定结果。
在Block Diagram中添加以下代码来将统计数据和奖学金评定结果显示在前端界面:
js
// 将统计数据和奖学金评定结果显示在前端界面的LabVIEW代码示例
// 假设已经计算了每门课程的统计数据和奖学金评定结果
// 将统计数据显示在Table控件中
Table Control Clear Data.vi (清空Table控件数据)
For i = 1 to 6
Table Control Insert Row.vi (插入Table控件行)
Table Control Set Cell.vi (设置Table控件单元格)
Table Control Set Cell.vi (设置Table控件单元格)
Table Control Set Cell.vi (设置Table控件单元格)
Table Control Set Cell.vi (设置Table控件单元格)
End For
// 将奖学金评定结果显示在Text控件中
Text Control Set Text.vi (设置Text控件文本)-
在Front Panel中布置Table控件和Text控件,并将其与代码中的相应部分连接。
-
在Front Panel中添加一个按钮控件,用于触发显示统计数据和奖学金评定结果的操作。
10. 使用子VI
要将每个功能模块封装成子VI以提高代码的可重用性和可维护性,您可以将不同功能模块分别封装成子VI,并在主VI中调用这些子VI。以下是详细的步骤和代码示例:
- 创建多个子VI,分别用于读取数据、计算统计数据、评定奖学金、统计奖学金人数和显示结果。
- 在每个子VI中实现相应的功能,例如读取数据的子VI负责读取Excel或TXT文件中的数据,计算统计数据的子VI负责计算每门课程的平均分、最低分、最高分等,以此类推。
- 在主VI中调用这些子VI,将它们连接起来形成完整的流程。您可以使用SubVI调用节点将子VI插入到主VI中。
- 在主VI的Front Panel中布置相应的控件,用于触发各个子VI的执行。
- 在Block Diagram中添加连接子VI的代码,确保数据能够在各个子VI之间传递。
在本次讨论中,我们使用LabVIEW实现了对学生成绩数据的处理和分析,包括读取数据、计算统计数据、评定奖学金等级、统计奖学金人数以及在前端界面上显示结果。通过将不同功能模块封装成子VI,我们提高了代码的可重用性和可维护性,使得整个程序更加模块化和易于管理。通过这个实例,我们展示了如何利用LabVIEW强大的功能来处理和分析数据,为教育管理等领域提供了一种高效的解决方案。
码文不易,本篇文章就介绍到这里,如果想要学习更多Java系列知识,点击关注博主,博主带你零基础学习Java知识。与此同时,对于日常生活有困扰的朋友,欢迎阅读我的第四栏目:《国学周更---心性养成之路》,学习技术的同时,我们也注重了心性的养成。