前言
- 如今,我们的生活已经离不开程序。如用计算机写文章、做PPT、看新闻,用手机聊天、听音乐、玩游戏,甚至在电冰箱、空调、汽车、飞机等设备上,都运行着各种各样的程序。
- 所谓计算机程序,就是指可以让计算机执行的指令。这个指令好比我们和别人交流的语言,计算机指令就是让计算机能够理解的语言。
- 我们人类现在有好多语言,比如:英语、汉语、德语、日语等等,计算机能理解的语言也有很多种。在众多变成语言中,Python语言语法简单、上手容易,功能强大。
C语言和Python语言的比较
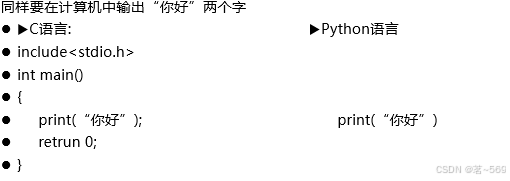
所以,相对我们来说学习Python语言更为简单。另外,Python被广泛应用于人工智能、网络爬虫、数据分析、网站开发、系统运维、游戏开发等多个领域,是非常热门的编程语言之一。
python的主要特点
- 易于学习
- 易于阅读
- 易于维护
- 拥有丰富的标准库
- 支持互动模式
- 可移植
- 可嵌入
- 可扩展
- 支持数据库应用
- 支持GUI编程
1.1.1 搭建Python开发环境
1.下载与安装Python
官网网址:https://www.python.org/downloads
2.检测Python是否成功安装
右键单击Windows 10桌面左下角的【开始】按钮,在弹出的快捷菜单中选择【运行】,打开【运行】对话框,在"打开"文本框中输入命令"cmd",如图1-2所示。然后按【Enter】键,启动【命令提示符】窗口,在当前的提示符后面输入"python",并且按【Enter】键,出现图1-3所示的信息,则说明Python安装成功,同时进入交互式Python解释器,提示符为">>>",等待用户输入Python命令。
然后按【Enter】键,启动【命令提示符】窗口,在当前的提示符后面输入"python",并且按【Enter】键,出现图1-3所示的信息,则说明Python安装成功,同时进入交互式Python解释器,提示符为">>>",等待用户输入Python命令。
3.配置环境变量
如果在【命令提示符】窗口"C:\Users\Administrator>"后输入"python",并且按【Enter】键后没有出现图1-3所示的信息,而是显示"'python'不是内部或外部命令,也不是可运行的程序或批处理文件",原因是在当前的路径中找不到Python.exe可执行文件,解决方法是配置环境变量。
这里以Windows 10操作系统为例介绍配置环境变量的方法,具体步骤如下
1)在Windows的桌面上右键单击【此电脑】图标(【此电脑】图标默认不显示,可以在桌面上右键单击,在弹出的快捷菜单中选择【个性化】命令,在弹出的【设置】窗口中选择"主题"选项,然后在"相关的设置"区域单击【桌面图标设置】选项,在弹出的【桌面图标设置】对话框的"桌面图标"区域选择"计算机"复选框即可显示【此电脑】图标),在弹出的快捷菜单中选择【属性】命令,在弹出的【系统】窗口中单击【高级系统设置】,打开【系统属性】对话框。
2)在【系统属性】对话框中的【高级】选项卡中单击【环境变量】按钮,如图所示。
打开【环境变量】对话框,在"Administrator的用户变量"区域选择"Path",然后单击【编辑】按钮,打开【编辑环境变量】对话框。在该对话框中单击【新建】按钮,然后在编辑框中输入"D:\Python\Python3.8.2\",接着多次单击【上移】按钮,将其移至第1行。再一次单击【新建】按钮,然后在编辑框中输入"D:\Python\Python3.8.2\Scripts\",接着多次单击【上移】按钮,将其移至第2行。新增两个变量后的【编辑环境变量】对话框如图所示。

在【编辑环境变量】对话框中,单击【确定】按钮返回【环境变量】对话框,如图1-6所示。
然后依次在【环境变量】对话框和【系统属性】对话框中单击【确定】按钮完成环境变量的设置。
环境变量配置完成,在【命令提示符】窗口中的提示符后输入"python",如果Python解释器可以成功运行,说明Python配置成功。
4.创建所需文件夹
在本地计算机D盘创建文件夹PycharmProject,本书所有的Python程序文件都存放在文件夹PycharmProject中。再在文件夹PycharmProject中创建存放单元1的Python程序文件的子文件夹Unit01。
1.1.2 使用IDLE编写简单的Python程序
①在任务栏中右键单击【开始】按钮,在弹出的快捷菜单中选择【搜索】命令,弹出【搜索】对话框,在输入文本框中输入"python",显示相应最佳匹配列表项,如图所示。然后在最佳匹配列表项中选择"IDLE(Python 3.8 64-bit)"程序启动项即可打开IDLE窗口,如图所示
 ②在IDLE窗口出现提示符">>>",表示Python已经准备好了,等待用户输入Python程序代码。在提示符">>>"右侧输入程序代码时,每输入一条语句,并按【Enter】键,就会运行一条语句。
②在IDLE窗口出现提示符">>>",表示Python已经准备好了,等待用户输入Python程序代码。在提示符">>>"右侧输入程序代码时,每输入一条语句,并按【Enter】键,就会运行一条语句。
③这里输入一条语句print("Happy to learn Python Programming"),然后按【Enter】键,运行该语句的结果如图所示。
④而在实际开发程序时,通常一个Python程序不能只有一行代码,如果需要编写多行代码,可以创建一个文件保存这些代码,在全部编写完毕后一起运行。
【任务 1-1】输出"Happy to learn Python Programming"的信息
【任务描述】
① 在 Python 的 IDLE 中编写 Python 程序 1-1.py ,使用 print() 函数输出" Happy
to learn Python Programming" 。
② 在 Python 的程序编辑窗口运行程序 1-1.py ,输出信息。
③ 在 Windows 的 【 命令提示符 】 窗口运行程序 1-1.py ,输出信息。
【任务实施】
① 在 Python 的 IDLE 主窗口中,选择 【File】 菜单,在弹出的下拉菜单中选择 【New File】 ,打开一个 【untitled】窗口,如图所示。  在该窗口中,可以直接编写Python代码,并且输入一行代码后按 【Enter】 键,将自动换到下一行,可继续输入代码。
在该窗口中,可以直接编写Python代码,并且输入一行代码后按 【Enter】 键,将自动换到下一行,可继续输入代码。
②在代码编辑区中,输入以下代码。
print("Happy to learn Python Programming")③ 在 Python 的程序编辑窗口中,选择 【File】 菜单,在弹出的下拉菜单中选择 【Save】 ,将该程序保存到" D:\PycharmProject\Unit01" 文件夹中,命名为" 1-1.py" ,其中" . py " 为 Python 文件的扩展名。程序文件 1-1.py 保存完成后的程序编辑窗口如图所示。 
④ 运行 Python 程序。在 Python 的程序编辑窗口中,选择 【Run】 菜单,在弹出的下拉菜单中选择 【Run Module】 ,程序文件 1-1.py 的运行结果如图所示。 
⑤ 在 Windows 的 【 命令提示符 】 窗口中运行程序文件 1-1.py 。
打开Windows的【命令提示符】窗口,然后在提示符后面输入以下命令。
Python D:\PycharmProject\Unit01\1-1.py按【Enter】键即可运行程序文件1-1.py,程序文件1-1.py的运行结果如图所示。
1.2.1 测试PyCharm开发环境
1.第1次运行PyCharm
运行PyCharm的具体步骤如下。
(1)单击Windows桌面的PyCharm快捷方式,启动PyCharm,选择是否导入开发环境配置文件,这里选择不导入,即选择"Do not import settings"单选按钮,如图所示。
(2)单击【OK】按钮,进入阅读并同意协议界面,拖曳文本框的滚动条到文本框最下方,表示已阅读完协议内容,然后选择"I confirm that I have read and accept the terms of this User Agreement",这时【Continue】按钮变为可用状态,如图所示。
(3)单击【Continue】按钮,进入【Set UI theme】界面,这里选择右侧的"Light"单选按钮,如图所示。
(4)单击【Set UI theme】界面左下角的【Skip Remaining and Set Defaults】按钮,省略后面的各项设置,使用系统默认设计的开发环境进行配置,此时将进入PyCharm的欢迎界面,如图所示。
2.创建第1个PyCharm项目
在图所示的PyCharm的欢迎界面单击【Create New Project】按钮,创建一个新的PyCharm项目,PyCharm会自动为新项目文件设置存储路径,为了更好地管理项目文件,在文本框中输入自行设置的存储路径,例如"D:\PycharmProject\Test",如图所示。
也可以通过单击文本框右侧的 按钮,打开【Select Base Directory】对话框,在该对话框中选择已有的文件夹或者新建文件夹,如图所示。然后单击【OK】按钮,返回【New Project】对话框即可。
在【New Project】对话框中单击"Project Interpreter:New Virtualenv environment"左侧的 按钮,在其下方展开相关设置项,如图所示。将"Location""Base interpreter"等都正确设置好。
设置完成后,单击【Create】按钮,完成PyCharm项目的创建,将进入图所示的PyCharm主窗口。
PyCharm启动时显示【Tip of the Day】对话框,该对话框中显示相关功能提示或帮助信息,如图所示。如果想关闭"Tip of the Day"功能,可以取消选择"Show tips on startup"复选框,然后单击【Close】按钮即可。
在【New Project】对话框中单击"Project Interpreter:New Virtualenv environment"左侧的 按钮,在其下方展开相关设置项,如图所示。将"Location""Base interpreter"等都正确设置好。
设置完成后,单击【Create】按钮,完成PyCharm项目的创建,将进入图所示的PyCharm主窗口。
3.PyCharm的个性化设置
在PyCharm主窗口单击【File】菜单,在弹出的下拉菜单中选择【Settings】,打开【Settings】对话框,在对话框左侧选择并展开"Editor"选项,如图所示。
- (1)设置使用"Ctrl+滚轮"能改变字体大小。
- (2)设置Python能自动引入包。
- (3)设置显示行号与空白字符。
- (4)设置程序代码的字体与大小。
- (5)查看与设置Python解析器。
- (6)显示【Tip of the Day】对话框。
4.显示工具栏
在PyCharm主窗口选择【View】菜单,在弹出的下拉菜单中选择【Appearance】,在其子菜单中选择【Toolbar】即可,如图所示。
5.认识工具栏
PyCharm主窗口显示的工具栏如图所示。
该工具栏中从左至右的各按钮依次为【打开】按钮、【保存】按钮、【同步】按钮、【后退】按钮、【向前】按钮、【当前文件名】按钮、【运行】按钮、【调试】按钮、【覆盖运行】按钮、【停止】按钮、【位置】按钮、【查找】按钮。
6.设置模板内容
在开发程序时,需要在代码中添加一些项目开发信息,例如开发人员信息、开发时间、项目或文件名称、开发工具信息、中文编码等。①在【Settings】对话框左侧展开"Editor"选项,然后选择"File and Code Templates"选项,在对话框右侧选择"Python Script",然后对模板内容进行编辑。②项目开发信息的通用编辑格式为:${<variable_name>}。③参照编辑格式输入以下代码。
# 开发人员:${USER}
# 开发时间:${DATE}
# 文件名称:${NAME}.py
# 开发工具:${PRODUCT_NAME}
# coding:UTF-8其中{USER}表示当前系统用户名称,{DATE}表示当前开发时间,{NAME}表示文件名称,{PRODUCT_NAME}表示开发工具,UTF-8表示中文编码格式。④选择"Enable Live Templates"复选框,如图所示。激活模板,单击【OK】按钮确认应用模板。
1.2.2 编写简单的Python程序
1.新建Python程序文件
1)在PyCharm主窗口右键单击已建好的PyCharm项目"Test",在弹出的快捷菜单中选择【New】-【Python File】,如图所示。
(2)在打开的【New Python file】对话框中输入Python文件名"test01",如图所示
然后双击"Python file"选项,完成Python程序文件的新建任务,刚才编写的模板内容将自动添加到代码编辑窗口,如图所示。
2.编写Python程序代码
在新建文件test01.py的代码编辑窗口已有模板注释内容下面输入以下代码。
print("Happy to learn Python Programming")创建的Python文件与输入的代码如图所示。
3.保存Python程序文件
在PyCharm主窗口选择【File】菜单,在弹出的下拉菜单中选择【Save All】,保存新编写的程序或者对代码的修改。也可以直接单击工具栏中的【保存】按钮 ,保存程序文件。
4.运行Python程序
在PyCharm主窗口选择【Run】菜单,在弹出的下拉菜单中选择【Run】,如图所示。
在弹出的【Run】对话框中选择"test01"选项,如图所示。程序文件test01.py开始运行
如果编写的代码没有错误,将显示图所示的运行结果。
5.关闭PyCharm项目
在PyCharm主窗口选择【File】菜单,在弹出的下拉菜单中选择【Close Project】,关闭当前PyCharm项目,此时PyCharm主窗口也被一同关闭,同时显示图所示的欢迎界面。
6.打开PyCharm项目
在欢迎界面中单击【Open】,打开【Open File or Project】对话框,在该对话框中选择需要打开的PyCharm项目,这里选择的PyCharm项目为"Test",如图所示。
然后单击【OK】按钮即可打开所选项目,同时显示PyCharm主窗口。
在上一步所示图中所示的欢迎界面左侧双击需要打开的项目,也可打开所需的项目。
7.打开Python程序文件
对于当前已打开的PyCharm项目中的Python程序文件,直接在PyCharm主窗口左侧双击对应的程序文件名称,即可打开程序代码进行编辑。
对于当前处于关闭状态的PyCharm项目,可以在【File】下拉菜单中选择【Open】,在弹出的【Open File or Project】对话框中先打开对应项目,然后打开Python程序文件。
【任务1-2】输出"你好,请登录"
【任务描述】
① 在 PyCharm 集成开发环境中创建项目 Unit01 。
② 在项目 Unit01 中创建 Python 程序文件 1-2.py 。
③ 在 Python 程序文件 1-2.py 中输入代码: print(" 你好,请登录 ") 。
④ 在 PyCharm 集成开发环境中运行程序文件 1-2.py ,输出信息:你好,请登录。
【任务实施】1.创建PyCharm项目****Unit01
成功启动PyCharm后,在其主窗口选择【File】菜单,在弹出的下拉菜单中选择【New Project】,打开【Create Project】对话框,在该对话框的"Location"文本框中输入"D:\PycharmProject\Unit01",如图所示
在【Create Project】对话框中单击【Create】按钮,完成PyCharm项目的创建,然后进入PyCharm的主窗口,创建项目Unit01后的PyCharm主窗口如图所示。
2**.创建Python程序文件****1-2.py**
在PyCharm主窗口右键单击已建好的PyCharm项目"Unit01",在弹出的快捷菜单中选择【New】-【Python File】。在打开的【New Python file】对话框中输入文件名"1-2",如图所示。 然后双击"Python file"选项,完成Python程序文件的新建任务,同时PyCharm主窗口显示程序文件1-2.py的代码编辑窗口,在该程序文件的代码编辑窗口自动添加了前面所编写的模板内容。
然后双击"Python file"选项,完成Python程序文件的新建任务,同时PyCharm主窗口显示程序文件1-2.py的代码编辑窗口,在该程序文件的代码编辑窗口自动添加了前面所编写的模板内容。
3**.编写Python程序代码**
在新建文件1-2.py的代码编辑窗口已有模板注释内容下面输入以下代码。
print("你好,请登录")新建的1-2.py文件与输入的代码如图所示。
单击工具栏中的【保存】按钮 ,保存程序文件1-2.py。
4**.运行Python程序**
在PyCharm主窗口选择【Run】菜单,在弹出的下拉菜单中选择【Run】。在弹出的【Run】对话框中选择"1-2"选项,程序文件1-2.py开始运行。
程序文件1-2.py的完整代码如下所示。
# 开发人员: Administrator
# 开发时间: 2020/3/30
# 文件名称: 1-2.py
# 开发工具: PyCharm
# coding:UTF-8
print("你好,请登录")如果编写的代码没有错误,程序文件1-2.py的运行结果如图所示。
1.3.1 Python程序的基本要素
1.行与缩进
- Python最具特色的就是使用缩进来控制代码块,不需要使用花括号"{}"。缩进的空格数是可变的,但是同一个代码块中的语句必须包含相同的缩进空格数。
- 缩进可以使用【Space】键或者【Tab】键实现。使用【Space】键时,通常情况下采用4个空格作为基本缩进量;而使用【Tab】键时,则采用按一次【Tab】键作为一个缩进量。
- 在Python中,对于流程控制语句、函数定义、类定义以及异常处理语句等,行尾的冒号和下一行的缩进表示一个代码块的开始,而缩进结束则表示一个代码块的结束。
- Python对代码的缩进要求非常严格,同一个级别的代码块的缩进量必须相同。如果采用不合理的代码缩进,将抛出SyntaxError异常。
2.空行
空行与代码缩进不同,空行并不是Python语法的要求。书写时不插入空行,Python解释器运行也不会出错。空行的作用在于分隔两段不同功能或含义的代码,便于日后对代码进行维护或重构。
3.多行语句
Python通常是一行写完一条语句,但如果语句很长,可以使用反斜杠"\"来实现多行语句,但多行语句仍属于一条语句,例如:
total = item_one + \
item_two + \
item_three在"[]""{}"或"()"中的多行语句,可以不需要使用反斜杠,例如:
total = ['item_one', 'item_two', 'item_three',
'item_four', 'item_five']4.代码组
由缩进相同的一组语句构成的一个代码块,我们称之为代码组。
像if、while、def和class这样的复合语句,首行以关键字开始,以冒号":"结束,该行之后的一行或多行代码构成代码组。将首行及其后面的代码组称为一个子句(clause)。例如:
if <expression>:
< statement1>
elif <expression>:
< statement2>
else :
< statement3>1.3.2 Python程序的注释
1.单行注释
第一种形式如下
#要求输入整数
num=input("请输入购买数量:")第二种形式如下。
num=input("请输入购买数量:") #要求输入整数2.多行注释
- Python中多行注释使用多个"#"。
- 多行注释使用3个单引号"'''"或者3个双引号"""""标注。
【任务1-3】编写程序计算并输出金额
【任务描述】
① 在 PyCharm 项目 Unit01 中创建 Python 程序文件 1-3.py 。
② 在 Python 程序文件 1-3.py中编写程序代码,实现以下功能。
给变量 number 、 price 赋值;计算金额并赋值给变量 amount ;使用 print() 函数分别输出变量 number 、 price 、 amount 的值。
③ 在 PyCharm 集成开发环境中运行程序文件 1-3.py ,显示程序运行结果。
【任务实施】
① 在 PyCharm 项目 Unit01 中创建 Python 程序文件 1-3.py 。
② 在 Python 程序文件 1-3.py 中编写程序代码,实现所需功能,程序文件 1-3.py 的代码如下所示。程序文件 1-3.py 中注释为使用" """" 实现的多行注释。
"""
开发人员:Administrator
开发时间:2020/4/2
文件名称:1-3.py
开发工具:PyCharm
coding:UTF-8
"""
number=3
price=25.8
amount=number*price
print(" 数量:",number)
print(" 价格:",price,"元")
print(" 金额:{:.2f}元".format(amount))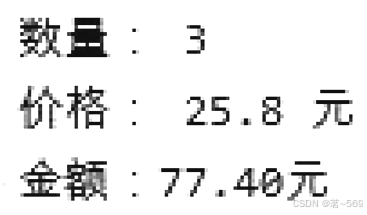
1.3.2 Python程序的注释
1.print()函数的基本语法格式
print()函数的基本语法格式如下。
print(输出内容)
2.换行输出与不换行输出
在Python中,默认情况下一条print()语句输出后会自动换行,如果想要一次输出多个内容而且不换行,在print()函数中需要加上end="",也可以将要输出的内容使用半角逗号","分隔予以输出。
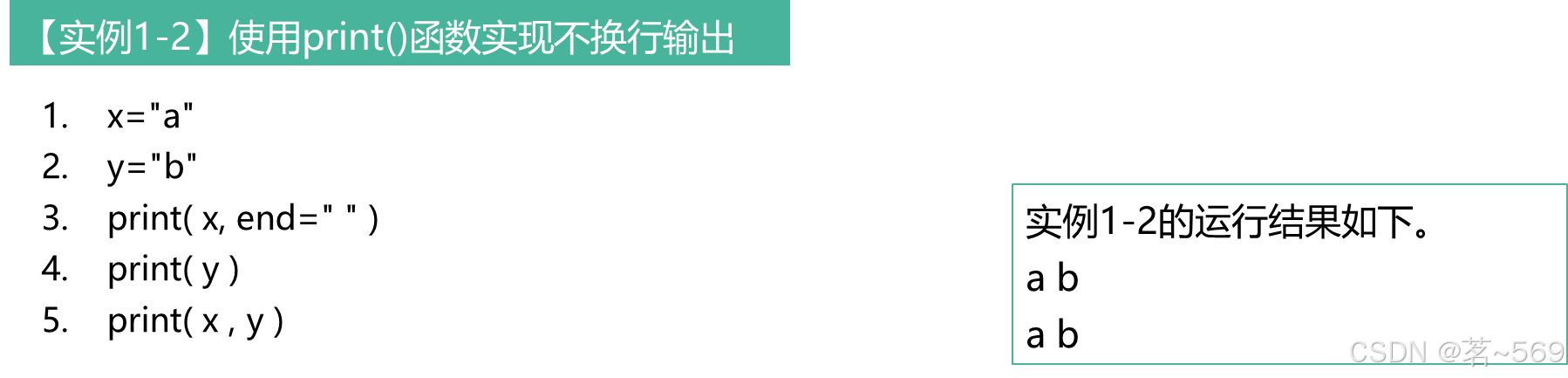
3.将输出的值转换成字符串
如果希望将print()函数输出的值转换成字符串,可以使用str()或repr()函数来实现。
str()函数返回一个用户易读的表达形式。
repr()函数产生一个解释器易读的表达形式。
1.5 input()函数的基本用法
Python提供了input()内置函数从标准输入中读入文本,默认的标准输入是键盘。
input()函数的基本语法格式如下。
变量名=input("<提示文字>")其中,变量名为保存输入结果的变量,双引号内的提示文字用于提示要输入的内容。
在Python 3中,无论输入的是数字还是字符,输入内容都将被作为字符串读取,如果想要接收的是数值,需要进行类型转换。
【任务1-4】编写程序,模拟实现"京东秒杀"界面的文字内容
【任务描述】
"京东秒杀"是京东商城的一种特卖活动,网页中"京东秒杀"的界面如图1-46所示。在PyCharm集成开发环境中编写程序,模拟实现图所示的"京东秒杀"界面的文字内容。
【任务实施】
① 在 PyCharm 项目 Unit01 中创建 Python 程序文件 1-4.py 。
② 在 Python 程序文件 1-4.py 中编写程序代码,实现所需功能,程序文件 1-4.py 的代码如电子活页所示。 
③ 程序文件1-4.py的运行结果如图所示。 
【任务1-5】模拟以表格方式输出商品数据列表
【任务描述】
在PyCharm集成开发环境中编写程序,模拟以表格方式输出商品数据列表,运行结果如图所示。
【任务实施】
① 在 PyCharm 项目 Unit01 中创建 Python 程序文件 1-5.py 。
② 在 Python 程序文件 1-5.py 中编写程序代码,实现所需功能,程序文件 1-5.py的代码如电子活页所示。 