在日常办公中,批量制作标签是常见且繁琐的任务,尤其当这些标签需要包含大量数据并附带二维码以便快速扫描识别时,难度更是成倍增加。尽管传统的Word邮件合并功能在数据插入方面表现出色,但在二维码生成上却显得有些捉襟见肘。
为了完美解决这一难题,我们可以借助一款强大的工具------"超级处理器"中的【标签工具】。这款工具不仅能够无缝对接Excel表格中的大量数据,还能轻松生成所需的二维码,实现标签的批量、高效制作。超级处理器下载与安装
接下来,我们将通过一个设备管理卡片的制作演示过程,展示这款工具的强大功能。
完成结果预览(如下图)
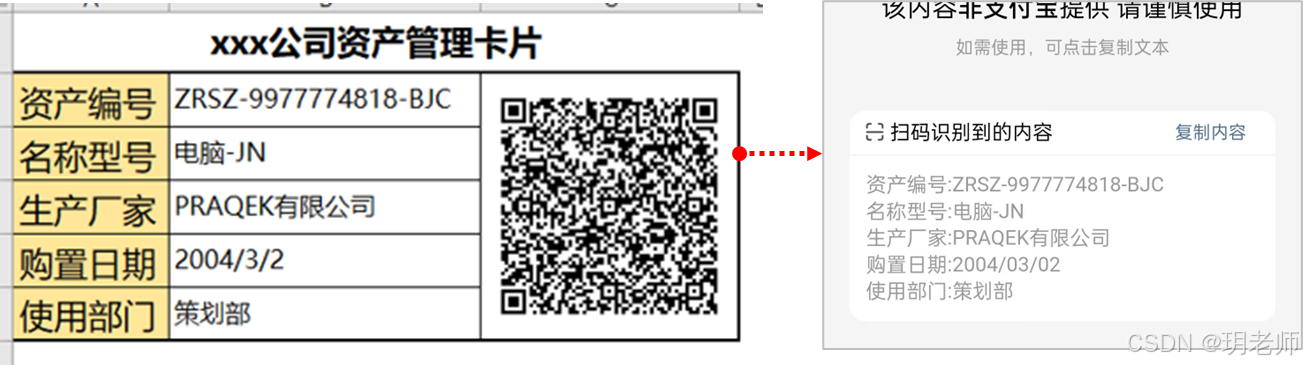
制作步骤:
第一步:准备数据源工作表
- 启动Excel/WPS表格,在sheet1工作表(重命名:设备清单,可自行拟定)中,输入设备相关信息:使用部门,资产编号,名称型号,生产厂家,购买日期。
- 二维码扫码需要全部信息,再增加一列"二维码信息"(此标题可自行拟定),这一列信息组合可以使用公式完成,在F2单元格中输入公式:=B1&":"&B2&CHAR(10)&C1&":"&C2&CHAR(10)&D1&":"&D2&CHAR(10)&E1&":"&E2&CHAR(10)&A1&":"&A2,公式复制(鼠标双击或向下拖动),得到所有结果。
- 确保数据准确无误,并对列宽、字体等进行适当的调整。
完成结果如下图所示:

第二步:制作管理卡片模板表格
- 在此工作簿文件中,创建一个新工作表(重命名:设备卡模板,可自行拟定)
- 根据实际需求,设计卡片的布局模式,包括:标题,文字,格式等。
完成结果如下图所示:
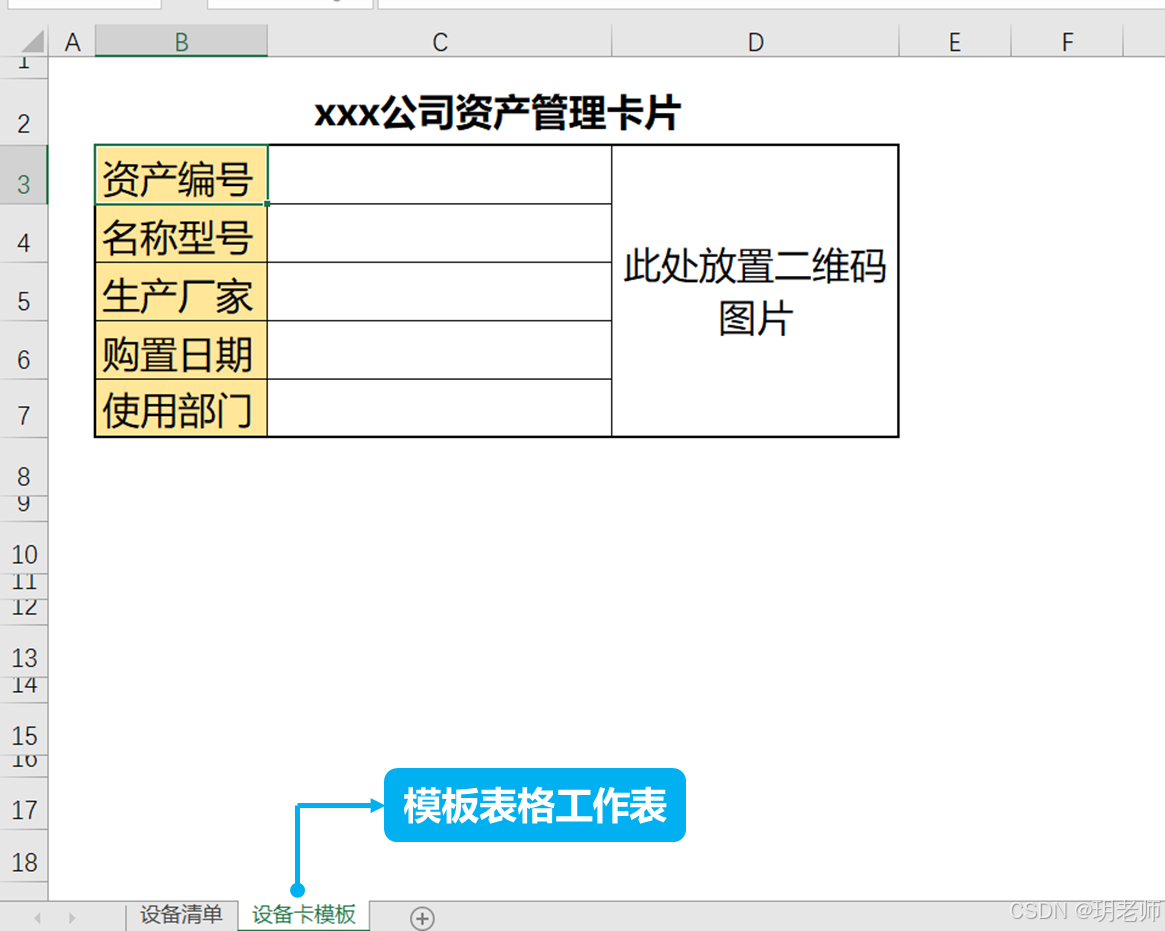
第三步:使用标签工具完成批量制作
- 单击【超级处理器】-【标签工具】-【标签设置】,如下图所示:
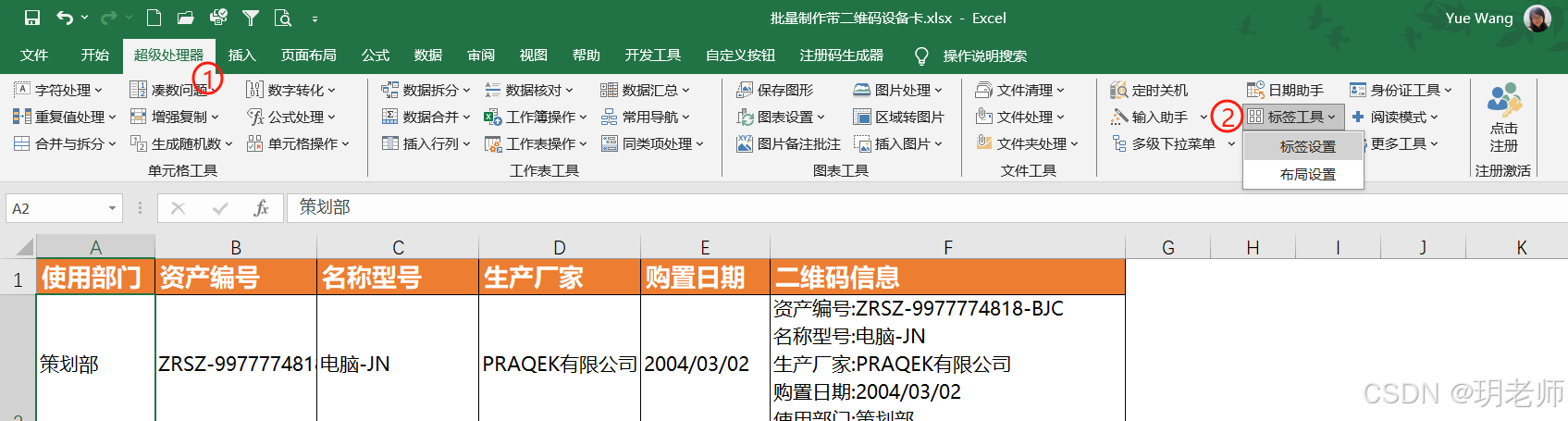
- 打开提示框,"请选择需要生成标签的数据(标题行为单行)",选中整个数据源表格区域范围,如下图所示:
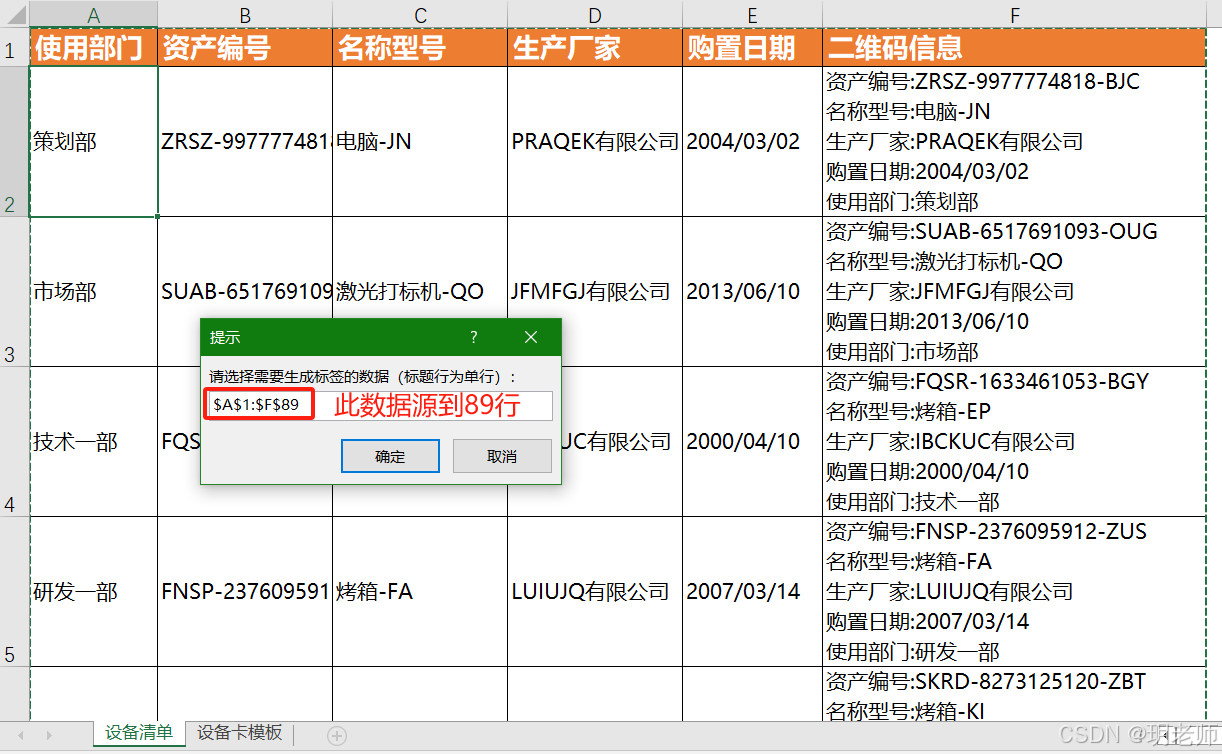
- 单击【确定】,弹出提示框,"请选择标签模板",鼠标单击"设备看模板"工作表标签,选中模板表格区域范围,在这里注意,选中模板表格的第一个单元格不能与其他单元格合并,如有合并,请取消,或者多选个上方行或左侧列。如下图所示:
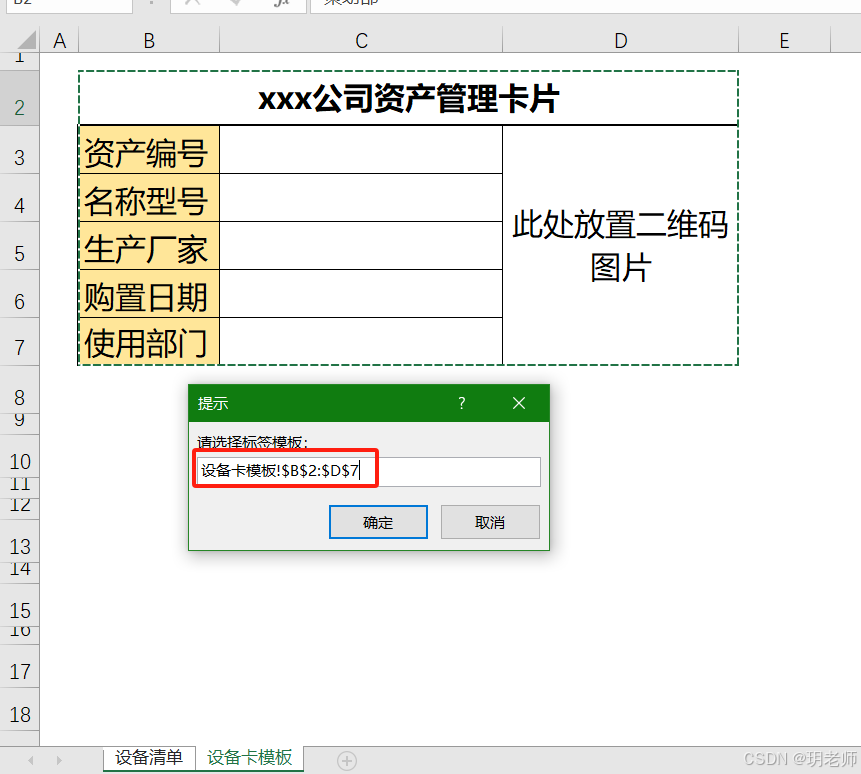
- 单击【确定】,弹出设置对话框,页面布局,左右距离:8,上下距离:8,栏数:2,(以上设置根据实际需求输入),勾选"插入二维码",二维码内容列表框中选择"二维码信息"(参考第一步有说明),如下图所示:
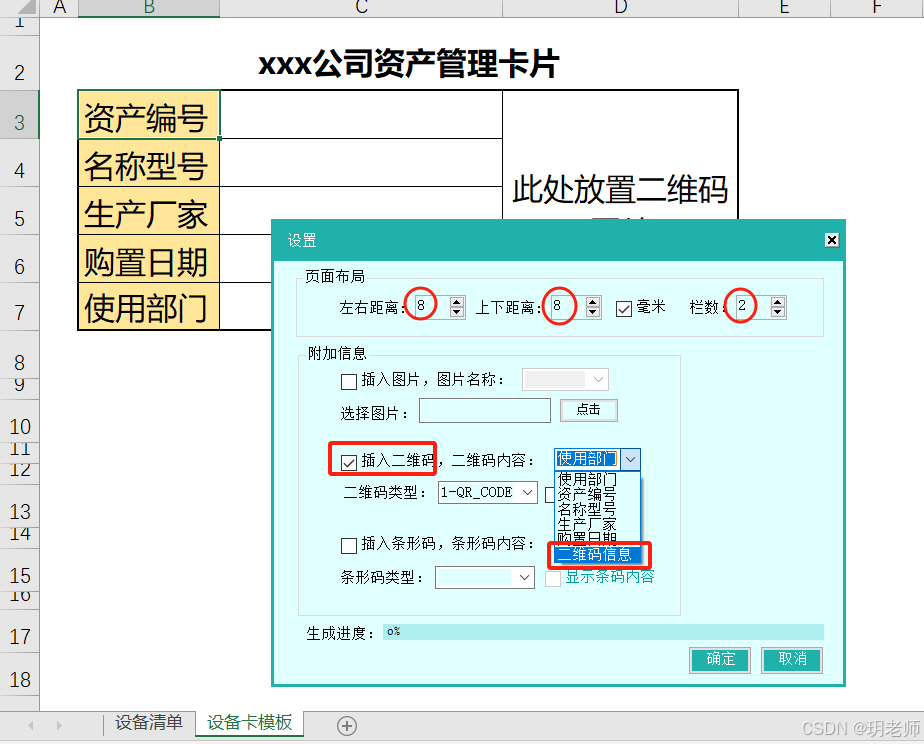
- 单击【确定】,如下图所示:
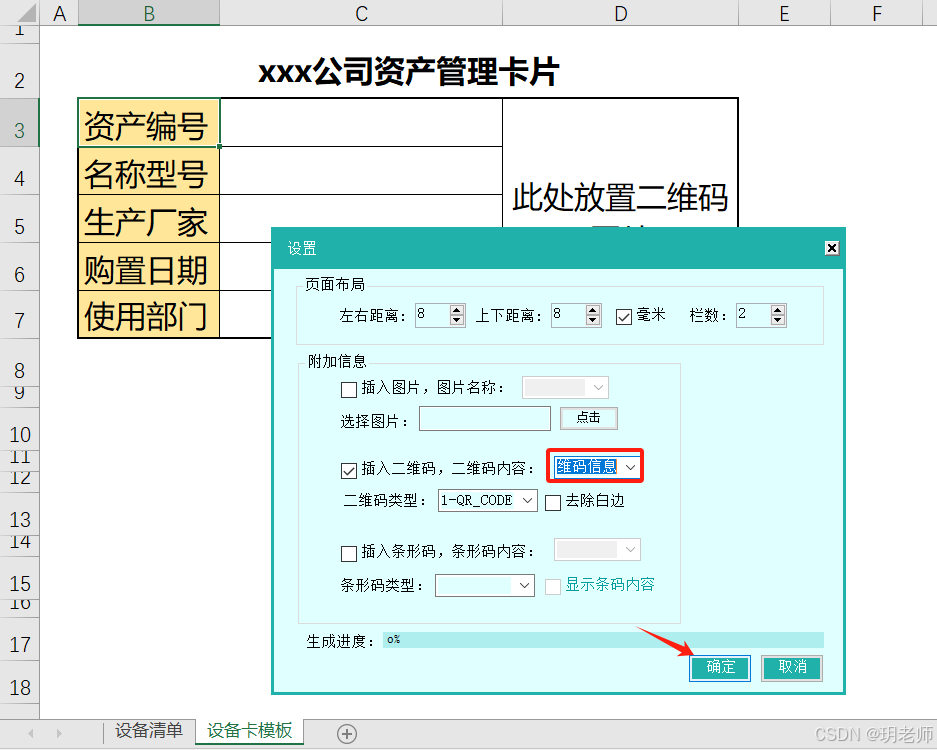
- 弹出提示对话框,请选择【使用部门】在模板内的存放位置,单击C7单元格,如下图所示:
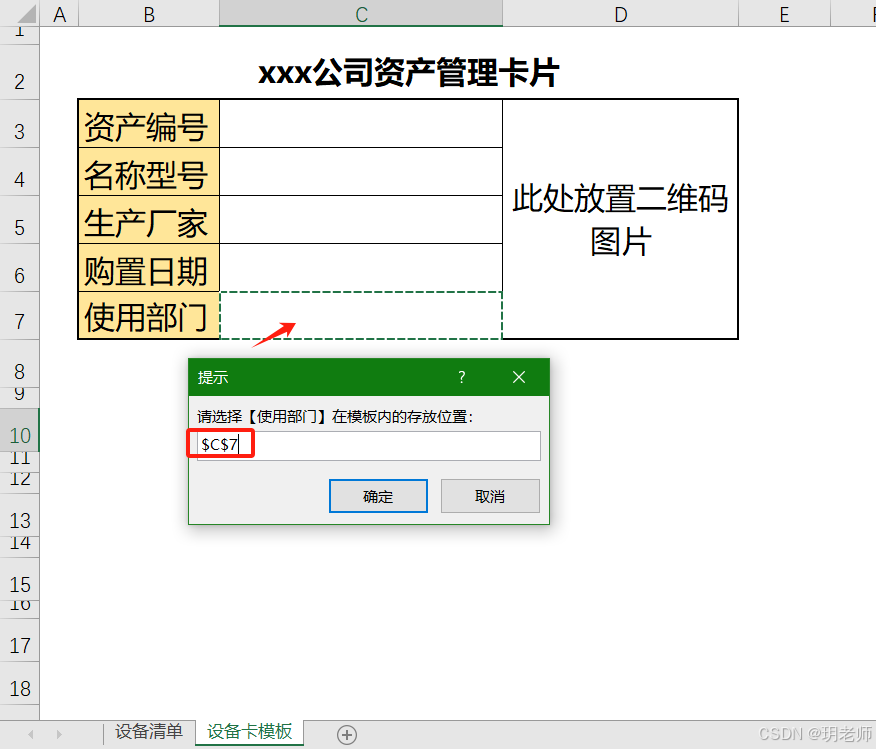
- 单击【确定】,弹出提示对话框,请选择【资产编号】在模板内的存放位置,单击C3单元格,如下图所示:
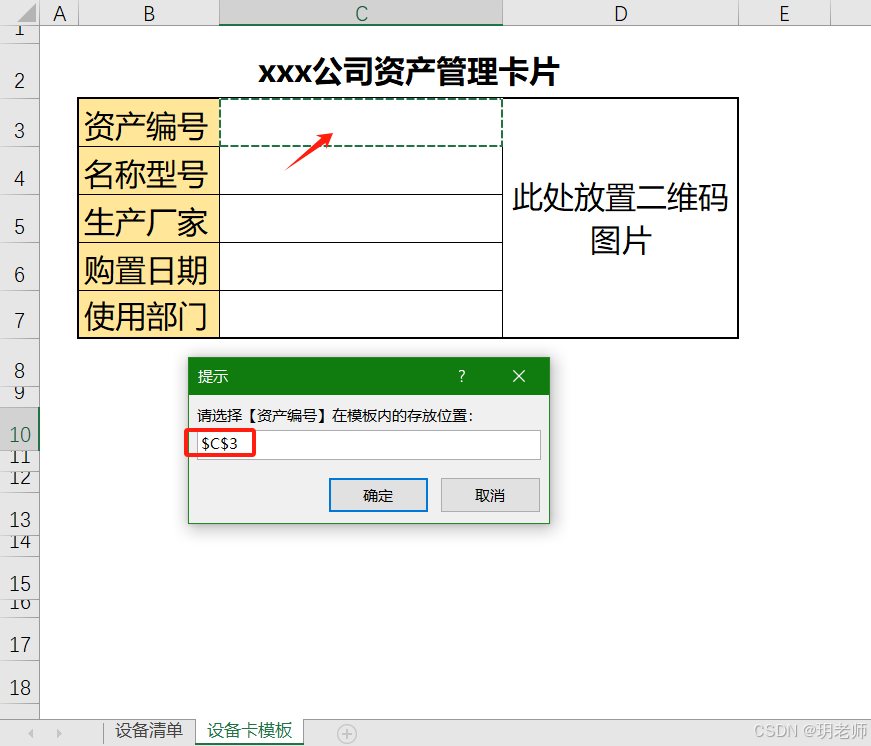
- 单击【确定】,弹出提示对话框,请选择【名称型号】在模板内的存放位置,单击C4单元格,如下图所示:
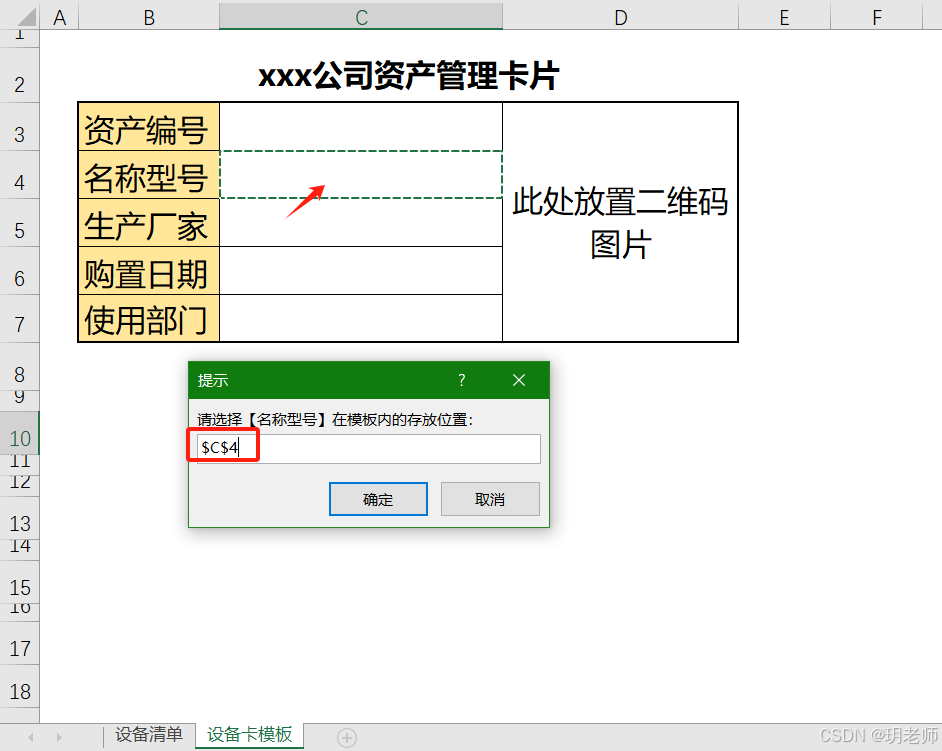
- 单击【确定】,弹出提示对话框,请选择【生成厂家】在模板内的存放位置,单击C5单元格,如下图所示:

- 单击【确定】,弹出提示对话框,请选择【购置日期】在模板内的存放位置,单击C6单元格,如下图所示:
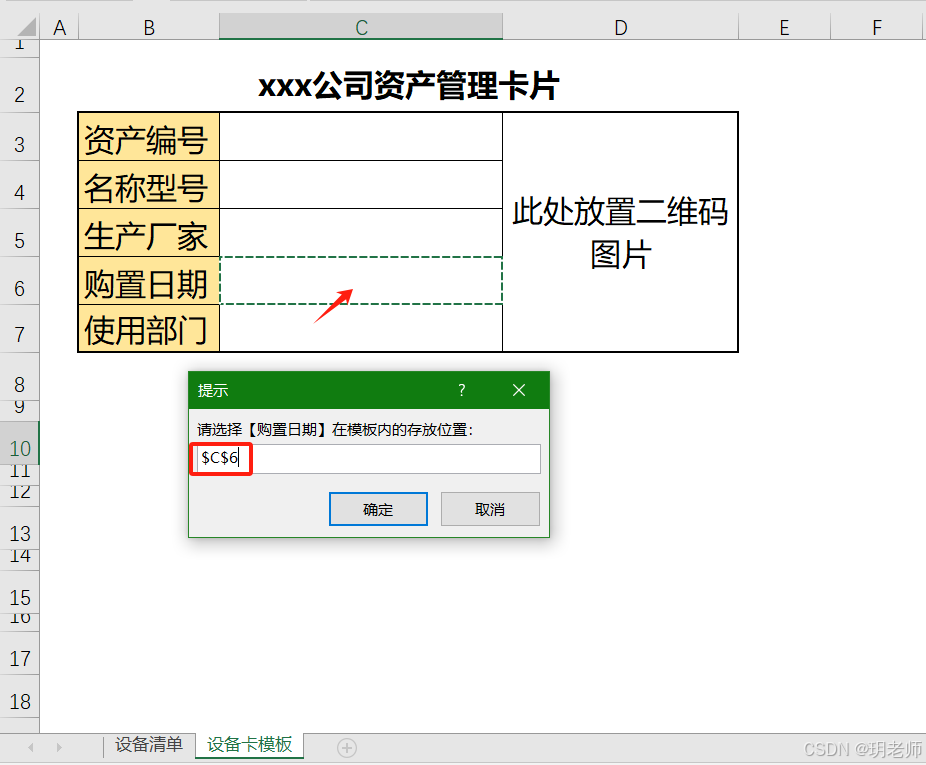
- 单击【确定】,弹出提示对话框,请选择【二维码信息】在模板内的存放位置,这里不显示内容,是显示二维码图片,单击【取消】,如下图所示:
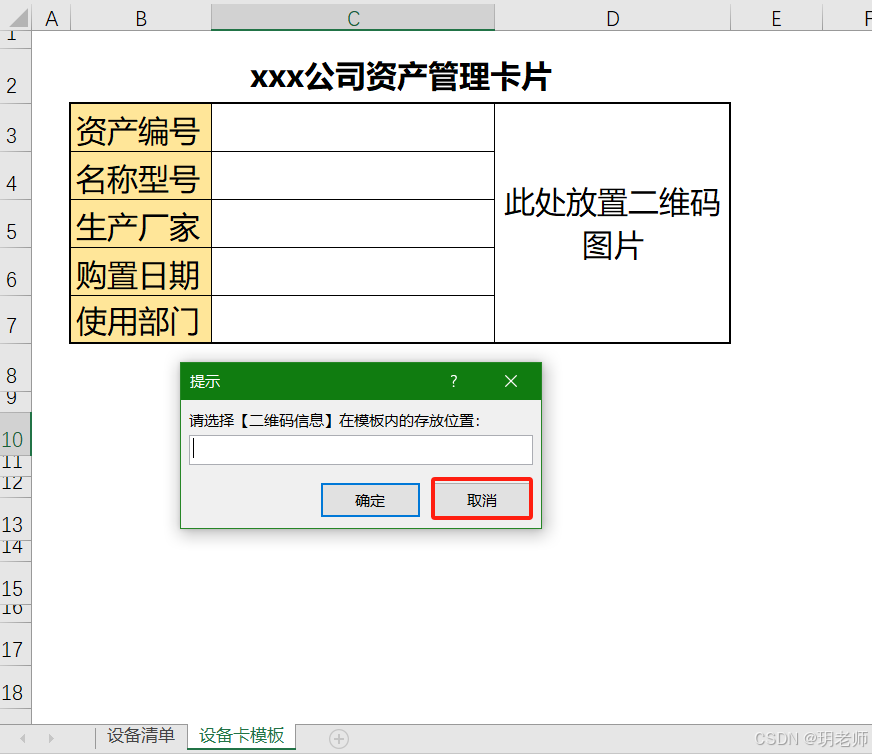
- 单击【确定】,弹出提示对话框,请选择【二维码(二维码信息)】在模板内的存放位置,单击D3单元格,如下图所示:
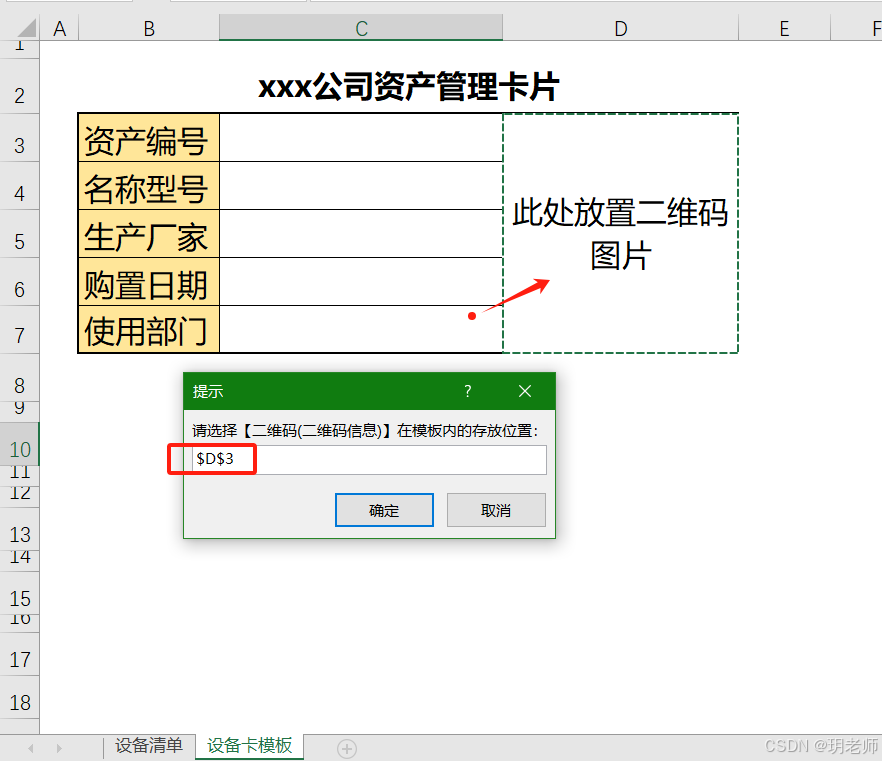
- 单击【确定】,弹出设置对话框,生成进度条在进行,电脑开始运行生成,如下图所示:
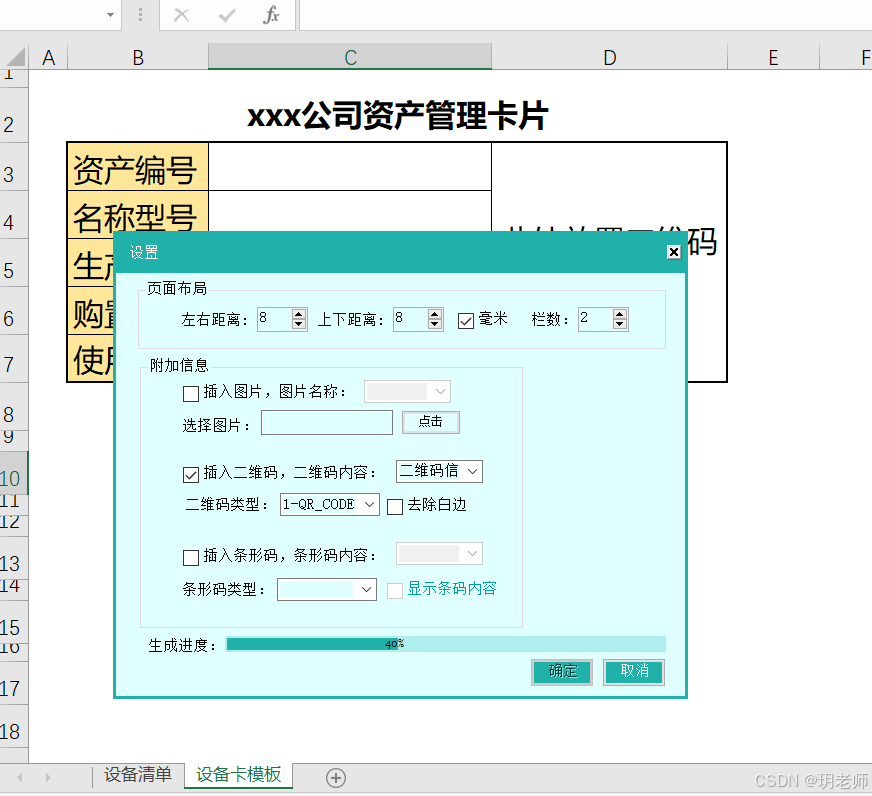
- 进度100%后,会自动生成一个工作表"标签排版",这就是结果,如下图所示:

通过以上步骤,我们成功利用Excel和超级处理器标签工具,实现了设备管理卡片的批量制作。这一方法不仅提高了工作效率,还确保了数据的准确性和一致性。无论是库存管理、资产管理还是其他需要标签管理的场景,都可以利用这一工具来优化设备管理流程,提升整体运营水平。希望这篇教程对您有所帮助,祝您在未来的工作中取得更多成就!超级处理器下载与安装
欢迎关注玥老师~~~~~~