一、CentOS 7网络配置(安装后无法联网问题)
现象说明
在安装CentOS系统后,有可能出现无法联网的问题,虚拟机中的网络配置并没有问题,而系统却无法联网,也ping不通。
原因描述
CentOS默认开机不启动网络,因此需要对网络进行配置,开启网络开机启动。
解决方法
1.打开终端,使用ip addr命令查看一下网络信息;
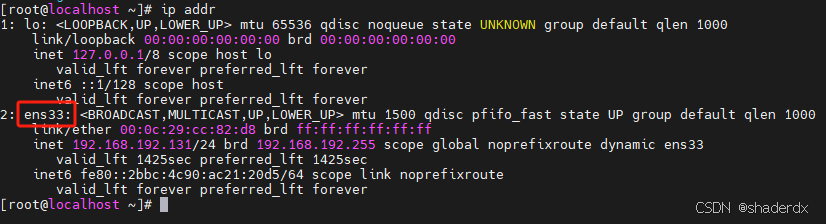
图中圈出的是系统网络名称,我们稍后会用到它,有的系统是ens33,有的是eth0等;
2.切换至root用户,输入命令vi /etc/sysconfig/network-scripts/ifcfg-<系统网络名称>,我的是ens33,所以输入vi /etc/sysconfig/network-scripts/ifcfg-ens33命令;

3.进入vi界面,可以看到,ONBOOT的值是no,我这里已经修改过了,所以是yes;
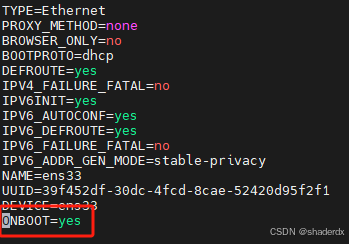
4.使用vi命令将ONBOOT=no的值改为yes;
5.保存后退出,重启系统(可以reboot命令重启)。重启完成后,可以使用浏览器打开个网页看看,也可以使用ping命令测试网络连通性;
bash
ping www.baidu.com
二、联网后就可以开始更新系统库文件
检查DNS设置
1.编辑/etc/resolv.conf文件,确保其中包含有效的DNS服务器,例如Google的公共DNS:
bash
sudo nano /etc/resolv.conf
sudo vi /etc/resolv.conf2.添加以下内容:
bash
nameserver 8.8.8.8
nameserver 8.8.4.4检查YUM仓库配置
国内一般使用国内的镜像源,国外的镜像源速度很慢,有时候甚至不能用;
1.先备份原来的配置:
sudo cp -a /etc/yum.repos.d /etc/yum.repos.d /etc/yum.repos.d /etc/yum.repos.d.backup
2.我们使用阿里云的镜像源:
sudo nano /etc/yum.repos.d/CentOS-Base.repo
3.将原内容替换为一下内容:
bash
[base]
name=CentOS-$releasever - Base - mirrors.aliyun.com
baseurl=http://mirrors.aliyun.com/centos/$releasever/os/$basearch/
gpgcheck=1
gpgkey=http://mirrors.aliyun.com/centos/RPM-GPG-KEY-CentOS-7
[updates]
name=CentOS-$releasever - Updates - mirrors.aliyun.com
baseurl=http://mirrors.aliyun.com/centos/$releasever/updates/$basearch/
gpgcheck=1
gpgkey=http://mirrors.aliyun.com/centos/RPM-GPG-KEY-CentOS-7
[extras]
name=CentOS-$releasever - Extras - mirrors.aliyun.com
baseurl=http://mirrors.aliyun.com/centos/$releasever/extras/$basearch/
gpgcheck=1
gpgkey=http://mirrors.aliyun.com/centos/RPM-GPG-KEY-CentOS-7
[centosplus]
name=CentOS-$releasever - Plus - mirrors.aliyun.com
baseurl=http://mirrors.aliyun.com/centos/$releasever/centosplus/$basearch/
gpgcheck=1
enabled=0
gpgkey=http://mirrors.aliyun.com/centos/RPM-GPG-KEY-CentOS-74.清理并重建缓存
bash
sudo yum clean all
sudo yum makecache
sudo yum update5.总结
出现Cannot find a valid baseurl for repo:base/7/x86_64错误通常是由于网络连接问题、DNS设置问题或YUM仓库配置问题引起的。通过检查并修复网络连接、更新DNS设置、修改YUM仓库配置或使用可靠的镜像源,如阿里云镜像源,可以解决这个问题。希望本指南能够帮助你顺利解决该错误,提高YUM包管理的稳定性和效率。
三、CentOS常用命令
其他同Ubuntu的命令在此处略
详情可以查看本人blog的其他类似文章
软件包管理
1.RPM命令使用
rpm命令是RPM软件包的管理工具。rpm原本是Red Hat Linux发行版专门用来管理Linux各项套件的程序,由于它遵循GPL规则且功能强大方便,因而广受欢迎。逐渐受到其他发行版的采用。RPM套件管理方式的出现,让Linux易于安装,升级,间接提升了Linux的适用度。
| 命令 | 解析 |
|---|---|
| rpm [OPTIONS] PACHAGE_FILE | 命令格式 |
| rpm -ivh your-package | 直接安装 |
| rpmrpm --force -ivh your-package.rpm | 忽略报错,强制安装 |
| rpm -ql | 查询出所有安装过的包 |
| rpm -q 包名 | 获得某个软件包的全名 |
| rpm -ql 包名 | 获得rpm包中文件安装的位置 |
| rpm -e 包名 | 卸载 |
2.YUM命令
Yum(全称为 Yellow dog Updater, Modified)是一个在Fedora和RedHat以及SUSE、CentOS中的Shell前端软件包管理器。基于rpm包管理,能够从指定的服务器自动下载rpm包并且安装,可以自动处理依赖性关系,并且一次安装所有依赖的软件包,无须繁琐地一次次下载、安装。
| 命令 | 解析 |
|---|---|
| yum -y install [package] | 下载并安装一个rpm包 |
| yum localinstall [package.rpm] | 安装一个rpm包,使用你自己的软件仓库解决所有依赖关系 |
| yum -y update | 更新当前系统中安装的所有rpm包 |
| yum update [package] | 更新一个rpm包 |
| yum remove [package] | 删除一个rpm包 |
| yum list | 列出当前系统中安装的所有包 |
| yum search [package] | 在rpm仓库中搜寻软件包 |
| yum clean [package] | 清除缓存目录(/var/cache/yum)下的软件包 |
| yum clean headers | 删除所有头文件 |
| yum clean all | 删除所有缓存的包和头文件 |
网络相关
| 命令 | 解析 |
|---|---|
| ifconfig eth0 | 显示一个以太网卡的配置 |
| ifconfig eth0 192.168.1.1 netmask 255.255.255.0 | 配置网卡的IP地址 |
| ifdown eth0 | 禁用 'eth0' 网络设备 |
| ifup eth0 | 启用 'eth0' 网络设备 |
| iwconfig eth1 | 显示一个无线网卡的配置 |
| iwlist scan | 显示无线网络 |
| ip addr show | 显示网卡的IP地址 |
1.网络服务
bash
#查看IP信息
ip a
#网络连通性测试
ping [选项] 目标主机
#设置网络信息
vi /etc/sysconfig/network-scripts/ifcfg-ens33
#重启network网络服务
service network restart2 防火墙设置
systemctl是CentOS7的服务管理工具中主要的工具,它融合之前service和chkconfig的功能于一体
启动一个服务:systemctl start firewalld.service
关闭一个服务:systemctl stop firewalld.service
重启一个服务:systemctl restart firewalld.service
显示一个服务的状态:systemctl status firewalld.service
在开机时启用一个服务:systemctl enable firewalld.service
在开机时禁用一个服务:systemctl disable firewalld.service
查看服务是否开机启动:systemctl is-enabled firewalld.service
查看已启动的服务列表:systemctl list-unit-files|grep enabled
查看启动失败的服务列表:systemctl --failed
bash
#查看防火墙状态
systemctl status firewalld
#打开防火墙
systemctl start firewalld
#关闭防火墙
systemctl stop firewalld
#禁止开机启动
systemctl disable firewalld
#开机启用
systemctl enable firewalld
#查看版本:
firewall-cmd --version
#查看帮助:
firewall-cmd --help
#显示状态:
firewall-cmd --state
#查看所有打开的端口:
firewall-cmd --zone=public --list-ports
#更新防火墙规则:
firewall-cmd --reload
#查看区域信息:
firewall-cmd --get-active-zones
#查看指定接口所属区域:
firewall-cmd --get-zone-of-interface=eth0
#拒绝所有包:
firewall-cmd --panic-on
#取消拒绝状态:
firewall-cmd --panic-off
#查看是否拒绝:
firewall-cmd --query-panic比如,需打开防火墙2888和3888端口
步骤1:设置开放的端口号
bash
firewall-cmd --add-service=http --permanent
sudo firewall-cmd --add-port=2888/tcp --permanent
sudo firewall-cmd --add-port=3888/tcp --permanent--permanent永久生效,没有此参数重启后失效
步骤2:重启防火墙
bash
firewall-cmd --reload步骤3:查看开放端口号
bash
firewall-cmd --list-all3.主机映射文件
bash
#修改主机名与IP映射关系
vi /etc/hosts系统相关
| 命令 | 解析 |
|---|---|
| su - | 切换到root权限(与su有区别) |
| shutdown -h now | 关机 |
| shutdown -r now | 重启 |
| top | 罗列使用CPU资源最多的linux任务 (输入q退出) |
| tree | 以树状图显示 |
| pstree | 以树状图显示程序 |
| man ping | 查看参考手册(例如ping 命令) |
| passwd | 修改密码 |
| df -h | 显示磁盘的使用情况 |
| cal -3 | 显示前一个月,当前月以及下一个月的月历 |
| cal 10 1988 | 显示指定月,年的月历 |
| date --date '1970-01-01 UTC 1427888888 seconds' | 把一相对于1970-01-01 00:00的秒数转换成时间 |
1.重启命令
bash
#立刻重启(root用户使用)
reboot
#或者
shutdown -r now
#10分钟后自动重启(root用户使用)
shutdown -r 10
#在时间为20:35时候重启(root用户使用)
shutdown -r 20:35
#如果是通过shutdown命令设置重启的话,可以取消重启
shutdown -c2.关机命令
bash
#立刻关机(root用户使用)
halt
#或者
poweroff
shutdown -h now
init 0
#10分钟后自动关机
shutdown -h 103.hostname命令
bash
#查看主机名
hostname
#设置主机名-临时修改
hostname 主机名
#设置主机名-永久修改
vi /etc/hostname常用技巧
1.窗体快捷键
| 命令 | 解析 |
|---|---|
| Ctrl + u | 删除光标之前到行首的字符 |
| Ctrl + k | 删除光标之前到行尾的字符 |
| Ctrl + c | 取消当前行输入的命令,相当于Ctrl + Break |
| Ctrl + a | 光标移动到行首(ahead of line),相当于通常的Home键 |
| Ctrl + e | 光标移动到行尾(end of line) |
| Ctrl + f | 光标向前(forward)移动一个字符位置 |
| Ctrl + b | 光标往回(backward)移动一个字符位置 |
| Ctrl + l | 清屏,相当于执行clear命令 |
| Ctrl + r | 显示:号提示,根据用户输入查找相关历史命令(reverse-i-search) |
| Ctrl + w | 删除从光标位置前到当前所处单词(word)的开头 |
| Ctrl + t | 交换光标位置前的两个字符 |
| Ctrl + y | 粘贴最后一次被删除的单词 |
| Ctrl + Alt + d | 显示桌面 |
| Alt + b | 光标往回(backward)移动到前一个单词 |
| Alt + d | 删除从光标位置到当前所处单词的末尾 |
| Alt + F2 | 运行 |
| Alt + F4 | 关闭当前窗口 |
| Alt + F9 | 最小化当前窗口 |
| Alt + F10 | 最大化当前窗口 |
| Alt + Tab | 切换窗口 |
| Alt + 左键 | 移动窗口(或在最下面的任务栏滚动鼠标滑轮) |
2.操作小技巧
鼠标中间键:粘贴突出显示的文本。(使用鼠标左键来选择文本。把光标指向想粘贴文本的地方。点击鼠标中间键来粘贴。)
Tab:命令行自动补全。使用 shell 提示时可使用这一方式。键入命令或文件名的前几个字符,然后按 [Tab] 键,它会自动补全命令或显示匹配键入字符的所有命令。
在滚动条的空白处点击鼠标中键:屏幕即滚动到那个地方。
在桌面或文件管理器中直接按 / 就可以输入位置,打开文件管理器。
在 vi 或 Firefox 中直接按 / 即可进入快速搜索状态。
网站链接和图片可直接拖放到桌面或者目录,可以马上下载。
直接将文件管理器中的文件拖到终端中就可以在终端中得到完整的路径名。
四、Centos 7 安装 ifconfig命令
相关问题
Centos 7在最小化安装时,系统默认没有安装 ifconfig 命令;
如果直接运行 ifconfig 命令,会提示 -bash: ifconfig :command not found
解决方法
运行 yum -y isntall ifconfig 命令时,结果显示:
net-tools.x86_64:Basic networking tools
继续执行命令 #yum install net-tools.x86_64
安装完成后,就可以正常使用 ifconfig 管理命令了
同时,/sbin 目录下,也会有 ifconfig 文件
五、Centos 7 安装 vim 命令
vim file提示没有vim这个,则需要安装vim;
1.更新库安装包
先执行 yum -y update
更新当前系统中安装的所有rpm包
2.安装vim
执行命令 yum -y isntall vim*
安装完成后就可以使用vim了;
六、CentOS 7升级gcc到10.2.0
1.先安装基本的低版本的gcc
由于 Linux 操作系统的自由、开源,在其基础上衍生出了很多不同的 Linux 操作系统,如 CentOS、Ubuntu、Debian 等。这些 Linux 发行版中,大多数都默认装有 GCC 编译器(版本通常都较低)。
bash
#通过此命令快速安装gcc
yum -y install gcc
yum -y install gcc-c++通过如上命令得到的gcc通常版本较低。
2.升级gcc
升级gcc需要在系统中包含一个低版本的gcc,和make命令;
1、下载gcc源码包
2、解压并切换到解压后的目录
(可以放在了/home/yonghu目录下)
bash
tar -zxvf gcc-10.2.0.tar.gz
cd gcc-10.2.0/3、下载编译依赖项
bash
./contrib/download_prerequisites4、新建gcc-bulid目录
(与gcc-10.2.0同级)并进入该目录中。
bash
mkdir gcc-build
cd gcc-build/5、生成Makefile文件
bash
../configure --prefix=/usr/local --enable-checking=release --enable-languages=c,c++ --disable-multilib这时候会出现报错:
checking for the correct version of gmp.h... no configure: error: Building GCC requires GMP 4.2+, MPFR 3.1.0+ and MPC 0.8.0+.
解决办法
bash
yum -y install gmp gmp-devel mpfr mpfr-devel libmpc libmpc-devel这时候再运行命令就成功了
bash
../configure -prefix=/usr/local --enable-checking=release --enable-languages=c,c++ --disable-multilib6、开始编译
bash
make注意:编译时间较长,请耐心等待,选择适当的时间进行此编译操作。
7、安装
bash
make install8、重启机器,并验证
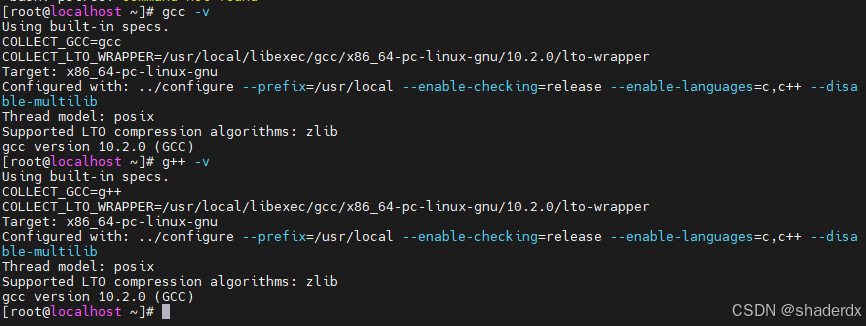
升级完成!
9、更新库软连接
bash
cd /usr/lib64
rm -f libstdc++.so.6
ln -s libstdc++.so.6.0.28 libstdc++.so.6七、CentOS安装zip,unzip
查看源
首先,我们可以使用yum list zip unzip查看得知 CentOS 的官方镜像是自带zip,unzip
安装
直接执行一下命令:
yum install -y unzip zip
八、CentOS安装wget
实际工作中,centos系统自带的wget版本有时候比较低,不具备ftps的支持,因此对数据下载造成一定困扰,因此本文针对wget的最新版本安装步骤进行梳理,主要包括前期环境准备和安装步骤。
1.前期环境准备
安装如下软件:
对于centos系统:
bash
yum install gnutls-devel -y
yum install openssl openssl-devel
yum install texinfo对于ubuntu系统:
bash
sudo apt-get install openssl openssl-devel
sudo apt-get install texinfo2.wget 新版本安装步骤
首先下载 wget 的源码包:
官方下载:Index of /gnu/wget![]() https://ftp.gnu.org/gnu/wget/
https://ftp.gnu.org/gnu/wget/
下载完成后上传至centos机器,然后执行解压命令,并进入解压后的目录:
bash
tar -xzvf wget-1.25.0.tar.gz
cd ./wget-1.25.0进入解压目录后进行编译安装:
bash
./configure --prefix=/usr --sysconfdir=/etc --with-ssl=openssl
make && make install安装完成后,执行wget -V查看,若出现如下界面,则代表安装成功:
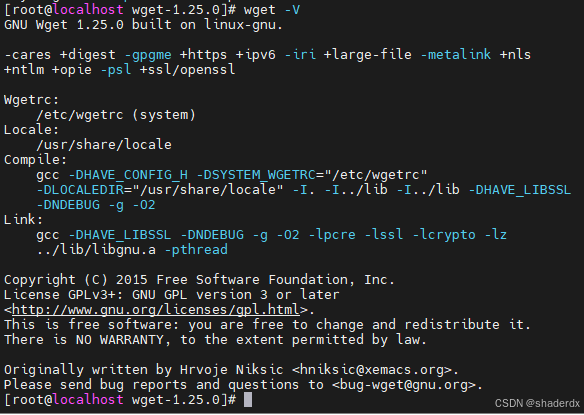
九、CentOS查看端口占用情况
lsof 命令
lsof(list open files)是一个列出当前系统打开文件的工具。
lsof -i:端口号
注: lsof -i 需要 root 用户的权限来执行。
bash
#查看3306端口占用情况
lsof -i:3306
#查看8080端口占用情况
lsof -i:8080
#显示开启文件abc.txt的进程
lsof abc.txt
#显示abc进程现在打开的文件
lsof -c abc
#列出进程号为1234的进程所打开的文件
lsof -c -p 1234
#显示归属gid的进程情况
lsof -g gid
#显示目录下被进程开启的文件
lsof +d /usr/local/
#同上,但是会搜索目录下的目录,时间较长
lsof +D /usr/local/
#显示使用fd为4的进程
lsof -d 4
#显示所有打开的端口和UNIX domain文件
lsof -i -Unetstat 命令
netstat -tunlp 用于显示 tcp,udp 的端口和进程等相关情况。
netstat -tunlp | grep 端口号
option说明:
-t (tcp) 仅显示tcp相关选项
-u (udp)仅显示udp相关选项
-n 拒绝显示别名,能显示数字的全部转化为数字
-l 仅列出在Listen(监听)的服务状态
-p 显示建立相关链接的程序名
bash
#查看3306 端口占用情况:
netstat -tunlp | grep 3306
#查看当前所有tcp端口
netstat -ntlp
#查看所有80端口使用情况
netstat -ntulp | grep 80
#查看所有3306端口使用情况
netstat -ntulp | grep 3306