本文介绍ubuntu1804中我目前用到的环境的完整配置,包括ubuntu安装软件,更新环境变量等都有涉及。图片非常多,能给的连接和材料都给了。希望能帮助到新同学。
目录
目录
环境及镜像文件
virtualbox
win10
镜像文件:
https://mirrors.aliyun.com/ubuntu-releases/18.04/ubuntu-18.04.6-desktop-amd64.iso
安装Ubuntu
新建虚拟电脑,选择镜像iso文件。
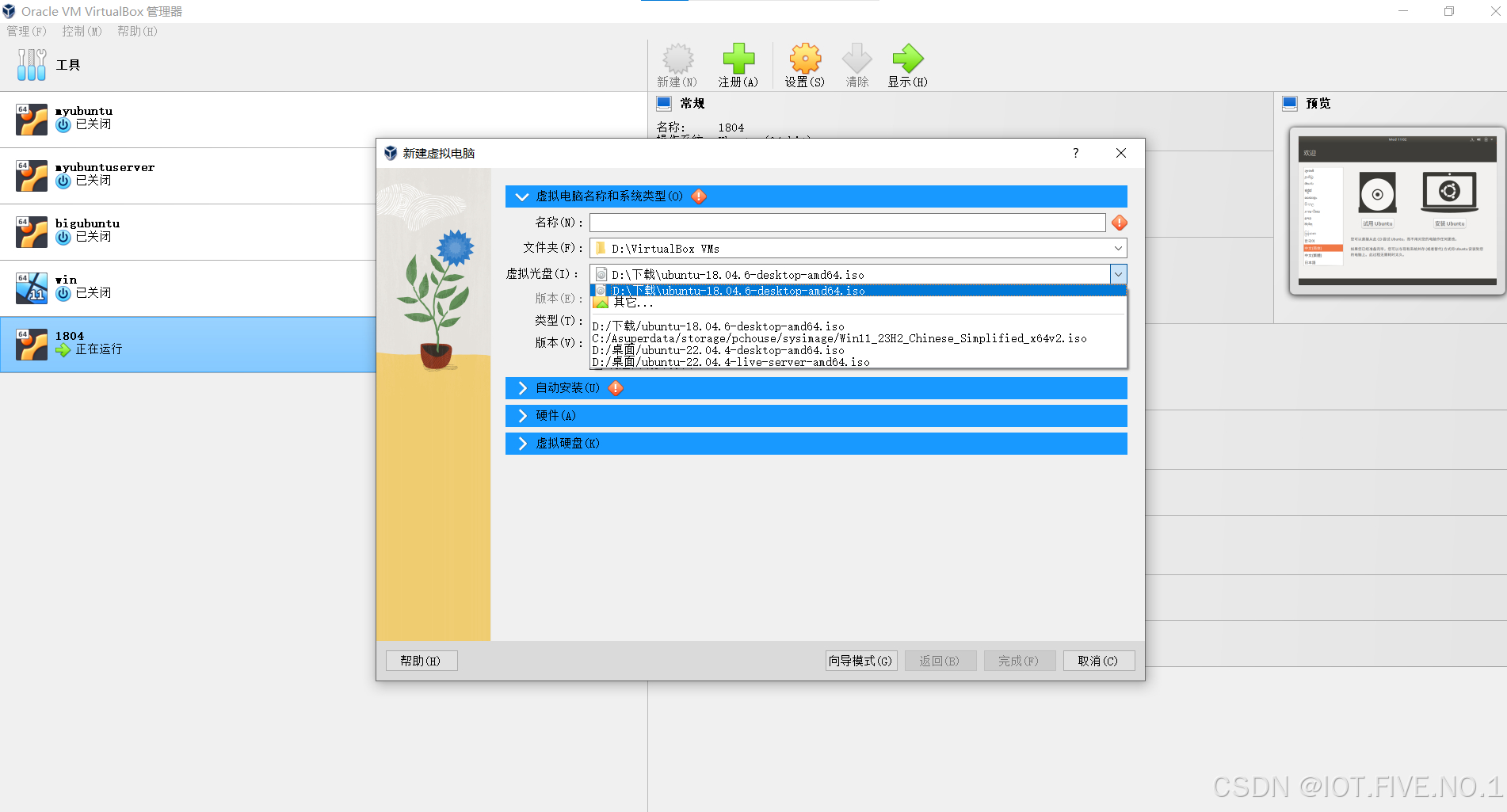
选中跳过自动安装:
分配驱动器和虚拟磁盘:
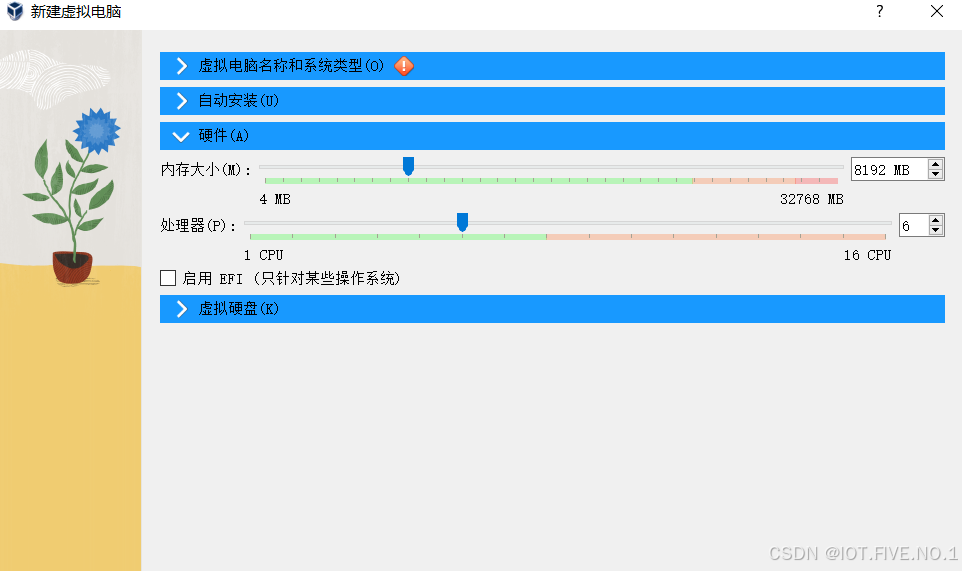
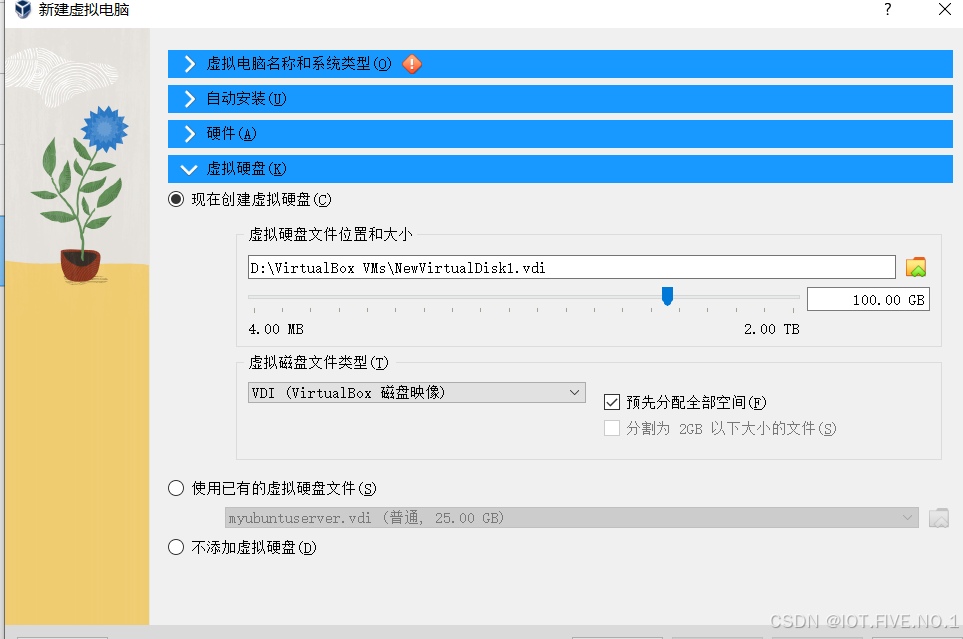
等待,启动:
 选中中文简体安装Ubuntu一路下一步。
选中中文简体安装Ubuntu一路下一步。
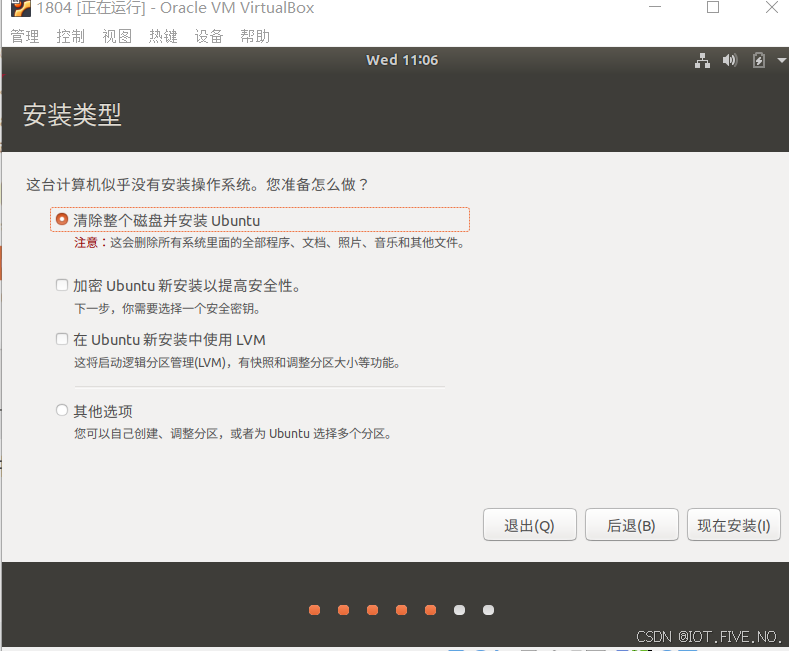
弹出窗口选择确定:
选择shanghai区域:
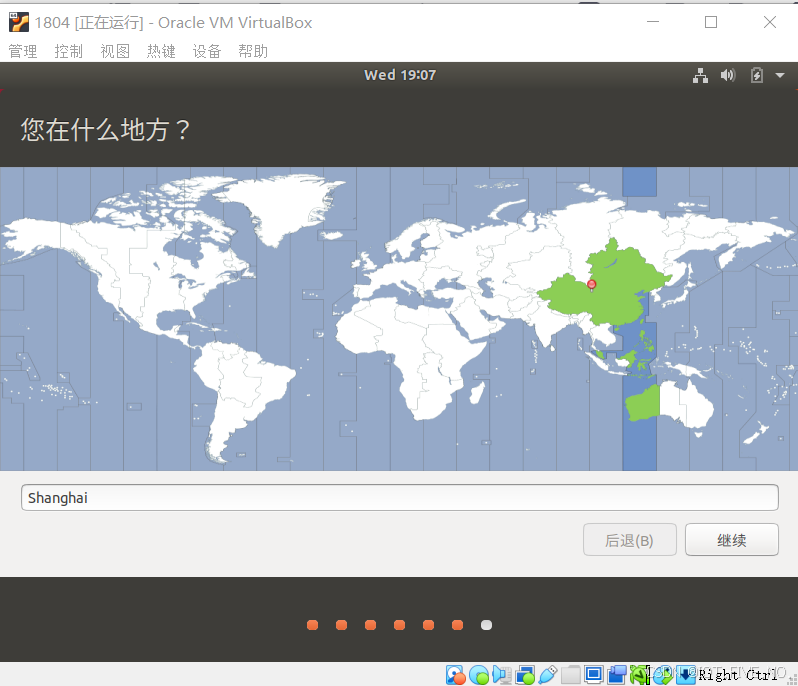
输入账号密码:
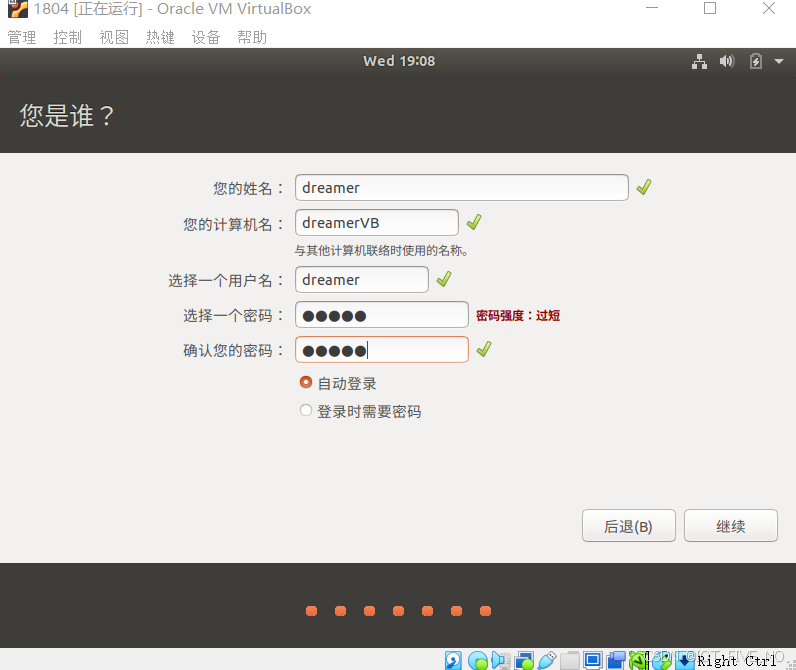
等待安装:
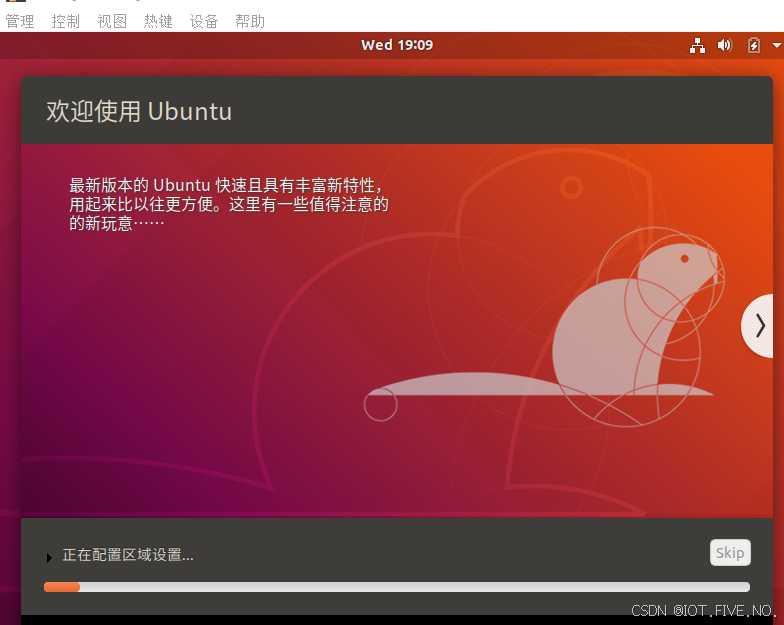
现在重启:
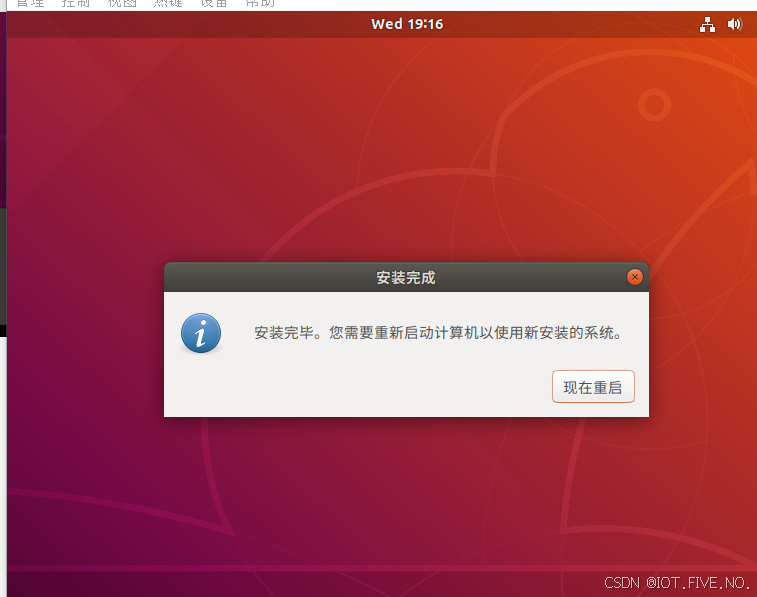
重启之后如果出现以下界面,强制退出:
重新启动:
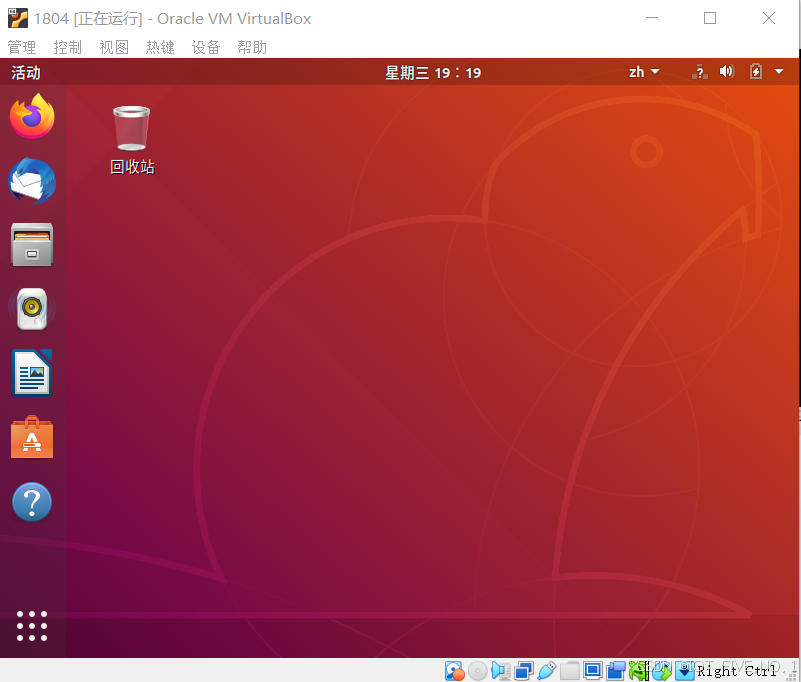
开机之后
如果你想继续使用1804系统,请不要升级。
更新软件
下面展示的软件更新器, 选择更新: 立即安装
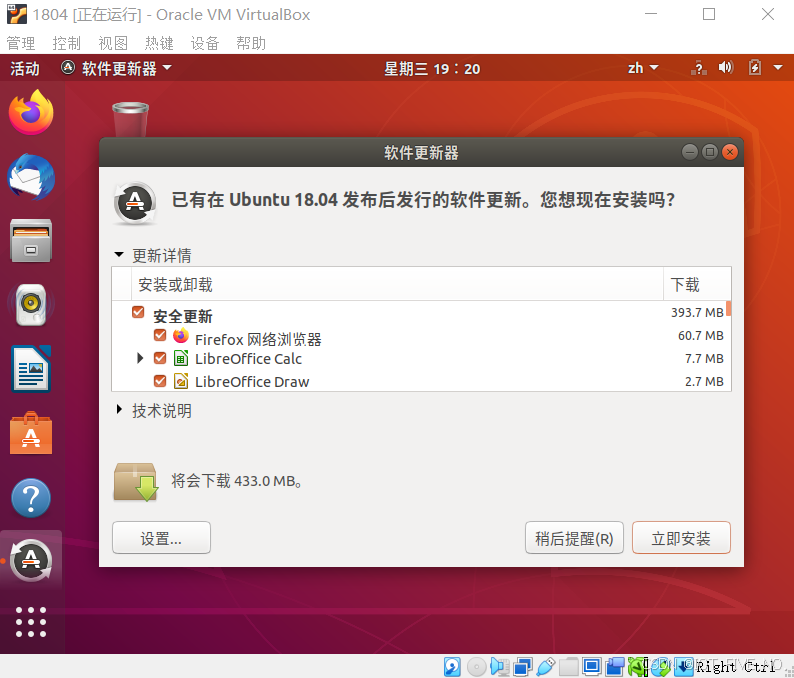
如果更新失败或者你点击了稍后提醒,可以选择ctrl alt t,打开终端,输入经典二句:这里不用换源是因为这个镜像在update之后会使用清华源。也可以手动换源。
sudo apt-get update
sudo apt-get upgrade更改root账户密码:
sudo passwd root重复输入两次,更改root用户密码。
安装增强功能(可选)
选择设备,安装增强功能:
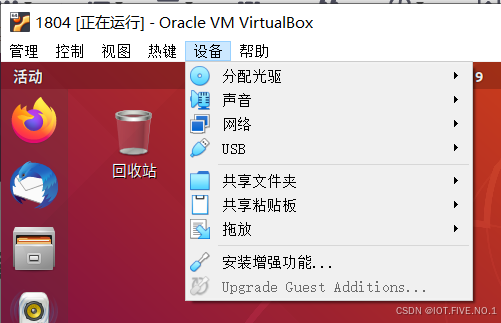
选择运行:
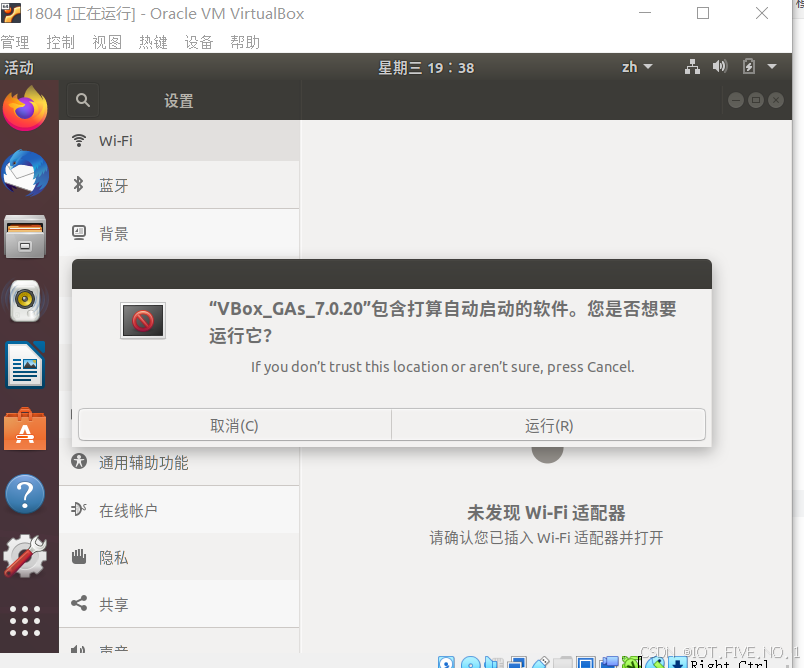
等待运行:
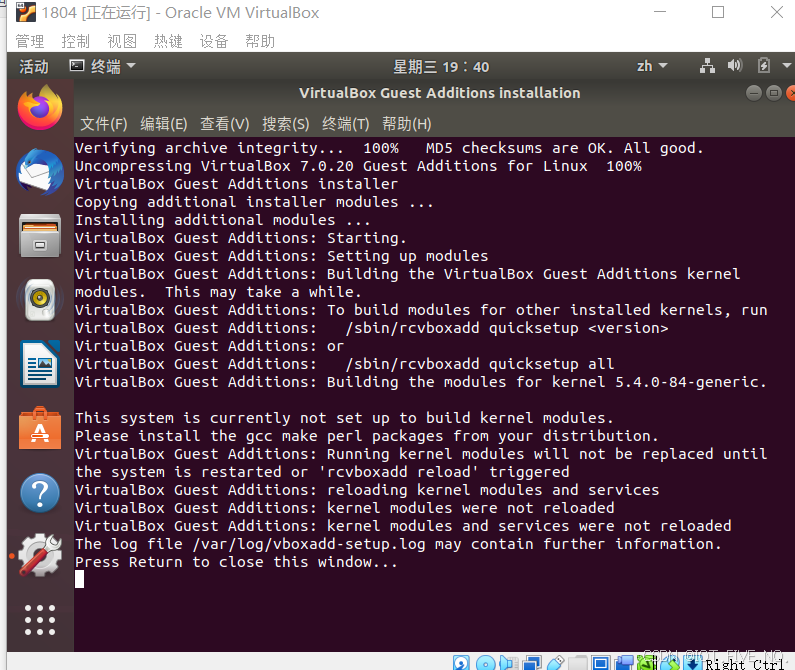
之后按回车:
该页面关闭,此时可以通过拖拽虚拟机窗口调整页面大小了。
共享文件夹
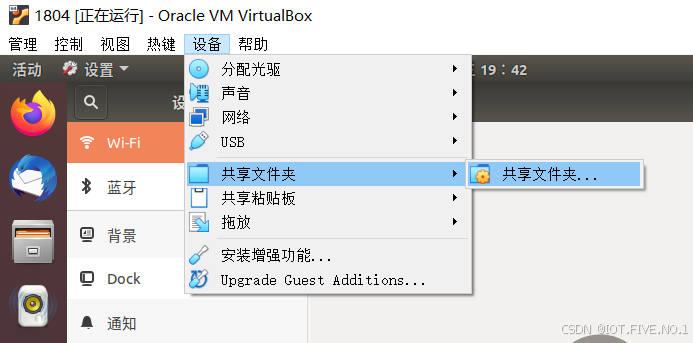
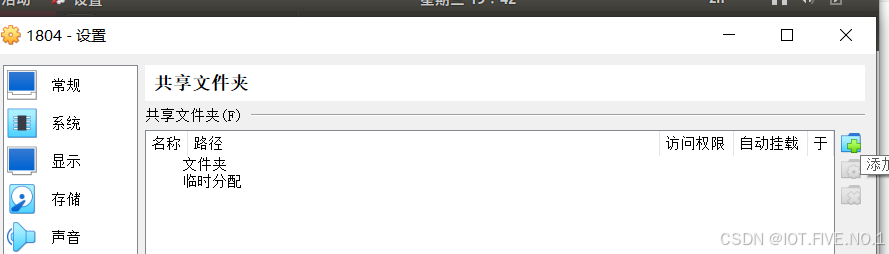
选择windows下一个文件夹,挂载到虚拟机中,按照我的设置点击确定,再点击确定。
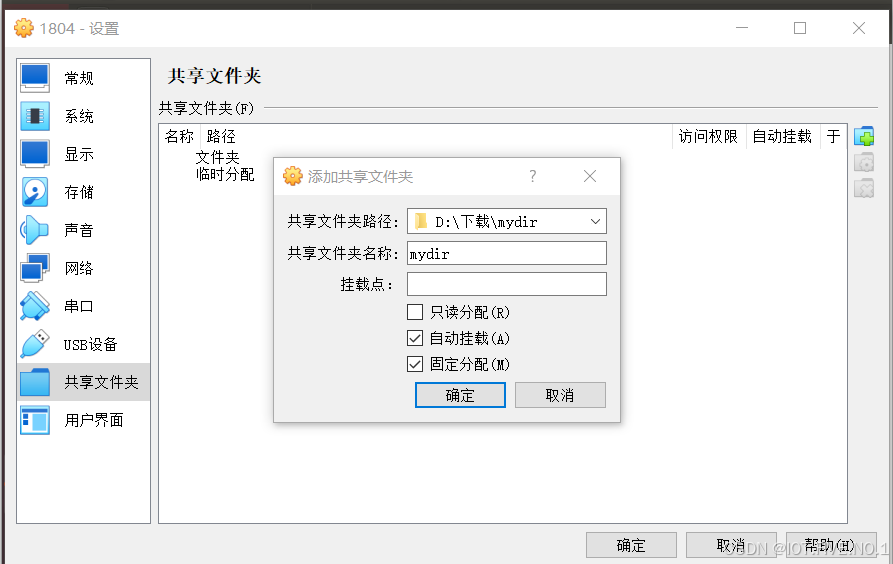
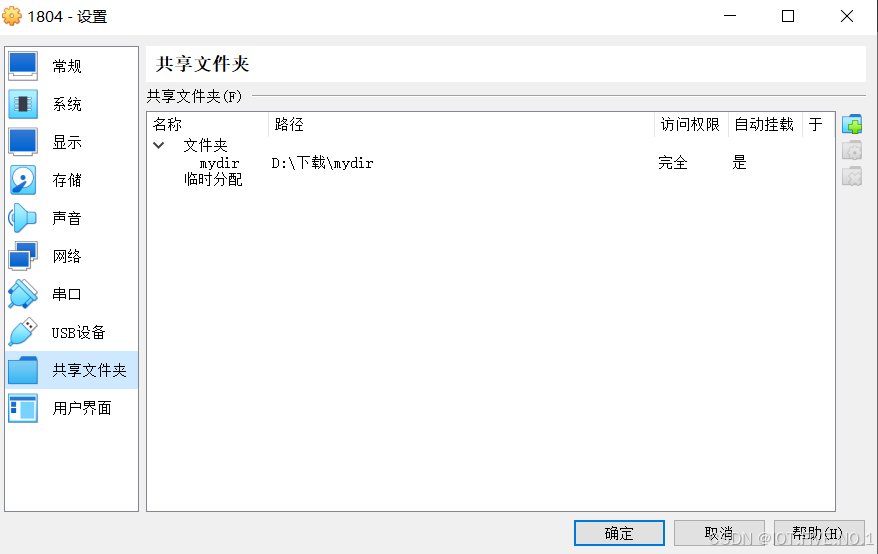
共享效果:
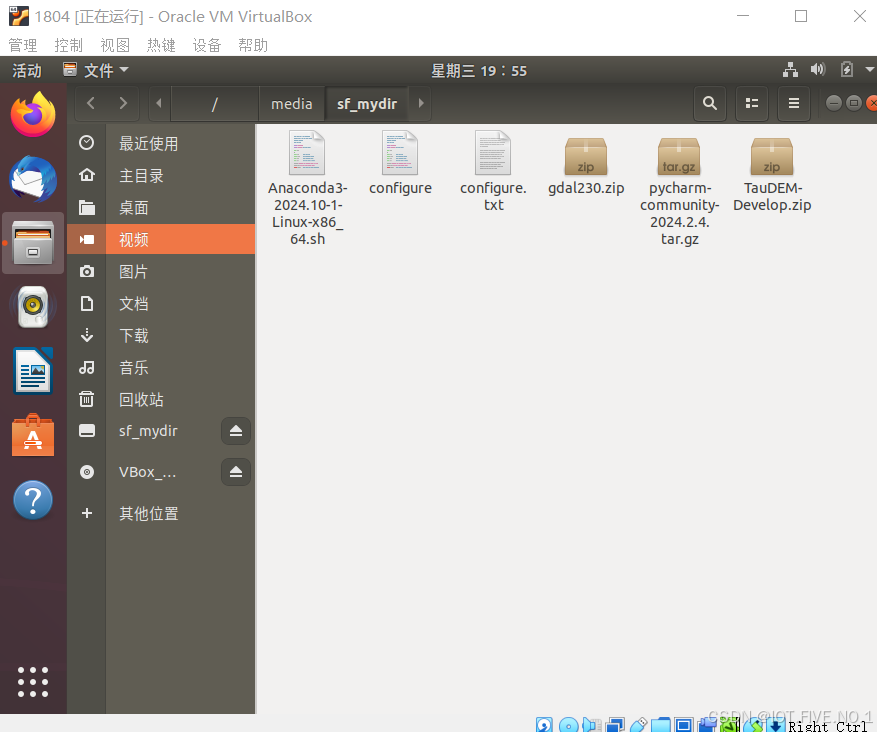
共享粘贴板:
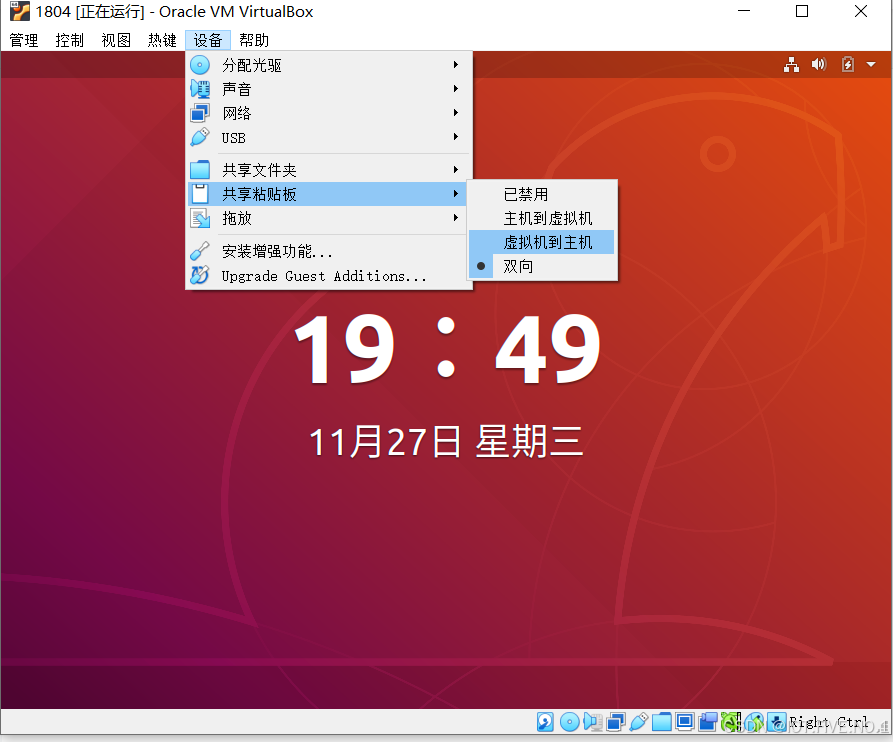
桥接网卡和主机互Ping
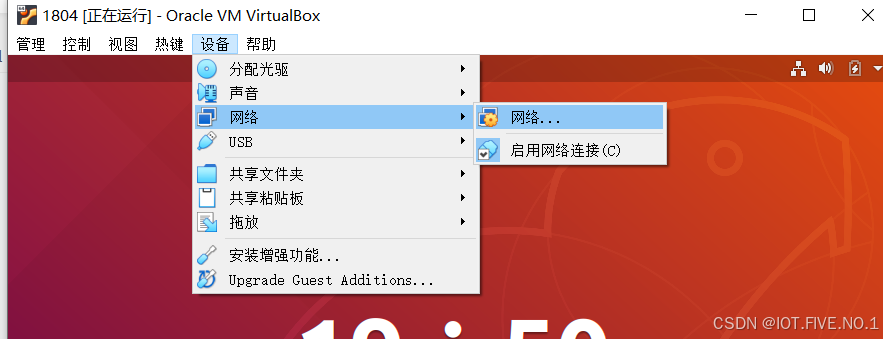

修改之后可以重启虚拟机。
如果你有特殊需要,可以在设置内修改自己的ip。保持固定ip访问。
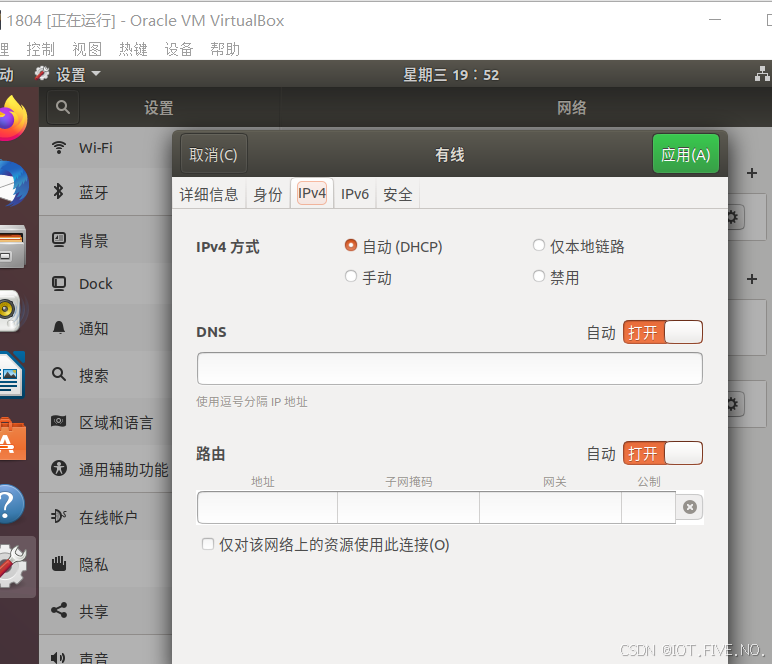
同样,修改之后重启虚拟机即可,如果你对网络管理有更高的要求:
请阅读:Linux学习笔记8 理解Ubuntu网络管理,做自己网络的主人-CSDN博客
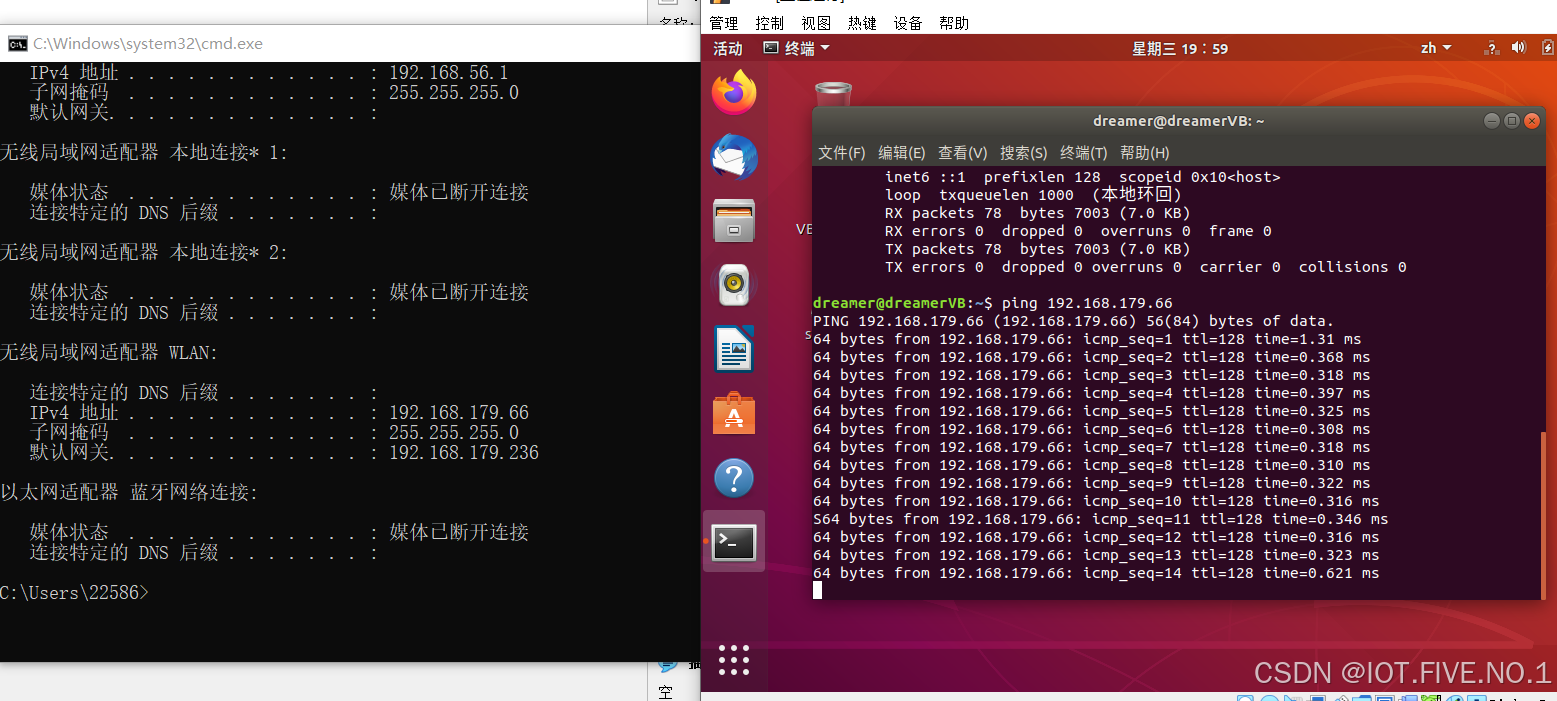
读取自己的ip:
windows下:
ipconfigubuntu下:
ifconfig可能需要安装net-tools
sudo apt install net-tools到这里你就可以使用ping命令与主机互通了。
正常访问网络:
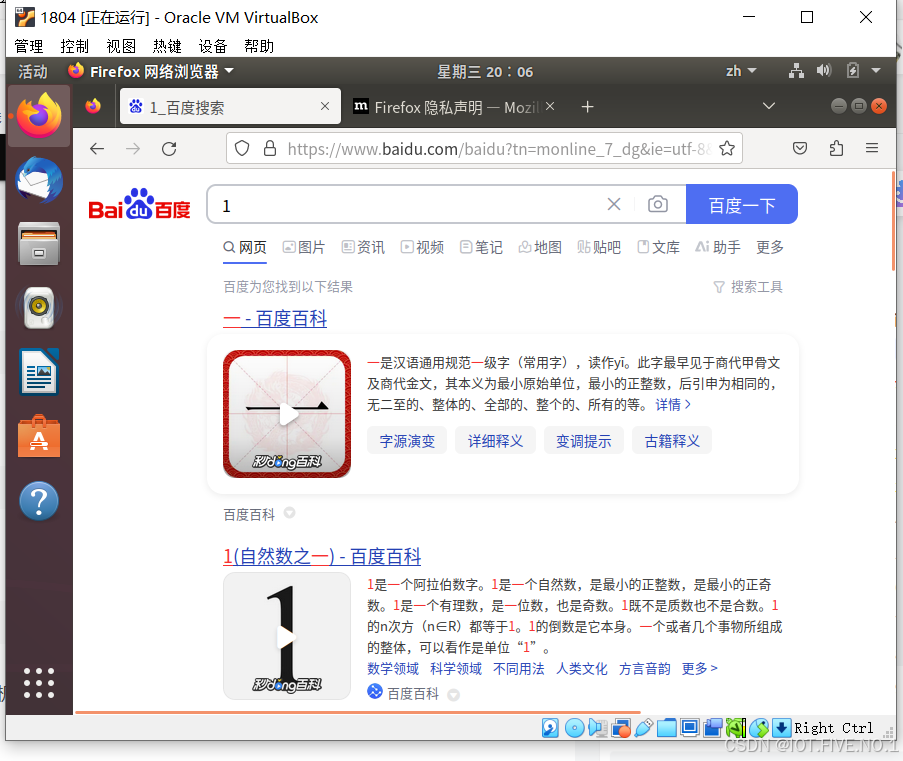
注意,如果你在校园网环境下,请小心操作,虚拟机现在是作为和你主机不同的设备,可能需要你重新登录校园网。也可以使用路由器组内网。
安装anaconda
这是个重头戏。
下载anaconda
可以访问官网:Download Anaconda Distribution | Anaconda
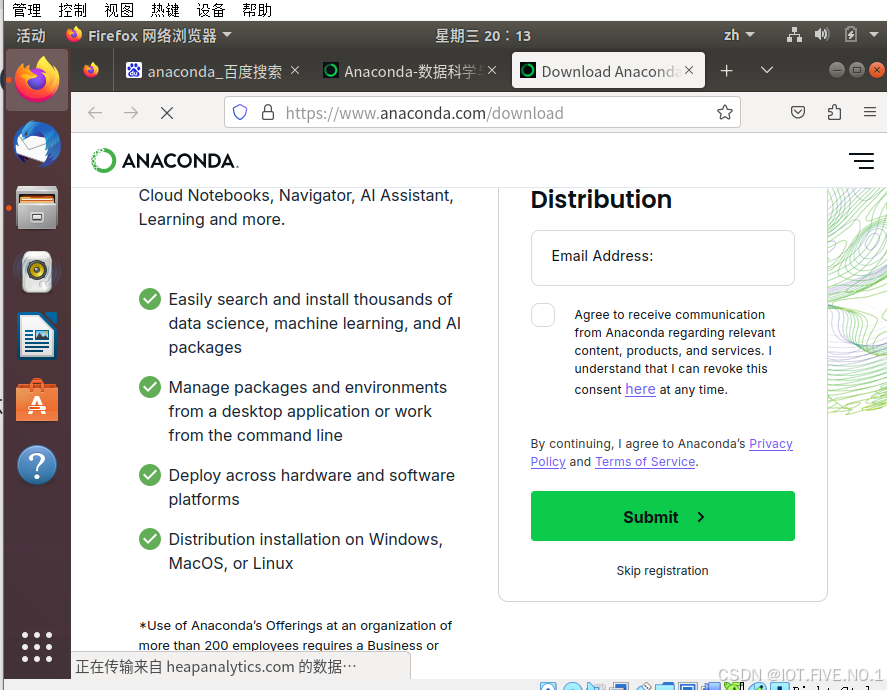
跳过注册,也可以注册,看你自己需求。
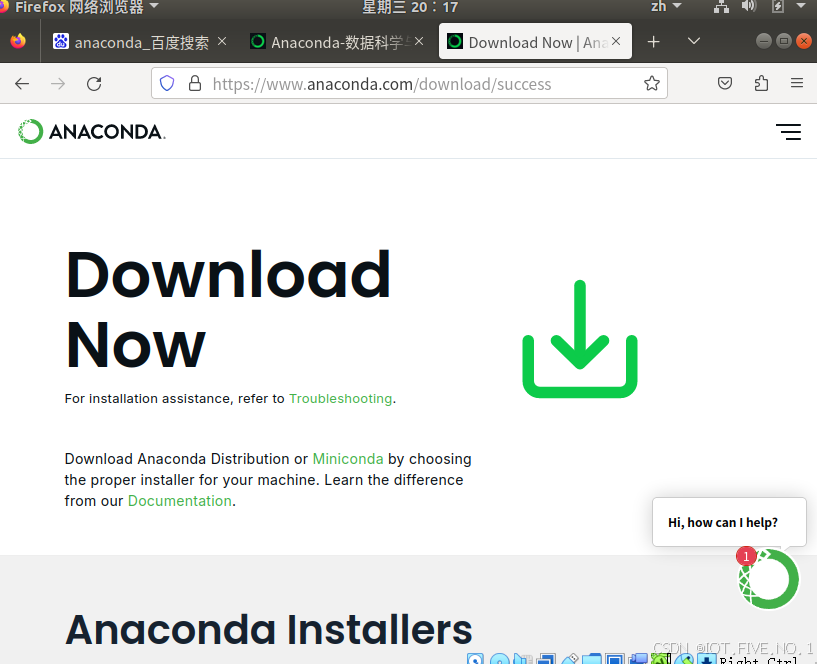
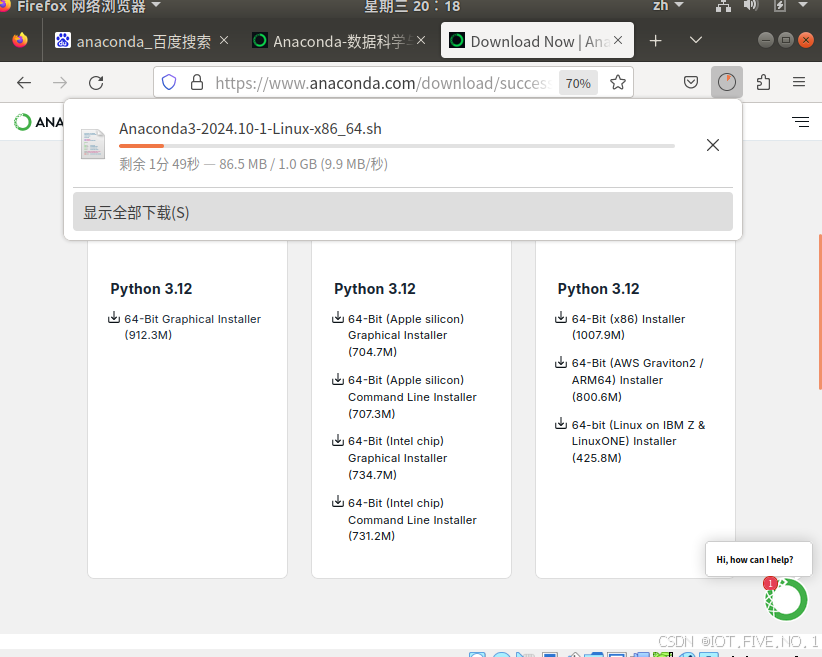
下载对应版本。
直链: https://repo.anaconda.com/archive/Anaconda3-2024.10-1-Linux-x86_64.sh
下载之后把它移到一个合适的位置。
开始安装
在你想安装的地方放下这个文件,右键打开终端,输入:
bash Anaconda3-2024.10-1-Linux-x86_64.sh注意你和我的版本不一定相同,可以使用TAB键补全文件名,即输入bash A,然后按tab。

阅读协议:
这里按enter,之后可以enter或者pagedown。
一路翻页,也可以使用快捷键Q跳过:
到下面界面:yes
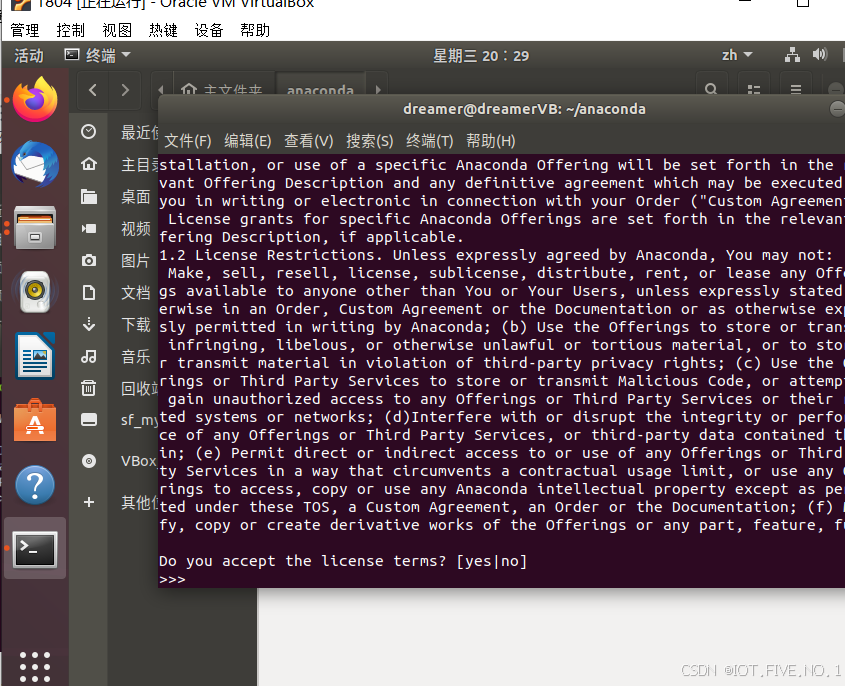
选择路径
之后选择路径:可以自己定义
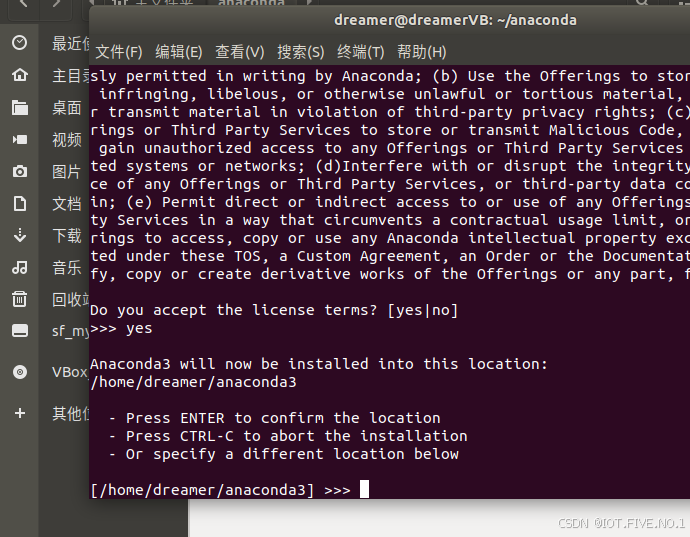
我这里直接回车 ,进入等待。
初始化
输入yes
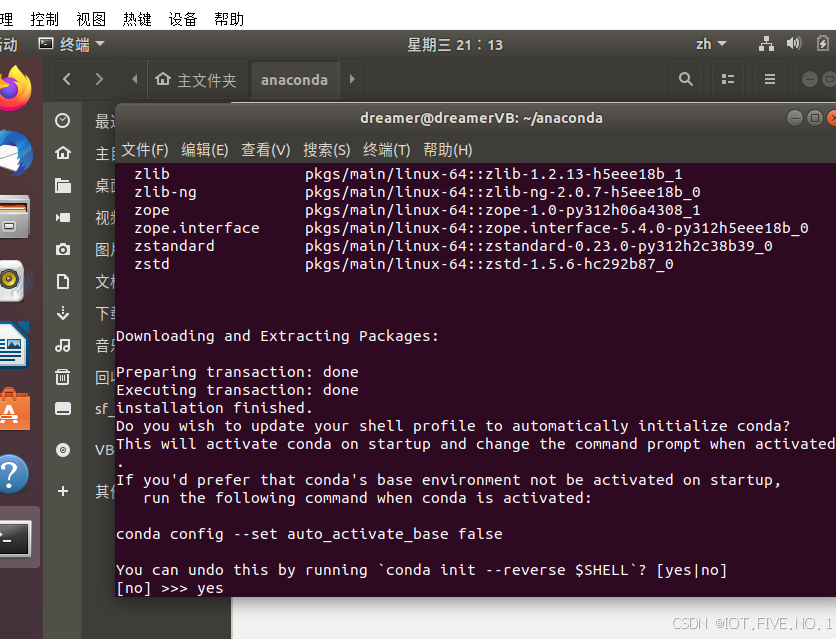
安装成功:
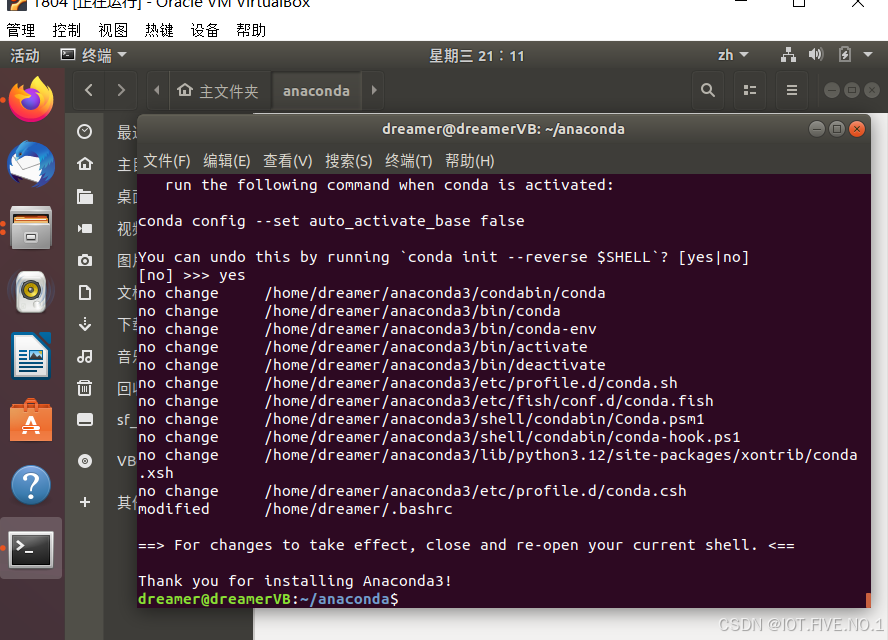
可以看到环境文件已经有了conda的设置,之后安装pycharm就可以直接使用这里的conda了。
创建新环境:
conda create -n mypthon python=3.12
conda create -n python310 python=3.10激活使用新环境:
conda activate python12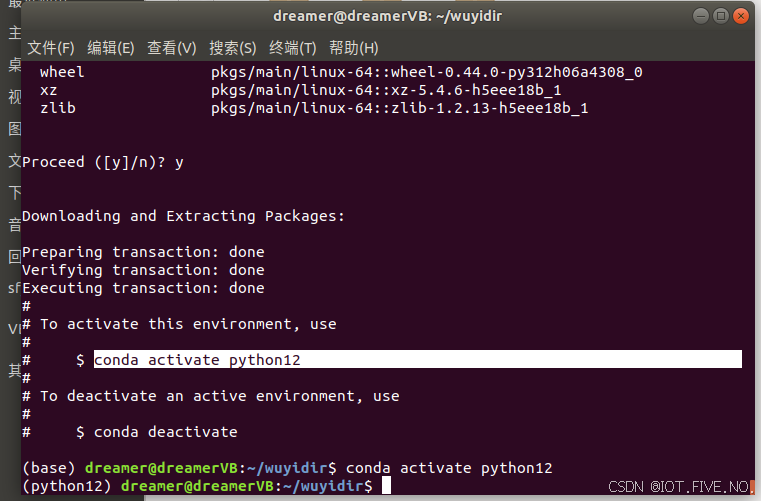
退出环境
conda deactivatepython情况:
创建了两个环境,使用不同的python版本:
使用的是创建环境时我们指定配置的python版本
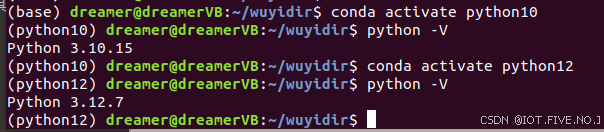
可以说到这anaconda环境已经配置完成。
安装Pycharm
好!来看看pycharm,有好几种方法可以安装。
通过应用商店安装:
如此简单美妙的开局:
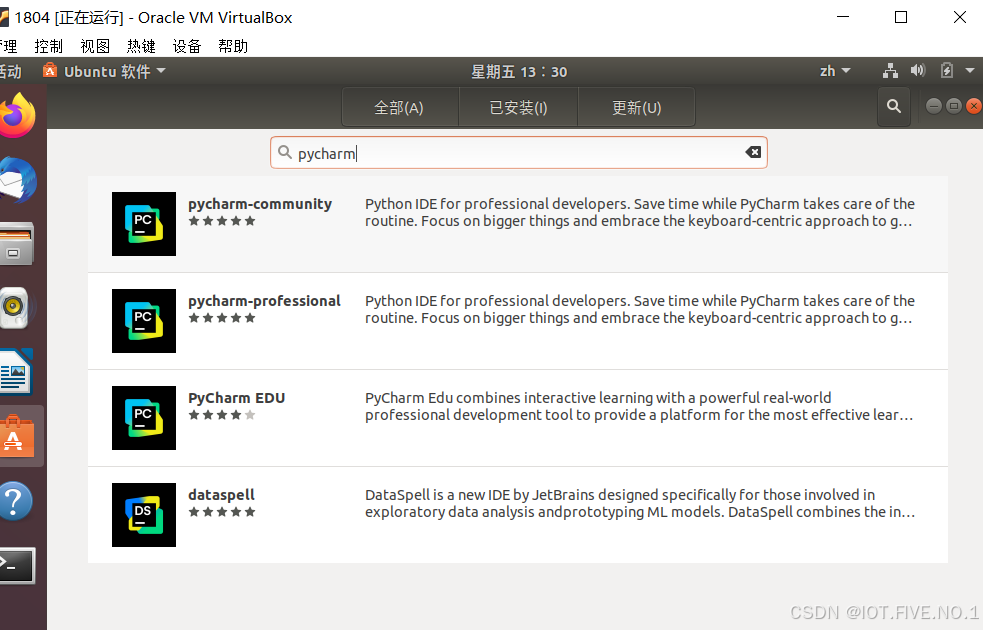
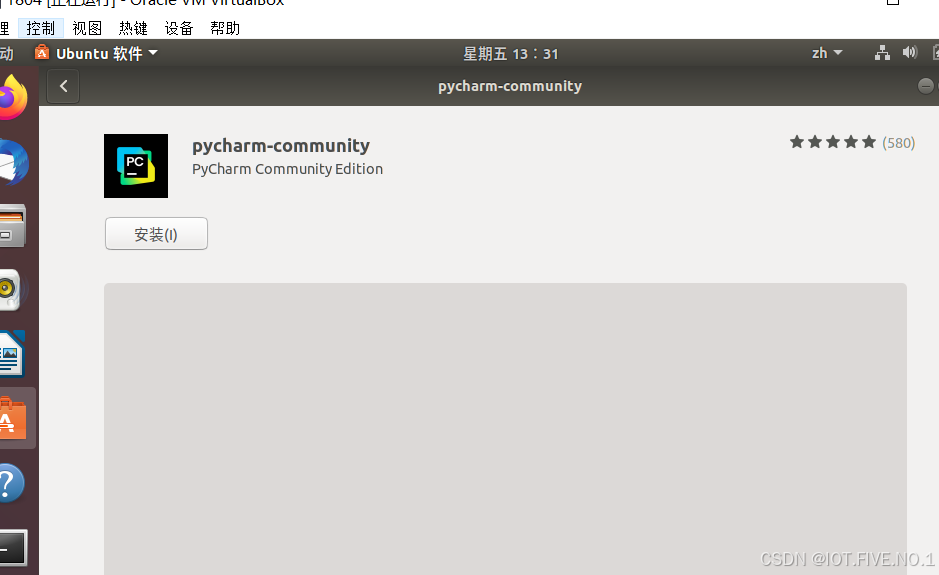
点击安装即可:
通过官方安装包安装:
Download PyCharm: The Python IDE for data science and web development by JetBrains
在这个页面选择你要的版本下载即可
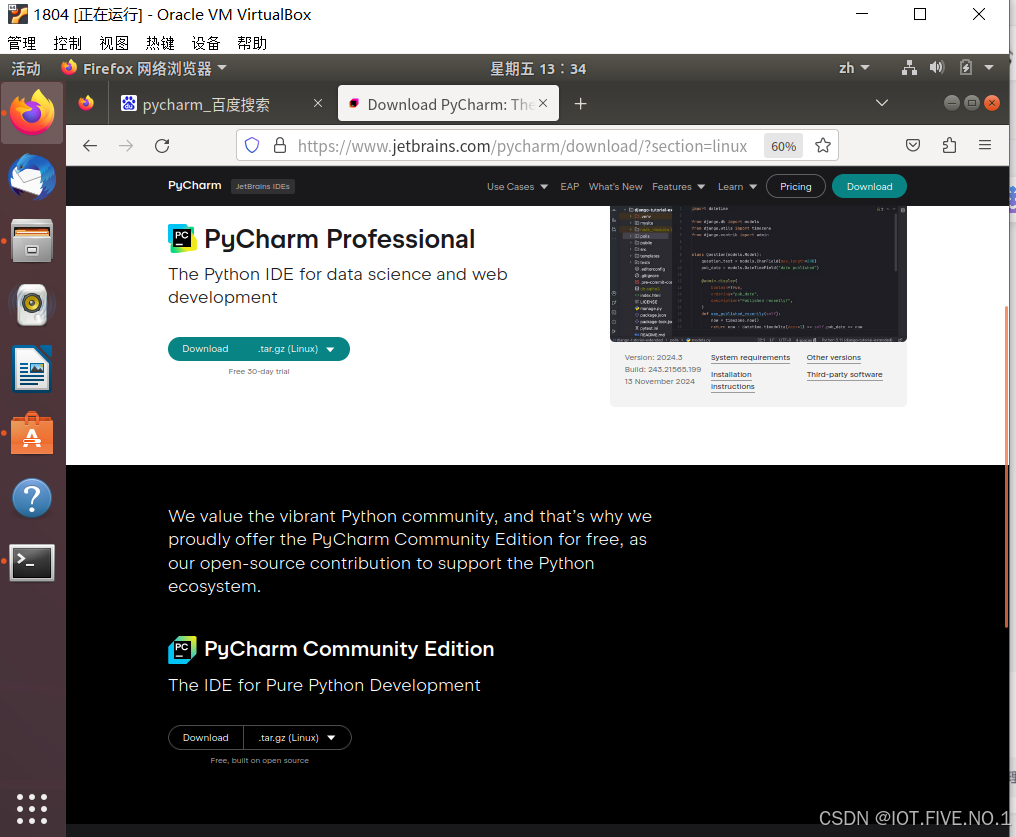
下载之后用归档管理器打开,也可以打开当前路径的终端使用命令行:
tar -zxvf pycharm-community-2024.2.4.tar.gz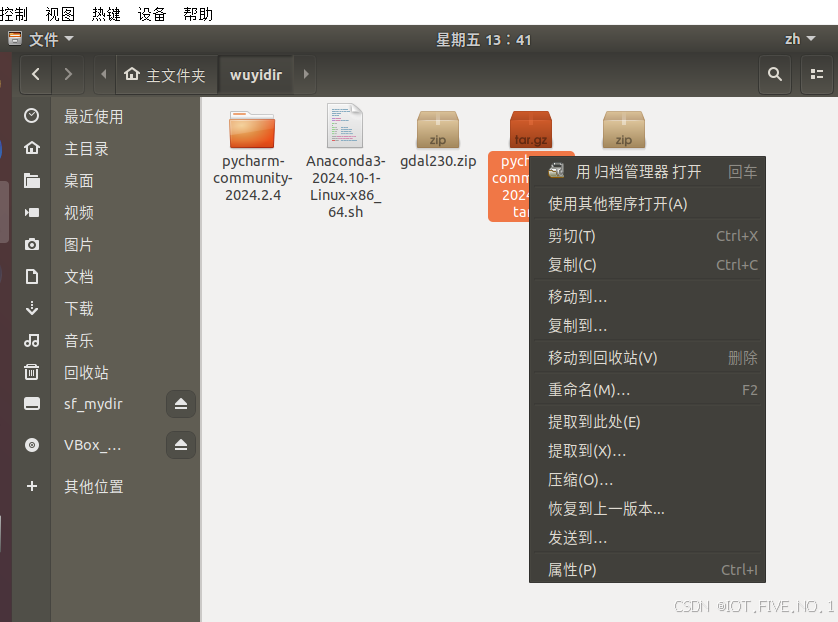
查看官方安装包内的文件:
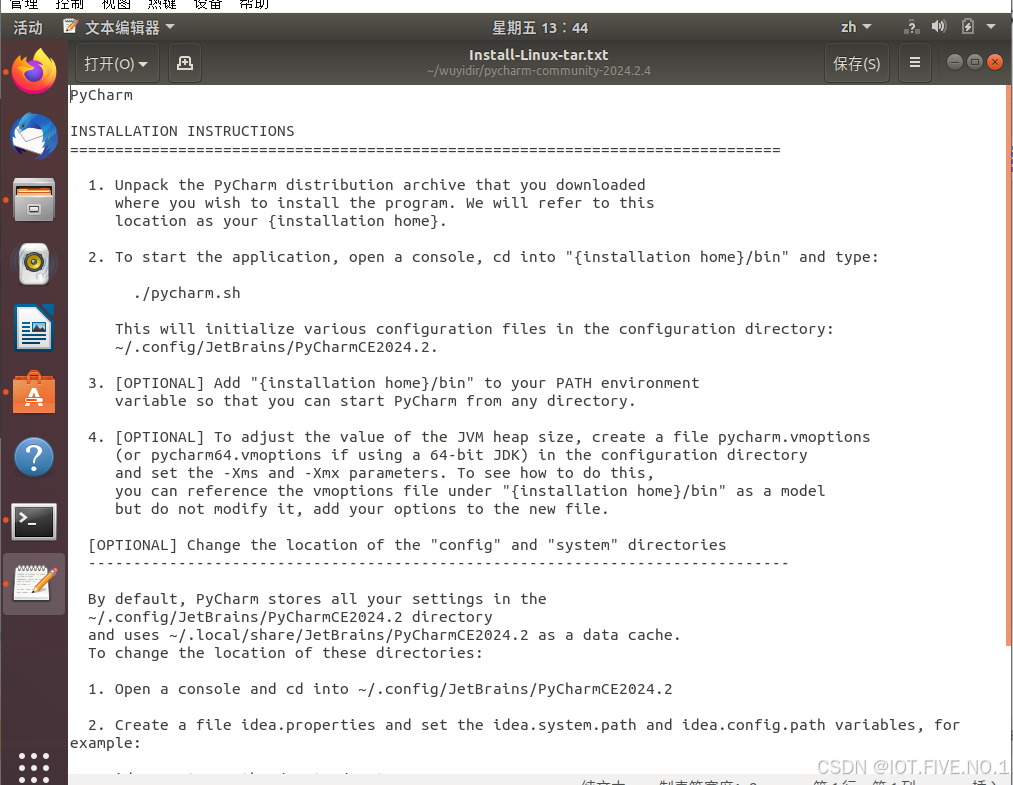
心中了然:
文件说让我们把这个压缩包解压到我们要安装的地方,然后进入安装包内的bin文件夹,输入./pycharm.sh就会开始安装了,你可以把这个目录加入到Path中以便于在任何文件夹内访问到pycharm。
有些自定义的选项大家可以自己研究,我直接一个默认安装:
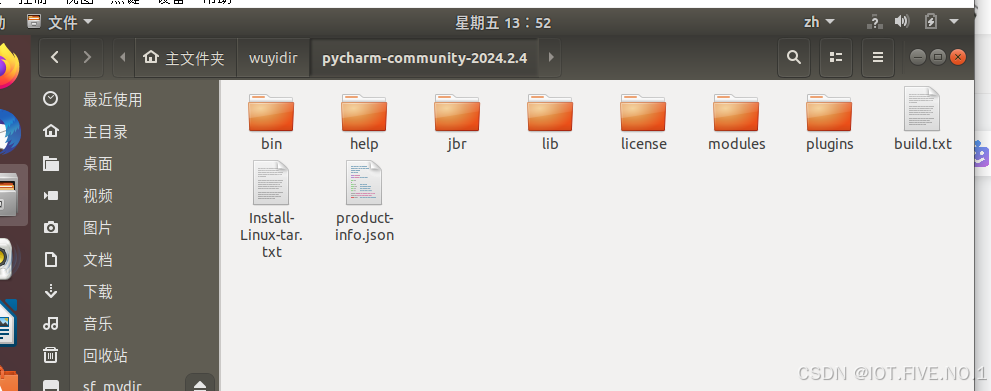
./pycharm.sh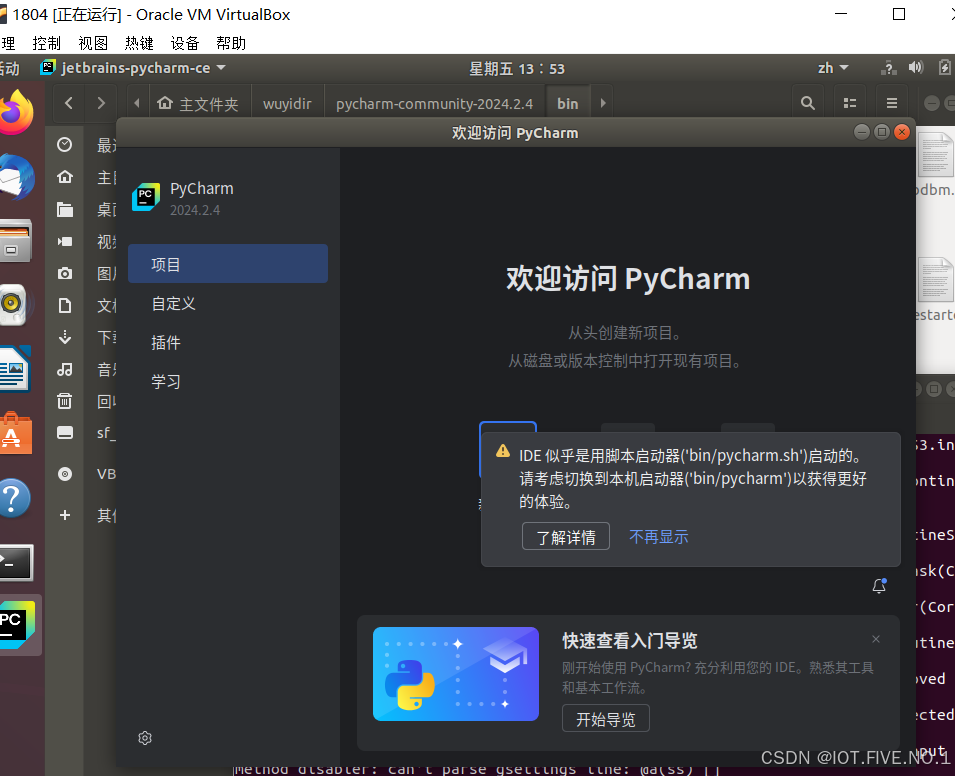
ok了。 可以再创建一个桌面条目
Pycharm配置conda(python)环境
哎呀,怎么在pycharm里配置conda呢?其实这个在ubuntu系统下并不算难,毕竟已经添加到路径的情况下,pycharm可以自己识别到conda执行文件,在window下反而要难很多呢。
点击新建项目:

这里有三种类型可以选择,下面是我个人的理解:
项目虚拟环境指的是使用目前命令行能检测到的python版本,新建一个环境到项目下的文件夹作为python环境。
基础conda则是直接用conda自带的环境也就是base环境。
自定义则是可以下载安装新的python版本,乃至于使用conda创建的环境。
配置conda环境
选择现有的:可以看到在下拉框中选择conda,再选择环境即可:
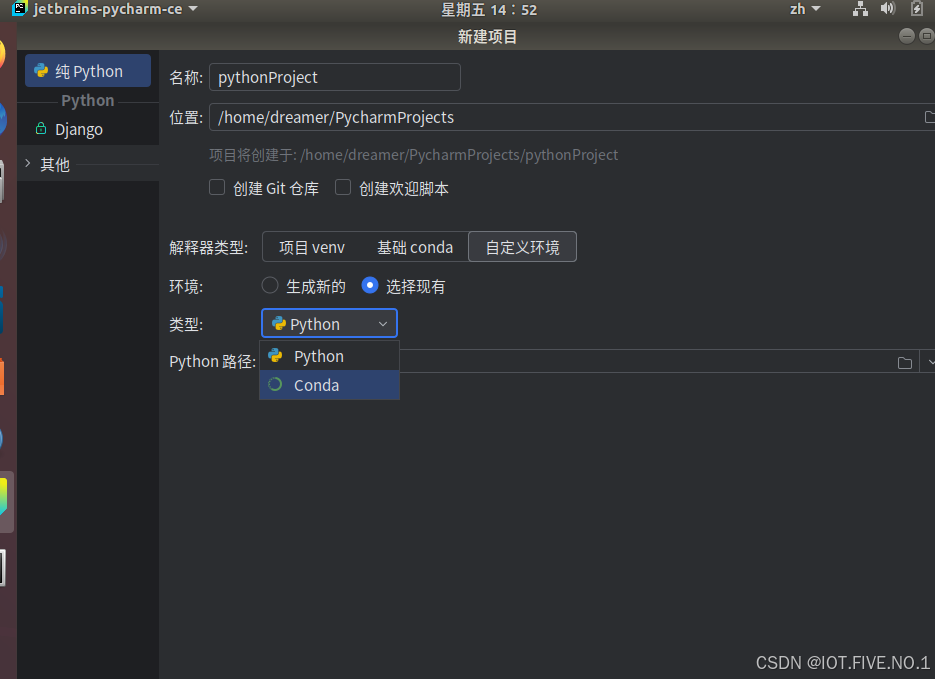
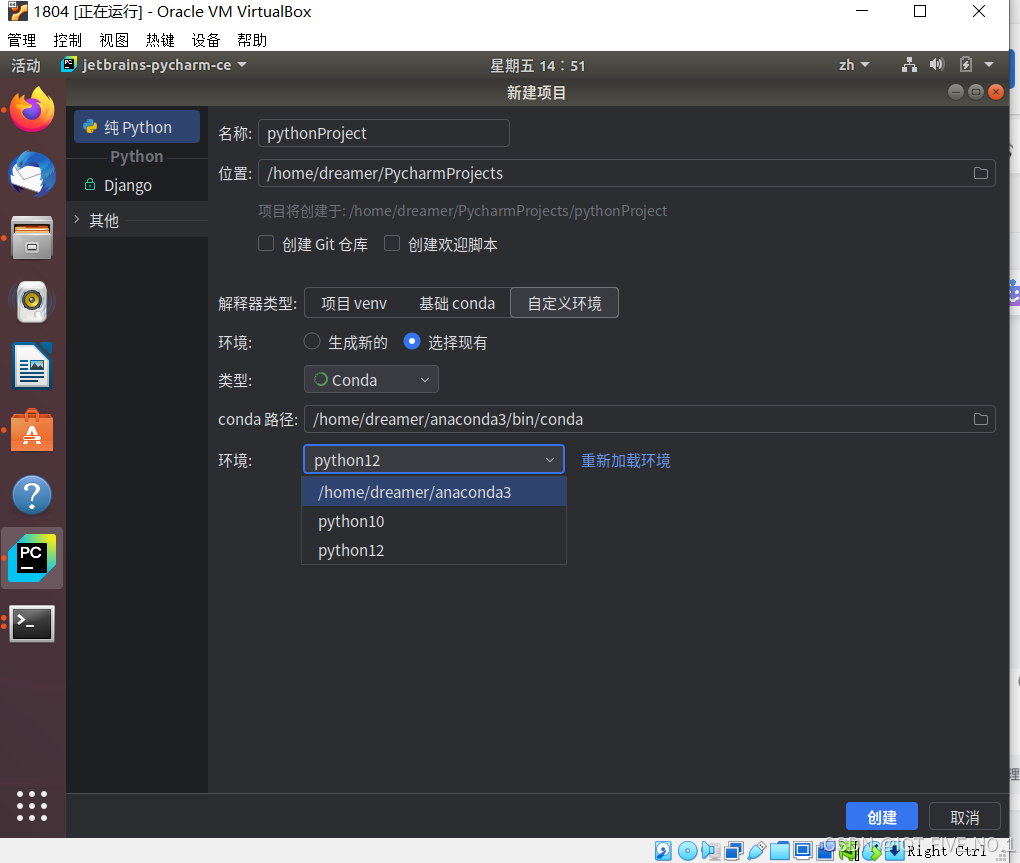
创建项目时新建环境
如果没有提前创建conda环境也没关系
选择生成新的,再在类型中选择conda即可:
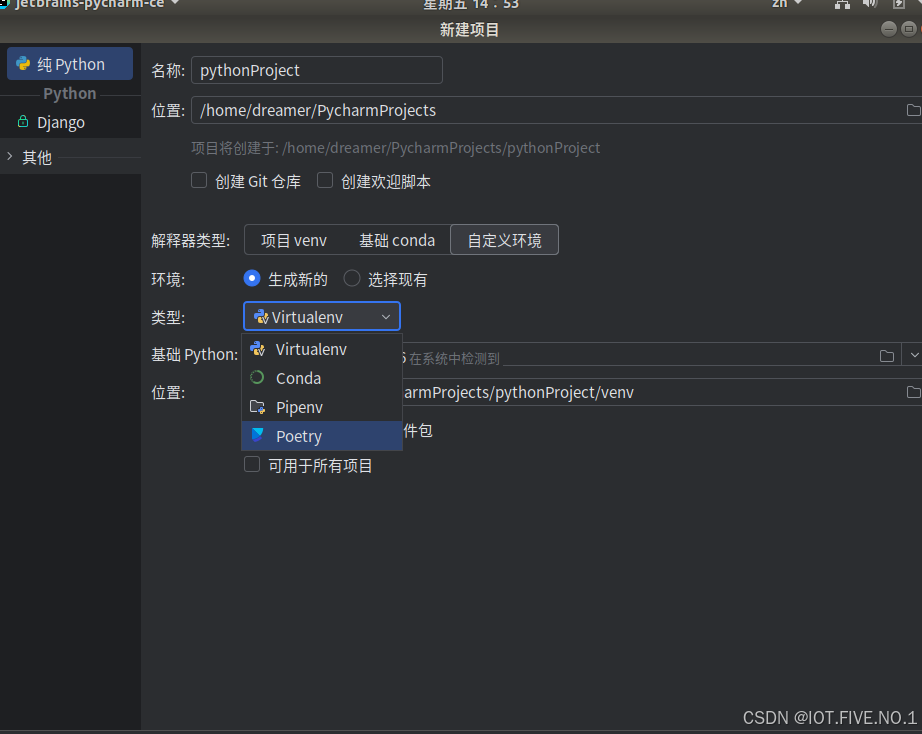
可以选择对应的python版本。
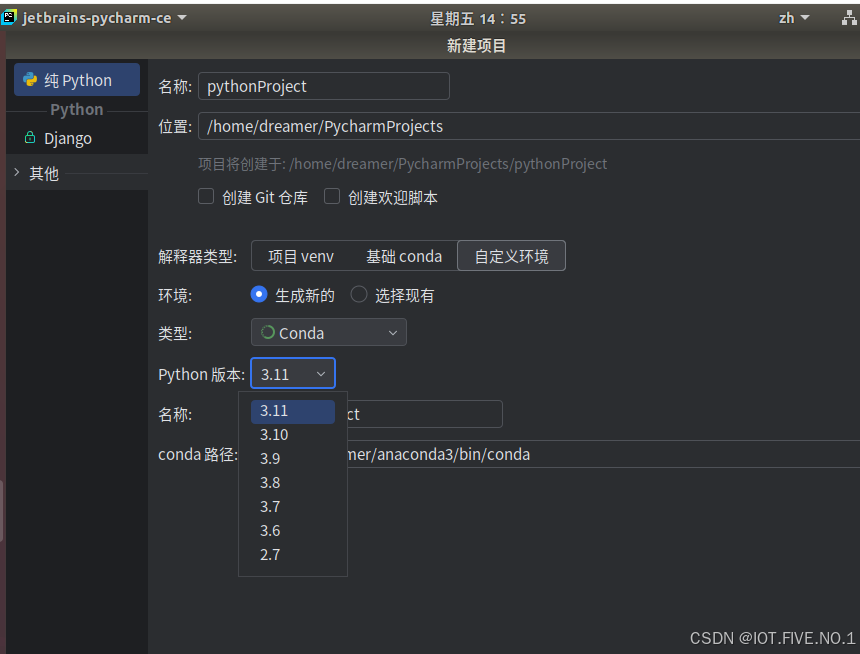
点击确定,即可创建新环境,同时新建项目。
 左下角点击打开终端,可以看到出现conda环境提示。到此,pycharm与conda环境联合成功。
左下角点击打开终端,可以看到出现conda环境提示。到此,pycharm与conda环境联合成功。
代理配置
注意,这里是基于你已经知道你的目的合法,并且已经有公司提供代理的基础上介绍ubuntu上怎么使用代理来配合其他工具。
系统代理
公司给了一个代理服务器,学校给了你校园网代理,你却不会使用?给你的ubuntu修改代理在哪?
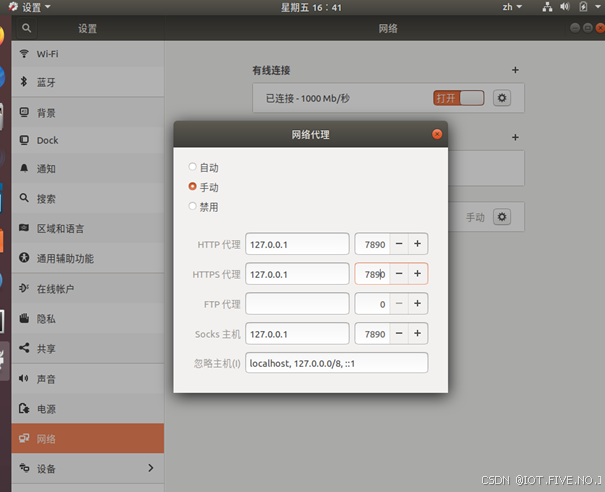
我这里填的是本地的代理程序,请修改为你公司提供的代理主机ip和服务端口 。
curl怎么使用代理
如果你的计算机已经能够访问指定的资源,却在使用curl下载时还是遇到了麻烦,它根本不走代理怎么办?
请添加代理配置到~/.bashrc

或者使用下列语句:
echo -e "export http_proxy=http://127.0.0.1:7890\nexport https_proxy=http://127.0.0.1:7890" >> ~/.bashrc之后你使用curl会默认使用代理咯。
wget怎么使用代理
基本等同curl。
拦截代理工具proxychains
如果你有其他工具需要连接网络,恰好它又不受你的系统代理设置和.bashrc的影响怎么办?
或者你不想让整个系统都走代理,只想在特殊的时候走代理怎么办?
安装proxychains
sudo apt-get install proxychains修改配置文件
sudo gedit /etc/proxychains.conf文件末端加上你的代理配置:
http 127.0.0.1 7890测试1:
curl -kIsS https://www.google.com测试2:
proxychains curl -kIsS https://www.google.com如果两个测试都成功,说明你的系统代理正确,proxychains也正常运行。
否则如果测试2出现拒绝连接的输出。请修改配置文件,将所有的协议后对应的代理信息全部改为你的代理配置。

类似如此。
C/C++环境
我这里是为了运行一个github项目才进行的整个操作。
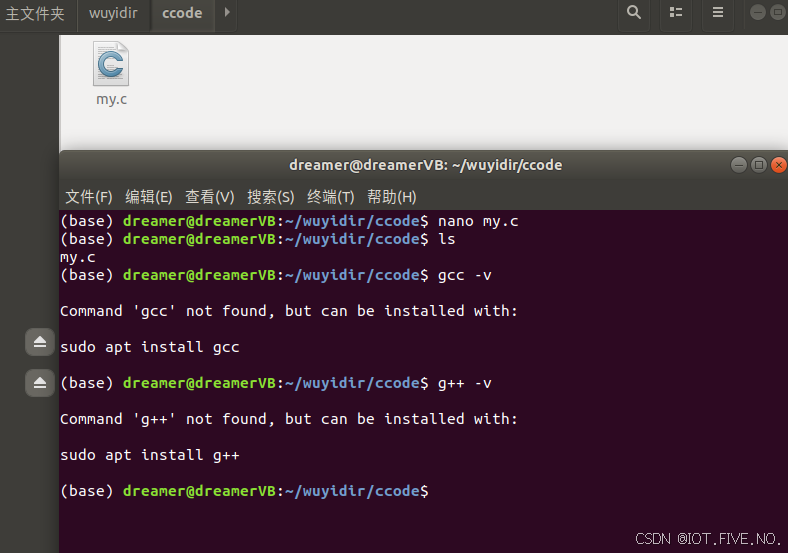
安装g++,gcc:
sudo apt install gcc g++c程序测试
my.c内容:
#include <stdio.h>
int main(){
int a=1;
printf("%d",a);
}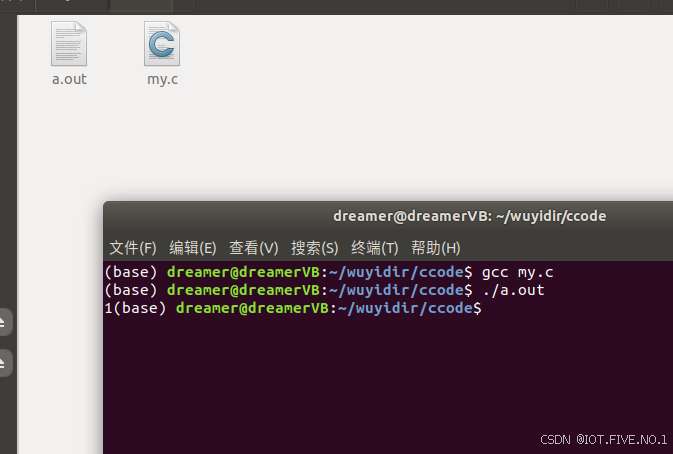
运行成功:
多文件c程序
来看看多文件程序:
测试的三个文件的内容:
//my2.c
#include <stdio.h>
#include "my.h"
int my_h_function()
{
printf("myh使用了");
}
//my.c
#include <stdio.h>
#include "my.h"
int main(){
int a=1;
my_h_function();
printf("%d",a);
}
//my.h
#ifndef my_h
#define my_h
int my_h_function();//声明
#endif使用gcc生成可执行文件,执行:
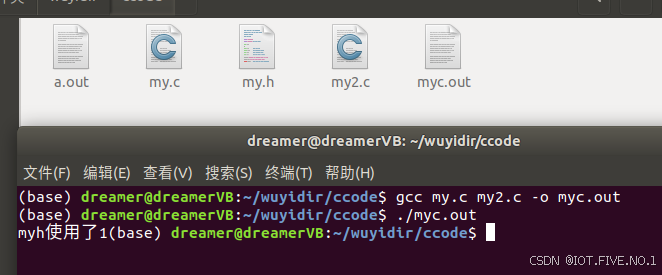
ok,非常完美。
对于具有较大项目结构的程序,我们要使用make来自动化构建。
也就是存在makefile。
安装make
sudo apt install make到这基本上小白已经够了,或者可以下载官方的ide。
测试:
这是一个有多个文件夹,多个头文件和源文件的c程序项目结构。

在src文件夹下发现makefile。
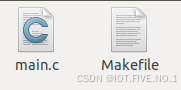
可以看到就是进入源文件夹,使用make生成了可执行文件,再返回父目录执行这个可执行文件。
cd src/
make clean; make
cd ..
./run_bmi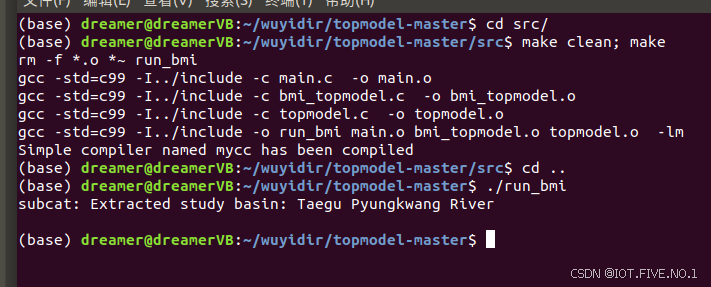
其实不难理解嘛。
测试样例运行:
cd test/
make clean; make
./run_bmi_unit_test大概就是这样。


