目录
[1.2 、更新 Ubuntu 系统](#1.2 、更新 Ubuntu 系统)
[1.3 、安装依赖](#1.3 、安装依赖)
[1.4 、添加 PostgreSQL 16 软件源](#1.4 、添加 PostgreSQL 16 软件源)
[二、安装 PostgreSQL 16 数据库](#二、安装 PostgreSQL 16 数据库)
[三、管理 PostgreSQL 服务](#三、管理 PostgreSQL 服务)
[四、PostgreSQL 管理操作](#四、PostgreSQL 管理操作)
[4.1 、访问 Postgres 超级用户账户](#4.1 、访问 Postgres 超级用户账户)
[4.2 、创建数据库并设置管理权限](#4.2 、创建数据库并设置管理权限)
[4.3 、开启 PostgreSQL 16 远程访问](#4.3 、开启 PostgreSQL 16 远程访问)
一、准备工作
安装 PostgreSQL 16 之前,需要做一些准备工作:
1.1、系统要求
| 硬件组件 | 最低要求 |
|---|---|
| 处理器 | 2GHz 或更快的处理器 |
| 内存 | 4GB 或以上 |
| 磁盘空间 | 1024MB 硬盘空间(可能需要额外空间用于数据或支持组件) |
| 当前版本 | Ubuntu 24.04LTS |
1.2 、更新 Ubuntu 系统
在Ubuntu 中执行以下命令,更新系统软件包:
bash
sudo apt update # 更新软件包列表
sudo apt upgrade # 升级软件包1.3 、安装依赖
安装 PostgreSQL 16 运行所需的依赖包,这是确保数据库系统正常运行的基础:
bash
sudo apt install dirmngr ca-certificates software-properties-common apt-transport-https lsb-release curl1.4 、添加 PostgreSQL 16 软件源
1、导入 PostgreSQL GPG 密钥,确保下载的软件包安全可靠:
bash
curl -fSsL https://www.postgresql.org/media/keys/ACCC4CF8.asc | gpg --dearmor | sudo tee /usr/share/keyrings/postgresql.gpg > /dev/null2、根据需要,添加 PostgreSQL 16 仓库(选项其中一个):
- 适用于生产或日常使用的稳定仓库
稳定仓库是大多数用户,尤其是生产环境中的首选。它会定期更新,确保版本稳定和安全:
bash
echo deb [arch=amd64,arm64,ppc64el signed-by=/usr/share/keyrings/postgresql.gpg] http://apt.postgresql.org/pub/repos/apt/ $(lsb_release -cs)-pgdg main | sudo tee /etc/apt/sources.list.d/postgresql.list
导入 PostgreSQL GPG 密钥,并添加 PostgreSQL 软件源
- 适用于开发者的测试仓库
如果正在进行开发或测试,可以使用快照或测试仓库。但请注意,由于测试版本可能不稳定,不适用于生产环境:
bash
echo deb [arch=amd64,arm64,ppc64el signed-by=/usr/share/keyrings/postgresql.gpg] http://apt.postgresql.org/pub/repos/apt/ $(lsb_release -cs)-pgdg-snapshot main | sudo tee /etc/apt/sources.list.d/postgresql.list- 包含最新功能的测试仓库
设置最新功能的测试仓库:
bash
echo deb [arch=amd64,arm64,ppc64el signed-by=/usr/share/keyrings/postgresql.gpg] http://apt.postgresql.org/pub/repos/apt/ $(lsb_release -cs)-pgdg-testing main | sudo tee /etc/apt/sources.list.d/postgresql.list3、更新软件包列表,让 Ubuntu 识别新添加的 PostgreSQL 16 软件源:
bash
sudo apt update二、安装 PostgreSQL 16 数据库
1、在Ubuntu 中执行以下命令,安装 PostgreSQL 16 服务器和客户端:
bash
sudo apt install postgresql-client-16 postgresql-16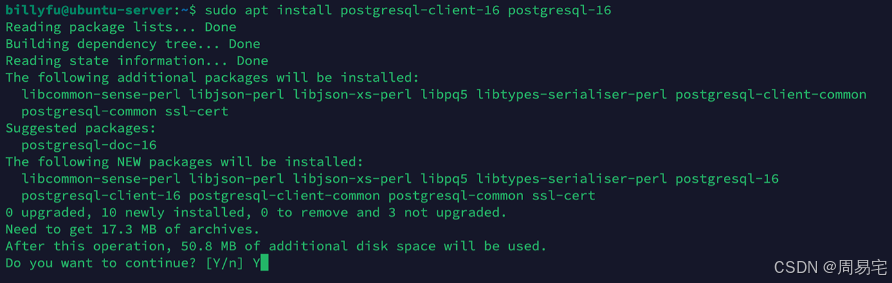
安装 PostgreSQL 16 服务器和客户端
2、安装完成后,检查 PostgreSQL 服务的状态:
bash
sudo systemctl status postgresql如果 PostgreSQL 服务已成功启动,你将会看到服务正在运行。
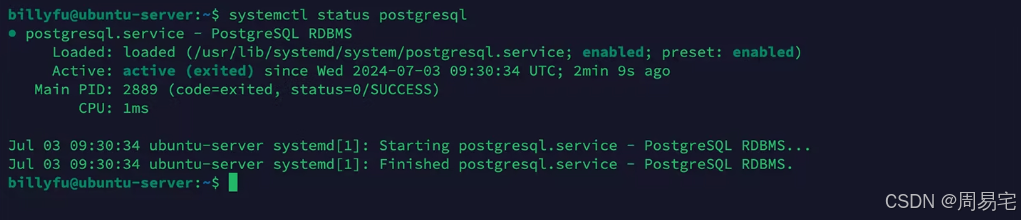
查看 PostgreSQL 服务是否已启动
三、管理 PostgreSQL 服务
安装完成后,我们可以对 PostgreSQL 服务进行管理操作:
- 检查服务状态
确认 PostgreSQL 服务是否正在运行。在「终端」中执行以下命令:
bash
sudo systemctl status postgresql- 启动、停止和重启服务
你也可以根据实际需要,手动启动、停止或重启 PostgreSQL 服务:
bash
sudo systemctl start postgresql # 启动服务
sudo systemctl stop postgresql # 停止服务
sudo systemctl restart postgresql # 重启服务- 设置开机自启动
为了提升使用便捷性,建议将 PostgreSQL 设置为系统启动时自动启动:
bash
sudo systemctl enable postgresql # 设置开机自启动
sudo systemctl disable postgresql # 禁用开机自启动四、PostgreSQL 管理操作
4.1 、访问 Postgres 超级用户账户
1、在 PostgreSQL 中,postgres是默认的超级用户,它对执行管理命令至关重要。要切换到这个账户,请执行:
bash
sudo -i -u postgres2、进入账户后,输入以下命令打开 PostgreSQL 命令行界面:
bash
psql3、当你看到postgres=#提示符时,表示已经成功连接到 PostgreSQL 环境。
4、也可以使用以下命令直接访问 PostgreSQL(推荐)
bash
sudo -u postgres psql5、执行exit随时退出 PostgreSQL 环境。
4.2 、创建数据库并设置管理权限
创建 PostgreSQL 数据库并设置管理权限
1、出于安全等因素考虑,通常我们并不直接使用postgres帐户,而是创建新的 PostgreSQL 用户角色:
bash
sudo su - postgres -c "createuser <用户名>" # 把 <用户名> 替换成你想要的用户名
sudo su - postgres -c "createuser jackdb" # 把 <用户名> 替换成你想要的用户名2、新用户创建一个数据库:
bash
sudo su - postgres -c "createdb <数据库名>" # 把 <数据库名> 替换成你想要的数据库名称
sudo su - postgres -c "createdb ai" # 把 <数据库名> 替换成你想要的数据库名称3、授予用户访问数据库的权限:
bash
sudo -u postgres psql
GRANT ALL PRIVILEGES ON DATABASE ai TO jackdb;4.3 、开启 PostgreSQL 16 远程访问
默认情况下,PostgreSQL 只监听本地网络接口。如果需要远程连接 PostgreSQL,需要将其调整为其他指定的网络接口:
1、使用文本编辑器打开 PostgreSQL 配置文件:
bash
sudo vi /etc/postgresql/16/main/postgresql.conf2、在「Connection Settings」部分,找到listen_addresses = 'localhost',取消注释并根据你的需要进行修改:
- 如果只允许特定 IP 地址访问,就把
localhost替换成该 IP 地址。 - 如果要允许所有网络连接,就改成
listen_addresses = '*'。
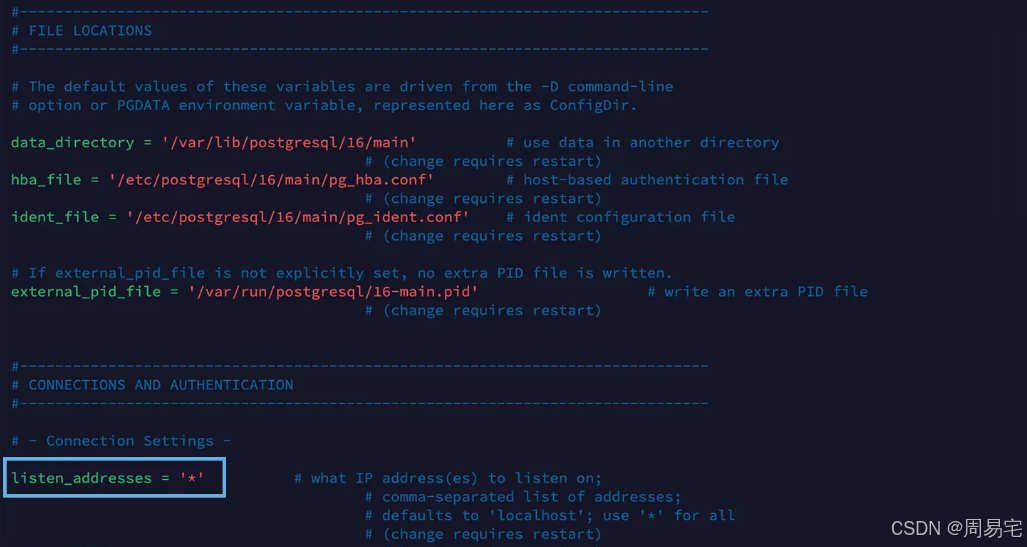
开启 PostgreSQL 16 远程访问IP限制
3、修改pg_hba.conf文件
- 查找位置
bash
sudo find / -name pg_hba.conf- 修改配置文件pg_hba.conf
bash
sudo vi /etc/postgresql/16/main/pg_hba.conf增加一条数据
host all all 0.0.0.0/0 trust
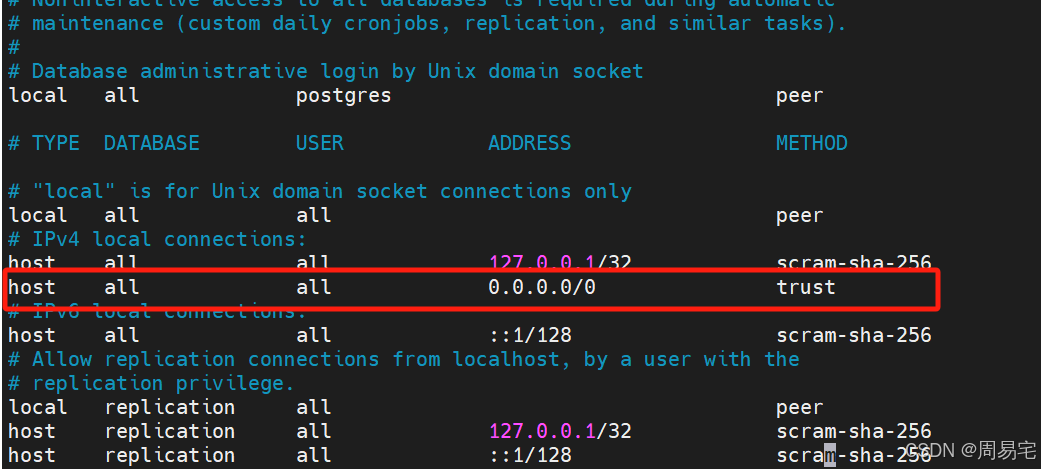
4、保存配置文件,并重启 PostgreSQL 服务让修改生效:
bash
sudo systemctl restart postgresql5、查看数据库进程状态
bash
sudo lsof -i :5432