文章目录
-
- 前言
- [1. 添加镜像源](#1. 添加镜像源)
- [2. 创建Lsky Pro图床容器](#2. 创建Lsky Pro图床容器)
- [3. lsky-pro安装配置](#3. lsky-pro安装配置)
- [4. lsky-pro图床简单使用](#4. lsky-pro图床简单使用)
- [5. 安装内网穿透](#5. 安装内网穿透)
-
- [5.1 安装cpolar内网穿透](#5.1 安装cpolar内网穿透)
- [5.2 配置图床公网地址](#5.2 配置图床公网地址)
- [6. 配置固定公网地址](#6. 配置固定公网地址)
前言
今天给大家带来一个超实用的小技巧------如何用一台小巧玲珑、功耗极低但性能稳定的香橙派Zero3小主机使用Lsky Pro(兰空图床)来搭建自己的在线图片管理系统。
想象一下这样的场景:你正在家里悠闲地喝着咖啡,突然想查看你在外地旅行时拍的照片;或者你是位自媒体创作者,需要快速找到之前积累的素材库里的某张配图......这些需求,都可以通过一个简单、高效且功能强大的图片管理系统来轻松搞定。
Lsky Pro就是这样一款神器。它不仅支持多种存储方式(本地存储和第三方云存储),还提供了多图上传、拖拽上传以及粘贴上传等多种便捷的操作模式。更重要的是,它的管理界面简洁明了,配置选项灵活多样,完全可以根据你的需求进行个性化设置。
不过,如何在香橙派Zero3上安装并运行Lsky Pro呢?别担心,这篇文章将手把手教你通过Docker来搭建这个系统,并且还会介绍一个超实用的工具------cpolar内网穿透。这样一来,无论你身在哪里,都能轻松管理你的图片库!
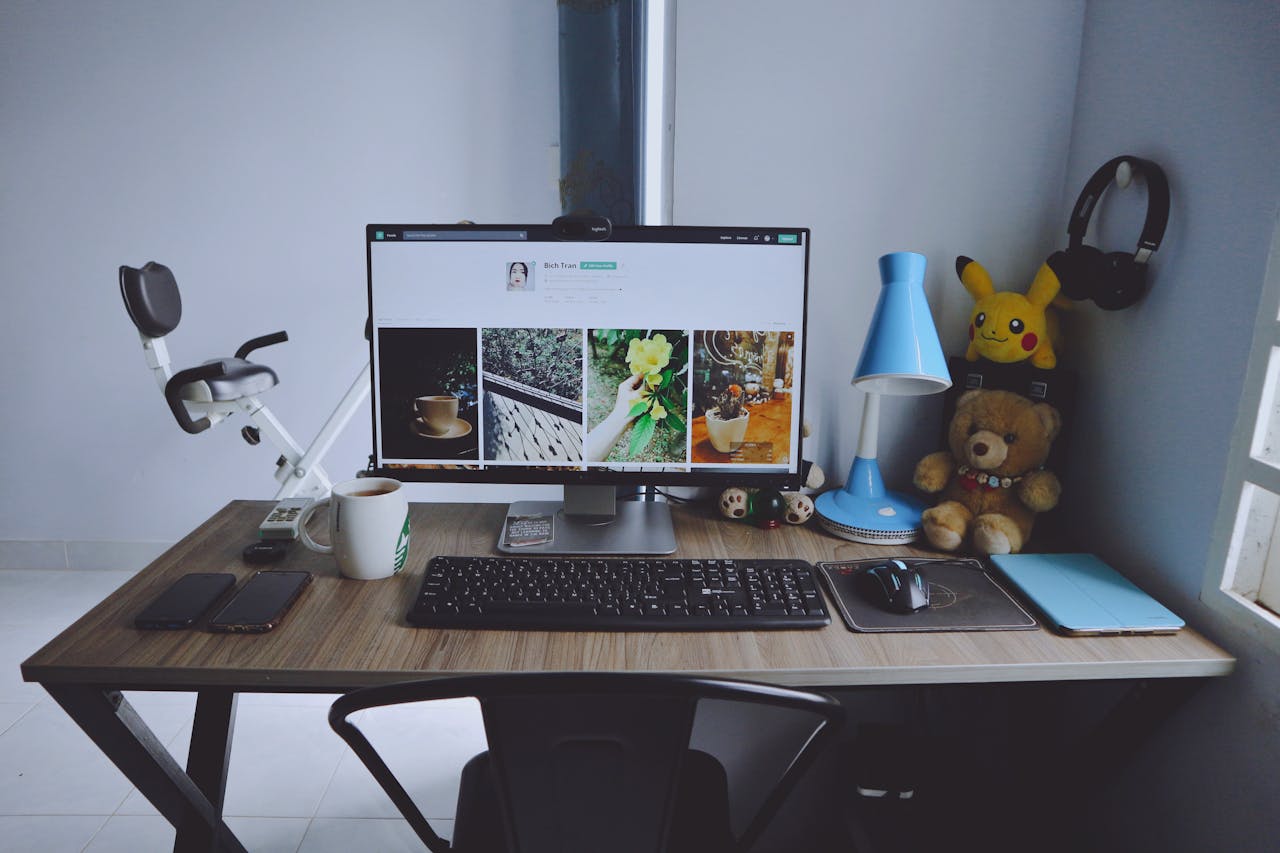
1. 添加镜像源
我这里演示的环境是已经刷好CasaOS的香橙派Zero3小主机。
不知道如何操作的可以看下这篇教程:[香橙派Orange Pi zero3如何刷CasaOS轻NAS系统 ](香橙派Orange Pi zero3刷CasaOS轻NAS系统与远程浏览本地文档或影视资源_哔哩哔哩_bilibili)
首先,我们需要在浏览器中输入香橙派ip地址(在路由器中查看名为orangepizero3的就是),进入CasaOS管理界面。
然后进入终端,使用root账号密码登录。

进入终端后执行下方命令:
shell
nano /etc/docker/daemon.json
在编辑器中输入新的镜像源地址:
json
{
"registry-mirrors": [
"https://docker.m.daocloud.io",
"https://docker.1panel.live"
]
}
然后按Crtl+X键保存这个镜像源,退出编辑器回到终端后执行下方命令重新启动docker服务:
shell
systemctl restart docker
2. 创建Lsky Pro图床容器
重启Docker后,我们在终端中执行下面的命令安装Docker Compose:
shell
sudo curl -L "https://github.com/docker/compose/releases/download/v2.5.0/docker-compose-$(uname -s)-$(uname -m)" -o /usr/local/bin/docker-compose然后赋予可执行权限:
shell
sudo chmod +x /usr/local/bin/docker-compose最后验证是否安装成功:
shell
docker-compose --version
现在正式开始搭建图床,首先创建一个安装目录并配置docker-compose:
shell
mkdir -p /root/data/docker_data/lsky-pro
cd /root/data/docker_data/lsky-pro
nano docker-compose.yml在编辑器中填入下方内容保存退出:
yml
version: '3'
services:
lsky-pro:
container_name: lsky-pro
image: dko0/lsky-pro
restart: always
volumes:
- /root/data/docker_data/lsky-pro/lsky-pro-data:/var/www/html #映射到本地
ports:
- 7791:80
environment:
- MYSQL_HOST=mysql
- MYSQL_DATABASE=lsky-pro
- MYSQL_USER=lsky-pro
- MYSQL_PASSWORD=lsky-pro
mysql:
image: mysql:8.0
container_name: lsky-pro-db
restart: always
environment:
- MYSQL_DATABASE=lsky-pro
- MYSQL_USER=lsky-pro
- MYSQL_PASSWORD=lsky-pro
- MYSQL_ROOT_PASSWORD=lsky-pro
volumes:
- /root/data/docker_data/lsky-pro/db:/var/lib/mysql然后执行下方命令启动容器运行:
shell
docker compose up -d
3. lsky-pro安装配置
等待完成后,关闭终端,回到casaos主界面,可以看到在APP界面出现了lsky-pro图床的图标,但是灰色的:

这是因为还没有完成图床配置,我们在浏览器中输入香橙派主机加图床端口号访问本地图床的配置界面:

点击下一步,继续配置:

第二步我们要配置图床的数据库,红框里的内容都需要根据上方docker-compose中的信息进行替换:
首先是数据库连接地址,我们需要填mysql的容器名:lsky-pro-db
数据库连接端口,上边没写,所以这里也不填。
数据库名称:lsky-pro
数据库用户名:lsky-pro
数据库密码:lsky-pro
管理员账号邮箱和密码随便填一个你的邮箱账号密码即可,这个账号将是图床的超级管理员账号。
全部填写好之后,点击立即安装:

安装完成后,会弹出安装完成提示:

此时,我们可以点击绿色的这里在浏览器中打开lsky-pro图床的web界面:

也可以回到casaos主界面,对灰色的图标进行设置:

将这些信息补全后,点击保存,就可以看到图标已经可以正常打开了:

4. lsky-pro图床简单使用
在图床主界面我们可以直接拖拽图片或点击上传按钮上传图片,支持多文件同时上传:

上传之后,能看到生成了图片的URL地址,不过这个是本地地址,只能在同一个局域网的浏览器中访问:

接下来我们登录一下图床后台,输入刚才创建的超级管理员账号:

可以看到左边的仪表盘中的功能非常丰富:
特别是在用户管理和角色组管理方便,Lsky Pro图床非常适合本地搭建后给团队内的成员进行使用,在权限管理上非常全面。


而在下边的储存策略中,我们可以设置图片上传后的储存位置,除了本地,还可以选择开篇提到的第三方云存储位置:

5. 安装内网穿透
图床已经搭建完了,不过我们目前只能在本地局域网内使用手机电脑等设备访问刚刚使用docker部署的lsky-pro,如果出门在外,想要远程访问在家中部署的图床上传图片,应该怎么办呢?很简单,只要在香橙派中安装一个cpolar内网穿透工具就能轻松实现远程访问内网主机中部署的服务了,接下来介绍一下如何安装cpolar内网穿透。
5.1 安装cpolar内网穿透
首先,点击左上角进入终端:

输入root账号密码登录:(不知道如何获取密码可以看上文中提到的刷机教程)

PS:cpolar官网地址: https://www.cpolar.com
在终端中执行下方一行命令,即可安装cpolar内网穿透工具:
shell
sudo curl https://get.cpolar.sh | sh
安装完成后,执行下方命令查看cpolar服务状态:(如图所示即为正常启动)
shell
systemctl status cpolar
5.2 配置图床公网地址
然后我们使用CasaOS香橙派的IP地址加上9200,打开一个新的浏览器来登录cpolar管理界面 :
PS:香橙派的IP地址可以在路由器中查看,名为orangepizero3的就是。

如果没有账号可以点击免费注册访问cpolar官网注册账号:https://www.cpolar.com
输入账号密码登录cpolar web UI管理界面后,点击左侧仪表盘的隧道管理------创建隧道:
隧道名称:可自定义,注意不要与已有的隧道名称重复,本例使用了:lskypro
协议:http
本地地址:香橙派主机IP+端口7791
域名类型:随机域名
地区:选择China Top
点击创建

隧道创建成功后,点击左侧的状态------在线隧道列表,查看所生成的公网地址,然后复制地址

打开浏览器,使用刚刚获取的公网地址进行连接访问,可以看到能够正常使用公网地址远程访问本地搭建的图床了:

小结
为了方便演示,我们在上边的操作过程中使用cpolar生成的公网地址是随机生成的。这种随机地址的优势在于建立速度快,可以立即使用。然而,它的缺点是网址是随机生成,不好记,而且这个地址在24小时内会发生随机变化,更适合于临时测试使用。
如果有长期远程访问本地casaos香橙派中的lsky-pro图床,或者远程访问其他本地服务的需求,又不想每天重新配置公网地址,还想地址好看又好记,那我推荐大家选择配置固定的公网地址来远程访问。
6. 配置固定公网地址
登录cpolar官网,点击左侧的预留,选择保留二级子域名,地区选择China VIP,设置一个二级子域名名称,点击保留,保留成功后复制保留的二级子域名名称,这里我填写的是 mylsky ,大家也可以自定义喜欢的名称。

保留成功后复制保留成功的二级子域名的名称: mylsky ,返回登录Cpolar web UI管理界面,点击左侧仪表盘的隧道管理------隧道列表,找到所要配置的隧道 lskypro,点击右侧的编辑:

修改隧道信息,将保留成功的二级子域名配置到隧道中
- 域名类型:选择二级子域名
- Sub Domain:填写保留成功的二级子域名:mylsky
- 地区:选择China VIP
点击更新(注意,点击一次更新即可,不需要重复提交)

更新完成后,打开在线隧道列表,此时可以看到公网地址已经发生变化,由随机地址名称变成了两个固定的二级子域名(固定公网地址):

怎么样,是不是觉得这样的小主机搭配Lsky Pro图床简直是居家旅行、写作创作的最佳拍档?其实,整个安装过程非常简单,只需要按照本文提供的步骤一步步来就行了。通过Docker和cpolar内网穿透的加持,你不仅能够轻松实现远程图片管理的功能,还能享受到高效稳定的使用体验。希望这篇文章能帮助到每一位对在线图片管理系统有需求的朋友!