在当今数字化设计的浪潮中,Figma 作为一款强大且极具创新性的设计工具,正逐渐成为众多设计师的首选。对于新手设计师而言,掌握 Figma 的使用方法能够极大地提升设计效率和质量,开启精彩的设计之旅。本教程将详细介绍 Figma 的各项功能与操作技巧,助力新手设计师快速上手。
一、Figma 简介与入门
Figma 是一款基于浏览器的在线协作设计工具,它打破了传统设计软件的限制,允许多人实时协作设计项目。无论你是在 Windows、Mac 还是 Linux 系统上,只要有浏览器和网络连接,就可以随时随地使用 Figma 进行设计工作。
-
注册与登录
访问 Figma 官方网站,点击"Sign Up"按钮进行注册。你可以使用邮箱注册,也可以通过 Google 或 Slack 账号快速登录。
注册成功后,登录到 Figma 平台,你将看到个人工作区页面。
-
创建新项目
在 Figma 主界面,点击"New File"按钮,即可创建一个新的设计项目。在创建项目时,你可以为项目命名,并选择合适的画布尺寸。例如,常见的网页设计项目可以选择 1920×1080 像素的画布尺寸;移动应用设计则根据目标设备选择相应的尺寸,如 iPhone 14 系列的 390×844 像素等。
-
新手进阶指南:Figma全功能解析,开启设计新征程
-

二、界面布局与基本操作
-
工作区介绍
菜单栏:位于 Figma 窗口顶部,包含了各种文件操作、编辑功能、视图选项以及帮助文档等菜单。
工具栏:在菜单栏下方,提供了常用的设计工具,如选择工具、形状工具、文字工具、钢笔工具等。这些工具是进行设计创作的基础。
画布区域:占据了工作区的大部分空间,是进行设计元素绘制和排版的地方。你可以在画布上创建各种图层和组件,并对它们进行编辑和组合。
图层面板:位于画布右侧,展示了当前画布上所有的图层和组件。通过图层面板,你可以方便地选择、隐藏、锁定、分组以及调整图层的顺序。
组件面板:与图层面板相邻,用于管理和使用设计项目中的组件。组件是 Figma 中非常重要的概念,它可以被重复使用,并且当组件被修改时,所有使用该组件的实例都会自动更新,保证了设计的一致性。
属性面板:在工作区右侧底部,根据所选工具或元素的不同,显示相应的属性设置,如颜色、大小、字体、对齐方式等。
-
基本操作
选择与移动:使用选择工具(快捷键 V),点击画布上的元素即可选中。选中后,按住鼠标左键拖动元素,可将其移动到所需位置。按住 Shift 键可以同时选择多个元素,进行批量操作。
缩放画布:使用鼠标滚轮可以缩放画布,方便查看设计细节或整体布局。也可以在视图菜单中选择特定的缩放比例,或者使用快捷键 Z 进行缩放操作,按住空格键并拖动鼠标可以平移画布。
创建形状:点击工具栏中的形状工具(如矩形工具、圆形工具等),在画布上点击并拖动鼠标,即可创建相应的形状。创建形状后,可以在属性面板中设置形状的颜色、填充、边框等属性。
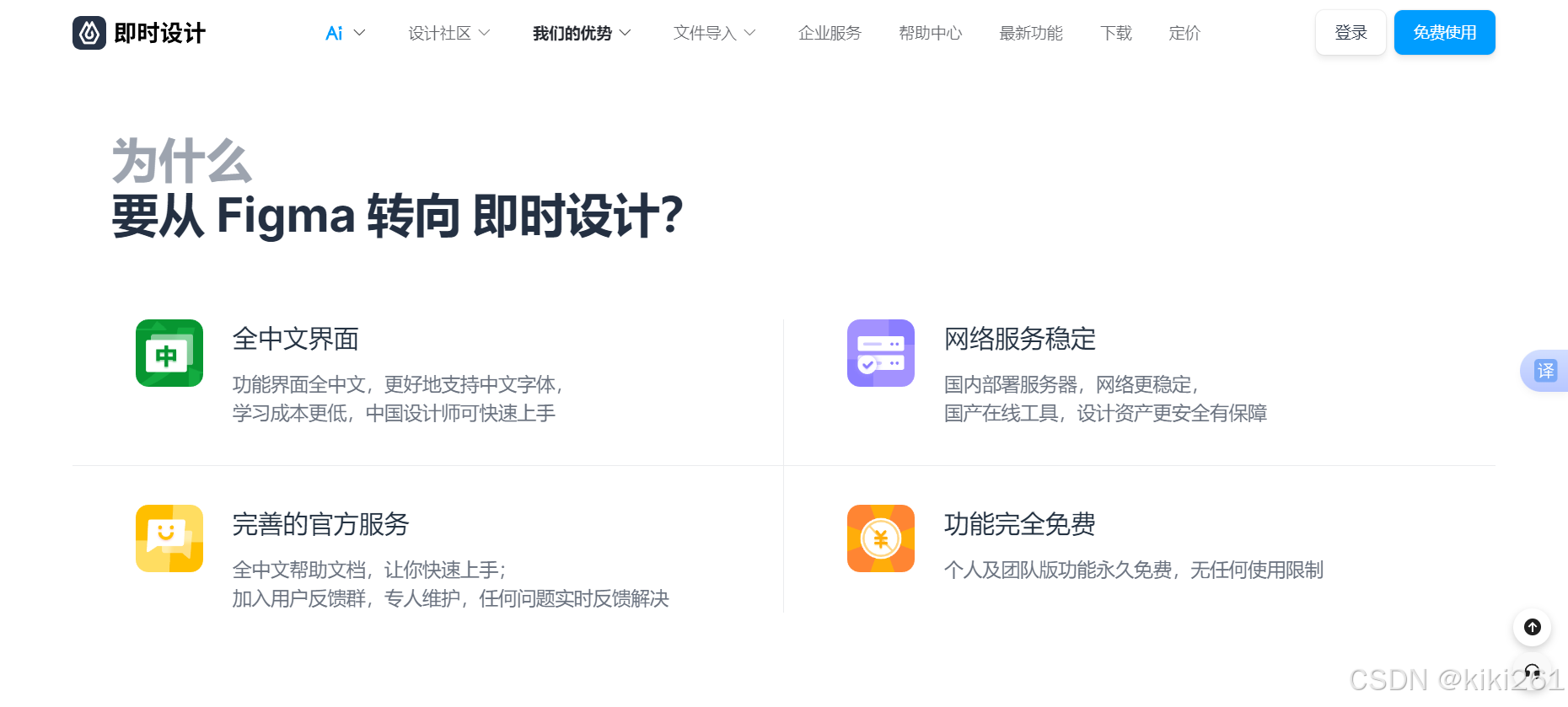
三、设计元素创建与编辑
-
形状绘制与编辑
绘制形状:除了上述基本形状工具外,还可以使用钢笔工具(快捷键 P)绘制自定义形状。点击画布确定起点,然后依次点击确定其他点,最后闭合路径即可完成形状绘制。绘制过程中,可以通过拖动控制点来调整形状的曲线。
编辑形状:选中形状后,使用直接选择工具(快捷键 A)可以对形状的锚点、线段进行编辑。拖动锚点可以改变形状的轮廓,调整线段的曲率可以使形状更加平滑或尖锐。
布尔运算:Figma 支持布尔运算,如合并、减去、交集、排除重叠等。通过对多个形状进行布尔运算,可以创建出复杂的形状。选中多个形状后,在属性面板中选择相应的布尔运算选项即可。
-
文字排版
添加文字:选择文字工具(快捷键 T),在画布上点击并拖动鼠标,创建一个文本框,然后输入文字内容。在属性面板中,可以设置文字的字体、字号、颜色、对齐方式、行间距等属性。
文字样式:Figma 允许创建文字样式,以便在整个项目中统一文字的格式。在属性面板中,点击"Text Styles"按钮,选择"Create New Style",设置好文字的各项属性后,即可创建一种新的文字样式。之后,在其他文本框中选择该文字样式,即可快速应用相同的格式。
文字变形:选中文字后,可以使用变形工具(如扭曲、拉伸等)对文字进行创意变形,制作出独特的文字效果。这些变形工具可以在菜单栏中的"Plugins" - "Community Plugins"中搜索安装并使用。
-
图片处理
导入图片:点击菜单栏中的"File" - "Place Image",选择本地图片文件,将其导入到画布上。导入的图片可以像其他设计元素一样进行移动、缩放、旋转等操作。
裁剪图片:选中图片后,使用裁剪工具(快捷键 C)可以对图片进行裁剪。拖动裁剪框的边缘或角点,调整裁剪区域,然后按回车键确认裁剪。
图片滤镜:Figma 提供了一些基本的图片滤镜效果,如模糊、灰度、饱和度调整等。选中图片后,在属性面板中找到"Filters"选项,点击展开并选择相应的滤镜效果进行应用。
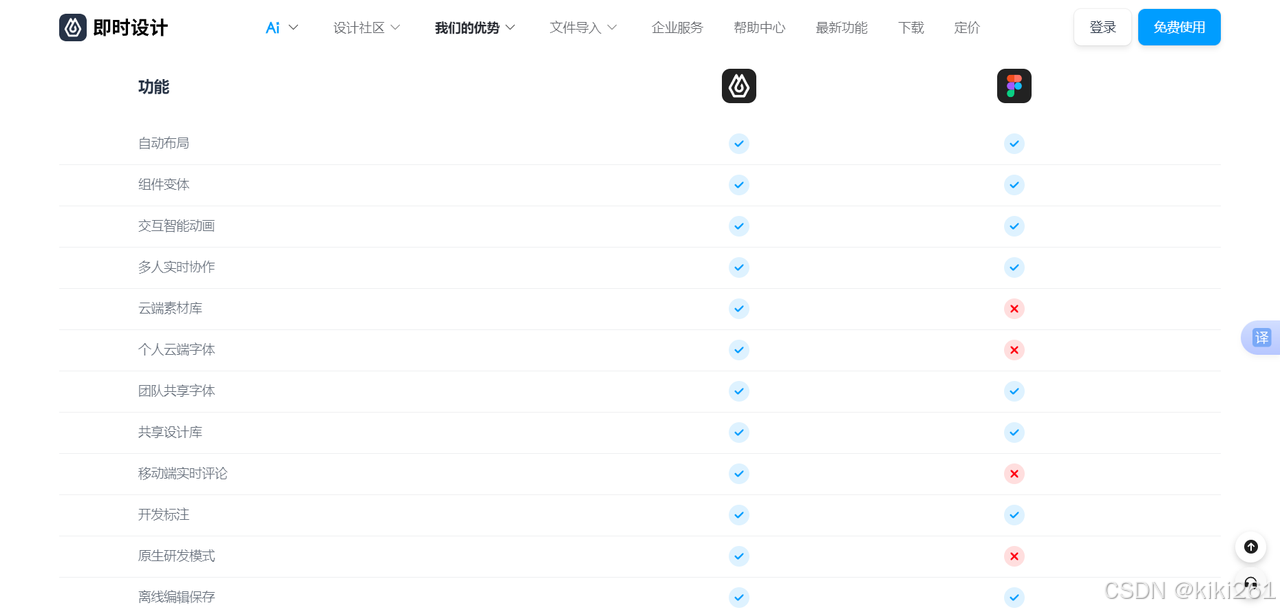
四、组件与样式管理
-
组件创建与使用
创建组件:选中一个或多个设计元素,点击菜单栏中的"Component" - "Create Component",即可将其转换为组件。创建组件后,该组件会出现在组件面板中。
使用组件:从组件面板中拖动组件到画布上,即可创建组件的实例。在项目中,无论创建多少个组件实例,当修改组件本身时,所有实例都会同步更新,这大大提高了设计效率并保证了设计的一致性。
组件变体:Figma 支持创建组件变体,以便在不同场景下使用略有不同的组件版本。例如,一个按钮组件可以有不同的颜色、大小或文字样式变体。创建组件变体时,先创建一个基础组件,然后通过修改组件的属性并点击"Component" - "Create Variant"来生成变体。
-
样式管理
创建样式:除了文字样式外,Figma 还可以创建颜色样式、效果样式等。选中一个具有特定颜色或效果的元素,点击菜单栏中的"Styles" - "Create New Style",分别可以创建颜色样式、阴影样式等。创建样式后,这些样式可以在整个项目中被其他元素快速应用。
样式更新:当需要修改某个样式时,只需在样式面板中找到该样式并进行修改,所有应用了该样式的元素都会自动更新,无需逐个修改,节省了大量时间和精力。
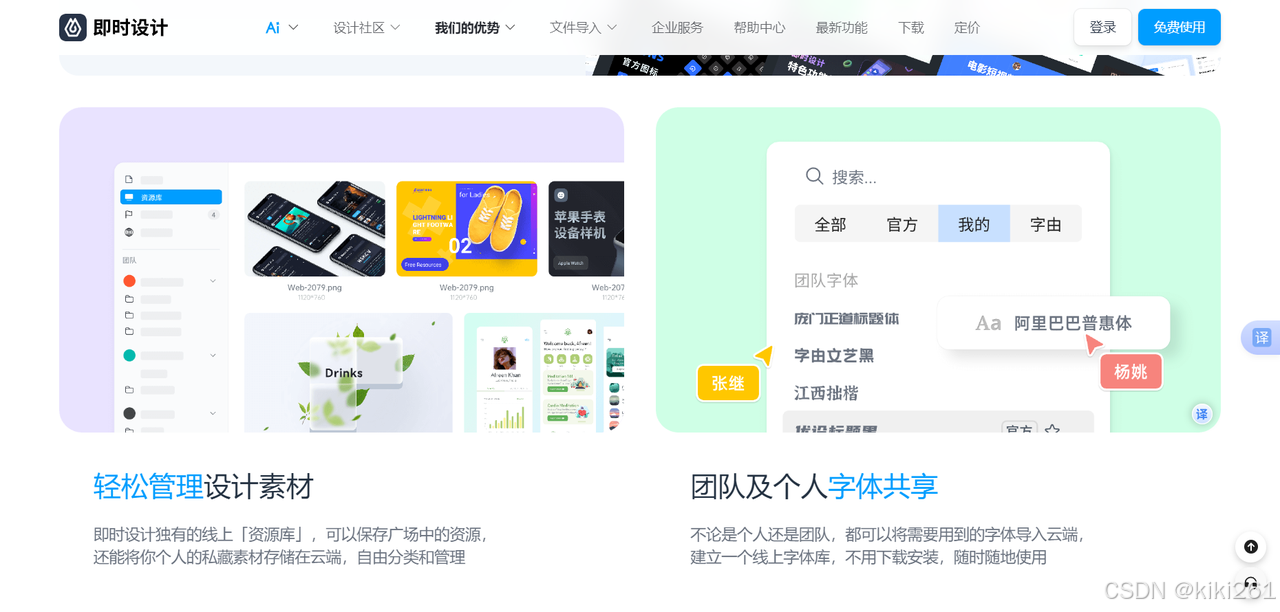
五、交互设计与原型制作
-
交互设置
创建交互区域:使用框架工具(快捷键 F)创建一个框架,框架可以作为一个交互区域。例如,创建一个按钮的框架,选中框架后,在右侧的属性面板中找到"Interactions"选项。
交互事件与动作:在"Interactions"选项中,可以设置交互事件,如点击(On Click)、悬停(On Hover)等,并为其指定相应的动作,如跳转到另一个页面、显示隐藏元素、改变元素的样式等。例如,设置点击按钮后跳转到产品详情页面的交互效果。
过渡动画:Figma 还允许为交互动作设置过渡动画,如淡入淡出、滑动、缩放等,使交互效果更加流畅自然。在"Interactions"选项中,点击"Animation"按钮,选择合适的动画类型并设置动画参数。
-
原型制作
构建原型流程:通过设置多个交互区域和交互动作,可以构建出完整的原型流程。例如,从首页到产品列表页,再到产品详情页的点击跳转流程,以及页面之间的过渡动画效果等。
预览与分享原型:完成原型制作后,可以点击菜单栏中的"Prototype" - "Preview"按钮,在浏览器中预览原型效果。也可以点击"Share"按钮,生成原型的分享链接,将其发送给团队成员、客户或其他相关人员,方便他们在手机、电脑等设备上查看和测试原型。
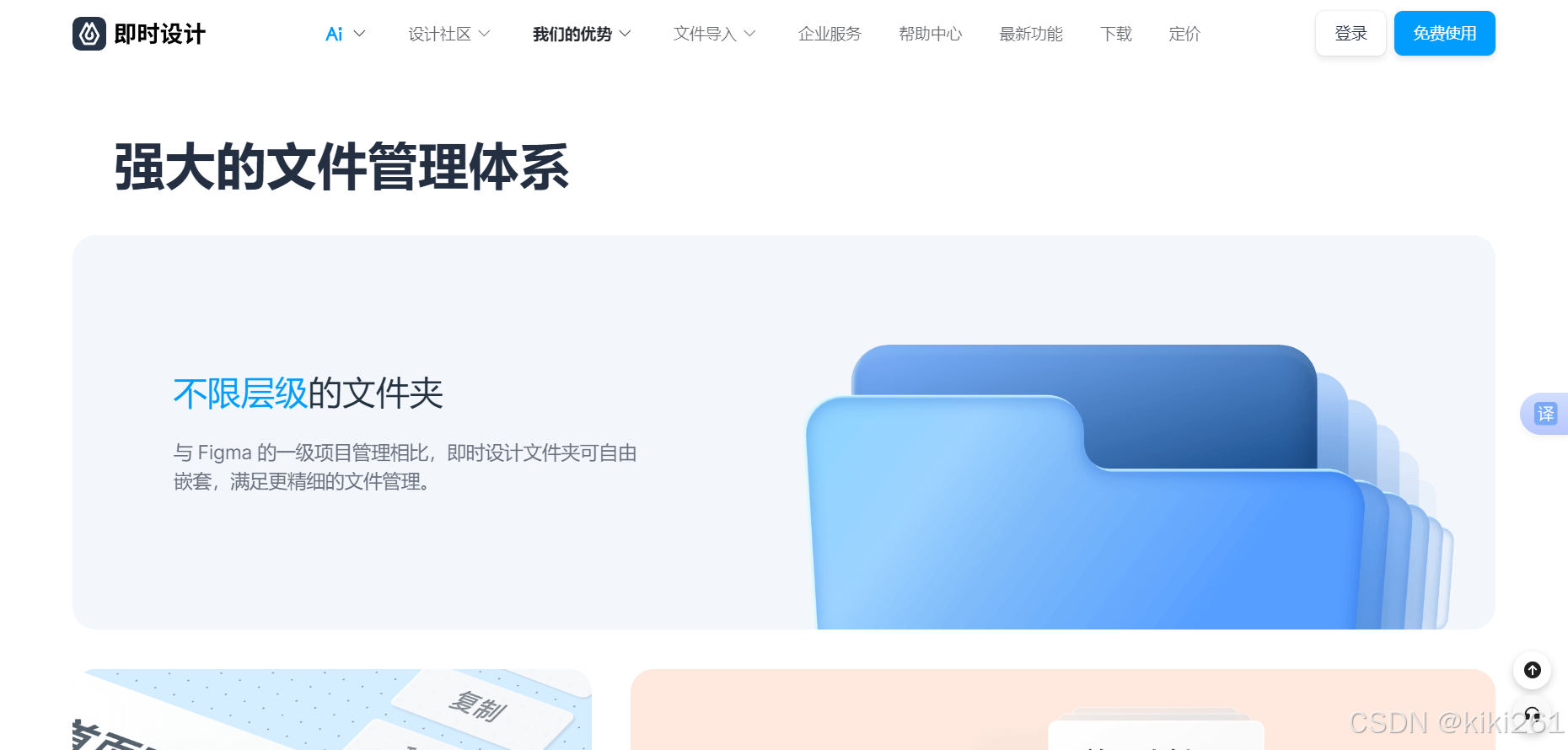
六、团队协作与项目管理
-
团队协作功能
邀请团队成员:在 Figma 项目中,点击右上角的"Share"按钮,输入团队成员的邮箱地址,邀请他们加入项目。团队成员加入后,可以实时看到彼此的设计操作,共同协作完成设计任务。
版本历史与评论:Figma 会自动记录项目的版本历史,方便随时回溯和查看之前的设计状态。团队成员可以在设计元素上添加评论,提出修改意见或建议,促进团队沟通和协作。例如,设计师可以在某个按钮设计上添加评论,说明该按钮的设计意图或需要改进的地方,其他成员可以回复评论并进行讨论。
-
项目管理
项目文件夹与权限管理:在 Figma 个人工作区中,可以创建项目文件夹,对不同的设计项目进行分类管理。对于每个项目或文件夹,可以设置不同的权限,如只读、可编辑等,确保项目数据的安全和团队协作的有序进行。
资源库管理:Figma 支持创建资源库,将常用的组件、样式、字体等资源集中管理。团队可以创建共享资源库,方便在多个项目中复用这些资源,提高设计效率和一致性。

通过以上详细的 Figma 教程,新手设计师们应该对 Figma 的功能和操作有了较为全面的了解。在实际使用过程中,不断练习和探索,结合具体的设计项目需求,充分发挥 Figma 的优势,相信你一定能够创作出优秀的设计作品。