方法一:使用power文件.ps1的文件
脚本功能
-
清理临时文件夹:
- 当前用户的临时文件夹(
%Temp%)。 - 系统临时文件夹(
C:\Windows\Temp)。
- 当前用户的临时文件夹(
-
清理 Windows 更新缓存:
- 删除 Windows 更新下载缓存(
C:\Windows\SoftwareDistribution\Download)。
- 删除 Windows 更新下载缓存(
-
清空回收站:
- 调用系统接口清空所有用户的回收站。
-
清理 Internet Explorer 和 Edge 浏览器缓存:
- 删除浏览器历史记录、Cookie 和缓存文件。
-
清理 Prefetch 文件夹:
- 删除 Windows 的预取文件(
C:\Windows\Prefetch)。
- 删除 Windows 的预取文件(
-
清理系统日志文件(可选):
- 清理事件日志文件。
清理 Windows 缓存和垃圾文件
Write-Host "开始清理 Windows 缓存和垃圾文件..." -ForegroundColor Green
设置错误处理
$ErrorActionPreference = "SilentlyContinue"
清理临时文件夹
Write-Host "清理临时文件夹..." -ForegroundColor Cyan
TempPaths = @( "env:Temp", # 当前用户的临时文件夹
"env:SystemRoot\Temp" # 系统的临时文件夹 ) foreach (Path in TempPaths) { if (Test-Path Path) {
Get-ChildItem -Path Path -Recurse -Force | Remove-Item -Force -Recurse -ErrorAction SilentlyContinue Write-Host "已清理:Path" -ForegroundColor Yellow
} else {
Write-Host "路径不存在:$Path" -ForegroundColor Gray
}
}清理 Windows 更新缓存
Write-Host "清理 Windows 更新缓存..." -ForegroundColor Cyan
WindowsUpdateCache = "env:SystemRoot\SoftwareDistribution\Download"
if (Test-Path WindowsUpdateCache) { Get-ChildItem -Path WindowsUpdateCache -Recurse -Force | Remove-Item -Force -Recurse -ErrorAction SilentlyContinue
Write-Host "已清理:WindowsUpdateCache" -ForegroundColor Yellow } else { Write-Host "路径不存在:WindowsUpdateCache" -ForegroundColor Gray
}清理回收站
Write-Host "清理回收站..." -ForegroundColor Cyan
Shell = New-Object -ComObject Shell.Application RecycleBin = Shell.NameSpace(10) RecycleBin.Items() | ForEach-Object { $_.InvokeVerb("delete") }
Write-Host "回收站已清空" -ForegroundColor Yellow清理浏览器缓存 (Edge/IE)
Write-Host "清理 Internet Explorer 和 Edge 缓存..." -ForegroundColor Cyan
RunDll32.exe InetCpl.cpl,ClearMyTracksByProcess 255
Write-Host "已清理 IE 和 Edge 缓存" -ForegroundColor Yellow清理 Prefetch 文件
Write-Host "清理 Prefetch 文件..." -ForegroundColor Cyan
PrefetchPath = "env:SystemRoot\Prefetch"
if (Test-Path PrefetchPath) { Get-ChildItem -Path PrefetchPath -Recurse -Force | Remove-Item -Force -Recurse -ErrorAction SilentlyContinue
Write-Host "已清理:PrefetchPath" -ForegroundColor Yellow } else { Write-Host "路径不存在:PrefetchPath" -ForegroundColor Gray
}清理系统日志文件 (可选)
Write-Host "清理系统日志文件..." -ForegroundColor Cyan
wevtutil el | Foreach-Object {wevtutil cl $_}
Write-Host "系统日志文件已清理" -ForegroundColor Yellow清理完成
Write-Host "所有清理任务已完成!" -ForegroundColor Green
使用说明
-
打开记事本,将上述脚本复制并粘贴进去。
-
保存文件为
CleanWindowsCache.ps1。 -
以管理员身份运行 PowerShell。
-
在 PowerShell 中导航到脚本所在目录并执行:
.\CleanWindowsCache.ps1
注意事项
- 权限: 脚本需要以管理员权限运行。
- 数据丢失风险:
- 确保重要文件不保存在临时文件夹中。
- Windows 更新缓存清理后可能需要重新下载更新。
- 日志文件清理: 事件日志清理后将无法恢复,如无必要可注释相关部分。
方法二:使用批处理bat
功能与特点
-
自动清理临时文件、更新缓存、浏览器缓存、回收站和系统日志。
-
通过批处理脚本执行,直接在命令提示符中运行。
-
简单高效,支持多种垃圾文件清理。
@echo off
title Windows 缓存清理工具
echo 开始清理 Windows 缓存和垃圾文件...
echo =======================================
:: 设置权限
echo 提升管理员权限运行脚本...
powershell -Command "Start-Process cmd -ArgumentList '/c %~s0' -Verb RunAs"
if not "%errorlevel%"=="0" exit /b:: 清理临时文件夹
echo 清理临时文件夹...
del /s /q %TEMP%* >nul 2>nul
del /s /q %SystemRoot%\Temp* >nul 2>nul
echo 临时文件夹已清理!:: 清理 Windows 更新缓存
echo 清理 Windows 更新缓存...
del /s /q %SystemRoot%\SoftwareDistribution\Download* >nul 2>nul
echo Windows 更新缓存已清理!:: 清空回收站
echo 清空回收站...
powershell -Command "& {Shell = New-Object -ComObject Shell.Application; RecycleBin = Shell.Namespace(10); RecycleBin.Items() | ForEach-Object { $_.InvokeVerb('delete') }}"
echo 回收站已清空!:: 清理浏览器缓存 (IE/Edge)
echo 清理 Internet Explorer 和 Edge 浏览器缓存...
RunDll32.exe InetCpl.cpl,ClearMyTracksByProcess 255
echo 浏览器缓存已清理!:: 清理 Prefetch 文件
echo 清理 Prefetch 文件...
del /s /q %SystemRoot%\Prefetch* >nul 2>nul
echo Prefetch 文件已清理!:: 清理系统日志文件 (可选)
echo 清理系统日志文件...
for /f %%i in ('wevtutil el') do wevtutil cl "%%i"
echo 系统日志文件已清理!:: 完成
echo =======================================
echo 所有清理任务已完成!
pause
exit
使用方法
- 打开记事本,将上述代码粘贴进去。
- 保存文件,文件名如
CleanWindowsCache.bat。- 保存时选择 文件类型 为 "所有文件"。
- 文件名后缀为
.bat,例如:CleanWindowsCache.bat。
- 右键点击生成的
.bat文件,选择 以管理员身份运行。
注意事项
- 管理员权限: 必须右键以管理员权限运行,否则可能无法删除某些文件。
- 重要文件: 请确认临时文件夹中没有重要文件。
- 日志文件: 系统日志清理不可恢复,必要时可以注释相关部分。
补充:知识power知识(具体详情可参考连接)
概述
.ps1文件是PowerShell写好的脚本文件。在Windows系统中,默认情况下是不允许执行.ps1文件的,那么怎么才能让系统允许执行.ps1文件呢?
什么是".ps1"文件?
这个是PowerShell写的脚本文本,你可以在记事本中写一段PowerShell代码,然后将其保存为"xxx.ps1",后面要使用它的时候,双击即可运行了。这有点像批处理的".bat"文件,也有点像VBScript的".vbs"文件。这些都是Windows的脚本文件。
如何执行".ps1"文件?
接下来大家会问,那我们就双击它运行好了,还有什么好说的吗?当然要说。我们想得很美,双击一下就执行了,但是Windows系统默认是不允许执行.ps1文件的,所以你得往下看。
执行不成功的解决办法
1、将PowerShell的脚本内容保存到一个.ps1为后缀的文件中。
2、双击执行此ps1文件很有可能无法执行,提示:无法加载文件 D:\PowerShell\test\myfirst1.ps1,因为在此系统中禁止执行脚本。
3、运行get-executionpolicy,如果结果是Restricted,那表示禁止执行脚本。
4、执行如下命令,降低系统的安全性,允许执行脚本:set-executionpolicy -executionpolicy unrestricted
关于执行策略
这里有一个executionpolicy,翻译过来就是执行策略。Windows对PowerShell脚本默认的执行策略是:不允许执行,即Restricted。把它改成unrestricted自然就可以执行了。但微软给出的Best Practise("最佳实践")是RemoteSigned,这个级别比UnRestricted要高一点,不是什么程序都能执行。据我简单的了解,RemoteSigned是要求远程下载的ps1脚本文件必须是签名的才可以执行。至于我们在本机上自写的脚本程序,那是没有区别,都可以执行的。
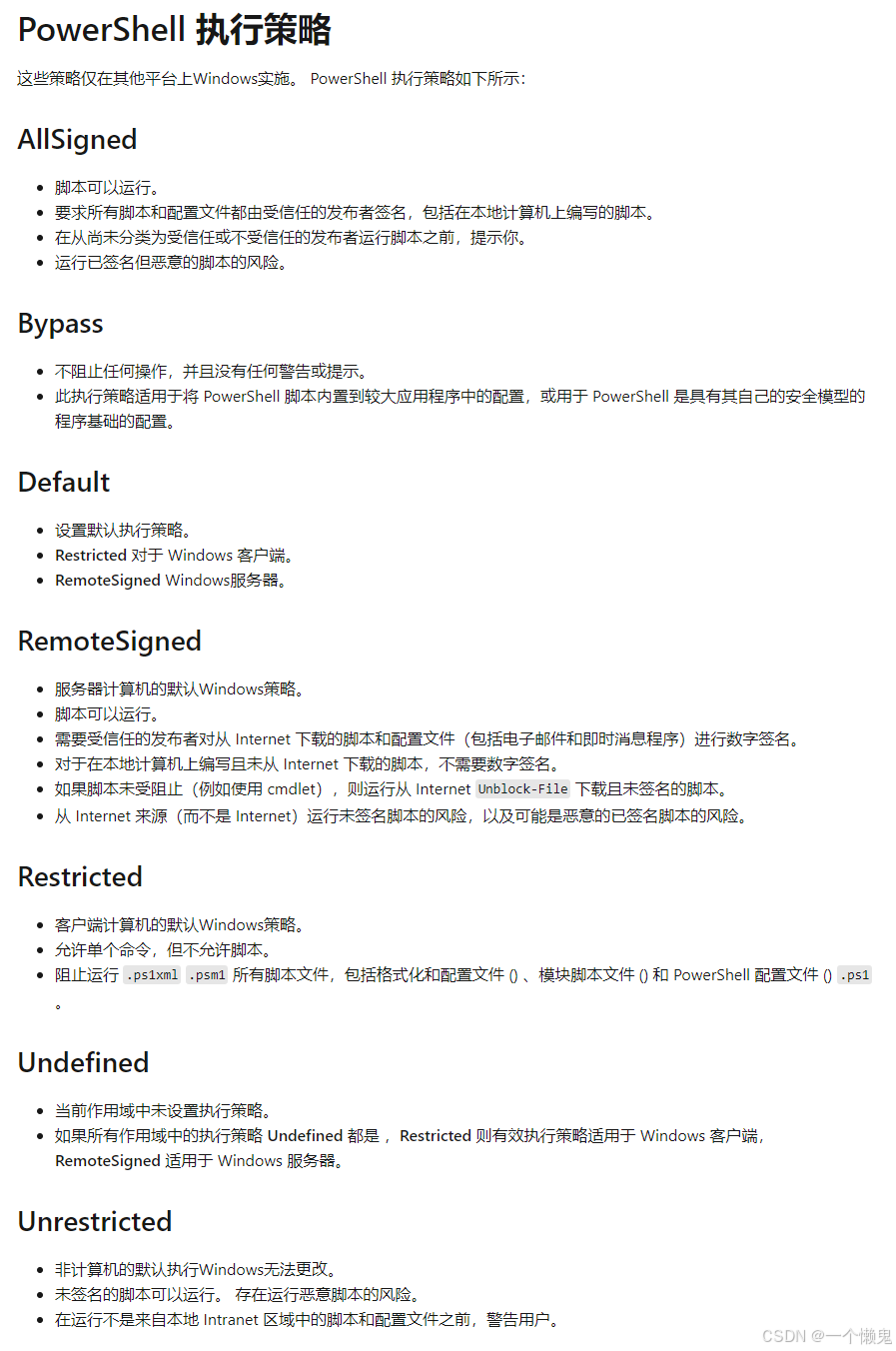
修改执行策略需要权限
另外需要说明的是,如果是在Win7、Win8、Windows 2008、Windows 2012等系统上,且不是使用administrator账号来执行这个set-executionpolicy语句,将会报错,错误如下:
Set-ExecutionPolicy : 对注册表项"HKEY_LOCAL_MACHINE\SOFTWARE\Microsoft\PowerShell\1\ShellIds\Microsoft.PowerShell"的访问被拒绝。
这时候洪哥很疑惑,我使用账号虽然不是administrator,但也是administrators组的,为什么会没有权限呢?不管了,在注册表中,找到这个键,然后点右键选择"权限",然后给当前登录系统的账号加一个"完全控制"的权限(只有"只读"和"完全控制"两个权限,所以就选"完全控制"了)。然后,再重新执行set-executionpolicy -executionpolicy unrestricted,就可以成功了!