第三章:交互设计基础
3.1 交互原理与Axure的事件系统
3.1.1 什么是交互?
交互设计是指为原型添加响应动作,使用户行为与页面元素产生互动。Axure支持多种交互类型,例如:
• 点击按钮跳转页面
• 鼠标悬停显示菜单
• 表单提交后显示提示信息
3.1.2 Axure事件系统简介
Axure通过触发事件和动作组合实现交互效果,以下是常用的事件类型:
-
鼠标事件:单击(OnClick)、双击(OnDoubleClick)、鼠标悬停(OnMouseEnter)。
-
键盘事件:按键(OnKeyUp、OnKeyDown)。
-
页面事件:页面加载完成(OnPageLoad)。
-
拖拽事件:开始拖动(OnDragStart)、拖动完成(OnDragDrop)。
操作练习:为按钮添加点击跳转交互
- 打开Axure,拖入一个矩形组件(作为按钮)。
- 在右侧属性面板中找到"交互"选项,点击"+添加交互"。
- 在弹出的"交互编辑器"中: • 事件:选择"单击(OnClick)"。 • 动作:选择"打开链接" → 指定目标页面。
- 保存并预览,点击按钮即可跳转到目标页面。
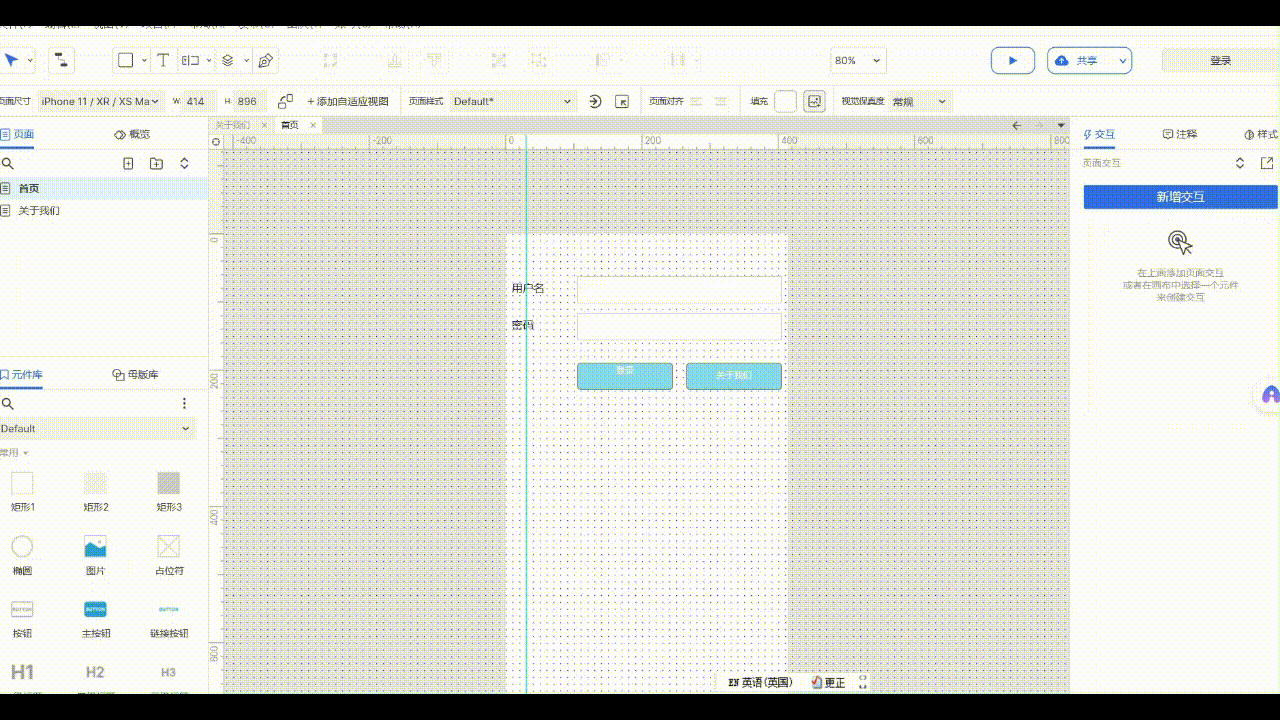
关键点与难点分析
• 关键点:理解事件和动作的对应关系。
事件(Event):用户的行为,例如"单击"。
动作(Action):系统的反馈,例如"跳转页面"。
• 难点:复杂交互逻辑需要组合多个动作,
例如:"条件跳转"需要用到逻辑判断(后续章节详细讲解)。
3.2 添加简单的交互动作
3.2.1 链接跳转
操作练习:
• 场景:设计一个"登录按钮",点击后跳转到"首页"。
• 步骤:
- 拖入按钮组件(文本为"登录")。
- 设置"单击"事件,动作为"跳转到首页页面"。
3.2.2 显示/隐藏组件
操作练习:
• 场景:点击"显示提示"按钮,显示一个隐藏的提示信息。
• 步骤:
- 拖入按钮和文本框组件,将文本框设置为"隐藏"。
• 在右侧属性面板中勾选"隐藏(Hidden)"。- 为按钮添加"单击"事件:动作选择"显示/隐藏" → 目标组件为文本框 → 动作为"显示"。
效果预览:点击按钮,提示信息出现。
3.2.3 动画效果
操作练习:
• 场景:点击"展开"按钮,内容区滑动显示。
• 步骤:
- 拖入按钮和一个矩形框,设置矩形框为"隐藏"。
- 为按钮添加"单击"事件:
• 动作选择"显示/隐藏"。
• 设置"显示时的动画效果"为"向下滑动"。
关键点与难点分析• 关键点:掌握组件的"隐藏/显示"属性,利用动画增加视觉效果。
• 难点:
动画的速度和样式需与实际需求匹配。
控制组件显示的先后顺序,避免动作冲突。
3.3 动态面板与多状态设计
3.3.1 动态面板的概念
动态面板是Axure中非常强大的组件,用于创建多状态切换的交互效果。例如:
• 轮播图
• 多步表单
• 弹窗与模态框
3.3.2 动态面板的基础操作
操作练习:
1. 拖入一个矩形框,右键选择"转换为动态面板"。
2. 双击面板进入"状态编辑",添加两个状态:状态1和状态2。
状态1:添加一张图片A。
状态2:添加一张图片B。
3. 返回主页面,为动态面板添加"单击"事件:
动作选择"设置面板状态" → 切换到"下一状态"。
关键点与难点分析
• 关键点:动态面板是多状态内容的容器,理解"状态"和"动作"的配合。
• 难点:
• 动态面板的初学者容易混淆状态切换逻辑,需多练习。
• 多动态面板同时使用时,需注意命名清晰。3.4 实际使用场景示例:多步表单设计
场景描述
设计一个三步注册表单,每一步提交后进入下一步:
1. 步骤一:填写基本信息。
2. 步骤二:设置密码。
3. 步骤三:注册成功提示。
操作练习:
1. 界面设计:
• 拖入一个动态面板,设置3个状态,分别为步骤一、步骤二和步骤三。
• 每个状态中添加对应的输入框和按钮。
2. 交互设置:
• 为每个按钮添加"单击"事件:
• 动作为"切换面板状态" → 切换到下一步状态。
3. 额外效果(可选):
• 添加全局变量,记录每步输入的数据。
• 在最后一步状态中显示用户的输入结果。
效果预览
点击下一步按钮,逐步切换表单,完成注册后显示成功页面。
关键点与难点分析
• 关键点:动态面板的状态切换与用户输入的结合。
• 难点:表单内容的验证与跨状态数据传递(后续章节详细讲解)。3.5 小结与练习
关键知识点总结
- Axure的事件系统核心是事件(触发)+动作(反馈)。
- 动态面板是实现复杂交互的核心工具,状态管理是重点。
- 动画效果可以提升原型视觉表现力,但需合理使用。
难点突破技巧• 使用Axure的"交互说明"功能,检查事件和动作是否设置正确。
• 练习常用交互设计,如:
显示/隐藏组件
页面跳转 • 动态面板的状态切换
操作练习:
- 设计一个登录页面:
点击"登录"按钮,验证表单后跳转到主页。- 设计一个轮播图:
自动切换图片,同时添加左右切换按钮。- 设计一个分步注册表单:
动态面板切换状态记录用户输入内容。
通过本章内容的学习和练习,你将掌握Axure的基础交互设计方法,并具备创建动态面板和简单动画的能力,为后续更复杂的原型设计打下坚实的基础。