创建虚拟机 + 装Ubuntu
我的Vmware是17.6,装的Ubuntu是20.04.6
装到这里发现页面太小了,按钮露不出来
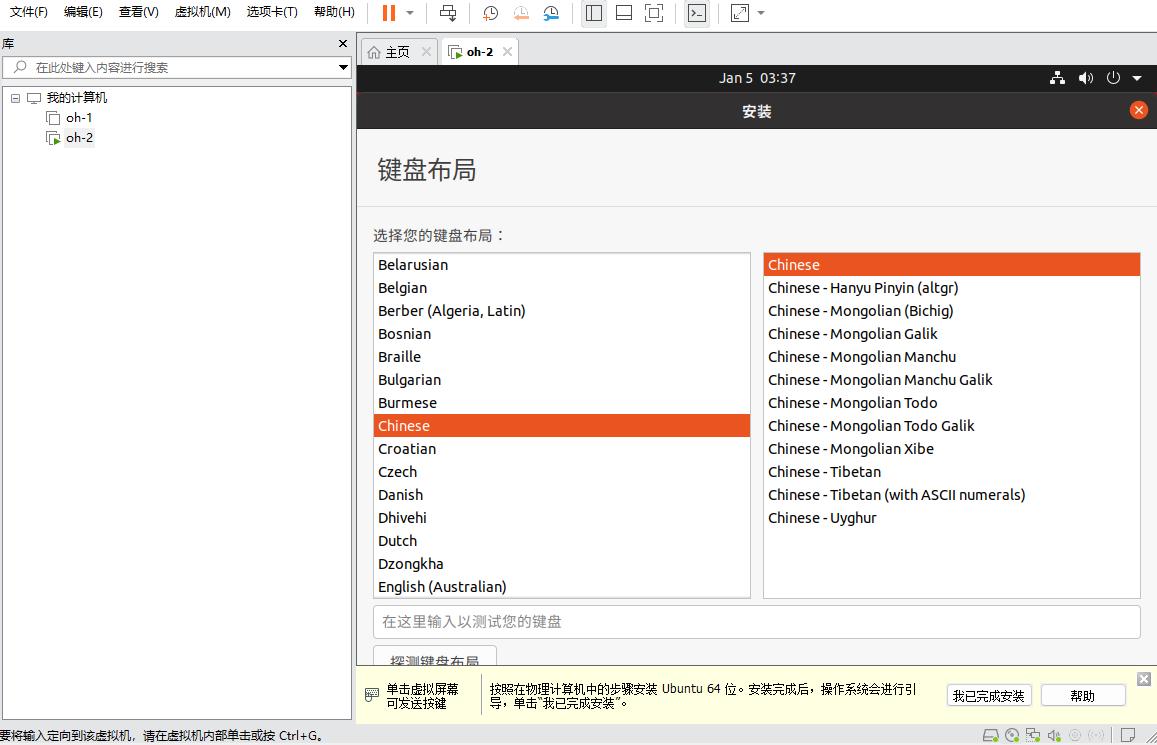
直接退出安装
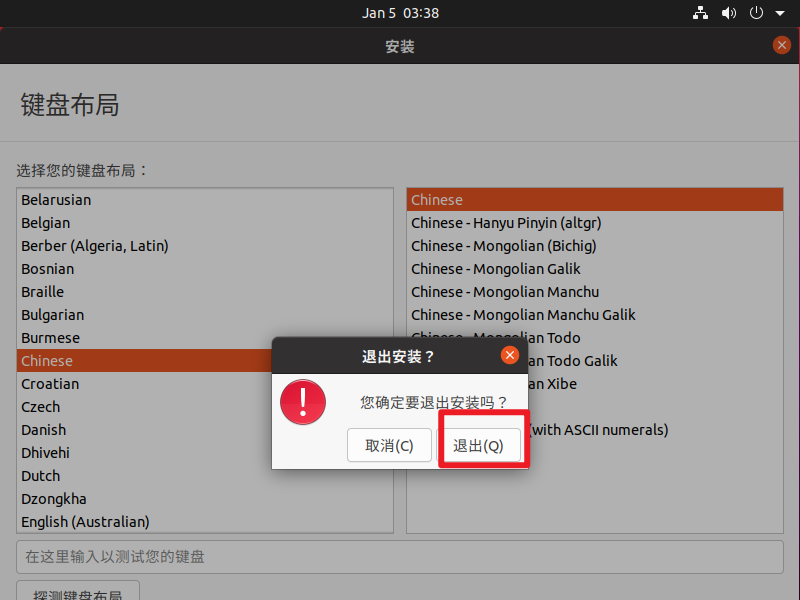
打开终端,运行以下命令:
bash
sudo apt update运行以下命令安装Open VM Tools:
bash
sudo apt install open-vm-tools open-vm-tools-desktop- `open-vm-tools`:提供基本功能。
- `open-vm-tools-desktop`:提供图形界面支持(如分辨率调整、拖放文件等)。然后界面就是正常的
这个时候一定要再次执行ubuntu的安装程序
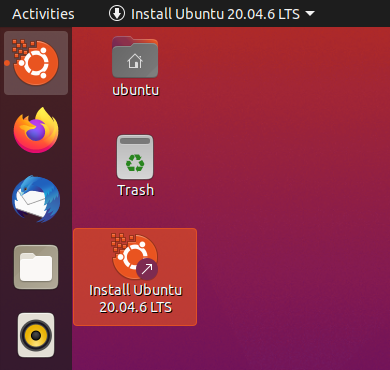
ubuntu安装完了之后会重启,但是这个重启之后界面还是不对
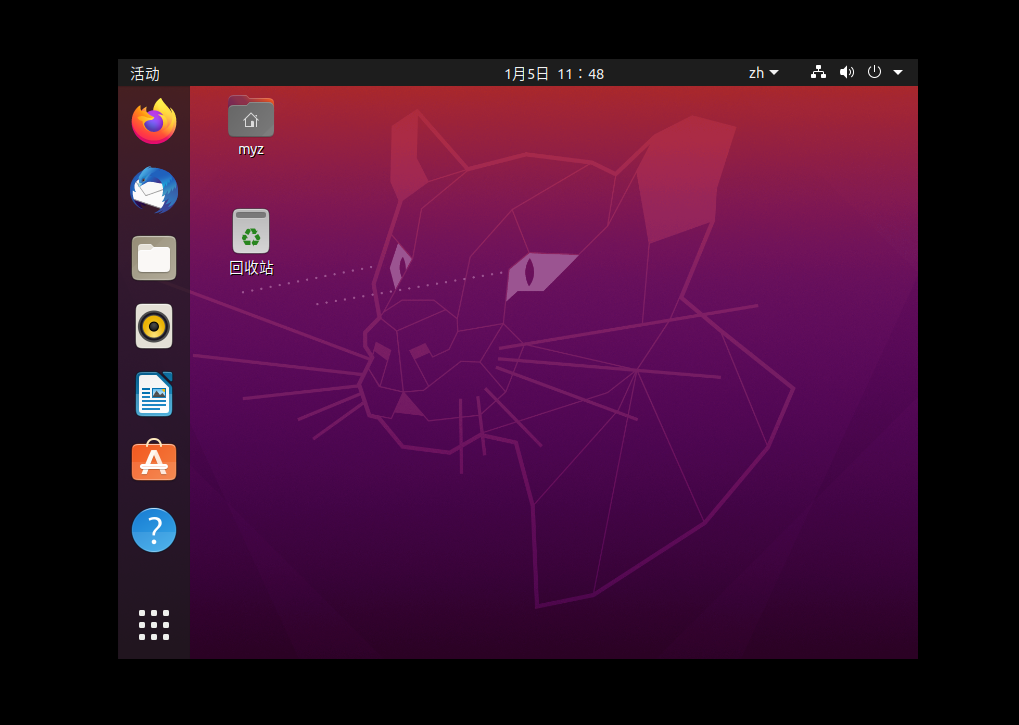
所以要重新安装一遍vm tools
系统装完了之后要重启
bash
sudo reboot将Ubuntu Shell环境修改为bash
执行如下命令,确认输出结果为bash,如果输出结果不是bash,需要将Ubuntu shell修改为bash
typescript
ls -l /bin/sh这种就是要改的

typescript
sudo dpkg-reconfigure dash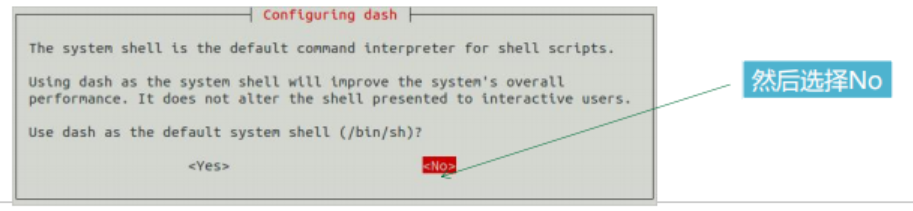
现在就行了

安装依赖
1. 安装 Git
- 更新软件包列表 :
打开终端,运行以下命令以确保软件包列表是最新的:
bash
sudo apt update- 安装 Git :
运行以下命令安装Git:
bash
sudo apt install git- 验证安装 :
安装完成后,检查Git版本以确认安装成功:
bash
git --version如果安装成功,会显示类似git version 2.34.1的版本信息。
2. 安装 Git LFS
Git LFS(Large File Storage)是Git的扩展,用于管理大文件。
- 安装 Git LFS :
运行以下命令安装Git LFS:
bash
sudo apt install git-lfs- 初始化 Git LFS :
安装完成后,需要在你的Git仓库中初始化Git LFS:
bash
git lfs install这会为当前用户启用Git LFS。
- 验证安装 :
检查Git LFS版本以确认安装成功:
bash
git lfs --version如果安装成功,会显示类似git-lfs/3.2.0的版本信息。
并配置用户信息
powershell
git config --global user.name "yourname"
git config --global user.email "your-email-address"
git config --global credential.helper store安装vim
默认情况下,Ubuntu 可能会安装一个简化版的 vim(称为 vim-tiny)。如果你想安装完整版的 vim,可以执行以下命令:
- 安装完整版
vim:
bash
sudo apt install vim-gtk3或者:
bash
sudo apt install vim-nox- 安装完成后,检查版本:
bash
vim --version完整版的 vim 支持更多功能,比如语法高亮、插件支持等。
安装基础软件
powershell
sudo apt-get update && sudo apt-get install binutils git git-lfs gnupg flex bison gperf build-essential zip curl zlib1g-dev gcc-multilib g++-multilib libc6-dev-i386 lib32ncurses5-dev x11proto-core-dev libx11-dev lib32z1-dev ccache libgl1-mesa-dev libxml2-utils xsltproc unzip m4 bc libncurses5 openssl libssl-dev gnutls-bin genext2fs liblz4-tool u-boot-tools配置python
ubuntu默认是python3.8,只有一个python3软连接到了python3.8
现在需要创建一个新的软连接python,将python软链接到python3.8
1. 检查当前 python 和 python3 的链接
首先,检查系统中 python 和 python3 的当前链接:
bash
ls -l /usr/bin/python*你会看到类似以下的输出:
bash
lrwxrwxrwx 1 root root 9 Apr 5 2023 /usr/bin/python3 -> python3.8
-rwxr-xr-x 1 root root 5490488 Apr 5 2023 /usr/bin/python3.8如果 python 已经存在,并且指向其他版本(如 Python 2.7),你可以选择保留它,或者删除后重新创建。
2. 创建新的 python 软链接
将 python 软链接指向 python3.8:
bash
sudo ln -s /usr/bin/python3.8 /usr/bin/python3. 验证软链接
检查软链接是否创建成功:
bash
ls -l /usr/bin/python输出应该类似于:
bash
lrwxrwxrwx 1 root root 16 Oct 10 12:34 /usr/bin/python -> /usr/bin/python3.84. 测试 Python 版本
运行以下命令,检查 python 是否指向 python3.8:
bash
python --version输出应该是:
bash
Python 3.8.105. 保留 python3 的链接
python3 仍然会指向 python3.8,你可以通过以下命令验证:
bash
python3 --version输出应该是:
bash
Python 3.8.10生成这台虚拟机的公钥 + 添加到Gitee账户
1. 检查是否已有 SSH 密钥
首先,检查你的系统是否已经生成了 SSH 密钥:
bash
ls ~/.ssh如果看到 id_rsa 和 id_rsa.pub 文件,说明你已经生成了 SSH 密钥,可以跳过生成步骤。
2. 生成 SSH 密钥
如果没有 SSH 密钥,可以通过以下命令生成:
bash
ssh-keygen -t rsa -C "your_email@example.com"- 按
Enter接受默认的保存路径(~/.ssh/id_rsa)。 - 设置一个密码(可选,按
Enter跳过)。
生成成功后,你会看到类似以下输出:
bash
Your identification has been saved in /home/your_user/.ssh/id_rsa.
Your public key has been saved in /home/your_user/.ssh/id_rsa.pub.3. 查看并复制公钥
使用以下命令查看并复制公钥内容:
bash
cat ~/.ssh/id_rsa.pub输出类似于:
bash
ssh-rsa AAAAB3NzaC1yc2EAAAABIwAAAQEArV1... your_email@example.com复制整个公钥内容。
4. 将公钥添加到 Gitee
- 登录 Gitee 账户。
- 点击右上角头像,选择 设置。
- 在左侧菜单中选择 SSH 公钥。
- 在 添加公钥 页面,粘贴你复制的公钥内容。
- 设置一个标题(可选),然后点击 确定。
这个指纹后续要用
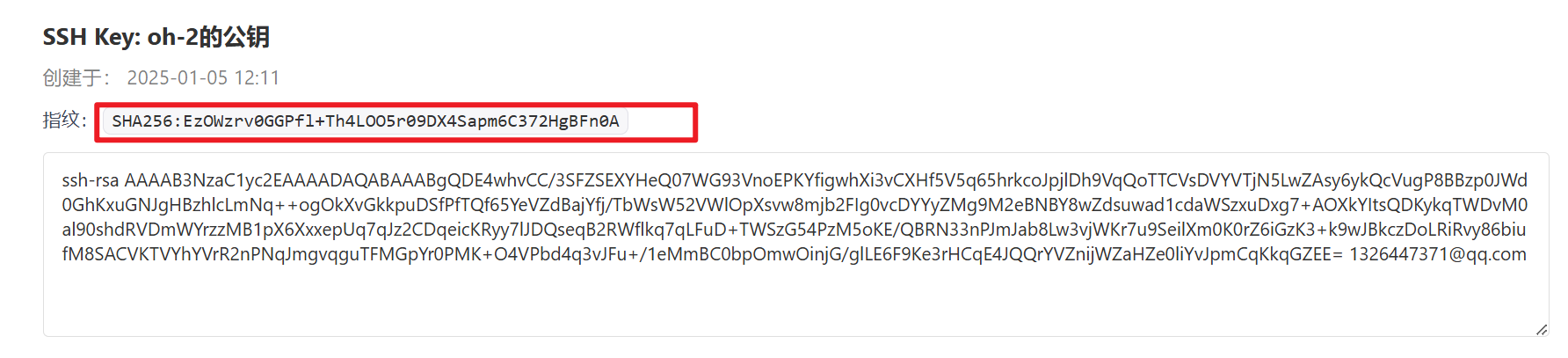
安装repo
要新建一个文件夹
powershell
mkdir -p ~/tools下载 repo 到你的用户目录:
powershell
curl -s https://gitee.com/oschina/repo/raw/fork_flow/repo-py3 > ~/tools/repo赋予执行权限:
powershell
chmod a+x ~/tools/repo将 <font style="color:rgb(64, 64, 64);">repo</font> 添加到环境变量中:
powershell
vim ~/.bashrc在末尾添加以下行:
powershell
export PATH=$PATH:~/tools使其生效
powershell
source ~/.bashrc安装pip3
powershell
sudo apt install python3-pip然后
powershell
pip3 install -i https://repo.huaweicloud.com/repository/pypi/simple requests下载源码
新建一个文件夹
powershell
mkdir -p ~/ohcode2cd进去,然后看这个官方文档
zh-cn/release-notes/OpenHarmony-v5.0.1-release.md · OpenHarmony/docs - Gitee.com
文档里面告诉我要
powershell
repo init -u https://gitee.com/openharmony/manifest -b OpenHarmony-5.0.1-Release --no-repo-verify
powershell
repo sync -c
repo forall -c 'git lfs pull'ubuntu启用ssh
ubuntu安装在 Windows 11 上使用 VSCode 的 Remote - SSH 插件远程访问虚拟机上的 Ubuntu 20.04.6 环境,可以按照以下步骤操作:
1. 确保虚拟机网络配置正确
确保虚拟机的网络配置允许从主机(Windows 11)访问虚拟机(Ubuntu 20.04.6)。以下是常见的网络配置方式:
- 桥接模式(Bridged):虚拟机和主机在同一个局域网中,虚拟机有自己的 IP 地址。
- NAT 模式:虚拟机通过主机的网络访问外部网络,主机可以通过端口转发访问虚拟机。
- Host-Only 模式:虚拟机和主机之间可以互相访问,但虚拟机无法访问外部网络。
推荐使用 桥接模式,这样虚拟机会获得一个独立的 IP 地址,方便远程访问。
2. 在 Ubuntu 上启用 SSH 服务
确保 Ubuntu 20.04.6 上已安装并启用了 SSH 服务。
- 安装 OpenSSH 服务器:
bash
sudo apt update
sudo apt install openssh-server- 启动 SSH 服务:
bash
sudo systemctl start ssh- 设置 SSH 服务开机自启:
bash
sudo systemctl enable ssh- 检查 SSH 服务状态:
bash
sudo systemctl status ssh如果服务正常运行,你会看到 active (running) 的状态。
3. 获取虚拟机的 IP 地址
在 Ubuntu 终端中运行以下命令,获取虚拟机的 IP 地址:
bash
ip a找到 inet 开头的行,例如 192.168.1.100,这就是虚拟机的 IP 地址。
4. 在 Windows 11 上配置 VSCode Remote - SSH
- 打开 VSCode,点击左侧的 Extensions (扩展)图标,搜索并安装 Remote - SSH 插件。
- 安装完成后,点击左侧的 Remote Explorer 图标,选择 SSH Targets。
- 点击 + 按钮,添加一个新的 SSH 配置。
- 输入 SSH 连接命令,例如:
bash
ssh username@192.168.1.100其中:
- `username` 是 Ubuntu 的用户名。
- `192.168.1.100` 是虚拟机的 IP 地址。- 选择保存到默认的 SSH 配置文件(通常是
~/.ssh/config)。 - 在 SSH Targets 中,你会看到刚刚添加的远程主机。右键点击它,选择 Connect to Host in New Window。
- 如果是第一次连接,VSCode 会提示你选择远程主机的平台(Linux),然后安装必要的远程开发组件。
5. 连接到虚拟机
- 输入 Ubuntu 用户的密码(如果设置了 SSH 密钥认证,则不需要密码)。
- 连接成功后,VSCode 会打开一个新的窗口,显示远程虚拟机的文件系统。
6. 配置 SSH 密钥认证(可选)
为了避免每次连接都需要输入密码,可以配置 SSH 密钥认证。
- 在 Windows 11 上生成 SSH 密钥:
- 打开 PowerShell 或终端,运行:
bash
ssh-keygen -t rsa -b 4096- 按 `Enter` 接受默认路径(`C:\Users\YourUsername\.ssh\id_rsa`)。
- 设置一个密码(可选)。- 将公钥复制到 Ubuntu 虚拟机:
- 在 PowerShell 中运行:
bash
type $env:USERPROFILE\.ssh\id_rsa.pub | ssh username@192.168.1.100 "mkdir -p ~/.ssh && cat >> ~/.ssh/authorized_keys"- 输入 Ubuntu 用户的密码。- 测试 SSH 连接:
- 在 PowerShell 中运行:
bash
ssh username@192.168.1.100- 如果配置正确,你应该可以直接登录,无需输入密码。7. 使用 VSCode 进行远程开发
连接成功后,你可以在 VSCode 中:
- 打开远程文件夹。
- 编辑文件。
- 使用终端运行命令。
- 安装扩展(扩展会安装在远程主机上)。