Node.js npm 安装过程中 EBUSY 错误的深度分析与解决方案
在 Node.js 的开发过程中,使用 npm 进行安装是一个非常常见的操作。但是,有时候用户在执行 npm install 时可能会遇到一个非常令人困惑的错误------npm error code EBUSY。这个错误在很多 Windows 用户以及某些特定系统环境中相对常见,具体原因可能比较复杂,需要多方面的排查和解决。
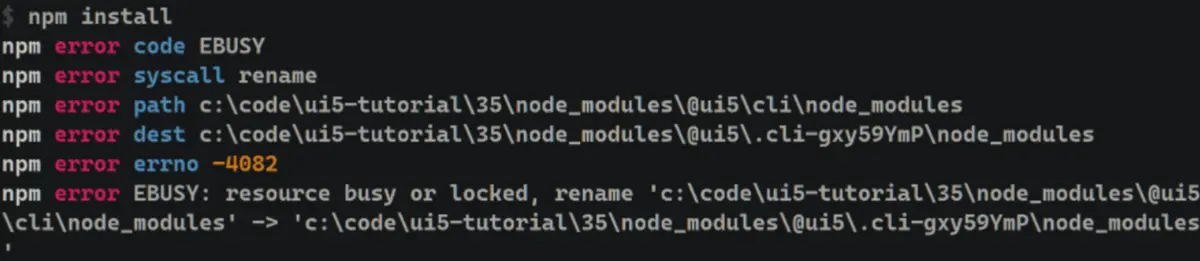
一、理解错误代码 EBUSY
EBUSY 是一个标准的系统错误代码,代表某些资源正处于繁忙状态,因此无法完成请求的操作。在 npm 运行中出现 EBUSY,一般表明 npm 试图访问的某个文件或目录已经被其他进程锁定或占用。这种情形多出现在 Windows 系统中,因为 Windows 对于文件锁定和文件占用的处理与 Unix 系统有所不同。Windows 更容易对正在使用的文件进行占用,因此会导致 EBUSY 错误的频繁出现。
二、EBUSY 错误的常见原因分析
为了更好地理解和解决 EBUSY 错误,首先需要分析可能的原因。主要可以从以下几个角度进行考虑:
1. 文件或目录被其他进程占用
在进行 npm 安装时,文件可能正被其他程序占用,比如:
- 编辑器、IDE 或代码相关工具正在使用该目录下的文件。
- 系统防病毒软件扫描该目录并锁定了文件。
- 其他的 npm 实例或 Node.js 服务正在使用同一个目录下的文件。
这类问题通常出现在操作系统试图对某些文件或文件夹进行独占访问时,而 npm 正尝试对这些资源进行读取或写入操作,导致冲突。
2. 资源竞争导致的锁定
某些系统进程,尤其是在 Windows 系统中,可能会导致文件系统资源出现竞争。例如:
- Windows 系统可能会自动扫描下载或创建的文件。
- 防病毒软件可能对 npm 安装的包进行扫描,导致文件暂时无法访问。
由于这些进程对文件系统的干预,npm 可能无法即时完成文件的访问或修改,最终导致 EBUSY 错误。
3. Node.js 版本不兼容或 npm 错误
特定版本的 Node.js 和 npm 本身可能会存在一些 bug 导致类似的问题。例如:某些较旧的 npm 版本在处理并行下载和解压缩时,可能会遇到与文件访问相关的冲突。在这种情况下,更新 npm 或 Node.js 通常可以解决问题。
4. npm 缓存损坏
npm 通过本地缓存机制来提高安装速度。然而,缓存损坏可能会导致 npm 尝试访问错误的资源,导致 EBUSY 错误。尤其在执行多次安装、卸载或由于一些意外中断的安装任务后,缓存可能损坏。
三、如何逐步排查和解决 EBUSY 错误
对于 npm error code EBUSY 的解决,建议采取以下几个步骤进行逐步排查。
1. 确保文件或目录未被其他进程占用
- 关闭可能占用文件的程序 :在运行
npm install之前,请确保你已经关闭了所有可能正在使用相应目录下文件的程序。例如,关闭 IDE(如 VS Code、WebStorm 等)、文件管理器窗口等。由于这些程序可能正在监控文件的变化,从而占用了某些文件,导致安装失败。 - 重启计算机:如果不确定哪些进程正在占用文件,可以尝试重启计算机,以便释放所有文件锁定。重启通常是最直接且有效的方式来解决文件被占用的问题。
2. 临时禁用防病毒软件
许多防病毒软件会扫描系统中新下载的文件,尤其是对大量文件和包依赖的操作(如 npm install)时可能引发 EBUSY 错误。可以尝试临时禁用防病毒软件,完成安装后再重新启用。需要特别注意的是,在操作过程中保持谨慎,不要在禁用防病毒软件期间访问不受信任的网站或下载其他文件。
3. 更新 Node.js 和 npm
确保你的 Node.js 和 npm 是最新版本,因为较旧的版本可能包含一些已知的 bug,导致类似 EBUSY 的错误。可以使用以下命令更新 npm:
npm install -g npm@latest对于 Node.js,可以访问官方的 Node.js 网站下载安装最新版本,或者使用 Node Version Manager(nvm)来管理和更新 Node.js。
4. 使用管理员权限运行命令
在 Windows 中,权限不足也可能导致文件访问失败。你可以尝试用管理员权限来运行命令提示符,并在管理员模式下执行 npm install。具体操作是:右键点击"命令提示符",选择"以管理员身份运行",然后重新执行安装命令。
5. 清除 npm 缓存
如果 EBUSY 错误与缓存相关,可以尝试清理 npm 缓存来解决问题。使用以下命令来清理 npm 缓存:
npm cache clean --force执行这条命令后,npm 会重新下载所需的包,从而避免因缓存损坏而引起的错误。
6. 使用 --no-bin-links 选项
在某些特定环境下,符号链接可能会导致 EBUSY 错误。可以尝试在安装命令中添加 --no-bin-links 选项来避免创建符号链接。
npm install --no-bin-links7. 改变文件或目录的权限
对于 Windows 系统中的权限问题,可以手动更改目录或文件的权限,确保 npm 在执行操作时有足够的权限。可以右键点击相关目录,选择"属性",进入"安全"选项卡,确保当前用户具有读取和写入的权限。
8. 删除 node_modules 和 package-lock.json
如果某些包的安装发生冲突,可能导致文件锁定或占用。可以尝试删除 node_modules 文件夹以及 package-lock.json 文件,然后重新运行 npm install。
rm -rf node_modules package-lock.json
npm install这样做会强制 npm 重新下载所有依赖,解决由于冲突或部分安装失败导致的问题。
9. 使用 Yarn 作为替代
如果反复尝试 npm install 仍然遇到问题,可以尝试使用 Yarn 作为替代包管理器。Yarn 也是一个非常受欢迎的 JavaScript 包管理工具,在处理并行依赖管理上有一定的优化,有时可以有效避免类似的 EBUSY 错误。
yarn install安装 Yarn 可以通过以下命令:
npm install -g yarn四、深入探讨潜在的环境因素
在一些复杂的开发环境中,npm error code EBUSY 的原因可能不仅限于上述原因。在对上述方法进行排查后,仍然可能存在一些更为深层次的问题,这需要对特定环境进行一些更详细的探讨。
1. 系统环境的配置
不同操作系统对于文件占用和资源管理的策略各不相同。例如:
- Windows 特性:Windows 操作系统中的文件访问限制可能会比 Unix 系统更为严格。如果使用 Windows 作为开发平台,可以考虑优化文件管理,例如调整某些系统服务的设置,使其尽量减少对开发文件的干扰。
- 文件系统类型 :不同的文件系统类型对于文件锁定的处理方式不同。如果你在使用可移动设备或者某些网络共享驱动器,可能会遇到特殊的锁定机制,这也会导致
EBUSY错误。
2. 资源竞争与硬盘性能
在安装大型依赖或多个依赖时,npm 会对文件系统进行大量的 I/O 操作。如果你的系统硬盘性能较差,安装过程中可能因 I/O 操作滞后而造成文件占用,最终导致 EBUSY 错误。解决此类问题的一种方法是减少同时进行的并发任务数。
可以使用以下命令来控制 npm 的并发数,设置为一个较低的值:
npm set maxsockets 5这种方式可以有效降低硬盘 I/O 的压力,从而减少 EBUSY 错误的发生。
五、总结与建议
综上所述,npm error code EBUSY 是一个较为常见的错误,特别是在 Windows 系统上,通常由文件被占用、资源竞争、权限不足等原因引起。解决这个错误的关键在于逐步排查,确保所有可能占用资源的进程得到妥善处理,必要时调整系统环境设置、权限以及工具本身的版本。
通过以下几个步骤,你可以有效地排查并解决这个问题:
- 确保所有相关文件未被其他程序占用。
- 临时禁用防病毒软件,避免扫描干扰安装过程。
- 更新 Node.js 和 npm 至最新版本,以避免已知的 bug。
- 用管理员权限运行 npm 命令,确保权限足够。
- 清理 npm 缓存,避免缓存损坏引发的问题。
- 使用
--no-bin-links选项,避免符号链接问题。 - 删除
node_modules和package-lock.json,重新安装依赖。 - 尝试使用 Yarn 作为替代工具来安装依赖。
- 优化系统的 I/O 性能,或者通过限制并发任务数来减轻系统负载。
经过这些步骤,相信大部分的 npm error code EBUSY 问题都可以得到解决。如果问题依旧无法解决,建议进一步分析系统的日志文件或工具的 debug 输出,寻求更多线索来进行定位。