Chrome远程桌面连接已停止工作
Chrome远程桌面是一款极为便捷的浏览器插件,能够帮助用户将自己的计算机连接到其他设备,无论是手机、平板电脑还是其他电脑。然而,在实际使用中,许多用户可能会面临各种各样的问题,比如连接错误或PIN码输入错误等情况。那么,如果您也遭遇了Chrome远程桌面无法成功连接到远程计算机的问题,您该如何应对呢?下面我们将为您提供一些实用的解决方案,帮助您顺利恢复远程连接。
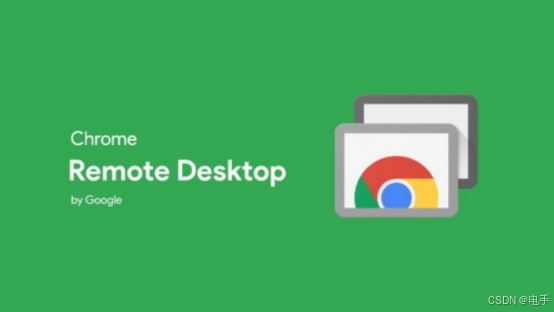
怎么解决 Chrome远程桌面无法连接 ?
我们整理了三种解决远程桌面连接问题的方法,希望能对您有所帮助。
方法1 . 重新安装
为了解决这个问题,您可以尝试重新安装Chrome远程桌面。以下是详细的步骤指南,帮助您顺利完成重新安装:
步骤1 . 首先,按住Windows + R键,打开运行窗口。在输入框中键入****"control panel"**** ,然后点击****"确定"****以打开控制面板。
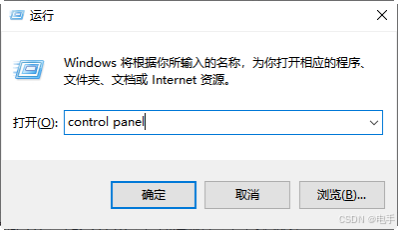
步骤2 . 在控制面板中,找到并点击****"程序和功能"****。在已安装应用程序的列表中,找到Chrome远程桌面,双击它以进行卸载操作。
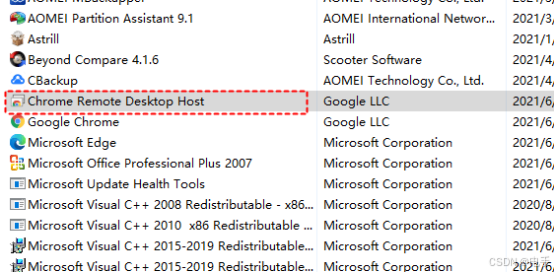
步骤3 ****.****接下来,打开谷歌网上应用商店,重新安装Chrome扩展程序,确保您没有遗漏任何步骤。
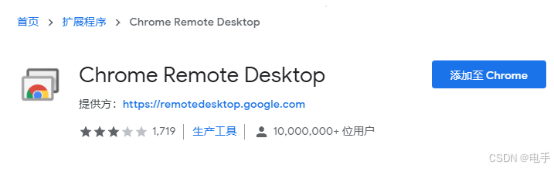
步骤4 ****.****完成以上步骤后,重新启动Chrome远程桌面,并检查之前无法连接的问题是否已经解决。
方法2 . 禁用PIN码
Chrome远程桌面在连接时需要输入PIN码以确保安全性。然而,如果您在使用过程中遇到了PIN码输入错误的问题,该如何解决呢?您可以按照以下步骤禁用PIN码功能,以便顺利连接远程桌面。以下是禁用PIN码功能的详细方法。
步骤1 . 首先,按下Windows + R键打开运行窗口,在输入框中输入****"regedit"****,然后点击"确定"来启动注册表编辑器。
步骤2 . 在注册表编辑器中,按照路径****"HKEY_LOCAL_MACHINE > SOFTWARE > Policies"**** 进行导航。找到****"Policies"**** 后,右键点击它,选择****"新建"**** ,然后选择****"项"**** ,为这个新项命名为****"Chrome"****。
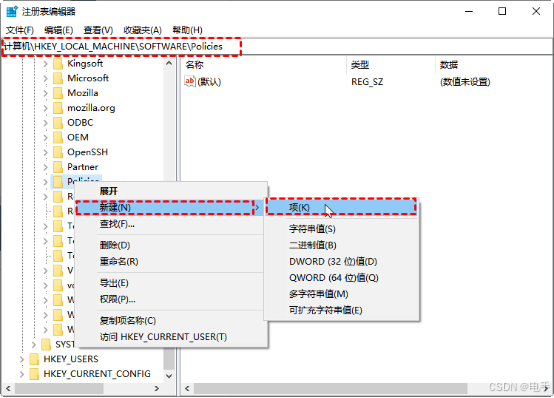
步骤3 . 在您刚刚创建的****"Chrome"**** 项上,右键点击,选择****"新建"**** ,再选****"DWORD(32位)值"**** ,将其命名为****"RemoteAccessHostAllowClientPairing"****。
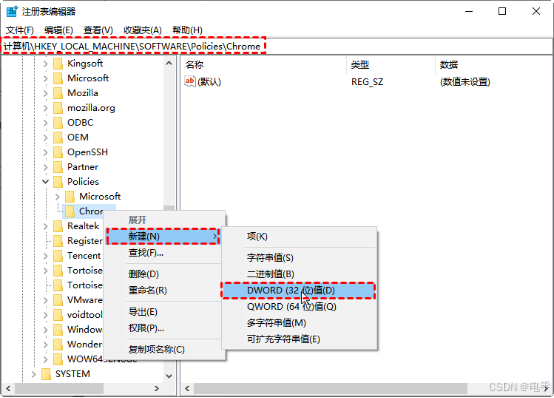
步骤4 . 双击****"RemoteAccessHostAllowClientPairing"****,在弹出的对话框中,将其值更改为1即可。
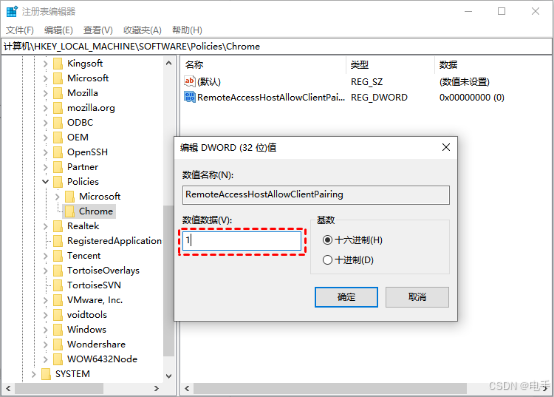
方法3 . 使用替代方案
如果上述两种方法仍未能解决您在使用Chrome远程桌面时遇到的连接中断问题,那么可以使用其他远程控制软件替代Chrome远程桌面。远程看看这款软件能够快速且安全地在任意两台电脑之间建立远程连接,其直观的界面和简单易用的操作流程深受用户喜爱。您可以按照以下指引操作,便可迅速实现远程控制电脑的目的。
步骤1 . 首先,启动远程看看软件,在软件界面中,您需要输入远程电脑的设备ID,确认无误后,点击****"连接"****按钮。
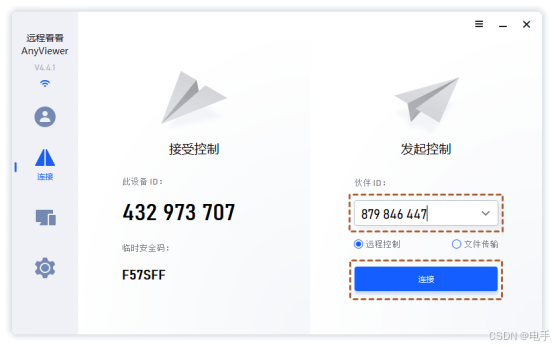
步骤2 . 接下来,选择****"向伙伴发送请求"**** 选项,然后点击****"确定"****以发送连接请求。
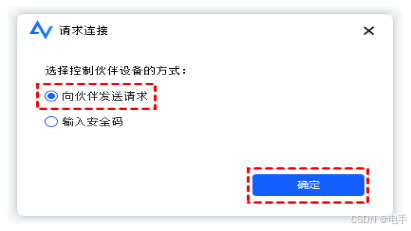
步骤3 . 一旦对方收到请求并点击****"同意"****,您将能够顺利远程控制另一台电脑。
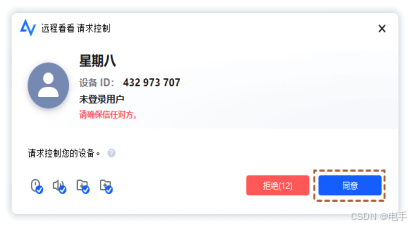
结语
本文将为您介绍了三种处理Chrome远程桌面无法连接到远程计算机的问题的方法。若上述方法均未能有效解决您的问题,不妨尝试另一款优秀的免费远程控制软件------远程看看。这款软件不仅操作简单,而且功能强大,能提供您所需的远程访问体验。