🔥 目录
- 一、多元素类
-
- [1. List Widget -- 列表](#1. List Widget -- 列表)
- [2. Table Widget -- 表格](#2. Table Widget -- 表格)
- [3. Tree Widget -- 树形](#3. Tree Widget -- 树形)
- 二、容器类
-
- [1. Group Box -- 分组框](#1. Group Box -- 分组框)
- [2. Tab Widget -- 标签页](#2. Tab Widget -- 标签页)
- 三、布局类
-
- [1. 垂直布局](#1. 垂直布局)
-
- [【使用 QVBoxLayout 管理多个控件】](#【使用 QVBoxLayout 管理多个控件】)
- [【创建两个 QVBoxLayout】](#【创建两个 QVBoxLayout】)
- [2. 水平布局](#2. 水平布局)
-
- [【使用 QHBoxLayout 管理控件】](#【使用 QHBoxLayout 管理控件】)
- [【嵌套的 layout】](#【嵌套的 layout】)
- [3. 网格布局](#3. 网格布局)
-
- [【使用 QGridLayout 管理元素】](#【使用 QGridLayout 管理元素】)
- [【设置 QGridLayout 中元素的大小比例】](#【设置 QGridLayout 中元素的大小比例】)
- 【设置垂直方向的拉伸系数】
- [4. 表单布局](#4. 表单布局)
- [5. Space](#5. Space)
一、多元素类
Qt 中提供的多元素控件有:
- QListWidget
- QListView
- QTableWidget
- QTableView
- QTreeWidget
- QTreeView
xxWidget 和 xxView 之间的区别
以 QTableWidget 和 QTableView 为例
QTableView 是基于 MVC 设计的控件
-
MVC:M(model) 数据,V(view) 界面,C(controller)控制器 数据和视图之间的业务流程
-
QTableView 自身不持有数据,使用 QTableView 的时候需要用户创建一个 Model 对象(比如 QStandardModel),并且把 Model 和 QTableView 关联起来。
-
后续修改 Model 中的数据就会影响 QTableView 的显示,修改 QTableView 的显示也会影响到 Model 中的数据(双向绑定)。
QTableWidget 是 QTableView 的子类,对 QTableView 进行了扩展,将 Model 进行了封装,不需要用户手动创建 Model 对象,直接就可以往 QTableWidget 中添加数据了。
1. List Widget -- 列表
使用 QListWidget 能够显示一个纵向的列表组件。形如:
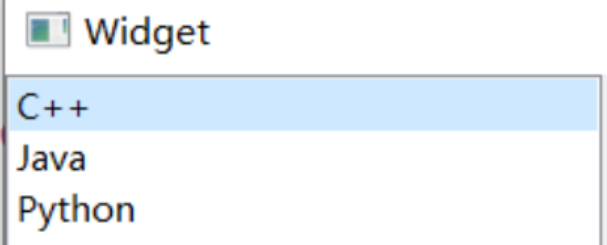
| 核心属性 | 说明 |
|---|---|
| currentRow | 当前被选中的是第几行 |
| count | 一共有多少行 |
| sortingEnabled | 是否允许排序 |
| isWrapping | 是否允许换行 |
| itemAlignment | 元素的对齐方式 |
| selectRectVisible | 被选中的元素矩形是否可见 |
| spacing | 元素之间的间隔 |
| 核心方法 | 说明 |
|---|---|
| addItem(const QString& label) addItem(QListWidgetItem *item) | 列表中添加元素 |
| currentItem() | 返回 QListWidgetItem* 表示当前选中的元素 |
| setCurrentItem(QListWidgetItem* item) | 设置选中哪个元素 |
| setCurrentRow(int row) | 设置选中第几行的元素 |
| insertItem(const QString& label, int row) insertItem(QListWidgetItem *item, int row) | 在指定的位置插入元素 |
| item(int row) | 返回 QListWidgetItem* 表示第 row 行的元素 |
| takeItem(int row) | 删除 指定行的元素, 返回 QListWidgetItem* 表示是哪个元素被删除了 |
| 核心信号 | 说明 |
|---|---|
| currentItemChanged(QListWidgetItem* current, QListWidgetItem* old) | 选中不同元素时会触发. 参数是当前选中的元素和之前选中的元素 |
| currentRowChanged(int) | 选中不同元素时会触发. 参数是当前选中元素的行数 |
| itemClicked(QListWidgetItem* item) | 点击某个元素时触发 |
| itemDoubleClicked(QListWidgetItem* item) | 双击某个元素时触发 |
| itemEntered(QListWidgetItem* item) | 鼠标进入元素时触发 |
在上述介绍中涉及到⼀个关键的类:QListWidgetItem ,这个类表示 QListWidget 中的一个元素。核心方法如下,本质上就是⼀个 "文本+图标" 构成的
- setFont: 设置字体
- setIcon: 设置图标
- setHidden: 设置隐藏
- setSizeHint: 设置尺寸
- setSelected: 设置是否选中
- setText: 设置文本
- setTextAlignment: 设置文本对齐方式
这些方法允许我们自定义 Q List Widget Item 的外观和行为。
通过结合使用 QListWidget 的属性、方法和信号,以及 QListWidgetItem 的方法,可以创建高度定制化的列表控件。
使用 ListWidget
(1)在界面上创建一个 ListView,右键 => 变形为 => ListWidget,再创建一个 lineEdit 和两个按钮
注意:
- ListWidget 是 ListView 的子类,功能比 ListView 更丰富。
- 我们使用 ListWidget 即可。
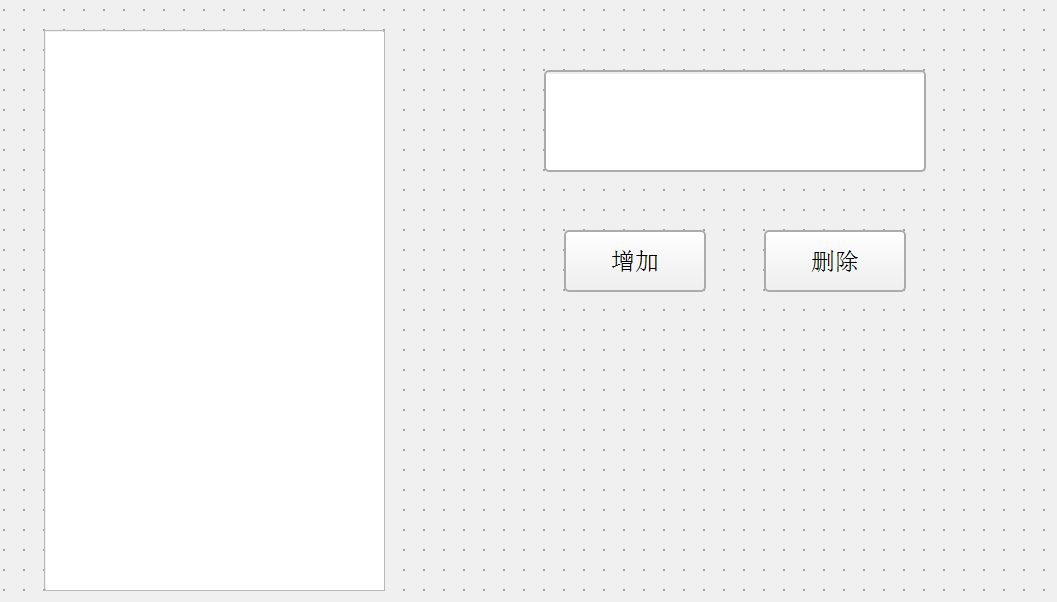
(2)编写 widget.cpp,在构造函数中添加初始元素 或者 直接在图形化界面选择 "编辑项目",编写 listWidget 的 slot 函数,然后编写按钮的 slot 函数
- 此处编写 listWidget 的 slot 函数:需要判定 current 和 previous 非空,初始情况下是没有元素选中的,就导致这两个指针可能是 NULL。
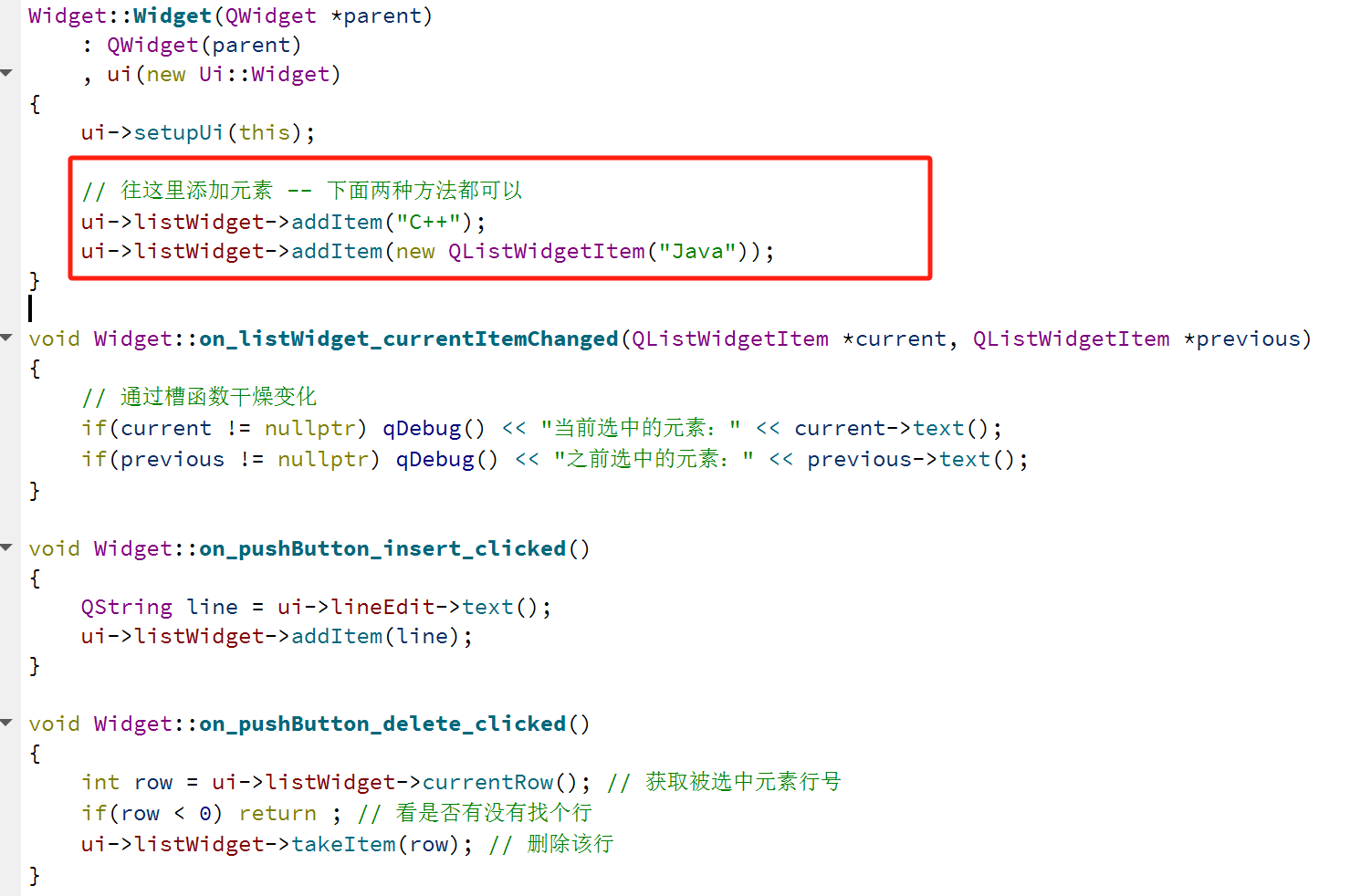
- 注意:这里需要给 widget.h 前⾯加上 #include ,不然会出现报错
结果如下:
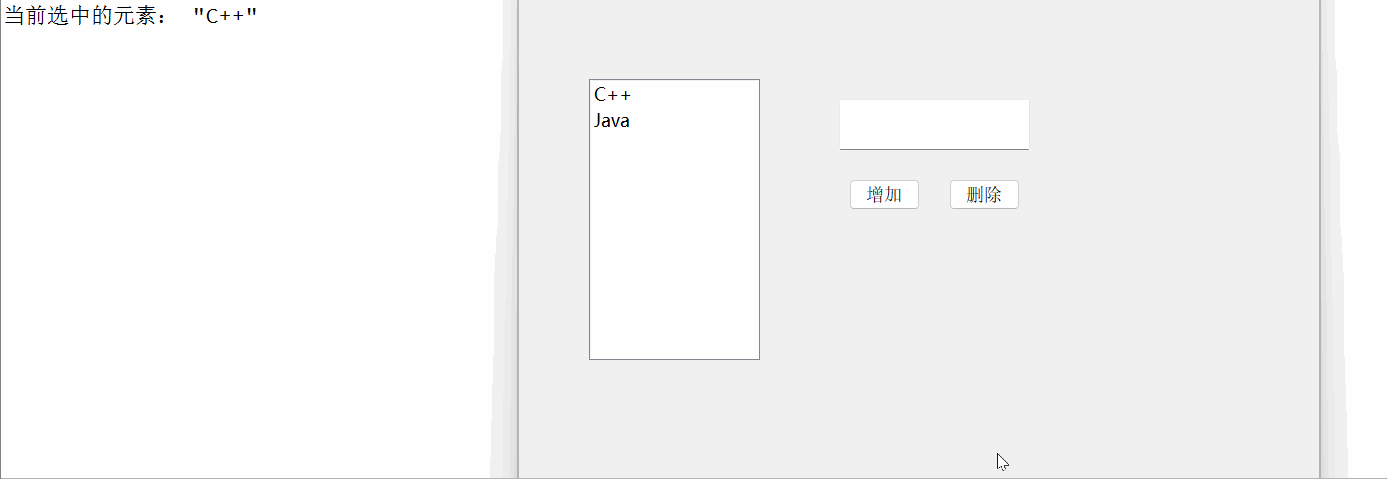
2. Table Widget -- 表格
使用 QTableWidget 表示一个表格控件。一个表格中包含若干行,每一行又包含若干列。
表格中的每个单元格,是一个 QTableWidge tItem 对象。
QTableWidget 核心方法
| 方法 | 说明 |
|---|---|
| item(int row, int column) | 根据行数列数获取指定的 QTableWidgetItem* |
| setItem(int row, int column, QTableWidgetItem*) | 根据行数列数设置表格中的元素 |
| currentItem() | 返回被选中的元素 QTableWidgetItem* |
| currentRow() | 返回被选中元素是第几行 |
| currentColumn() | 返回被选中元素是第几列 |
| row(QTableWidgetItem*) | 获取指定 item 是第几行 |
| column(QTableWidgetItem*) | 获取指定 item 是第几列 |
| rowCount() | 获取行数 |
| columnCount() | 获取列数 |
| insertRow(int row) | 在第 row 行处插入新行 |
| insertColumn(int column) | 在第 column 列插入新列 |
| removeRow(int row) | 删除第 row 行 |
| removeColumn(int column) | 删除第 column 列 |
| setHorizontalHeaderItem(int column, QTableWidgetItem*) | 设置指定列的表头 |
| setVerticalHeaderItem(int row, QTableWidgetItem*) | 设置指定行的表头 |
QTableWidget tltem 核心信号
| 核心信号 | 说明 |
|---|---|
| cellClicked(int row, int column) | 点击单元格时触发 |
| cellDoubleClicked(int row, int column) | 双击单元格时触发 |
| cellEntered(int row, int column) | 鼠标进入单元格时触发 |
| currentCellChanged(int row, int column, int previousRow, int previousColumn) | 选中不同单元格时触发 |
QTableWidget tltem 核心方法
| 核心方法 | 说明 |
|---|---|
| row() | 获取当前是第几行 |
| column() | 获取当前是第几列 |
| setText(const QString&) | 设置文本 |
| setTextAlignment(int) | 设置文本对齐 |
| setIcon(const QIcon&) | 设置图标 |
| setSelected(bool) | 设置被选中 |
| setSizeHint(const QSize&) | 设置尺寸 |
| setFont(const QFont&) | 设置字体 |
可以通过这些 属性和方法来动态地添加、移除或修改表格内容,以及定制单元格的表现形式,包括文本、对齐方式、图标等。
同时,利用信号可以实现用户交互逻辑,如当用户点击或双击单元格时执行特定的操作。
使用 TableWidget
(1)在界面上创建 QTableWidget 和 四个按钮,一个输入框
- 注意:
QTableWidget是QTableView的子类,功能比QTableView更丰富。我们使用QTableWidget即可。
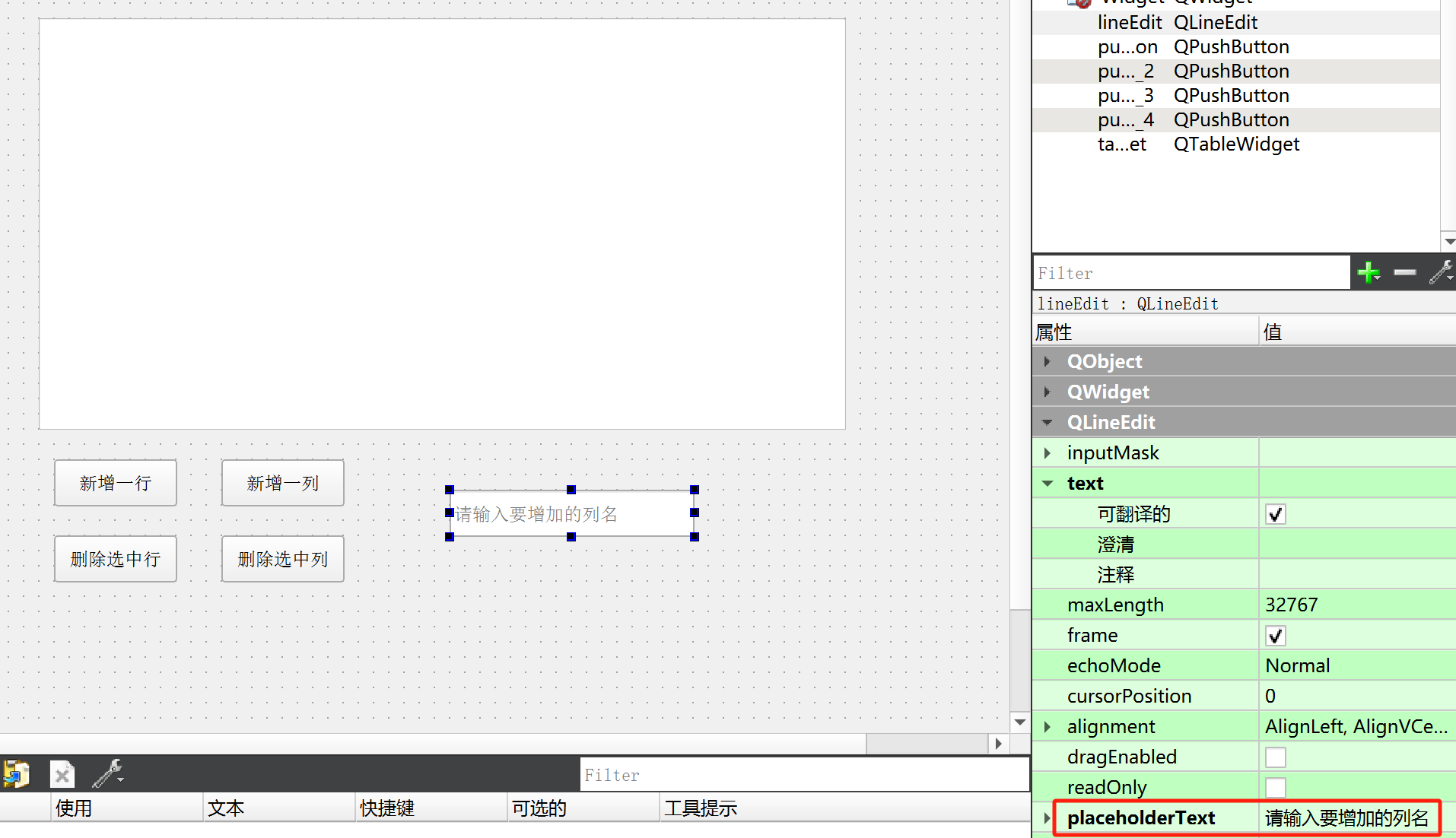
- lineEdit 的文本是 右下角的 PlaceholderText 里设置的
(2)编写 widget.cpp 构造函数,构造表格中的初始数据
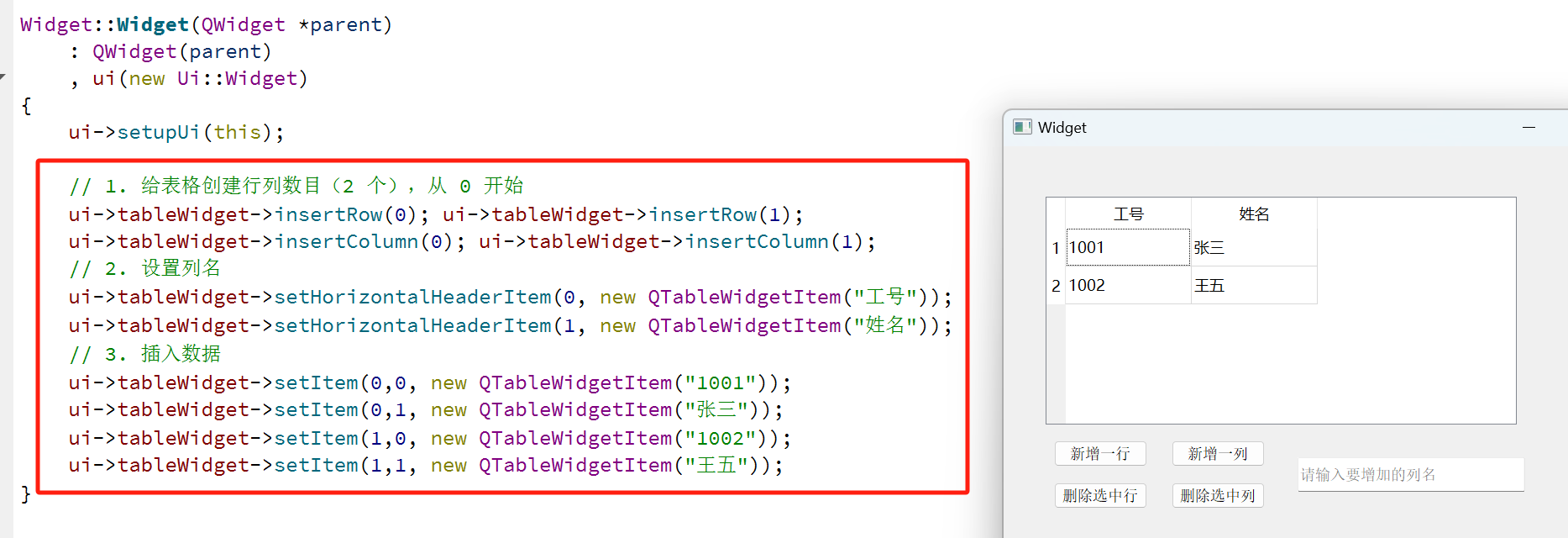
(3)编写对应按钮的槽函数
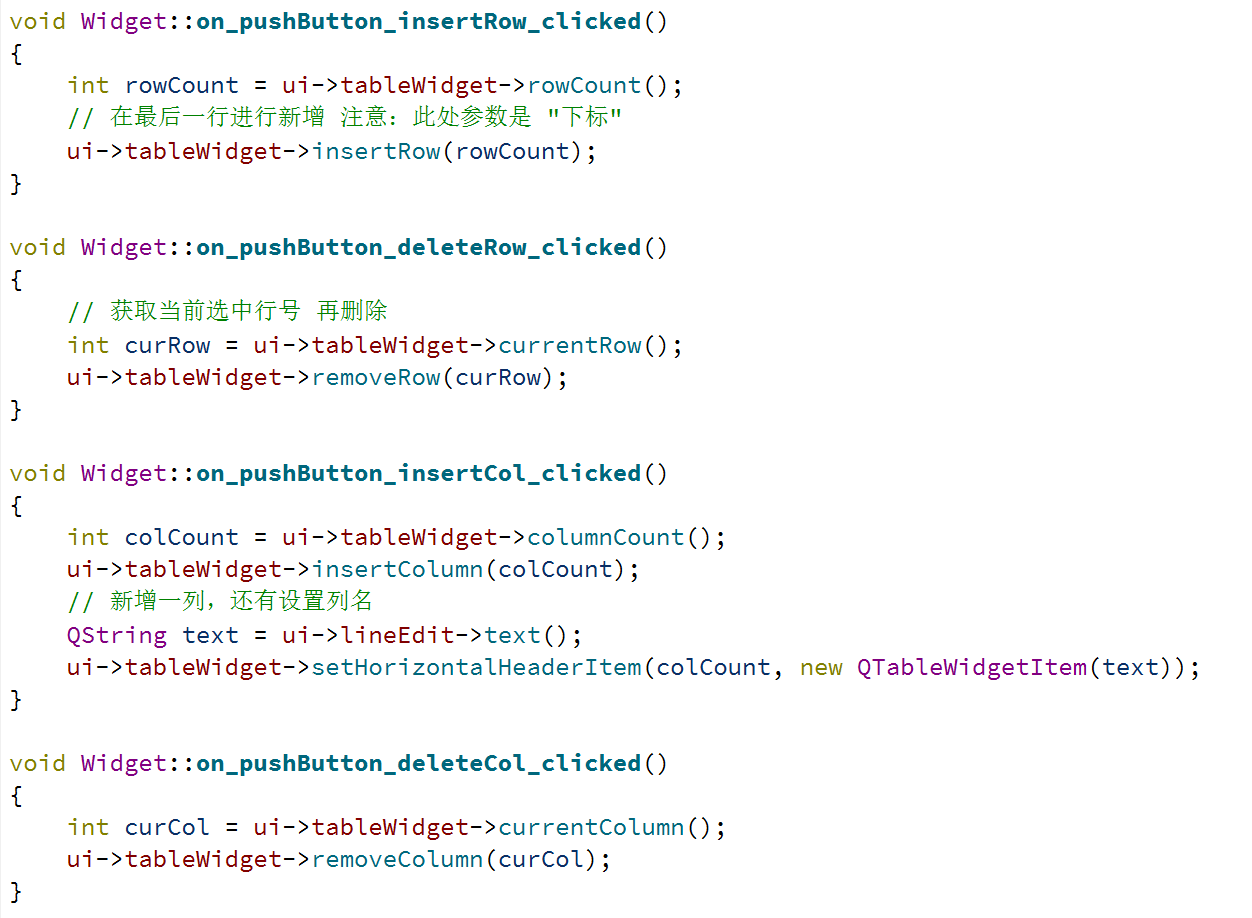
(4)执行程序,即可完成表格的基本操作

- 默认情况下,单元格中的内容直接就是可编辑的。
- 如果不想让用户编辑,可以设置
ui->tableWidget->setEditTriggers(QAbstractItemView::NoEditTriggers);
3. Tree Widget -- 树形
使用 QTreeWidget (树整体 的管理) 表示一个树形控件,里面的每个元素都是一个 QTreeWidge tItem(选中的 某个节点 管理),每个 QTreeWidgetItem 可以包含多个文本和图标,每个文本 / 图标为一个列
- 虽然
QTreeWidget是树形结构,但是这个树形结构没有体验出根节点的,是从根节点的下一次子节点开始 - 可以给
QTreeWidget设置顶层节点(顶层节点可以有多个),然后再给顶层节点添加子节点,从而构成树形结构。
QTreeWidget 核心方法
| 核心方法 | 说明 |
|---|---|
| clear() | 清空所有子节点 |
| addTopLevelItem(QTreeWidgetItem* item) | 新增顶层节点 |
| topLevelItem(int index) | 获取指定下标的顶层节点 |
| topLevelItemCount() | 获取顶层节点个数 |
| indexOfTopLevelItem(QTreeWidgetItem* item) | 查询指定节点是顶层节点中的下标 |
| takeTopLevelItem(int index) | 删除指定的顶层节点,返回 QTreeWidgetItem* 表示被删除的元素 |
| currentItem() | 获取当前选中的节点,返回 QTreeWidgetItem* |
| setCurrentItem(QTreeWidgetItem* item) | 选中指定节点 |
| setExpanded(bool) | 展开/关闭节点 |
| setHeaderLabel(const QString& text) | 设置 TreeWidget 的 header 名称 |
QTreeWidget 核心信号
| 核心信号 | 说明 |
|---|---|
| currentItemChanged(QTreeWidgetItem* current, QTreeWidgetItem* old) | 切换选中元素时触发 |
| itemClicked(QTreeWidgetItem* item, int col) | 点击元素时触发 |
| itemDoubleClicked(QTreeWidgetItem* item, int col) | 双击元素时触发 |
| itemEntered(QTreeWidgetItem* item, int col) | 鼠标进入时触发 |
| itemExpanded(QTreeWidgetItem* item) | 元素被展开时触发 |
| itemCollapsed(QTreeWidgetItem* item) | 元素被折叠时触发 |
QTreeWidget tltem 核心属性
| 属性 | 说明 |
|---|---|
| text | 持有的文本 |
| textAlignment | 文本对齐方式 |
| icon | 持有的图标 |
| font | 文本字体 |
| hidden | 是否隐藏 |
| disabled | 是否禁用 |
| expanded | 是否展开 |
| sizeHint | 尺寸大小 |
| selected | 是否选中 |
QTreeWidget tltem 核心信号
| 方法 | 说明 |
|---|---|
| addChild(QTreeWidgetItem* child) | 新增子节点 |
| childCount() | 子节点的个数 |
| child(int index) | 获取指定下标的子节点,返回 QTreeWidgetItem* |
| takeChild(int index) | 删除对应下标的子节点 |
| removeChild(QTreeWidgetItem* child) | 删除对应的子节点 |
| parent() | 获取该元素的父节点 |
通过上述提供的方法和信号,可以创建、管理和操作树形结构的数据,并响应用户的交互。QTreeWidgetItem 提供了更多的细粒度控制,允许 定制每个项的表现形式和行为。
使用 TreeWidget
(1)在界面上创建一个 TreeView,右键 => 变形为 => TreeWidget,再创建一个 lineEdit 和两个按钮
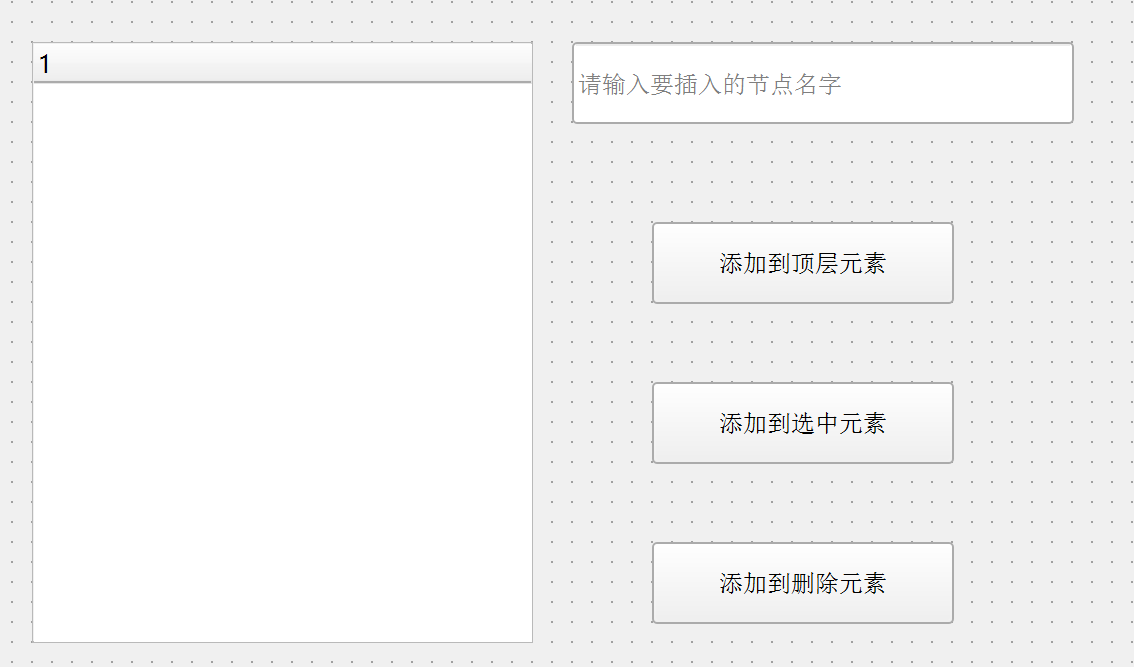
- 注意:TreeWidget 是 TreeView 的子类,功能比 TreeView 更丰富。我们使用 TreeWidget 即可。
(2)编写代码,构造初始数据
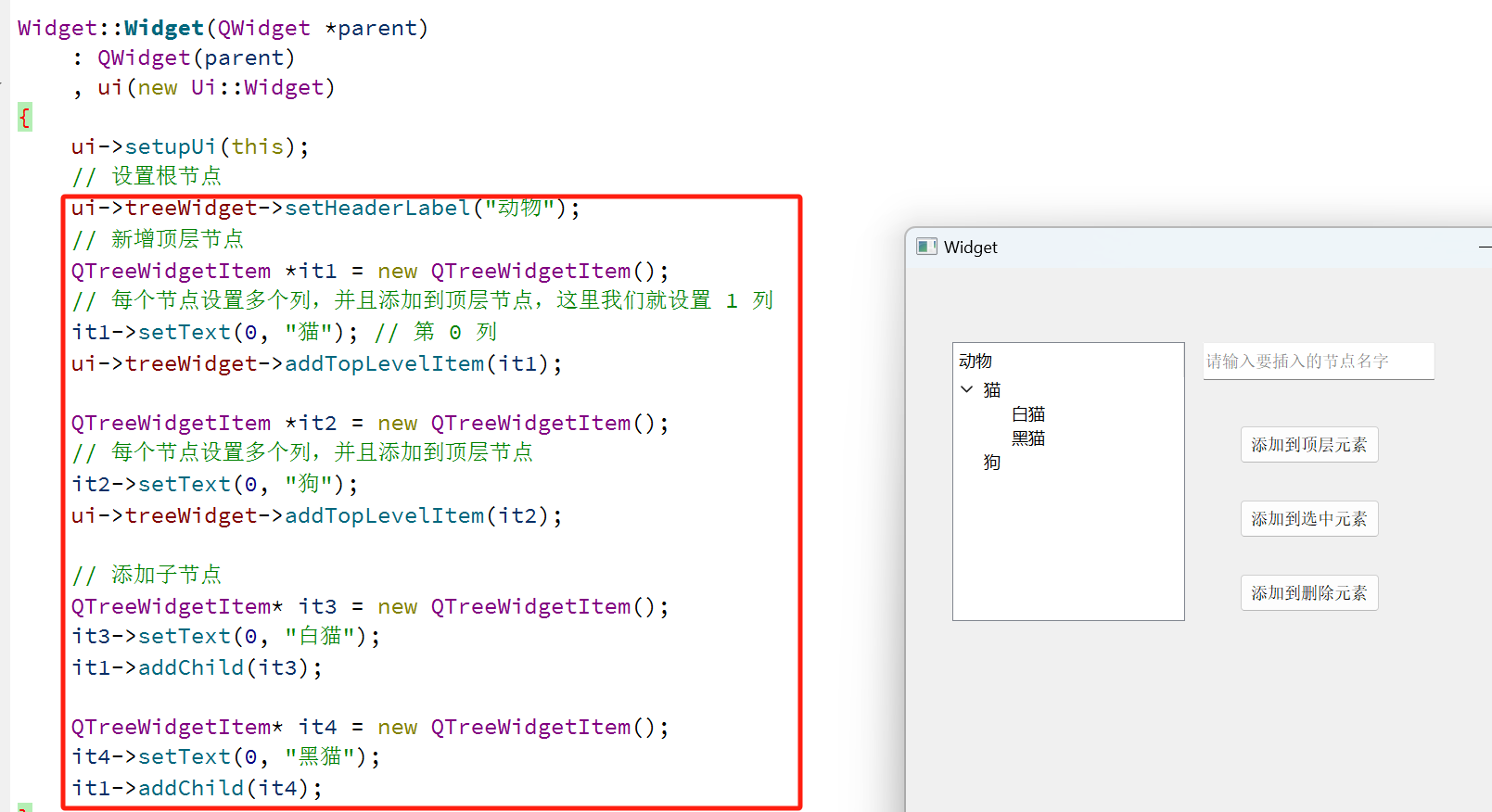
(3)编写代码,实现按钮的 slot 函数
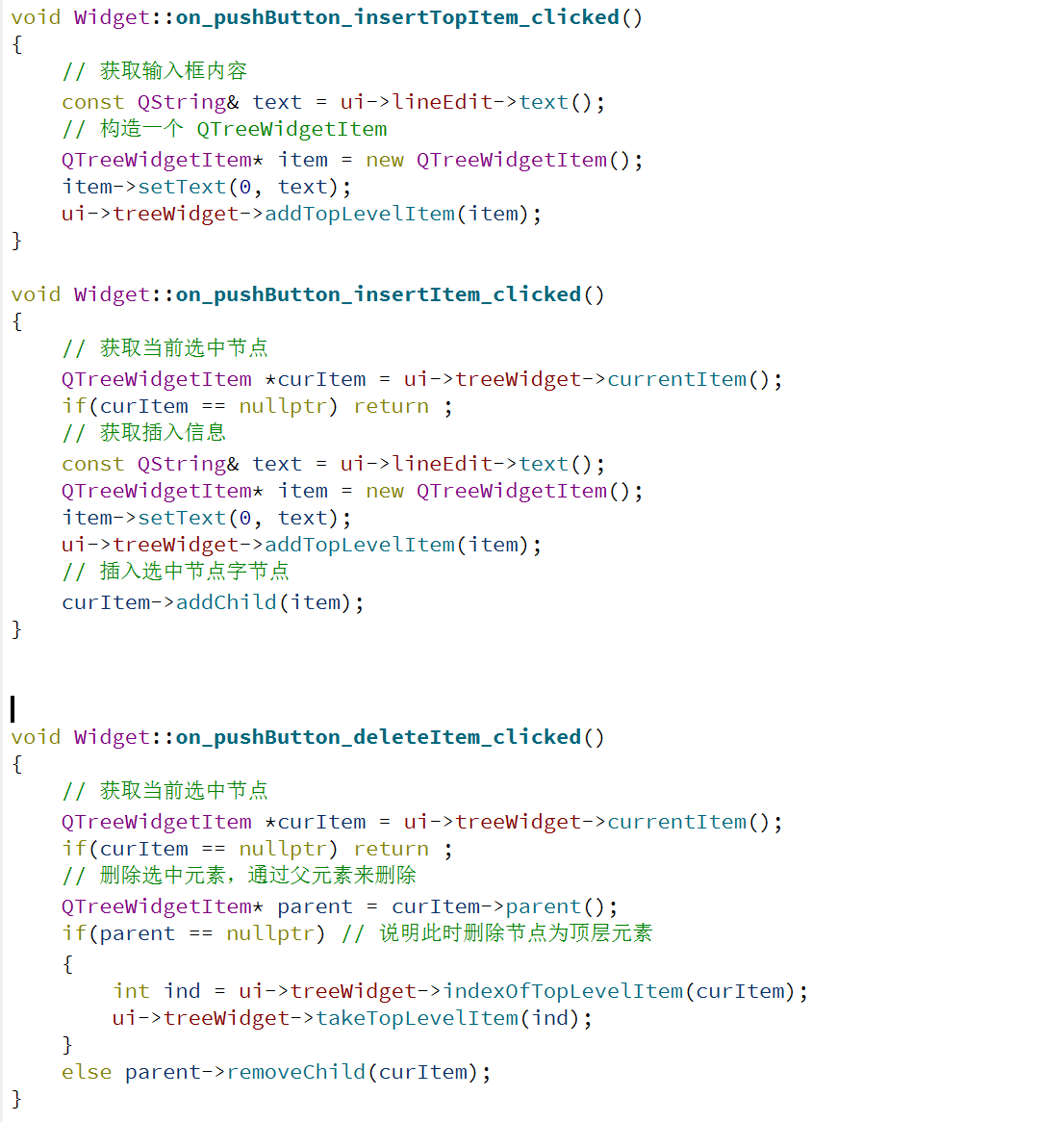
(4)执行程序,可以针对树形框进行编辑,如下:
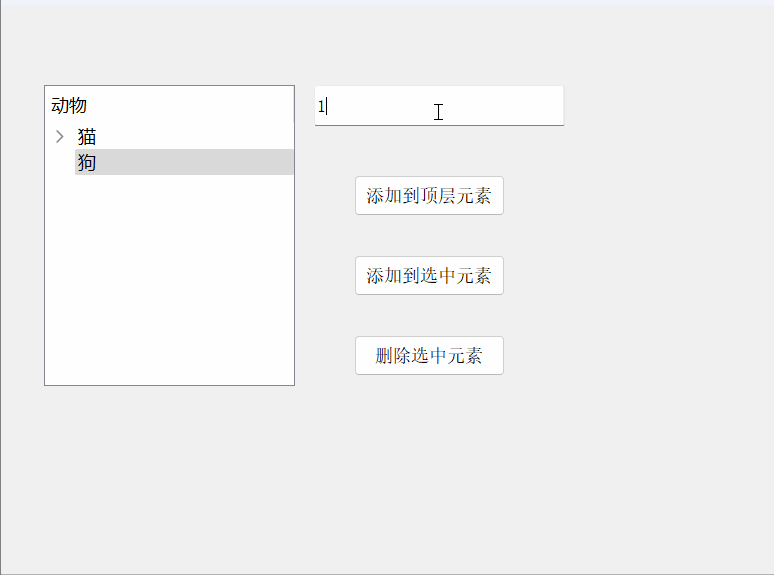
二、容器类
1. Group Box -- 分组框
使用 QGroupBox 实现一个带有标题的分组框,可以把其他的控件放到里面作为一组,这样看起来能更好看一点。
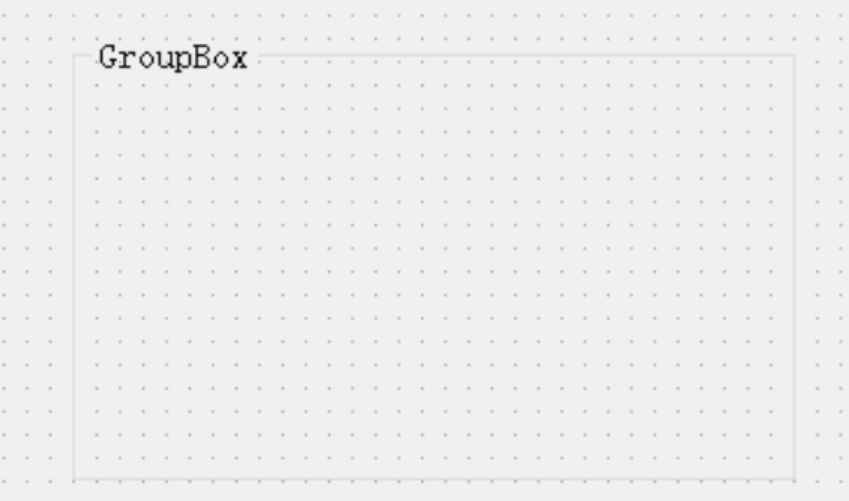
注意:不要把 QGroupBox 和 QButtonGroup 混淆(之前在介绍 QRadionButton 的时候提到了 QButtonGroup)。
| 属性 | 说明 |
|---|---|
| title | 分组框的标题 |
| alignment | 分组框内部内容的对齐方式 |
| flat | 是否是 "扁平" 模式;设置为 true时,分组框将不显示边框,呈现扁平化外观 |
| checkable | 是否可选择;设为 true,则在 title前方会多出一个可勾选的部分 |
| checked | 描述分组框的选择状态(前提是 checkable为 true) |
- 分组框 只是一个用来 "美化界面" 这样的组件,并不涉及到用户交互和业务逻辑,属于 "锦上添花"。
使用 Group Box
在界面上创建两个分组框,并且在分组框内部创建下拉框和微调框
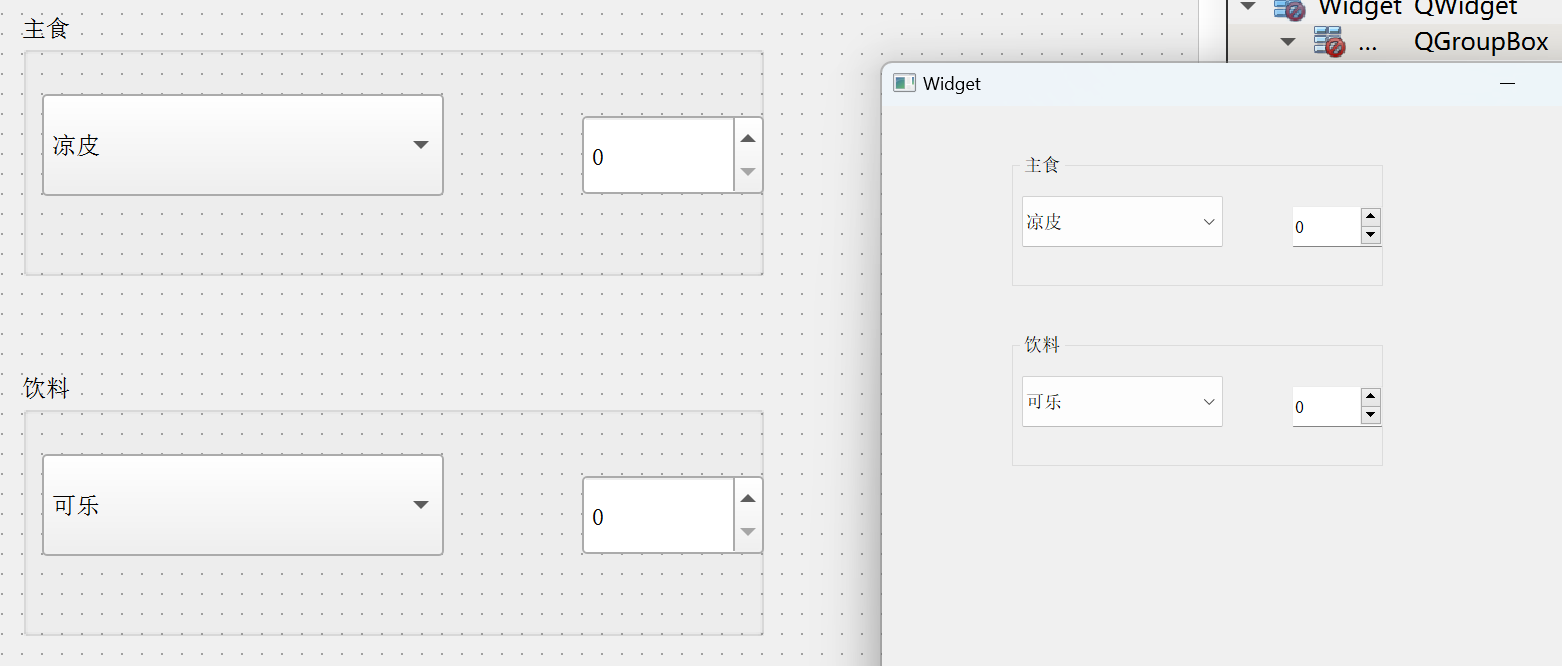
- 注意:在复制粘贴控件的时候,一定要先选中对应的父控件,再粘贴
2. Tab Widget -- 标签页
使用 QTabWidget 实现一个带有标签页的控件,可以往里面添加一些 widget,进一步的就可以通过标签页切换。
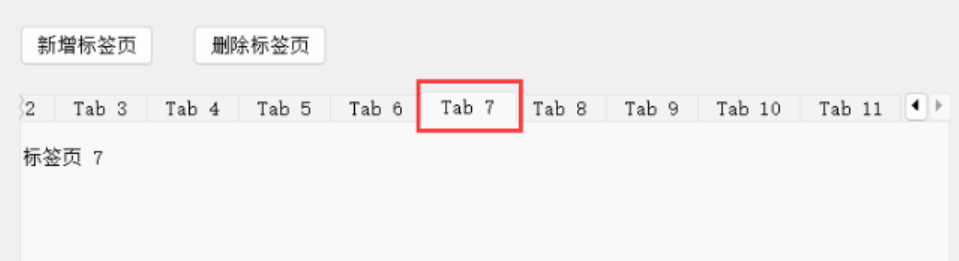
| 属性 | 说明 |
|---|---|
| tabPosition | 标签页所在的位置: - North 上方 - South 下方 - West 左侧 - East 右侧 |
| currentIndex | 当前选中了第几个标签页(从0开始计算) |
| currentTabText | 当前选中的标签页的文本 |
| currentTabName | 当前选中的标签页的名字 |
| currentTabIcon | 当前选中的标签页的图标 |
| currentTabToolTip | 当前选中的标签页的提示信息 |
| tabsClosable | 标签页是否可以关闭 |
| movable | 标签页是否可以移动 |
| 信号 | 说明 |
|---|---|
| currentChanged(int) | 在标签页发生切换时触发,参数为被点击的选项卡编号。 |
| tabBarClicked(int) | 在点击选项卡的标签条的时候触发,参数为被点击的选项卡编号。 |
| tabBarDoubleClicked(int) | 在双击选项卡的标签条的时候触发,参数为被点击的选项卡编号。 |
| tabCloseRequested(int) | 在标签页关闭请求时触发,参数为被请求关闭的选项卡编号。 |
使用标签页管理多组控件
(1)在界面上创建一个 QTabWidget 和两个按钮
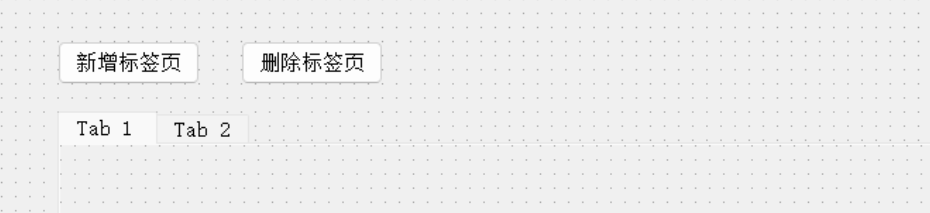
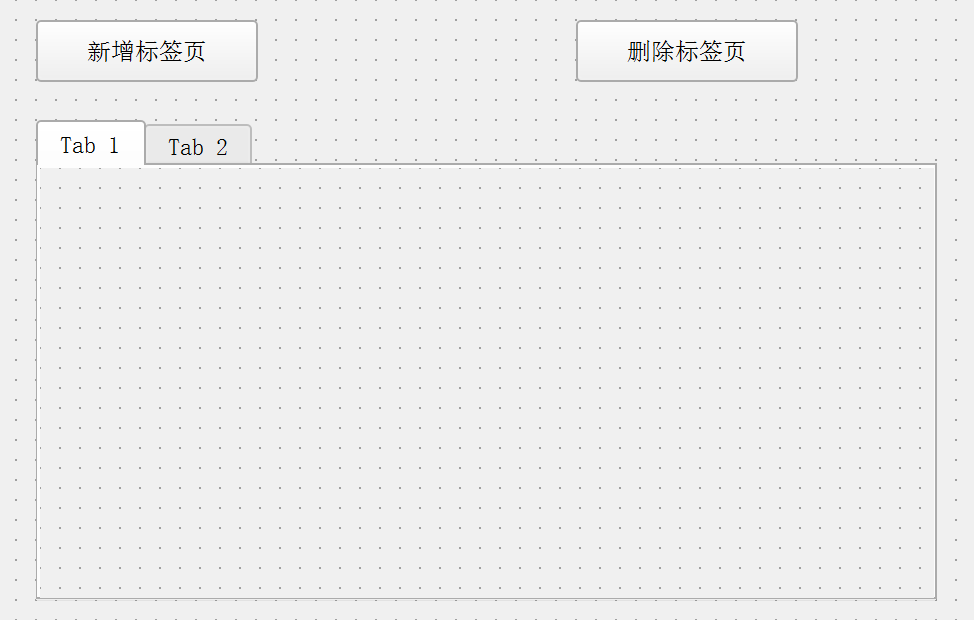
注意 :
- QTabWidget 中的每个标签页都是⼀个 QWidget
- 点击标签页就可以直接切换
- 右键 QTabWidget,可以添加标签页或者删除标签页
(2)编写 widget.cpp,进行初始化,给标签页中放个简单的 label
- 注意新创建的 label 的父元素,是 ui->tab 和 ui->tab_2
- Qt 中使用父子关系决定该控件 "在哪里"
然后再编写按钮的 slot 函数 和 QTabWidget 的 currentChanged 函数
- 使用 count() 获取到标签页的个数
- 使用 addTab 新增标签页
- 使用 removeTab 删除标签页
- 使用 currentIndex 获取到当前标签页的下标
- 使用 setCurrentIndex 切换当前标签页
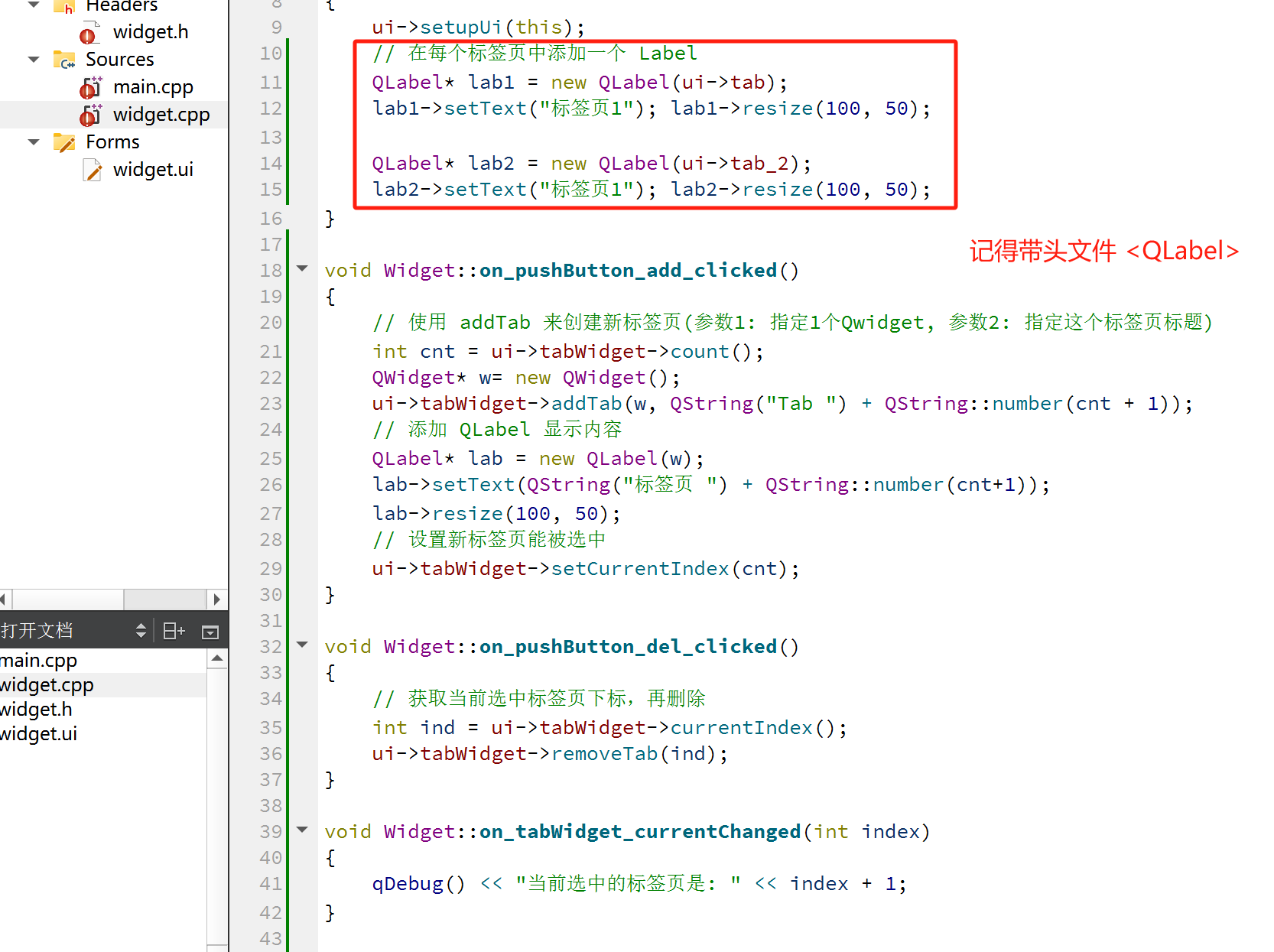
(3)运行程序
- 点击新建标签页,可以创建出新的标签
- 点击删除当前标签页,可以删除标签
- 切换标签页时,可以看到 qDebug 打印出的标签页编号
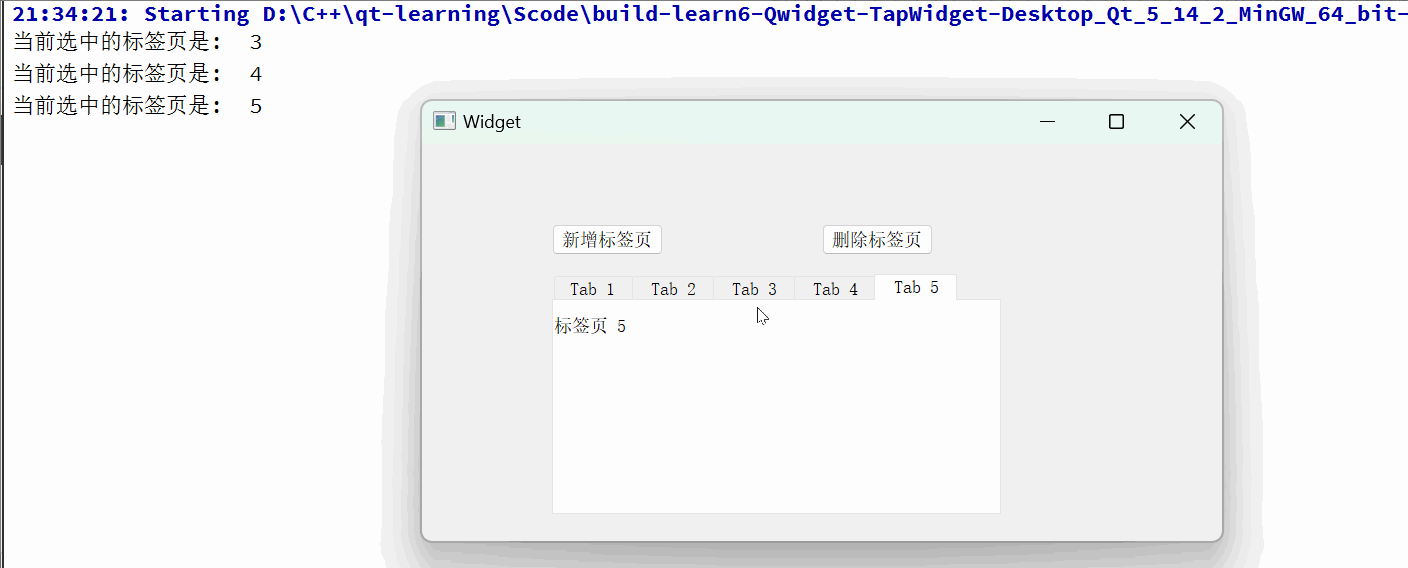
三、布局类
-
之前使用 Qt 在界面上创建的控件都是通过 "绝对定位" 的方式来设定的,也就是每个控件所在的位置都需要计算坐标,最终通过 setGeometry 或者 move 方式摆放过去
-
这种设定方式其实并不方便,尤其是界面如果 内容比较多,不好计算,而且一个窗口大小往往是可以调整的,按照绝对定位的方式,也无法自适应窗口大小。
-
因此 Qt 引入 "布局管理器"(Layout)机制 来解决上述问题。
当然,布局管理器并非 Qt 独有。其他的 GUI 开发框架,像 Android、前端等也有类似的机制。
1. 垂直布局
🎢 使用 QVBoxLayout 表示垂直的布局管理器,V 是 vertical 的缩写。
| 属性 | 说明 |
|---|---|
| layoutLeftMargin | 左侧边距,设置或获取布局内容与容器左边界的距离 |
| layoutRightMargin | 右侧边距,设置或获取布局内容与容器右边界的距离 |
| layoutTopMargin | 上方边距,设置或获取布局内容与容器上边界的距离 |
| layoutBottomMargin | 下方边距,设置或获取布局内容与容器下边界的距离 |
| layoutSpacing | 相邻元素之间的间距,设置或获取布局中各元素之间的默认间隔 |
Layout 只是用于界面布局,并没有提供信号
【使用 QVBoxLayout 管理多个控件】
编写代码,创建布局管理器和三个按钮,并且把按钮添加到布局管理器中
- 使用 addWidget 把控件添加到布局管理器中
- 使用 setLayout 设置该布局管理器到 widget 中
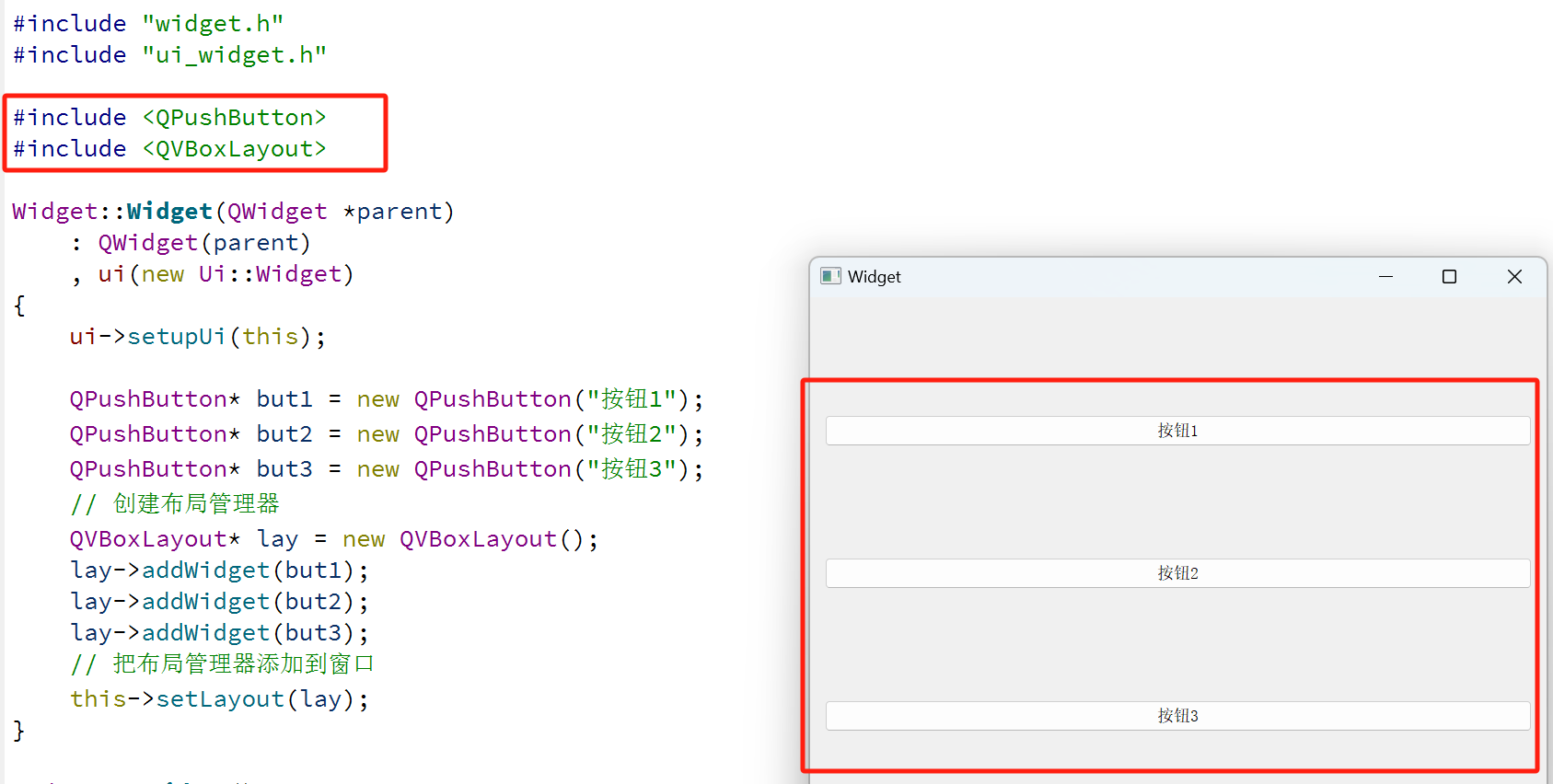
- 可以看到此时界面上的按钮就存在于布局管理器中,随着窗口尺存变化而发生改变。
- 此时的三个按钮的尺存和位置都是自动计算出来的。
【创建两个 QVBoxLayout】
🔥 在上面通过上述代码的方式,只能给这个 widget 设定一个布局管理器 。实际上也可以通过 Qt Design 在一个窗口中创建多个布局管理器,如下操作:
(1)在界面上创建两个 QVBoxLayout,每个 QVBoxLayout 各放三个按钮
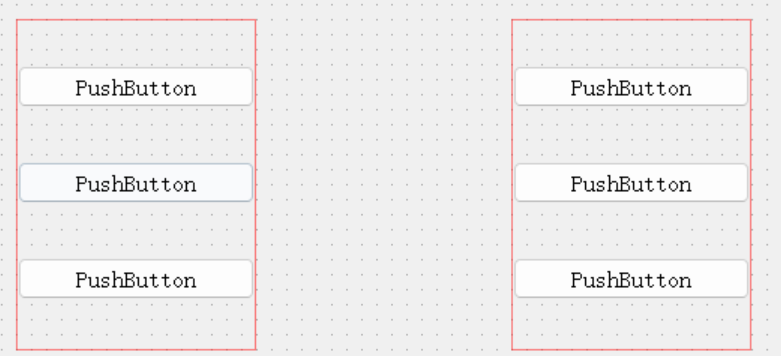
(2)运行程序
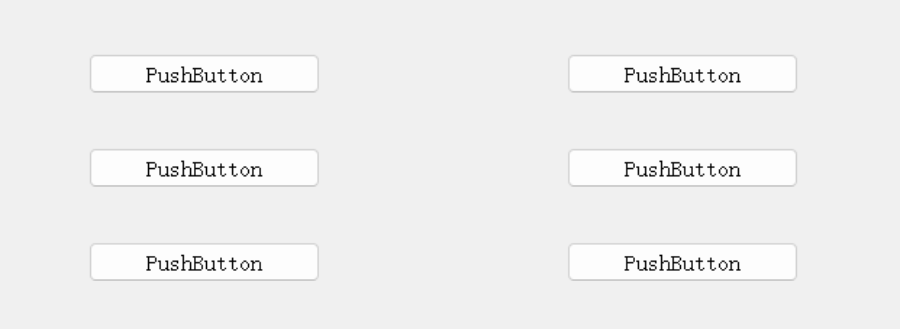
- 可以看到这些按钮已经自动排列好,只不过当前这些按钮的位置不能随着窗口大小自动变化。
通过 Qt Designer 创建的布局管理,其实是先创建了一个 widget,设置过 geometry 属性的,再把这个 layout 设置到这个 widget 中
- 实际上,一个 widget 只能包含一个 layout。
- 打开 ui 文件的原始 xml,可以看到其中的端倪。这种情况下 layout 并非是窗口 widget 的布局管理器,因此不会随着窗口大小改变。
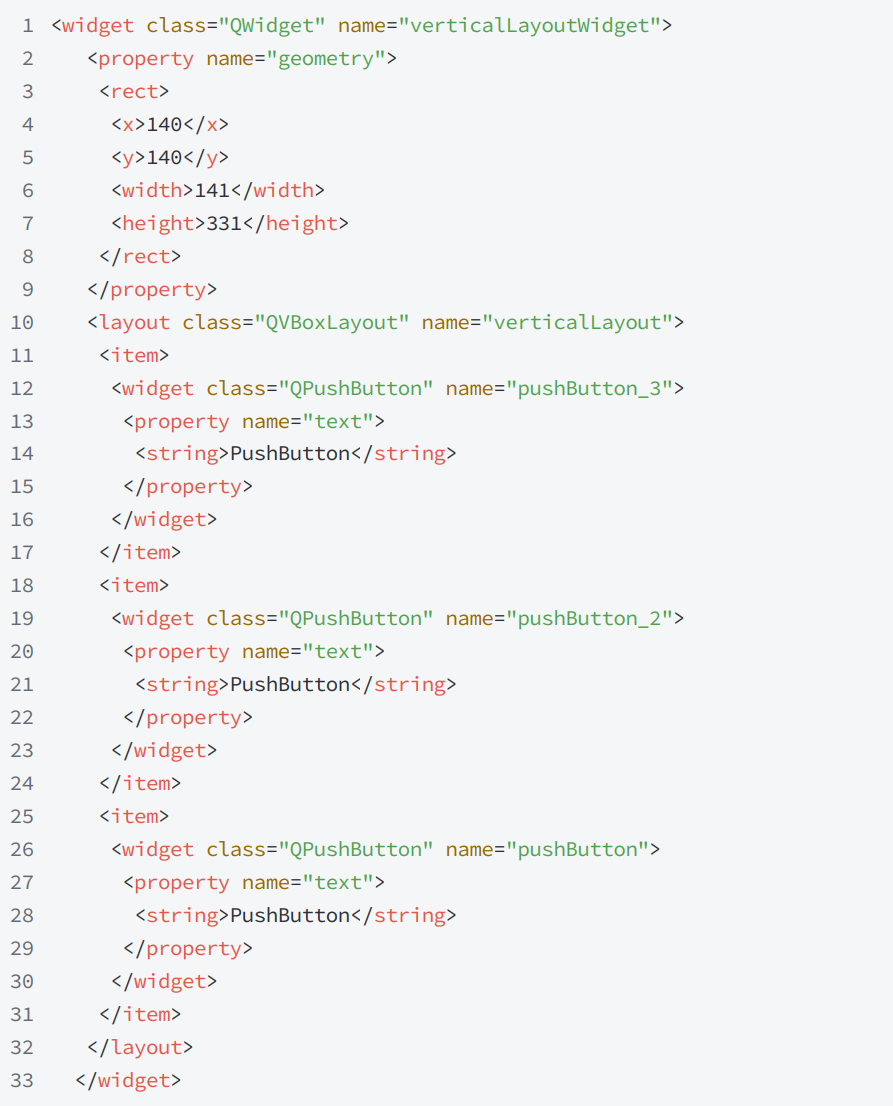
2. 水平布局
使用 QHBoxLayout 表示垂直的布局管理器,H 是 horizontal 的缩写。
- 核心属性(和 QVBoxLayout 属性是一致的)
| 属性 | 说明 |
|---|---|
| layoutLeftMargin | 左侧边距 |
| layoutRightMargin | 右侧边距 |
| layoutTopMargin | 上方边距 |
| layoutBottomMargin | 下方边距 |
| layoutSpacing | 相邻元素之间的间距 |
【使用 QHBoxLayout 管理控件】
编写代码,创建布局管理器和三个按钮,并且把按钮添加到布局管理器中,并且运行
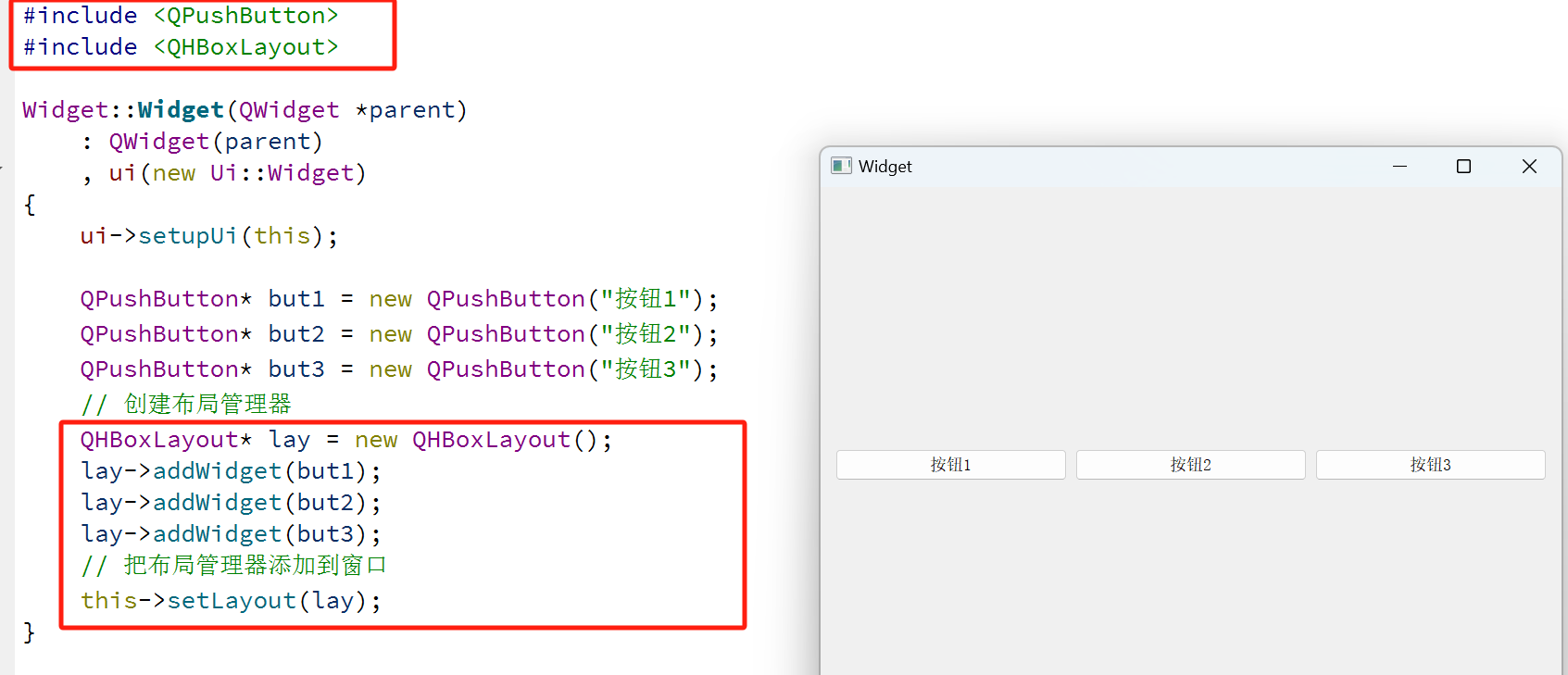
- 可以看到此时界面上的按钮就存在于布局管理器中,随着窗口尺寸变化而发生改变。
- 此时的三个按钮的尺存和位置都是自动计算出来的
Layout 里面可以再嵌套上其他的 layout,从而达到更复杂的布局效果
【嵌套的 layout】
在代码中创建以下内容,使用 addLayout 给 layout 中添加子 layout,并且运行程序
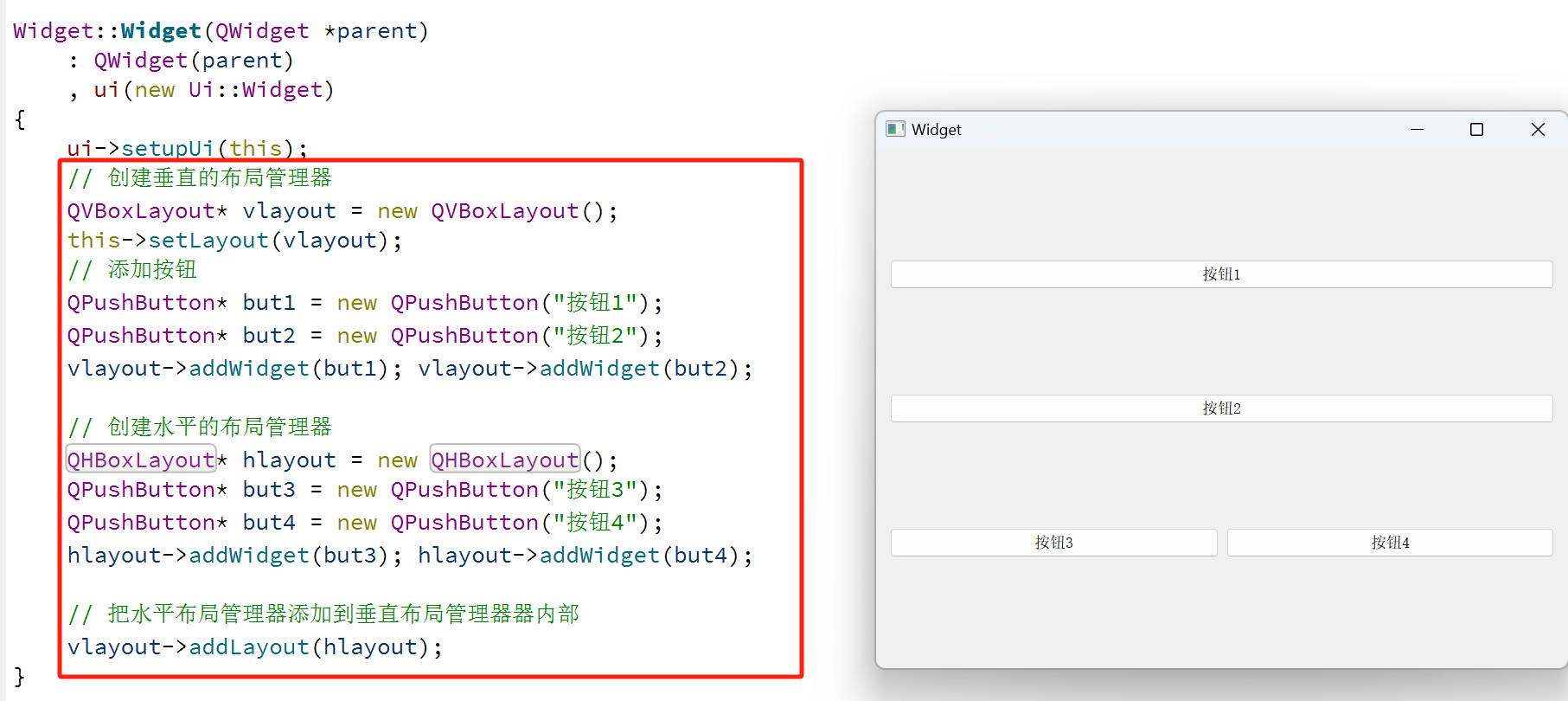
结论:结合 QHBoxLayout 和 QVBoxLayout, 就可以做出各种复杂的界面了
3. 网格布局
Qt 中还提供了 QGridLayout 用来实现网格布局的效果,可以达到 *M * N* 的这种网格的效果。
| 属性 | 说明 |
|---|---|
| layoutLeftMargin | 左侧边距 |
| layoutRightMargin | 右侧边距 |
| layoutTopMargin | 上方边距 |
| layoutBottomMargin | 下方边距 |
| layoutHorizontalSpacing | 相邻元素之间水平方向的间距 |
| layoutVerticalSpacing | 相邻元素之间垂直方向的间距 |
| layoutRowStretch | 行方向的拉伸系数 |
| layoutColumnStretch | 列方向的拉伸系数 |
整体和 QVBoxLayout 以及QHBoxLayout 相似
但是设置 spacing 的时候是按照垂直水平两个方向来设置的。
【使用 QGridLayout 管理元素】
代码中创建 QGridLayout 和 4 个按钮
- 使用 addWidget 添加控件到布局管理器中,但是添加的同时会指定两个坐标,表示放在第几行,第几列。
- 当然如果调整行列坐标全部为0的话,那么这四个按钮都在一行,就相当于 QHBoxLayout
注意 :
- 设置行和列的时候,如果设置的是一个很大的值,但是这个值和上一个值之间并没有其他的元素,那么并不会在中间腾出额外的空间
- 比如:把 button4 设置在第 100 行,但是由于 3-99 行没有元素,因此 button4 仍然会紧挨在 button3 下方看起来和上面的 0 1 2 3 的情况是相同的。
【设置 QGridLayout 中元素的大小比例】
创建 6 个按钮,按照 2 行 3 列的方式排列,使用 setColumnStretch 设置每一列的拉伸系数:
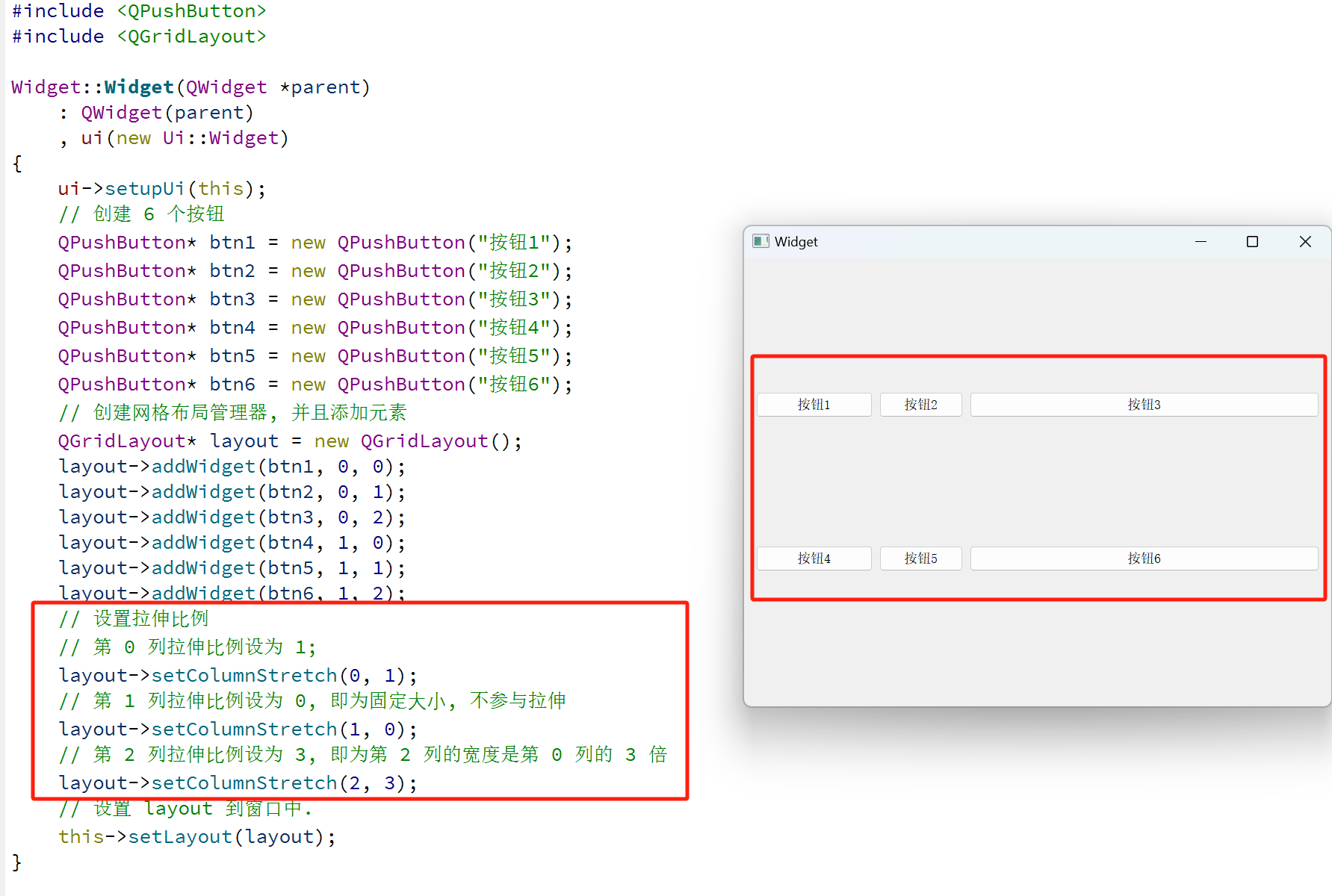
- 另外,QGridLayout 也提供了
setRowStretch设置行之间的拉伸系数 - 上述案例中,直接设置
setRowStretch效果不明显,因为每个按钮的高度是固定的。 - 需要把按钮的垂直方向的 sizePolicy 属性设置为
QSizePolicy::Expanding尽可能填充满布局管理器,才能看到效果。
如果拉伸系数设为 0,意思是不参与拉伸,此时按钮的宽度是固定值。
【设置垂直方向的拉伸系数】
编写代码, 创建 6 个按钮, 按照 3 行 2 列方式排列,使用 setSizePolicy 设置按钮的尺寸策略,可选的值如下:
- QSizePolicy::Ignored:忽略控件的尺寸,不对布局产生影响。
- QSizePolicy::Minimum:控件的最小尺寸为固定值,布局时不会超过该值。
- QSizePolicy::Maximum:控件的最大尺寸为固定值,布局时不会小于该值。
- QSizePolicy::Preferred:控件的理想尺寸为固定值,布局时会尽量接近该值。
- QSizePolicy::Expanding:控件的尺寸可以根据空间调整,尽可能占据更多空间。
- QSizePolicy::Shrinking:控件的尺寸可以根据空间调整,尽可能缩小以适应空间。
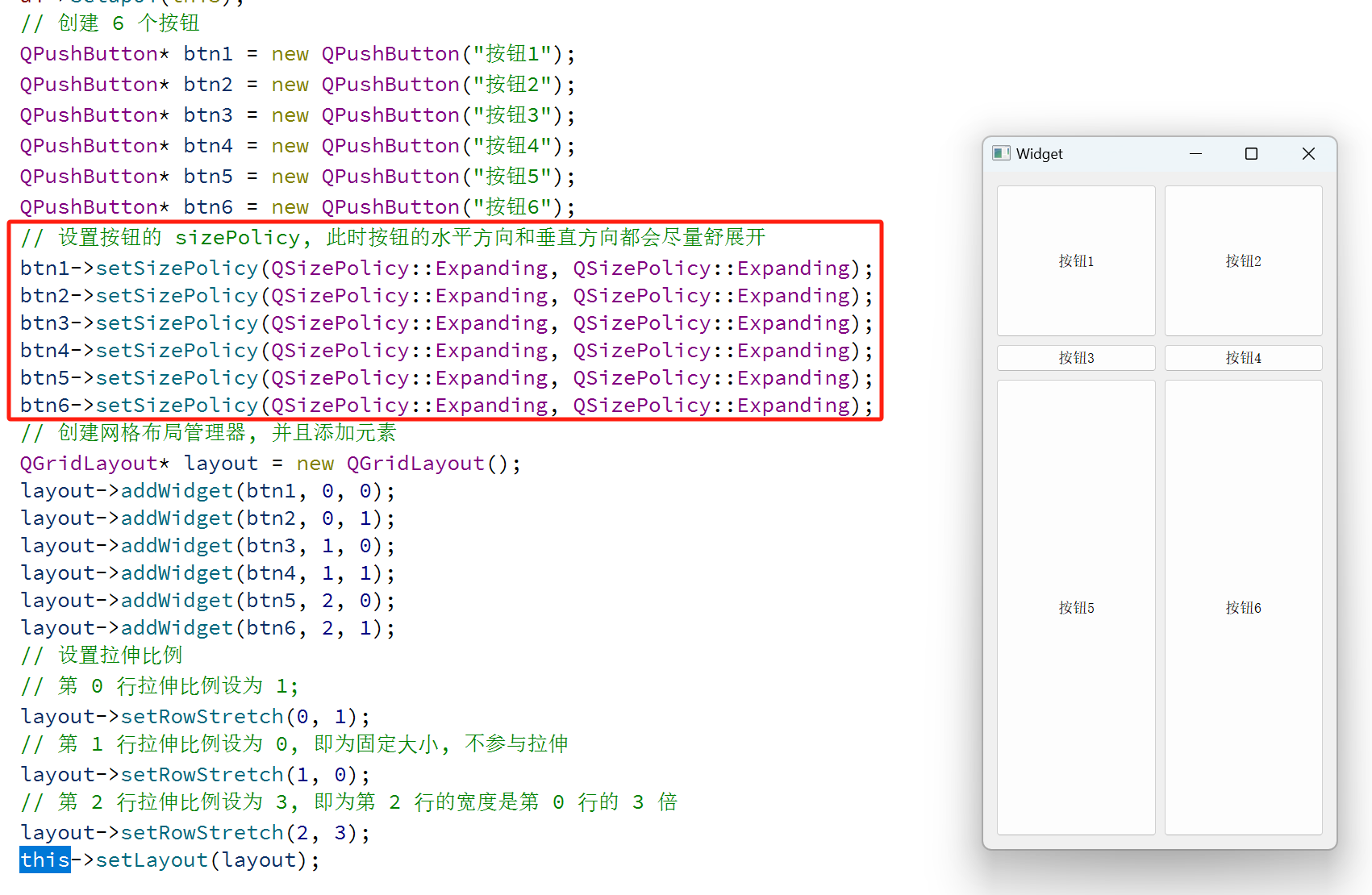
此时的按钮垂直方向都舒展开了,并且调整窗口尺寸,也会按照设定的比例同步变化。
💡 结论:
-
总的来说,使用
QGridLayout能够代替很多QHBoxLayout和QVBoxLayout嵌套的场景。毕竟嵌套的代码写起来是比较麻烦的。 -
另外不要忘了,
QGridLayout里面也能嵌套QHBoxLayout和QVBoxLayout,QHBoxLayout和QVBoxLayout里面也能嵌套QGridLayout -
灵活使用上述布局管理器就可以实现出任意的复杂界面。
4. 表单布局
除了上述的布局管理器之外,Qt 还提供了 QFormLayout,属于是 QGridLayout 的特殊情况,专门用于实现两列表单的布局。
这种表单布局多用于让用户 填写信息的场景,左侧列为提示,右侧列为输入框
【使用 QFormLayout 创建表单】
编写代码,创建 QFormLayout,以及两个 label 和两个 lineEdit
- 使用 addRow 方法来添加一行,每行包含两个控件。
- 第一个控件固定是 QLabel / 文本,第二个控件则可以是任意控件。
- 如果把第⼀个参数填写为
NULL,则什么都不显示。
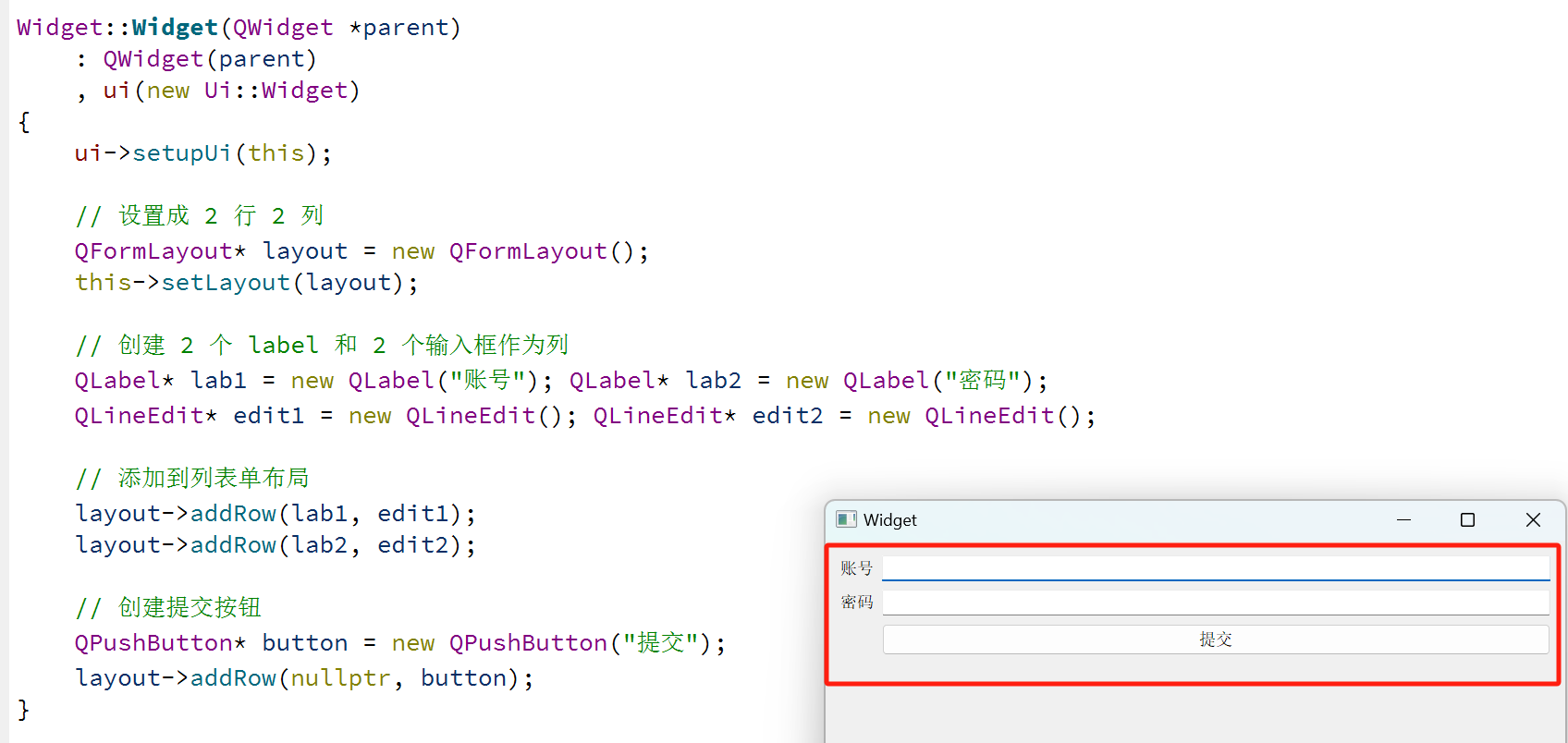
5. Space
使用布局管理器的时候,可能需要在控件之间添加一段空白,就可以使用 QSpacerItem 来表示。
| 属性 | 说明 |
|---|---|
| width | 宽度 |
| height | 高度 |
| hData | 水平方向的 sizePolicy - QSizePolicy::Ignored: 忽略控件的尺寸,不对布局产生影响。 - QSizePolicy::Minimum: 控件的最小尺寸为固定值,布局时不会超过该值。 QSizePolicy::Maximum: 控件的最大尺寸为固定值,布局时不会小于该值。 QSizePolicy::Preferred: 控件的理想尺寸为固定值,布局时会尽量接近该值。 QSizePolicy::Expanding: 控件的尺寸可以根据空间调整,尽可能占据更多空间。 QSizePolicy::Shrinking: 控件的尺寸可以根据空间调整,尽可能缩小以适应空间。 |
| vData | 垂直方向的 sizePolicy 选项同上。 |
- 注意:上述属性在构造函数设置即可
【创建一组左右排列的按钮】
在界面上创建一个 QVBoxLayout ,并添加两个按钮,在上面运行结果中我们可以知道这个肯定是紧挨的,但是如果在两个按钮中间添加一个 spacer,会咋样呢,如下:
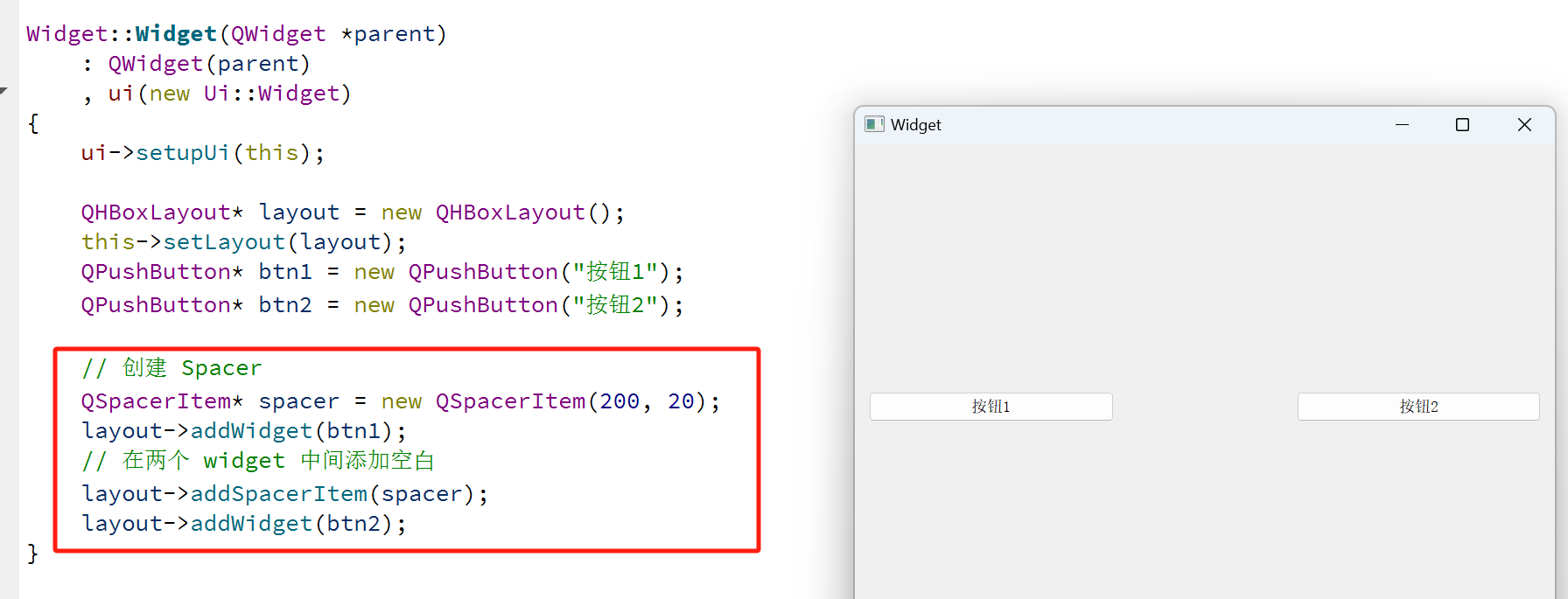
- 在 Qt Designer 中,也可以直接给界面上添加 spacer:
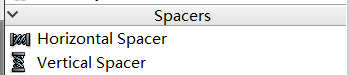
【★,° :.☆( ̄▽ ̄)/$:.°★ 】那么本篇到此就结束啦,如果有不懂 和 发现问题的小伙伴可以在评论区说出来哦,同时我还会继续更新关于【Linux】的内容,请持续关注我 !!

