重新启动 Windows 服务器对于应用更新、解决问题和维护系统性能至关重要。定期重新启动有助于确保服务器运行最新软件、解决冲突并清除临时文件。本教程将介绍如何使用不同的方法重新启动 Windows 服务器。
注意:重新启动服务器之前保存所有工作,以避免丢失任何数据或停止进程。
一、使用 GUI 重新启动 Windows Server
要通过 GUI 重新启动 Windows 服务器,请执行以下步骤:
1.单击开始菜单。
2.选择电源按钮。
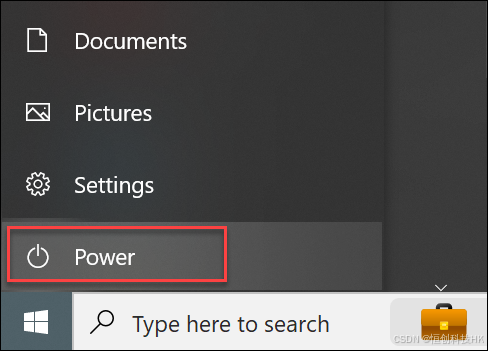
3.单击重新启动
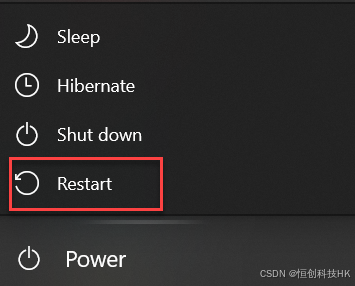
二、通过命令提示符重新启动 Windows Server
如果 GUI 未安装或无法正常工作,则还有其他选项可用于重新启动 Windows 服务器。其中之一是使用 Windowsshutdown命令。Windowsshutdown命令允许您从命令行关闭、重新启动、注销或休眠计算机。其语法为:
shutdown [options]
该shutdown命令有很多选项,但与本教程相关的选项是-r。该--r选项告诉 Windows 重新启动而不是关闭。
要重新启动 Windows 服务器,请访问命令提示符并输入:
shutdown --r
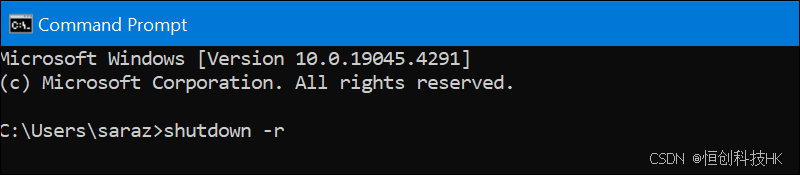
该命令没有输出,但它会重新启动服务器。
三、通过 Windows Powershell 重启 Windows Server
PowerShell 中的cmdletRestart-Computer用于重启计算机。它提供指定计算机名称、强制重启、等待重启完成、在重启前添加延迟、设置超时期限以及在必要时提供凭据的选项。
要重新启动服务器,请使用不带任何选项的命令。访问 PowerShell 并输入以下内容:
Restart-Computer
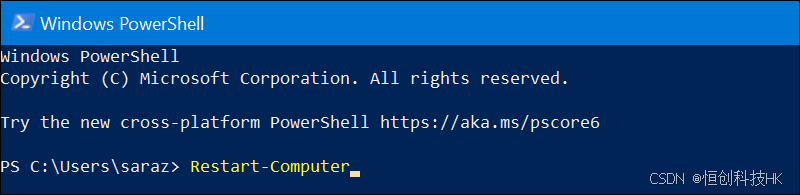
您可以将重启延迟超过默认的五秒。例如,使用以下命令将重启延迟 15 秒:
Restart-Computer --delay 15
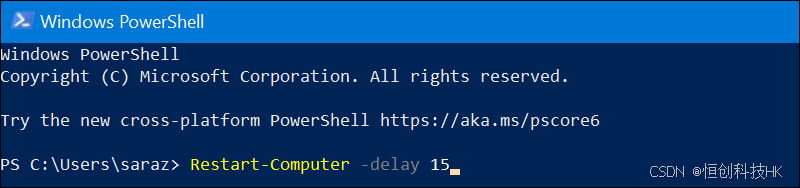
重新启动远程 Windows 服务器
在 PowerShell 窗口中,输入以下内容:
Restart-Computer --ComputerName ["NAME_OF_SYSTEM"]
替换["NAME_OF_SYSTEM"]为要重启的服务器的名称。确保包含引号。例如,要重启名为"Server01"的远程计算机,请运行以下命令:
Restart-Computer -ComputerName "Server01"
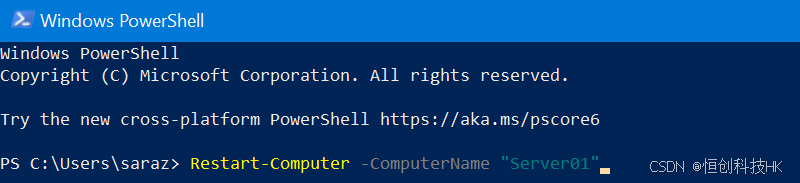
此命令启动名为"Server01"的远程 Windows 服务器的重新启动。
总之,重新启动 Windows 服务器很简单,本文介绍了几种不同的方法。
(注:本文属【恒创科技】原创,转载请注明出处!)