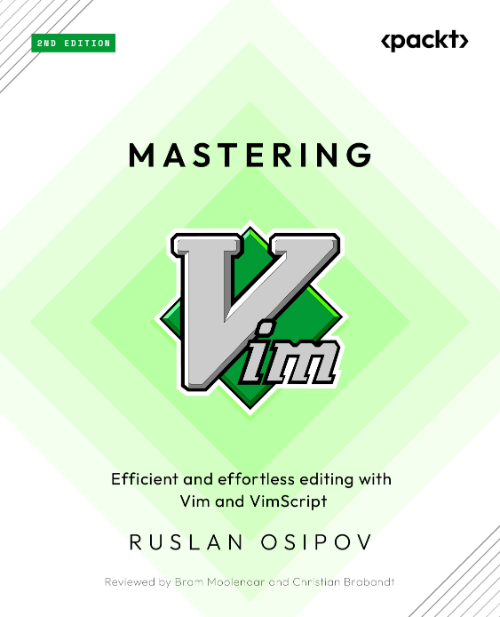
【最新版《Mastering Vim》封面,涵盖 Vim 9.0 版特性】
文章目录
- [第二章 Vim 编辑与浏览高级技巧](#第二章 Vim 编辑与浏览高级技巧)
-
- [1 Vim 插件的快速安装](#1 Vim 插件的快速安装)
- [2 Vim 处理多个文件的方式](#2 Vim 处理多个文件的方式)
-
- [2.1 Buffers 缓冲区](#2.1 Buffers 缓冲区)
- [2.2 Windows 窗口](#2.2 Windows 窗口)
- [2.3 Tabs 标签](#2.3 Tabs 标签)
- [2.4 Folds 折叠](#2.4 Folds 折叠)
-
- [Folds 的可视化效果设置](#Folds 的可视化效果设置)
- [3 文件树形结构导航技巧](#3 文件树形结构导航技巧)
-
- [3.1 内置的 Netrw 插件](#3.1 内置的 Netrw 插件)
- [3.2 :e + wildmenu 选项](#3.2 :e + wildmenu 选项)
- [3.3 NERDTree 插件](#3.3 NERDTree 插件)
- [3.4 Vinegar 插件](#3.4 Vinegar 插件)
- [3.5 CtrlP 插件](#3.5 CtrlP 插件)
- [4 文件内的高级导航技巧](#4 文件内的高级导航技巧)
- [5 跨文件搜索技巧](#5 跨文件搜索技巧)
-
- [5.1 系统工具 grep](#5.1 系统工具 grep)
- [5.2 vimgrep 命令](#5.2 vimgrep 命令)
- [5.3 系统工具 ack](#5.3 系统工具 ack)
- [5.4 Vim 的 ack 插件](#5.4 Vim 的 ack 插件)
- [5.5 文本对象使用技巧](#5.5 文本对象使用技巧)
- [5.6 EasyMotion 插件](#5.6 EasyMotion 插件)
- [6 寄存器的用法](#6 寄存器的用法)
写在前面
花了整整两天时间,终于把第二章的笔记梳理出来了。本章初学时感觉知识点十分庞杂,第二遍梳理要点才发现自成体系。虽然和我此前的《Vim Masterclass 》专栏相比还有一定差距,但本章与第一章都是全书的
Vim基础汇总(篇幅共占全书三分之一之多),我在整理笔记时尽量避开《Vim Masterclass》专栏讲过的重点内容,并完整附上相关章节的链接地址。如果您对文中提到的知识点还比较陌生,我是非常不建议您继续往后学的。须知磨刀不误砍柴工,打基础的时间是再怎么也不能省的,以免后期 "走火入魔"。切记,切记,切记!!!
第二章 Vim 编辑与浏览高级技巧
本章概要
Vim插件的快速简易安装方法(第 3 章详述);- 多文件或长文本语境下
Vim缓冲区、窗口、标签和折叠功能的应用;- 利用
Netrw、NERDTree、Vinegar、CtrlP等插件实现在Vim内部浏览复杂文件结构树;- 涵盖各类文本对象的文件高级导航技巧,以及利用
grep和ack工具实现跨文件检索技巧,以及EasyMotion插件的用法;- 利用寄存器进行复制和粘贴操作
本章内容依然略显杂乱,提到的 Vim 知识点几乎涵盖了我在《Vim Masterclass》专栏介绍过的所有高级话题。先撇开叙述的结构化和条理性不谈,这让我对后续需要真正 "精通" 的内容充满期待。这篇笔记依然会延续上一章的行文风格,对基础专栏讲过的内容一概从简,仅梳理本书独有的、或此前专栏着墨不多的新内容。
为方便查阅,以下是本章涉及的《Vim Masterclass》专栏对应的文章位置(强烈推荐从这里夯实基础):
- 【Vim Masterclass 笔记06】S05L18 寄存器的用法
- 【Vim Masterclass 笔记09】S06L22:Vim 文本的搜索、查找与替换操作
- 【Vim Masterclass 笔记10】S06L23:Vim 文本的搜索、查找与替换操作
- 【Vim Masterclass 笔记13】S07L28:Vim 文本对象
- 【Vim Masterclass 笔记23】第十章:Vim 缓冲区与多窗口的用法概述 + S10L42:Vim 缓冲区的用法详解与多文件编辑
- 【Vim Masterclass 笔记25】S10L45:Vim 多窗口的常用操作方法及相关注意事项
- 【Vim Masterclass 笔记26】S11L46:Vim 插件的安装、使用与日常管理
本章源码:https://github.com/PacktPublishing/Mastering-Vim-Second-Edition/tree/main/Chapter02。
1 Vim 插件的快速安装
为方便后续介绍,本章所有插件都默认安装到了 ~/.vim/pack/plugins/start/ 目录下,并且都是通过复制 GitHub 代码仓库实现安装的。但是作者跳过了很多关键细节,比如为什么要在 ~/.vim/ 下创建文件夹等。这里略作补充。
先通过 Vim 的 :set packpath? 命令找到 Vim 插件的默认根路径,确认为 ~/.vim:

然后按插件自动生效的方式,创建包名为 plugins 的实际存放路径,并完成相应插件的安装:
bash
mkdir -p ~/.vim/pack/plugins/start
cd ~/.vim/pack/plugins/start
git clone https://github.com/your/plugin/url本章会用到的插件 GitHub 仓库地址如下:
Unimpaired:https://github.com/tpope/vim-unimpaired;NERDTree:https://github.com/scrooloose/nerdtree;Vinegar:https://github.com/tpope/vim-vinegar;CtrlP:https://github.com/ctrlpvim/ctrlp.vim;ack.vim:https://github.com/mileszs/ack.vim;EasyMotion:https://github.com/easymotion/vim-easymotion。
注意:这样安装的插件不会自动加载其文档到 Vim 帮助系统,必须手动执行 :helptags /your/plugin/doc/path 或者 :helpt ALL。为此,可以在 vimrc 文件添加如下命令,实现每次启动 Vim 强制加载插件文档 [1](#1):
bash
autocmd VimEnter * silent! helptags ALL " Load help files for all plugins提示
更多插件管理详情,请参考我的《Vim Masterclass 》第 26 篇笔记:Vim 插件的安装、使用与日常管理。
2 Vim 处理多个文件的方式
主要有四种方式:
Buffers:即缓冲区(详见《Vim Masterclass 》第 23 篇笔记)Windows:即多窗口操作(详见《Vim Masterclass 》第 25 篇笔记)Tabs:标签页操作(新增)Folds:编辑区折叠(新增)
如下图所示:
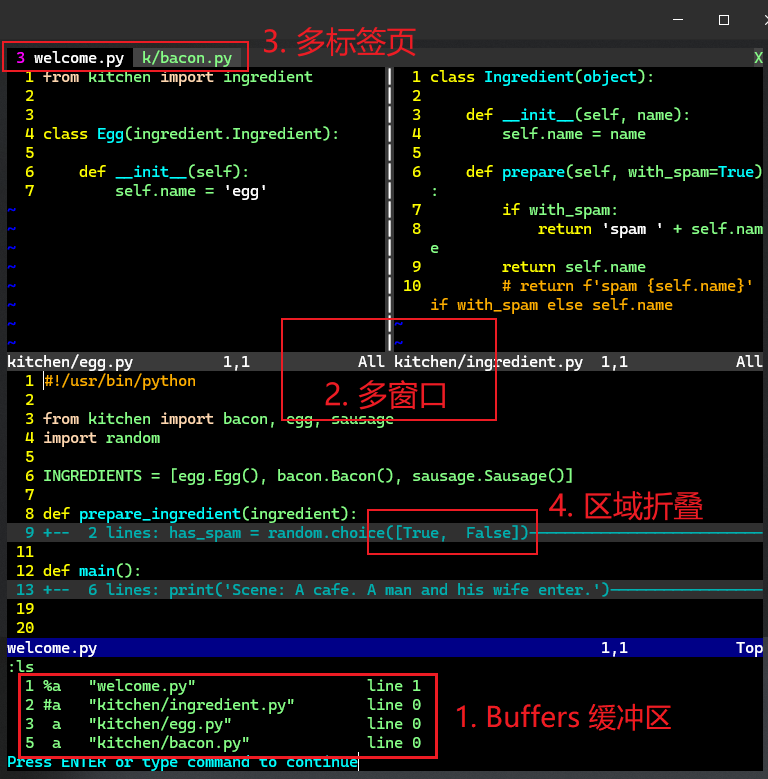
【图 2.1 Vim 处理多个文件的方式:Buffers 缓冲区(未专门展示)、Windows】
2.1 Buffers 缓冲区
介绍缓冲区常规操作时提到了一个叫 unimpaired 的插件(详见 GitHub 仓库)。该插件通过设置一系列方便实用的组合键提升编辑效率:
]b与[b:取代:bn和:bp来浏览缓冲区;]f与[f:顺、逆序浏览当前缓冲区同级目录下的不同文件;]l与[l:顺、逆序浏览位置列表(location list,第 5 章详述);]q与[q:顺、逆序浏览快速修复列表(quickfix list,第 5 章详述);]t与[t:顺、逆序浏览各标签页(第 4 章详述)。
更多用法参考插件文档(:help unimpaired)。
2.2 Windows 窗口
Ctrl + X:将当前窗口与下一个窗口进行位置互换。
调整窗口大小的命令:
- 高度增加
N行::resize +N+ Enter - 高度减少
N行::resize -N+ Enter - 宽度增加
N列::vertical resize +N+ Enter - 宽度减少
N列::vertical resize -N+ Enter
简写形式:
:res等价于:resize:vert res等价于:vertical resize
类似用法还可以迁移到窗口切分上::vertical split 等效于 :vert sp 等效于 :vs
2.3 Tabs 标签
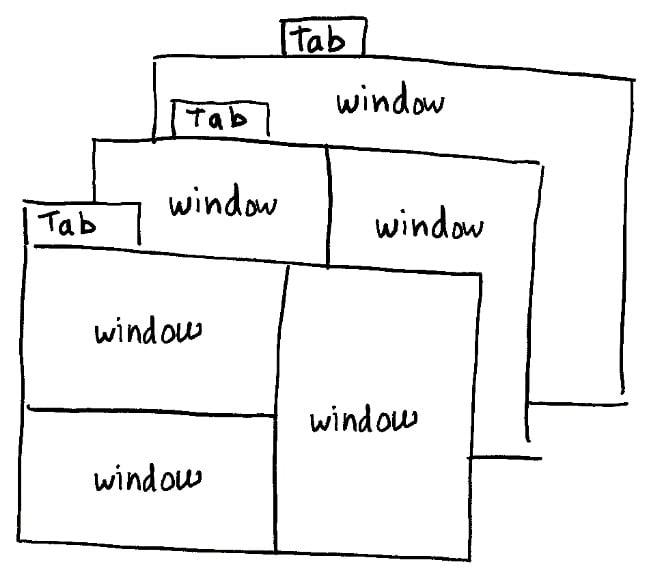
【图 2.2 Vim 中的多标签页示意图】
基本操作:
- 新增标签页:
:tabnew - 切到下一个标签页:
gt或:tabnext或:tabn - 切回上一个标签页:
gT或:tabprevious或:tabp - 转到第一个标签页:
:tabfirst - 转到最后一个标签页:
:tablast - 移动当前标签到顺数第
N个位置::tabmove N或:tabm N - 在新标签中打开文件
file_name::tabe path/to/file_name(或:tabedit)
2.4 Folds 折叠
控制内容折叠的 Vim 选项为 foldmethod,默认值为 manual,表示手动管理折叠区域。常见操作有:
- 创建折叠 :
zf:创建折叠。例如,选中一段文本后按zf,会将选中的文本折叠。zF:在指定行数范围内创建折叠。例如,10zF20会将第 10 行到第 20 行折叠。
- 打开折叠 :
zo:打开当前光标下的折叠。zO:递归打开当前光标下的所有折叠。
- 关闭折叠 :
zc:关闭当前光标下的折叠。zC:递归关闭当前光标下的所有折叠。
- 切换折叠状态 :
za:切换当前光标下的折叠状态(打开或关闭)。
- 删除折叠 :
zd:删除当前光标下的折叠。
设置 Python 文件自动根据代码缩进进行折叠(写到 .vimrc 文件,重启 Vim 生效):
bash
" Fold python code lines based on indentations
autocmd filetype python set foldmethod=indentFolds 的可视化效果设置
执行命令 :set foldcolumn=N(其中 N 为 0 到 12 之间的数字),Vim 将在左侧开辟一个宽度为 N 列字符距离的可视化区域:
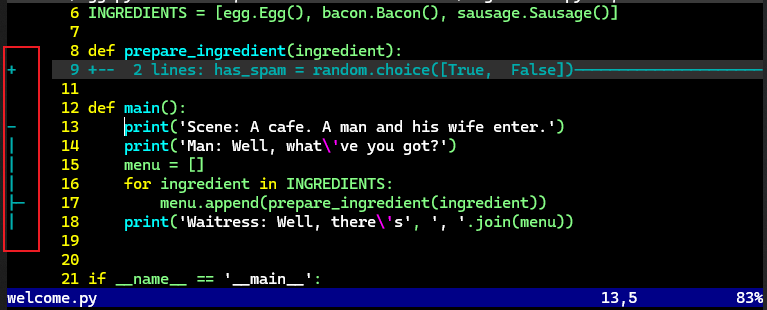
【图 2.3 设置宽度为 5 的 Folds 可视化区域效果图】
设置首次打开文件是自动展开所有折叠区域
对
.vimrc文件作如下设置:
bash" Mave all of the folds open when opening a new file autocmd BufRead * normal zR或者利用
foldlevelstart选项,设置默认展开的最大层数(例如 5 层):
bashset foldlevelstart=5
foldmethod 选项的常用取值:
manual:默认值;indent:按缩进折叠;expr:基于自定义表达式来折叠,支持Vimscript语法;marker:基于特定的标记(marker)来定义折叠区域,默认为{``{``{+}}},适用于较长的.vimrc文件;syntax:基于语法高亮规则来折叠代码,但并非每种语言都自动支持(例如Python就不支持);diff:当Vim处于diff模式时自动生效(第 5 章详述)
由于书中并未展开,很多知识都在后面章节详述,这里仅举一例(marker):
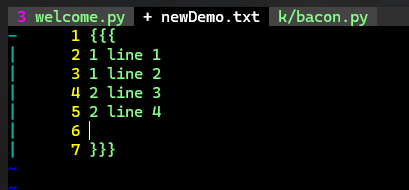
【图 2.4 foldmethod=marker 时的折叠实测效果】
此外,也可以基于某种文件类型单独生效某种折叠方式,语法格式为:
markdown
autocmd filetype <filetype> set foldmethod=<method>3 文件树形结构导航技巧
主要介绍了五种树形导航技巧:
- 内置
Netrw插件 :e+wildmenu选项- 第三方
NERDTree插件 - 第三方
Vinegar插件 - 第三方
CtrlP插件
3.1 内置的 Netrw 插件
Netrw 读作 /net-R-W/,即 Network Read Write 的缩写,由 Vim 社区大神 Tim Pope 贡献,旨在为 Vim 提供内置的文件浏览特性,让用户可以更轻松地浏览目录和管理文件,并且支持远程浏览。这是一款 非常容易上瘾 的隐藏了诸多强大功能的极致插件(详见 郑征大神的 Netrw 专题分享)。
打开方式:
vim .+ Enter:E+ Enter;:e .+ Enter;- 以垂直分割窗口打开:
:Vex+ Enter; - 以水平分割窗口打开:
:Sex+ Enter; - 以靠左侧边栏形式打开:
:Lex+ Enter;
初始界面:
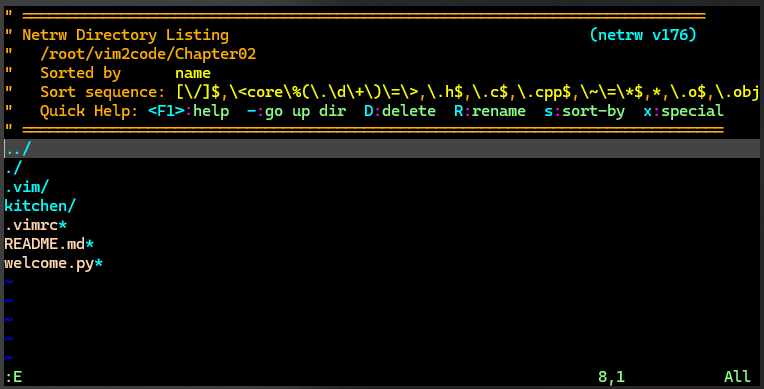
【图 2.5 Vim 内置插件 Netrw 界面效果截图】
【Netrw 的远程浏览】:
- 通过
SFTP协议访问某远程文件夹::Ex sftp://<domain>/<directory>/ - 通过
SCP协议打开某远程文件::e scp://<domain>/<directory>/<file>
Netrw 实用小技巧补充
这里仅补充几个实用技巧(按 F1 查看详细文档):
- 新增文件:
%,然后按要求输入文件名即可;- 新增文件夹:
d,然后按要求输入文件夹名称即可;- 快速切换到当前用户主目录下:
~;- 隐藏或显示顶部提示栏:
I- 切换文件列表视图:按
i依次轮换 ------
- 简约视图(
thin,亦即默认视图,如图 2.5 所示)- 详细视图(
long,)- 平铺视图(
wide)- 目录树视图(
tree)【补图 1:Netrw 的 long 详细视图】
【补图 2:Netrw 的 wide 平铺视图】
【补图 3:Netrw 的 tree 目录树视图】
值得一提的是,Tim Pope 对目录树视图似乎情有独钟,插件文档里还专门列出了目录树视图的示例操作流程(最佳实践):
翻译过来就是:
markdownvim . (用 i 切到目录树视图) 导航到目标文件 v(在垂直分割窗口中编辑目标文件内容) ctrl-w h(切回 netrw 文件列表) P(在上一个窗口中编辑刚才选中的文件) ctrl-w h(切回 netrw 文件列表) P(在上一个窗口中编辑刚才选中的文件) ...以此类推...
3.2 :e + wildmenu 选项
利用 :e 和 wildmenu 选项的组合,也可以快速浏览文件。如图所示(执行命令 :e + Space + Tab):
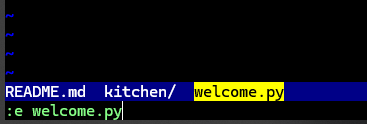
【图 2.6 利用 :e + wildmenu 快速浏览文件目录】
除了用 Tab 键切换候选项外,还可以在文件夹上通过方向键 ↓(下钻)↑(返回上一层)打破当前路径限制,实现其他位置文件列表的快速浏览。
Vim 9 新增的 wildmenu 垂直弹窗特性
新版
Vim 9还为wildmenu提供了垂直弹窗功能,通过命令set wildoptions=pum+ Enter 即可开启,体验感爆棚:【图 2.7 Vim9 提供的垂直弹窗形式的 wildmenu 实测效果图】
3.3 NERDTree 插件
GitHub 安装地址:https://github.com/scrooloose/nerdtree
打开命令::NERDTree + Enter
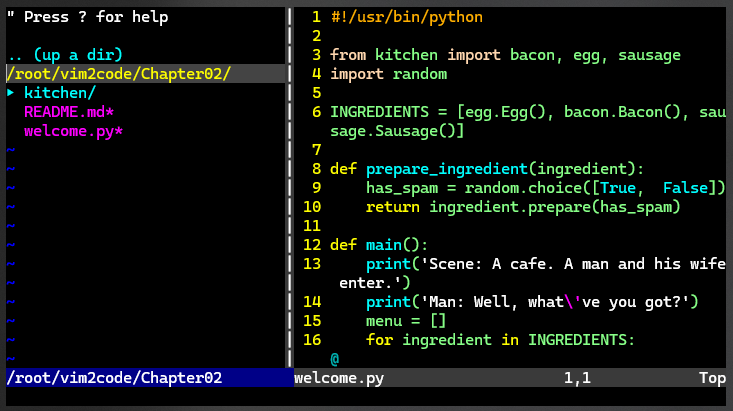
【图 2.8 NERDTree 实测界面效果图】
将光标所在条目设置为 NERDTree 书签::Bookmark + Enter
标注的书签都存放在 NERDTree 的收藏夹中,通过大写的 B 命令控制其显示与隐藏:
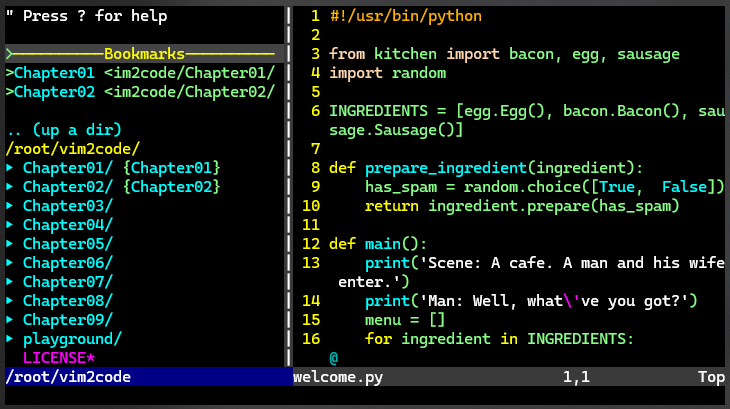
【图 2.9 NERDTree 书签与收藏夹功能实测效果图】
NERDTree 收藏夹默认是隐藏的,可手动配置自动开启:
bash
let NERDTreeShowBookmarks=1 " Display bookmarks on startup.设置启动 Vim 自动显示 NERDTree 侧边栏:
bash
autocmd VimEnter * NERDTree " Enable NERDTree on Vim startup.当 NERDTree 变为最后一个开启的窗口时,默认不会自动关闭,通过在 vimrc 文件中配置下列内容可实现默认自动关闭:
bash
" Autoclose NERDTree if it's the only open window left.
autocmd BufEnter * if (winnr("$") == 1 && exists("b:NERDTree") && b:NERDTree.isTabTree()) | q | endif3.4 Vinegar 插件
Vinegar 插件也是 Tim Pope 的杰作(详见 GitHub 仓库),主要是为了解决 NERDTree 插件在复杂多窗口环境下操作困难的问题。例如,在下列环境中如果再打开一个文件,将很难一眼看出会在哪个窗口中加载目标内容:
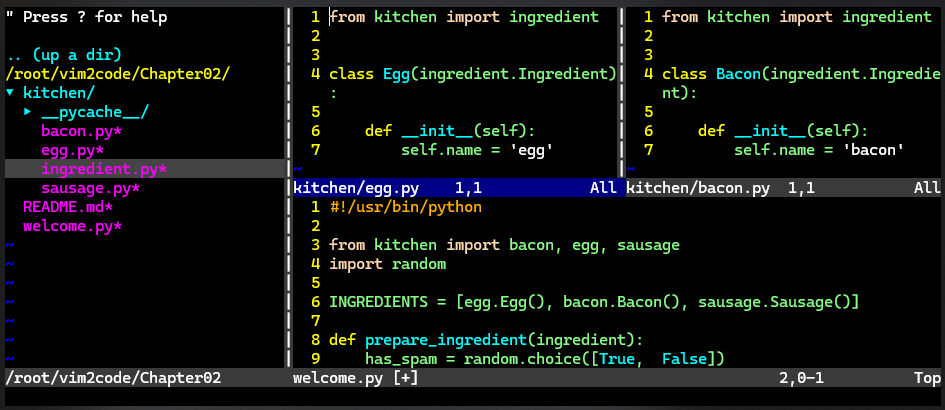
【图 2.10 NERDTree 在复杂多窗口环境下编辑文件存在的问题】
按照上述截图的实际情况,最终 ingredient.py 文件将出现在加载 egg.py 文件的窗口中,因为 NERDTree 会在 最后创建的窗口中 打开下一个目标文件。
Vinegar 实现了在当前活动窗口加载目标文件的问题,并且通过 - 命令让文件列表就在当前窗口中渲染 Netrw 界面,选中文件也在当前窗口加载,操作十分丝滑。
但是如果已经安装了 NERDTree,再使用 - 时默认会出现 NERDTree 的界面。这需要在 vimrc 文件中设置以下内容进行修复:
bash
" Avoid NERDTree replaces Netrw
let NERDTreeHijackNetrw=0
packloadall这样,想在哪个窗口加载文件内容,就能在哪儿调出 Netrw 界面,十分方便:
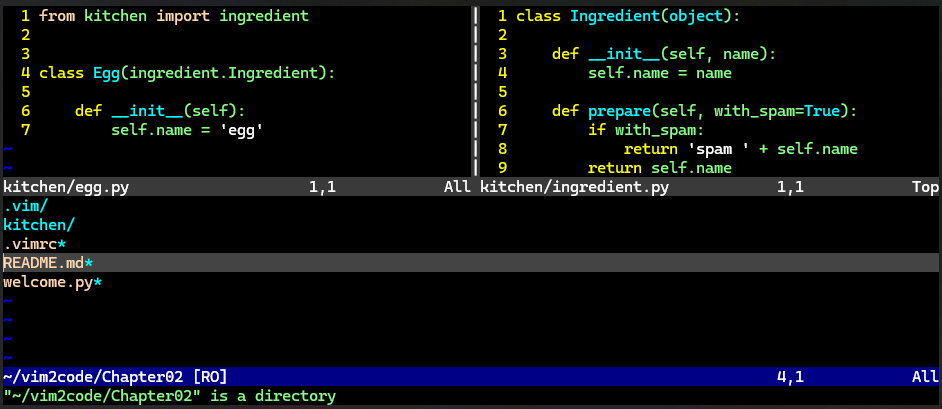
【图 2.11 修复 NERDTree 劫持 Netrw 后的编辑界面效果图(拟在底部窗口加载目标文件)】
3.5 CtrlP 插件
CtrlP 插件(详见 GitHub 仓库)非常适合跨文件的浏览与访问,并且支持文件名的模糊查找。启动命令:Ctrl + P。
其他常见操作:
- Ctrl + J:令光标在
CtrlP的候选列表中上移一项; - Ctrl + K:令光标在
CtrlP的候选列表中下移一项; - Enter:打开当前光标所在的文件;
- Esc:关闭
CtrlP; - Ctrl + F:候选列表下翻一页;
- Ctrl + B:候选列表上翻一页;
此外,CtrlP 还支持直接查看缓冲区列表(:CtrlPBuffer)以及最近修改过的文件列表(:CtrlPMRU)以及两者混合列表(:CtrlPMixed)。例如通过 :CtrlPBuffer 命令限定缓冲区列表:

【图 2.12 利用 CtrlPBuffer 命令限定 CtrlP 只展示缓冲区列表】
也可以将其映射为一个定制的快捷键组合:
bash
nnoremap <C-b> :CtrlPBuffer<cr> " Map CtrlP buffer mode to Ctrl + b.4 文件内的高级导航技巧
主要记住这张图:
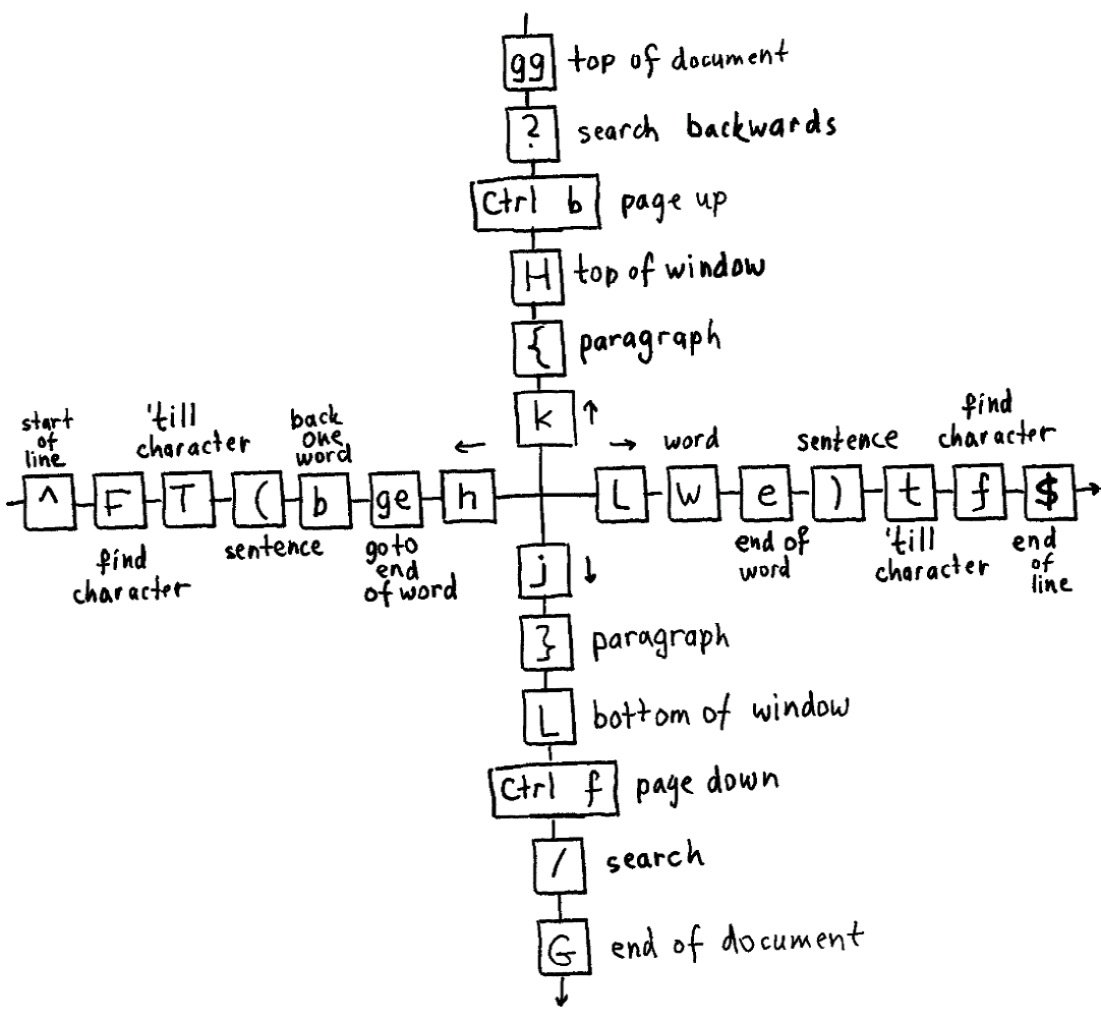
【图 2.13 Ted Naleid 总结的文件内导航按键一览表】
其中值得一提的有:
ge:光标移至前一个单词(word)的末尾(gE则对应 WORD);{和}:快速定位当前段落的段首和段尾;(和):快速定位到当前句子的句首和句尾;H/M/L:光标快速定位到当前页面的顶部、正中、底部;t/f检索技巧:详见《Vim Masterclass 》第 9 篇、第 10 篇笔记;:noh:完整写法:nohlsearch,用于清除跨行检索某关键字后 残留的高亮显示样式。
关于插入模式的常用按键,记住这个图:
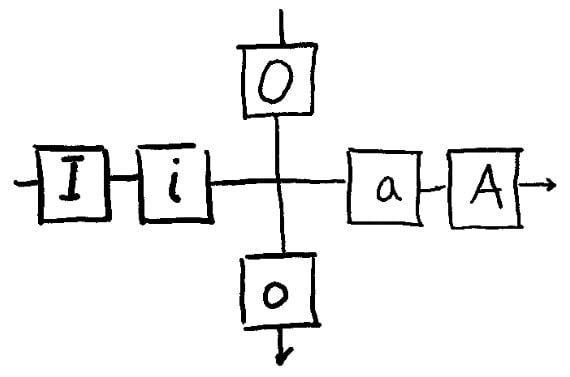
【图 2.14 Vim 插入模式的按键汇总】
补充几个重要按键:
gi:快速定位并重新进入上一次插入内容的地方;[count]s:删除[count]个或单个字符(前缀为数字可删除多个字符),然后进入插入模式;S或cc:快速删除当前行内容并进入插入模式,且保留当前行缩进部分;
5 跨文件搜索技巧
5.1 系统工具 grep
熟悉 grep 命令的可以直接用 grep。例如搜索当前路径下所有包含 ingredient 的 Python 源文件:
bash
grep -r "ingredient" . --include="*.py"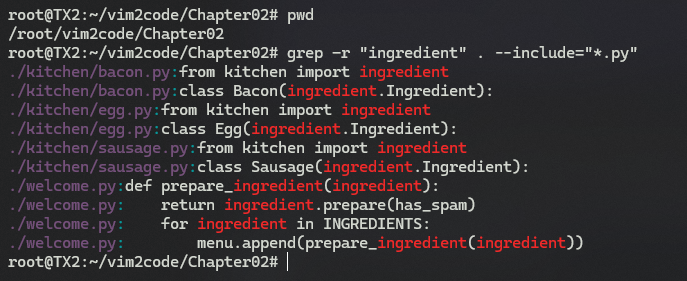
【图 2.15 使用系统内置 grep 命令进行文件内容检索】
5.2 vimgrep 命令
如果对 grep 不熟,也可换用 :vimgrep,语法格式为:
markdown
:vimgrep <pattern> <path>其中,pattern 既可以是一个字符串,也可以是一个基于 Vim 的正则表达式。路径 path 支持通配符检索,例如 ** 表示递归检索,**/*.py 可限定文件类型等。
在 Vim 中实现同等检索效果,需执行命令::vimgrep ingredient **/*.py + Enter
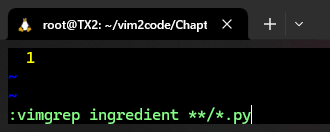
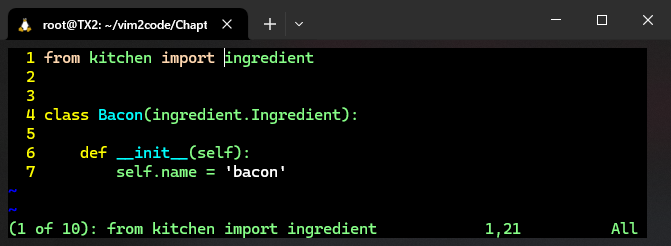
【图 2.16 在 Vim 中利用 vimgrep 实现跨文件检索实测效果图】
关于 vimgrep 检索的常见操作:
:cn:定位到下一个匹配项,未在当前文件则自动加载对应的文件;:cp:定位到上一个匹配项,未在当前文件则自动加载对应的文件;:copen:以quickfix窗口形式显示所有匹配结果(如下图所示);并可通过 J K 键完成上下浏览,Enter 键打开选中的匹配项;
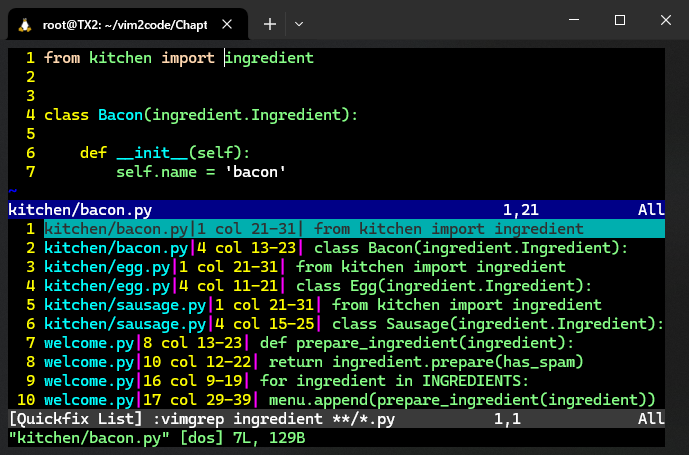
【图 2.17 利用 :copen 命令查看所有匹配结果】
5.3 系统工具 ack
ack 工具针对代码库检索进行了专门优化,非常适合进行源代码检索。安装命令:
bash
$ sudo apt install ack-grep搜索当前路径下所有包含 ingredient 的 Python 源文件:
bash
ack --python ingredient实测结果:
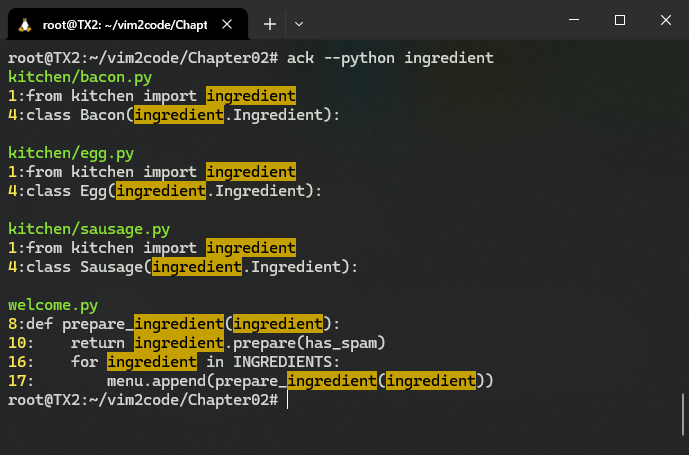
【图 2.18 利用 ack 系统工具检索效果图】
更多安装配置,详见官网:https://beyondgrep.com/install。
5.4 Vim 的 ack 插件
Vim 的 ack 插件将系统 ack 的检索结果集成到了 quickfix 窗口中,使用体验更加流畅。
安装地址:https://github.com/mileszs/ack.vim
使用方法也很简单,只需要将系统命令改为 Vim 版:
bash
:Ack --python ingredient实测结果如下:
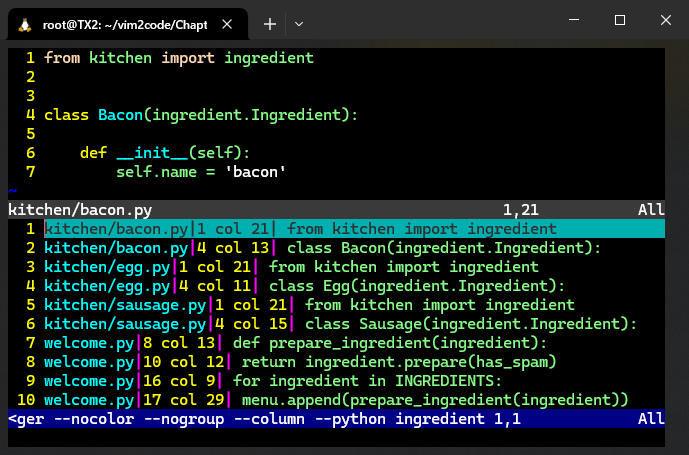
【图 2.19 实测 Vim 的 ack 插件检索效果截图】
有了该插件,无需运行 :copen 命令即可显示 quickfix 窗口。
5.5 文本对象使用技巧
Vim 中的文本对象即:单词(w)、句子(s)、段落(p)、标签(t)、各种引号与括号(`、'、"、)、]、})。
具体用法详见《Vim Masterclass 》专栏 第 13 篇笔记。
5.6 EasyMotion 插件
安装地址:https://github.com/easymotion/vim-easymotion
该插件极大地拓宽了原生 Vim 的光标定位操作,可以在极短时间内精确定位到页面上的指定位置。
使用方法:\\ + {motion}
其中 \\ 为两次重复的 Leader 键,默认为 </kbd> 键,实测效果如下:
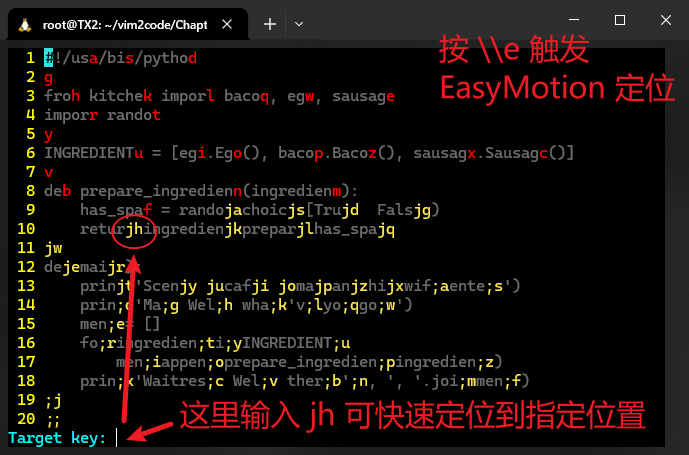
【图 2.20 实测 EasyMotion 插件的导航定位功能界面效果】
具体用法详见《Vim Masterclass 》第 26 篇笔记。
也可以直接参考 EasyMotion 插件文档::help easymotion + Enter
6 寄存器的用法
书中所有知识点都可以参考《Vim Masterclass 》专栏 第 6 篇笔记。
后记
本章知识点十分庞杂,是后续进阶高级话题的必备基础。书中提到的每个第三方插件都值得认真深挖,配合官方提供的插件文档与
DeepSeek智能助手,可实现快速突破。如果基础没有打牢,不建议继续往下学。
- 原书提供的初始配置命令
silent! helptags ALL并不生效。后求助DeepSeek进行改进,方才实现既定目标。 ↩︎




