Postman 是一款超棒的 API 开发工具,能用来测试、调试和管理 API,大大提升开发效率。下面就给大家详细讲讲它的安装、使用方法,再分享些实用技巧。
一、安装 Postman
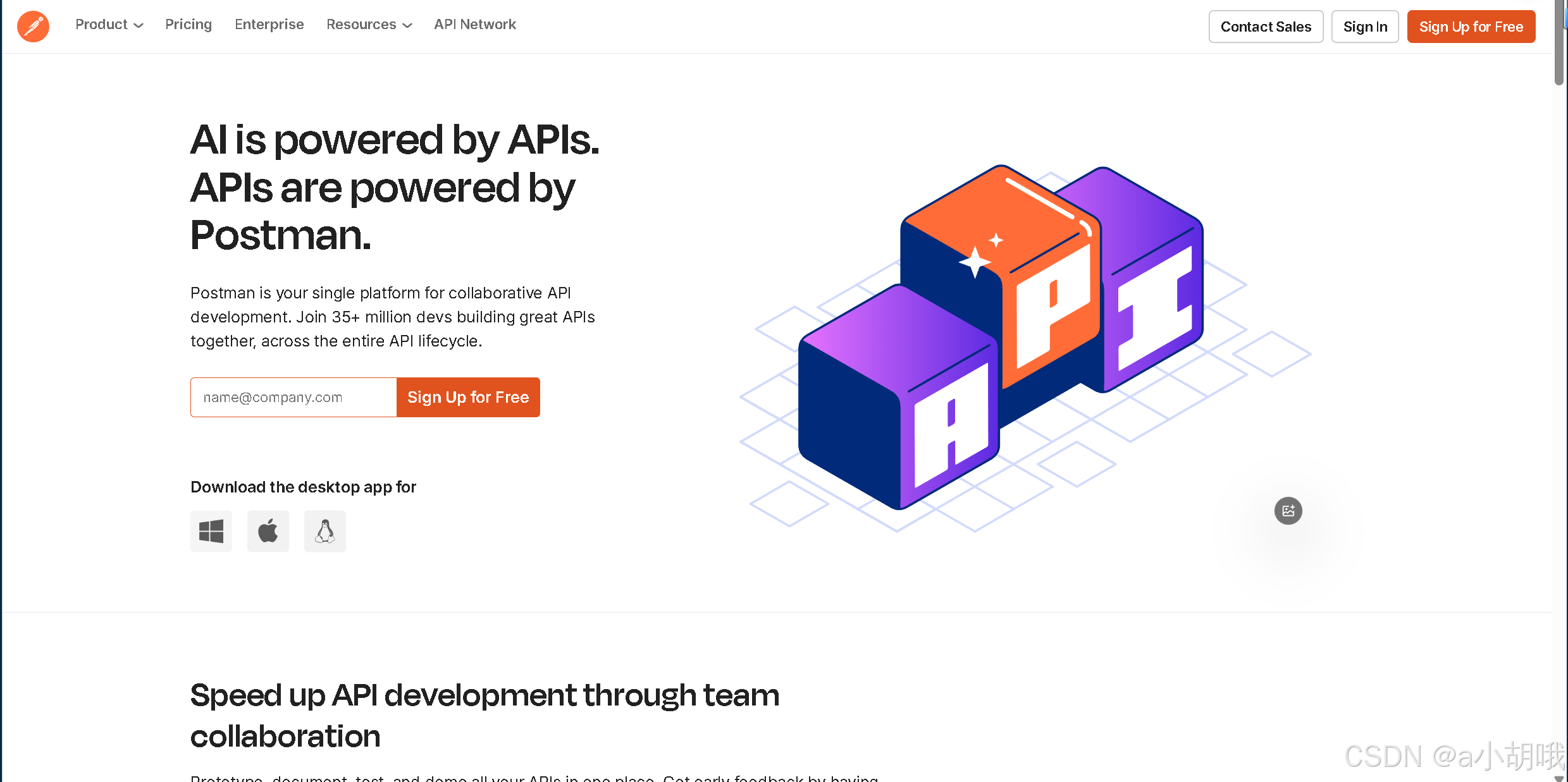
你能在 Postman 官网(https://www.postman.com )下载对应版本,它支持 Windows、macOS 和 Linux 系统。
- Windows 系统安装 :
- 下载好安装包后,直接双击运行。
- 安装向导出现,点击 "Next",阅读并同意使用条款,再点 "Next"。
- 选择安装位置,默认是 C 盘,想改的话,点 "Browse" 选其他盘,然后点 "Next"。
- 按需勾选创建桌面快捷方式等选项,继续点 "Next"。
- 最后点 "Install" 开始安装,等安装完成点 "Finish"。
- macOS 系统安装 :
- 下载好 dmg 文件,双击打开。
- 把 Postman 图标拖到 "Applications" 文件夹,就完成安装了。
- 之后在 "启动台" 或 "应用程序" 文件夹里能找到它并运行。
- Linux 系统安装 :
- 打开终端,输入命令 "sudo apt-get update" 更新软件包列表。
- 接着输入 "sudo apt-get install snapd" 安装 snap 包管理器(若已安装,可跳过这步)。
- 再输入 "sudo snap install postman" 开始安装 Postman。
- 安装完,在应用菜单里找到 Postman 启动就行。
二、使用 Postman
- 创建请求:打开 Postman,在界面左上角点 "New",选 "Request"。在弹出框里给请求命名,比如 "获取用户信息",再选个文件夹存请求(若没有合适文件夹,可点 "Create new folder" 新建),然后点 "Save"。
- 设置请求参数 :
- 选择请求类型:在请求编辑区,从下拉框选 HTTP 请求类型,像获取数据常用 "GET",提交数据用 "POST"。
- 输入 URL :在 URL 输入框,输入 API 接口地址,比如 "https://api.example.com/user/1"。
- 添加请求参数:若请求需参数,点 "Params" 标签,在 "Key" 列填参数名,"Value" 列填对应值。比如要按用户名查用户,"Key" 填 "username","Value" 填具体用户名。
- 设置请求体(适用于 POST、PUT 等请求) :以 POST 请求提交 JSON 数据为例,点 "Body" 标签,选 "raw",再从右边下拉框选 "JSON (application/json)",然后在输入框按 JSON 格式写数据,如
{"name":"张三","age":25}。 - 添加请求头:有些 API 需特定请求头,点 "Headers" 标签,在 "Key" 列填头名称,"Value" 列填对应值。比如要指定接收数据格式为 JSON,"Key" 填 "Accept","Value" 填 "application/json"。
- 设置认证(若需要):部分 API 有认证要求,点 "Authorization" 标签,从下拉框选认证方式,像 "Bearer Token""Basic Auth" 等。选好后,按提示输入认证信息,如 Bearer Token 方式,需输入令牌。
- 发送请求:设置好请求参数和认证后,点 "Send" 按钮,Postman 会发请求,并在下方显示响应结果。
- 查看响应结果 :
- 状态码:能看到请求是否成功,像 200 表示成功,404 表示没找到资源。
- 响应头:显示响应的相关信息,如数据类型、缓存策略等。
- 响应体:展示 API 返回的数据,若返回 JSON 数据,Postman 会自动格式化,方便查看。
- 保存和管理请求:若请求常用,可把它存到集合里。在请求编辑区,点 "Save" 旁边的下拉箭头,选 "Save to collection",选或新建一个集合,点 "Save"。之后在左侧 "Collections" 里能找到集合,随时打开请求。
- 使用环境变量:开发、测试、生产环境的 API 地址等可能不同,用环境变量方便切换。点右上角齿轮图标,选 "Manage Environments",在弹出窗口点 "Add" 添加环境。比如新建个 "开发环境",在 "Variables" 部分,"Key" 填 "api_url","Value" 填开发环境的 API 地址,点 "Save"。设置好后,在请求 URL 里,用 "{{api_url}}" 代替实际地址。切换环境时,在右上角环境选择框选对应环境,请求 URL 里的变量会自动替换成对应环境的值。
- 运行测试脚本:Postman 可编写测试脚本来验证 API 响应。在请求编辑区,点 "Tests" 标签,写 JavaScript 代码验证响应。比如验证响应状态码是否为 200,可写:
javascript
javascript
pm.test("Status code is 200", function () {
pm.response.to.have.status(200);
});写完点 "Send" 发送请求,在 "Test Results" 标签能看到测试结果。
三、实用技巧
- 预请求脚本:在发送请求前,可执行一些操作。比如设置变量、处理数据等。在请求编辑区,点 "Pre-request Script" 标签,写 JavaScript 代码。例如,每次请求前生成一个随机数存到变量里:
javascript
javascript
pm.test("Status code is 200", function () {
pm.response.to.have.status(200);
});- 后请求脚本:请求完成后执行特定操作。如记录响应时间、处理响应数据等。在请求编辑区,点 "Tests" 标签,在测试脚本里写:
javascript
javascript
pm.test("Response time is less than 500ms", function () {
pm.expect(pm.response.responseTime).to.be.below(500);
});- 集合变量:在集合里定义变量,集合内所有请求都能共享。打开集合,点右上角三个点,选 "Edit",在弹出窗口点 "Variables" 标签,添加变量。比如定义个 "user_id" 变量,在集合内请求的 URL 或请求体里,用 "{{user_id}}" 引用。
- 使用监视器:能定期运行集合,监控 API 性能。在左侧 "Collections" 里,点集合旁边的三个点,选 "Monitor"。设置运行频率、运行环境等,还能设置用邮件接收监控结果。比如设置每小时运行一次集合,监控 API 响应时间和状态码,有问题及时通知。
- 导入和导出 :
- 导出:想备份集合或和团队成员共享,在左侧 "Collections" 里,点集合旁边的三个点,选 "Export",选导出格式(如 JSON),保存文件。
- 导入:要导入别人分享的集合或备份文件,点左上角 "Import",选文件导入就行。还能导入 cURL 命令,Postman 会自动转成请求。
- 巧用历史记录:Postman 会记录发送过的请求。在左侧点 "History",能找到之前请求,快速查看和复用,不用重新设置参数。