文章目录
-
- 前言
- [JVMS 的主要功能](#JVMS 的主要功能)
- [安装 JVMS](#安装 JVMS)
- [初始化 JVMS](#初始化 JVMS)
- [管理 JDK 版本](#管理 JDK 版本)
-
- 远程添加(这块比较吃网络,如果不成功可以看下面手动添加)
- [安装指定版本的 JDK](#安装指定版本的 JDK)
- [查看本地已安装的 JDK 版本](#查看本地已安装的 JDK 版本)
- [切换 JDK 版本](#切换 JDK 版本)
- [手动添加 JDK](#手动添加 JDK)
前言
在 Java 开发过程中,针对不同的开发和测试需求,常常需要在多个 JDK 版本之间进行切换。手动管理这些版本可能繁琐且容易出错。为了解决这一问题,JDK Version Manager for Windows(JVMS) 应运而生。它是一个专为 Windows 用户设计的 JDK 版本管理工具,能够轻松地安装、切换和管理多个 JDK 版本。
JVMS 的主要功能
- 多版本管理:支持同时安装和维护多个 JDK 版本,满足不同项目的需求。
- 快速切换:通过简单的命令即可在不同的 JDK 版本之间切换。
- 在线安装:直接从远程仓库下载并安装指定版本的 JDK。
- 本地集成:自动配置环境变量,确保系统正确识别当前使用的 JDK 版本。
安装 JVMS
- 下载 JVMS :前往 GitHub Releases 页面,下载适用于您系统的最新版本。
- 解压文件 :将下载的压缩包解压到您选择的目录,例如
D:\常用软件\jvms。

初始化 JVMS
在首次使用前,需要对 JVMS 进行初始化:
-
以管理员身份运行命令提示符:右键点击"命令提示符",选择"以管理员身份运行"。
-
执行初始化命令 :在命令提示符中,导航到
jvms.exe所在目录,执行以下命令:bashjvms init此操作将创建必要的配置文件和目录结构。

管理 JDK 版本
远程添加(这块比较吃网络,如果不成功可以看下面手动添加)
要查看可供安装的远程 JDK 版本列表,执行:
bash
jvms rls -a此命令将显示所有可用的 JDK 版本,供您选择安装。
安装指定版本的 JDK
例如,安装 JDK 11:
bash
jvms install 11.0.15.1安装过程可能需要一些时间,具体取决于您的网络状况。
查看本地已安装的 JDK 版本
要查看当前本地安装的所有 JDK 版本,执行:
bash
jvms ls此命令将列出所有已安装的 JDK 版本及其路径。
切换 JDK 版本
例如,切换到 JDK 11:
bash
jvms switch 11.0.15.1切换成功后,您可以通过以下命令验证当前使用的 JDK 版本:
bash
java -version请注意,切换 JDK 版本需要管理员权限,因此请确保以管理员身份运行命令提示符。
手动添加 JDK
如果您已经从其他渠道下载了 JDK,可以手动添加到 JVMS 的管理中:
之前文章有提到: JDK国内下载源
- 创建存储目录 :在
jvms.exe所在目录下,新建一个名为store的文件夹。

- 添加 JDK :将下载的 JDK 解压后,放入
store文件夹中。我之前已经安装过,默认安装在C盘的,也可以利用搜索工具看你安装在哪里。

然后复制过来,可以重命名文件夹。
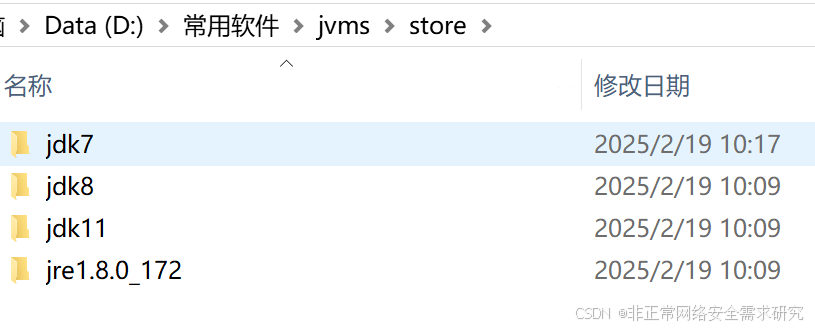
- 刷新列表 :执行
jvms ls,即可看到新添加的 JDK 版本。

如果所示当前版本为JDK7,如果要切换到JDK11,使用下列命令即可:
bash
jvms switch jdk11
新开一个CMD窗口进行验证

!!!同理可以切换为任意版本,切换后记得新开CMD窗口进行验证,保证环境刷新。