大家好,我是冰河~~
本文旨在提供一个全面且详细的DeepSeek本地部署指南,帮助大家在自己的设备上成功运行DeepSeek模型。无论你是AI领域的初学者还是经验丰富的开发者,都能通过本文的指导,轻松完成DeepSeek的本地部署。
一、本地部署的适用场景
DeepSeek本地部署适合以下场景:
- 高性能硬件配置:如果你的电脑配置较高,特别是拥有独立显卡和足够的存储空间,那么本地部署将能充分利用这些硬件资源。
- 数据安全需求:对于需要处理敏感数据的用户,本地部署可以避免数据上传至云端,确保数据的安全性和隐私性。
- 高频任务处理:对于需要频繁处理大量或复杂任务的用户,本地部署能提供更高的灵活性和响应速度。
- 成本控制:对于日常使用量大、API调用费用较高的用户,本地部署能显著降低运行成本。
- 个性化需求:本地部署允许用户对模型进行二次开发和定制,满足特定的应用场景和需求。
三、环境准备与依赖安装
1. 硬件要求
- 操作系统:推荐Linux(如Ubuntu 20.04及以上版本)或Windows系统。
- Python版本:需要安装Python 3.8及以上版本。
- GPU支持:需要支持CUDA的NVIDIA GPU,推荐显存16GB及以上。
2.硬件配置
| 模型 | 显存需求 | 内存需求 | 推荐显卡 |
|---|---|---|---|
| 7B | 10-12GB | 16GB | RTX 3060 |
| 14B | 20-24GB | 32GB | RTX 3090 |
| 32B | 40-48GB | 64GB | RTX 4090 |
2. 软件依赖
- CUDA与CUDNN:根据NVIDIA GPU型号和驱动版本,安装合适的CUDA(11.2及以上版本)和CUDNN(8.1及以上版本)。
3. 安装步骤
更新系统(Linux为例)
bash
sudo apt-get update安装必要依赖
bash
sudo apt-get install -y python3-pip python3-dev python3-venv git创建并激活虚拟环境
bash
python3 -m venv deepseek-env
source deepseek-env/bin/activate安装PyTorch
根据CUDA版本选择合适的PyTorch安装命令。例如,CUDA 11.2的安装命令如下:
bash
pip install torch torchvision torchaudio --extra-index-url https://download.pytorch.org/whl/cu112四、DeepSeek模型下载与部署
1. 克隆DeepSeek代码库
bash
git clone https://github.com/deepseek-ai/deepseek.git
cd deepseek2. 安装项目依赖
bash
pip install -r requirements.txt3. 下载并放置预训练模型
从官方提供的链接下载DeepSeek预训练模型权重,并将其放置在models/目录下。
bash
wget [官方链接] -O models/deepseek_model.pth4. 配置环境变量
设置模型路径和GPU设备号等环境变量
bash
export MODEL_PATH=models/deepseek_model.pth
export CUDA_VISIBLE_DEVICES=05. 运行模型
使用以下命令启动DeepSeek模型进行推理或训练。
bash
python run.py --model_path $MODEL_PATH --input "你的输入文本"五、简化部署方案:使用Ollama
对于初学者或不希望手动配置环境的用户,可以使用Ollama工具简化DeepSeek的本地部署过程。
1.下载安装Ollama
在本地部署DeepSeek会使用到Ollama,所以,需要现在本地下载安装Ollama。
Ollama官方地址:https://ollama.com
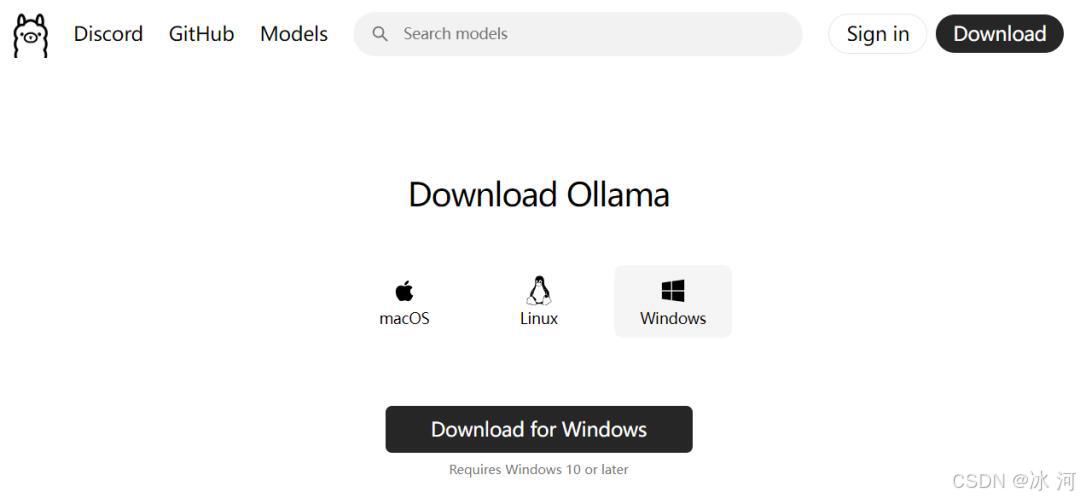
小伙伴们可以根据自己的需要下载MacOS、Linux和Windows版本的Ollama,由于冰河目前使用的是Windows系统,所以,这里我下载的是Windows版本的Ollama。
下载后在本地安装Ollama。
2.下载DeepSeek-R1
(1)定位Models
进入Ollama官网,找到Models。
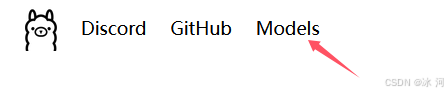
(2)找到DeepSeek-R1模型
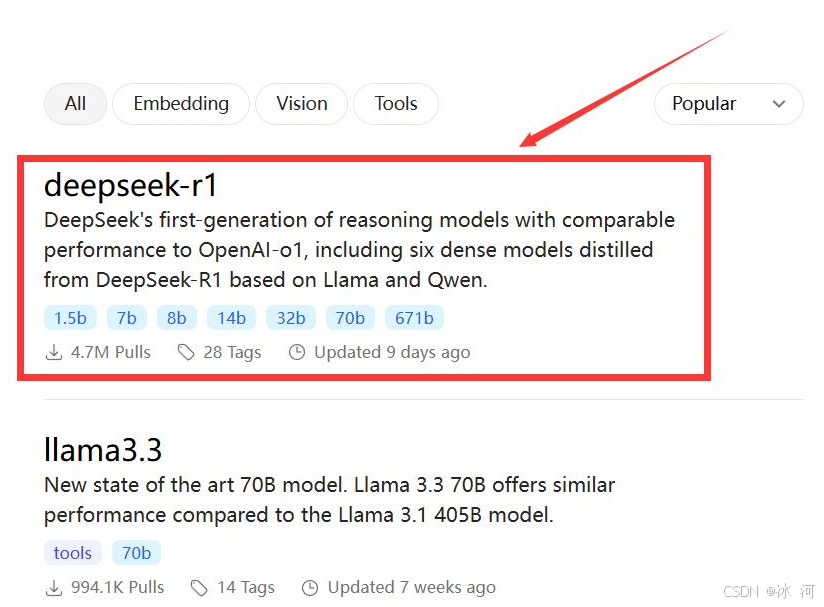
(3)选择对应的模型下载
DeepSeek-R1有很多不同的版本可供下载,例如1.5b、7b、8b、14b、32b、70b或671b,版本越高,模型越大,对于电脑的内存、显卡等资源的配置要求就越高。
这里为了方便安装演示,我先给大家演示如何部署8b的模型。后续带着大家在服务上部署更高版本的模型。
进入DeepSeek-R1模型的详情,选择8b模型,如下所示。
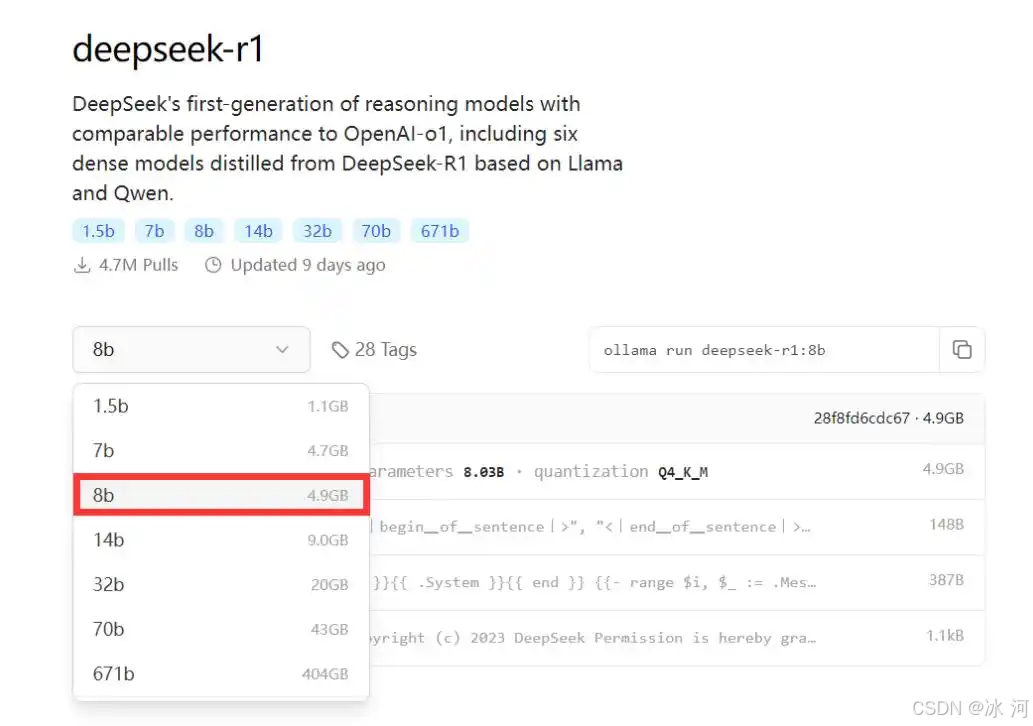
(4)打开电脑终端
以管理员身份打开电脑终端,如下所示。
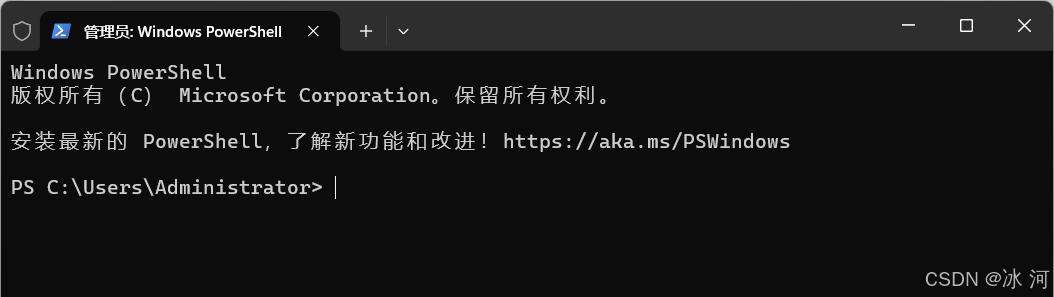
(5)部署8b模型
首先,如下图所示复制8b模型的代码。
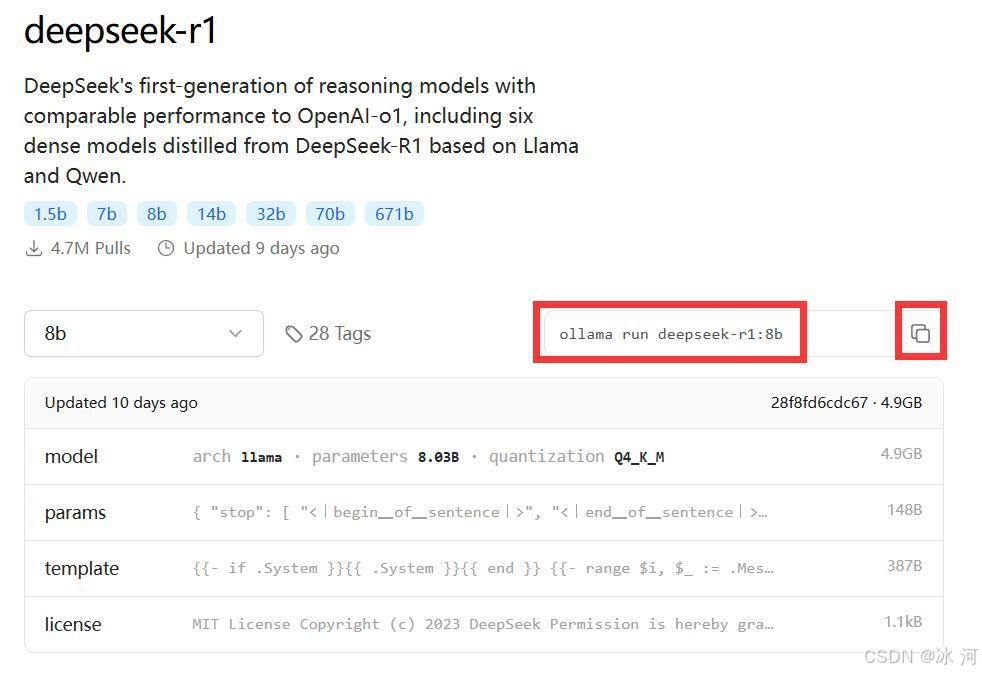
随后,将其粘贴到命令行终端,如下所示。
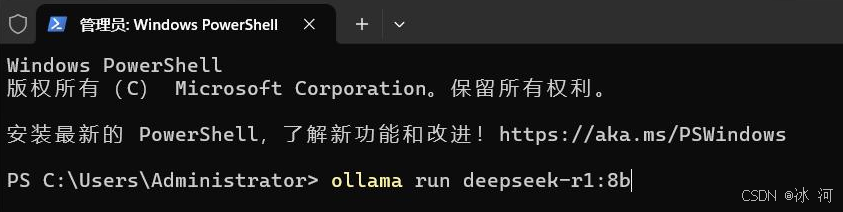
如果出现下图所示的进度,则说明正在下载模型。
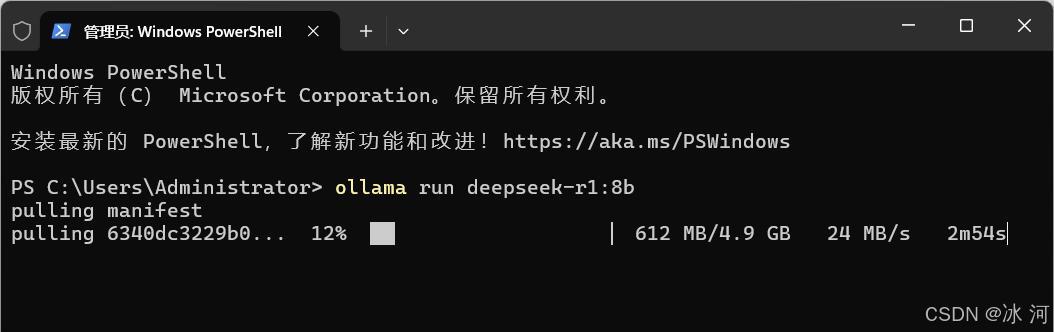
等待一段时间,如果出现success字样,则说明部署成功,如下所示。
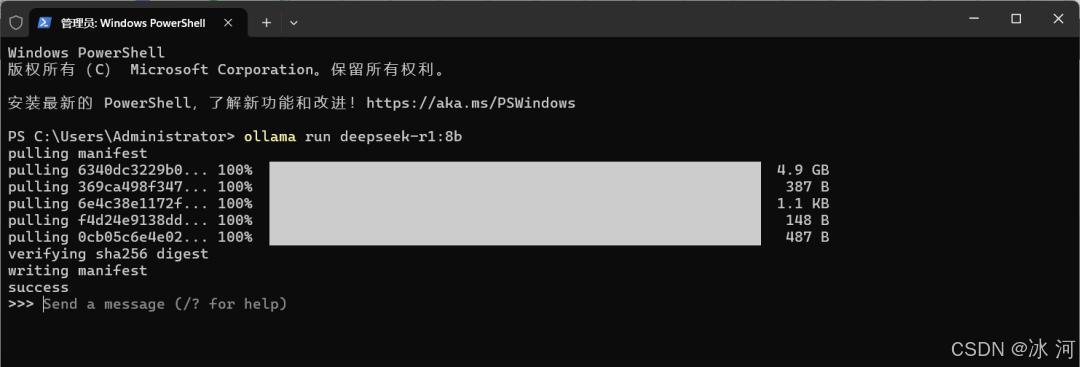
部署成功后,我们可以试着在命令行发送一条消息给DeepSeek,这里我发送一个"你好"给DeepSeek。
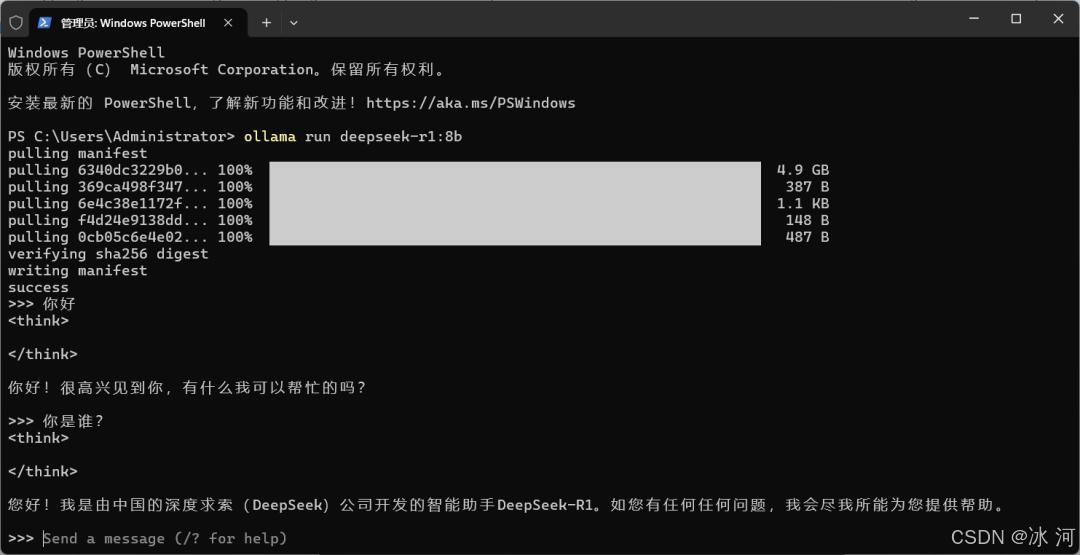
可以看到,向DeepSeek发送你好后,它也回复了一段内容。
至此,我们就可以和DeepSeek在命令行进行对话了。不过,只是在命令行与DeepSeek对话,那就显得有点不怎么方便了,所以,我们继续部署Chatbox。
3.安装Chatbox
通过部署Chatbox,我们可以使用在网页或者客户端与DeepSeek进行交互。Chatbox的安装步骤如下所示**。**
(1)下载安装Chatbox
Chatbox官网:https://chatboxai.app/zh
直接进入官网下载客户端,如下所示。
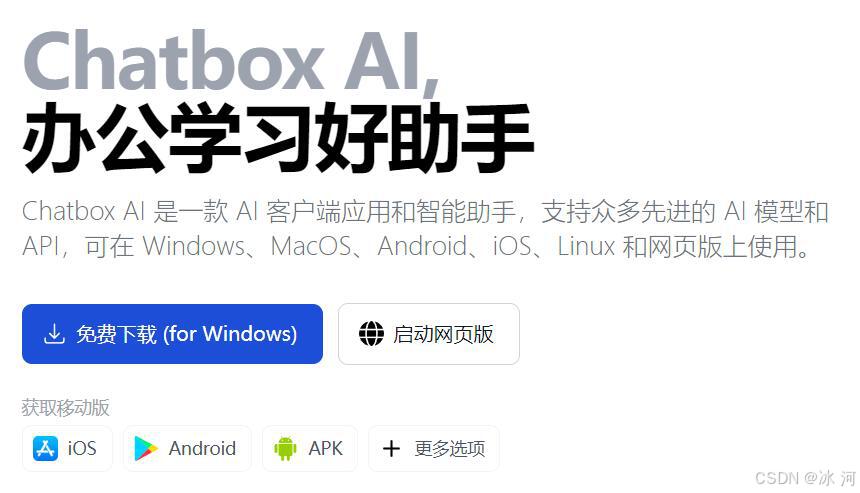
下载完成后,双击进行安装即可。
(2)配置DeepSeek-R1模型
打开Chatbox,选择设置--->Ollama API,如下所示。
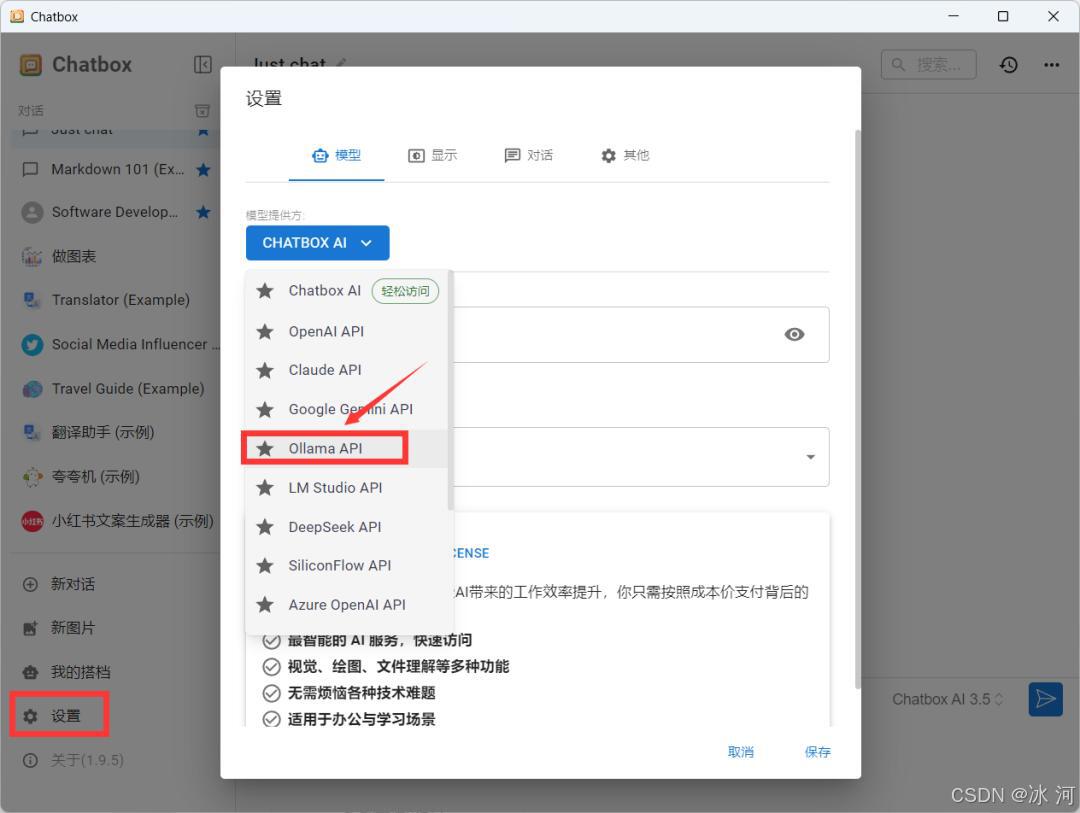
选择已经安装好的DeepSeek-R1 8b模型,进行保存。
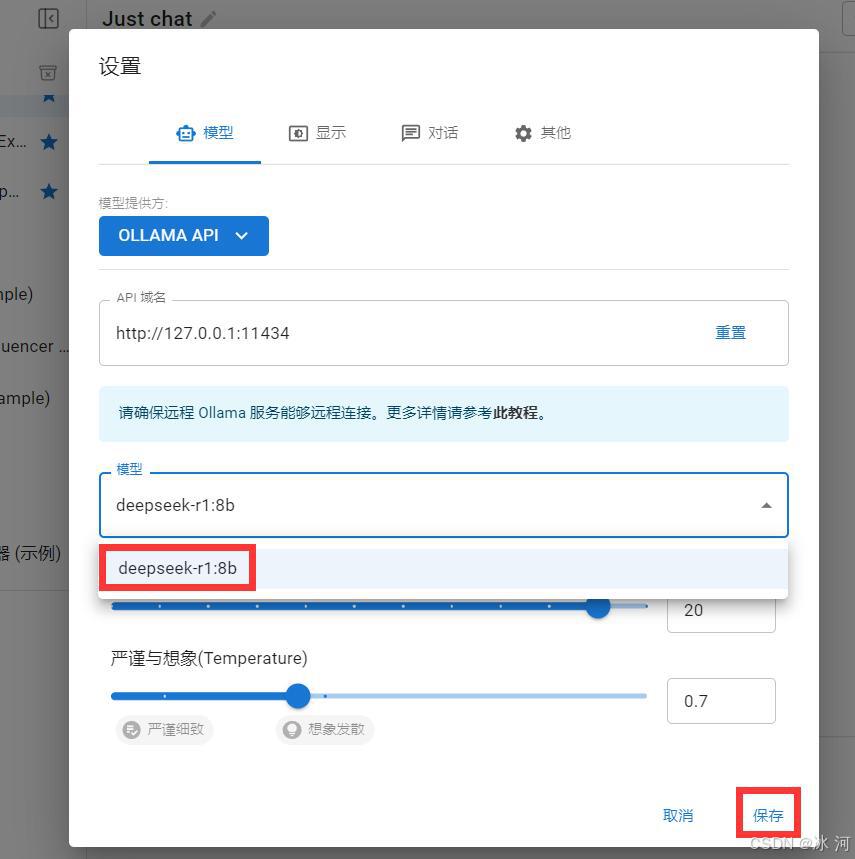
等待部署完成,就可以在Chatbox页面中与DeepSeek进行对话了。
六、安装Open-WebUI
1.安装Docker
安装Open-WebUI前,我们可以先安装Docker。进入Docker官网:https://www.docker.com,下载Docker。

下载后安装到自己电脑即可。
2.安装open-webui
如果是在Linux系统下,则可以打开命令行,输入以下命令安装 Open-WebUI。
bash
docker run -d -p 3000:8080 --add-host=host.docker.internal:host-gateway -v open-webui:/app/backend/data --name open-webui --restart always ghcr.io/open-webui/open-webui:main安装完成后,打开浏览器,访问 http://localhost:3000,注册一个账号并登录,即可进入open-webui。
在界面左上角选择对应的模型,即可开始对话。
如果是Windows系统,则在浏览器搜索Open-WebUI,进入官网,并复制下图所示的命令。
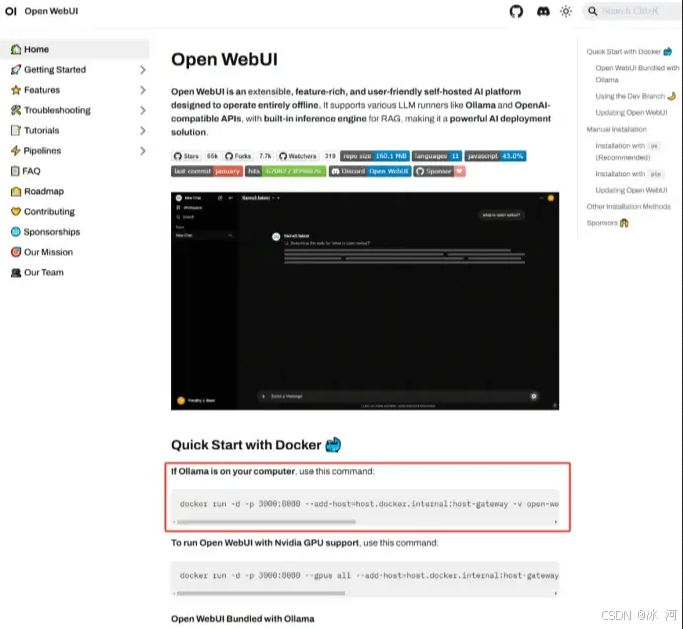
随后打开Windows命令行,输入复制的命令后等待安装完成。
安装完成后,打开浏览器,访问 http://localhost:3000,注册一个账号并登录,即可进入open-webui。
七、常见问题解决方案
| 问题现象 | 解决方案 |
|---|---|
| 显存不足报错 | 使用量化模型或换用更小模型 |
| 响应速度慢 | 设置环境变量OLLAMA_NUM_THREADS=8 |
| 生成内容中断 | 输入/continue继续生成 |
| 中文输出夹杂英文 | 在提问末尾添加「请使用纯中文回答」 |
| 历史记忆混乱 | 输入/forget清除上下文 |
好了,今天就到这儿吧,我是冰河,我们下期见~~