
🏡作者主页:点击!****
Tomcat服务器📝 专栏:点击!****
🐧Linux高级管理防护和群集专栏:************点击!****************
⏰️创作时间:2025年3月18日14点14分

目录
[1. 更新系统](#1. 更新系统)
[2. 安装 OpenJDK 1.8](#2. 安装 OpenJDK 1.8)
[3. 配置 Java 环境变量](#3. 配置 Java 环境变量)
[4. 下载并安装 Tomcat](#4. 下载并安装 Tomcat)
[创建 Tomcat 安装目录](#创建 Tomcat 安装目录)
[下载 Tomcat](#下载 Tomcat)
[解压 Tomcat](#解压 Tomcat)
[5. 配置 Tomcat 环境变量](#5. 配置 Tomcat 环境变量)
[6. 启动 Tomcat](#6. 启动 Tomcat)
[启动 Tomcat](#启动 Tomcat)
[7. 验证 Tomcat 是否启动成功](#7. 验证 Tomcat 是否启动成功)
[访问 Tomcat](#访问 Tomcat)
[8. 配置防火墙(如果需要)](#8. 配置防火墙(如果需要))
[9. 设置 Tomcat 开机自启(可选)](#9. 设置 Tomcat 开机自启(可选))
作为一个喜欢折腾服务器和后端开发的技术爱好者,我一直觉得自己动手搭建一个稳定的服务器是件特别有成就感的事情。最近,我在自己的服务器上安装了Tomcat,用来部署一些小型的Java Web应用。虽然网上有很多教程,但大部分都太过官方,缺乏实际操作中的细节和坑点,所以我想结合自己的经验,写一篇更贴近实际的安装指南。
这篇文章将从环境配置开始,一步步讲解如何安装Java、配置环境变量、下载并启动Tomcat,甚至包括一些常见问题的解决办法。如果你也想自己动手搭建一个Tomcat服务器,希望这篇文章能帮到你!
1. 更新系统
在开始之前,更新系统以确保安装的包是最新的:
yum update -y2. 安装 OpenJDK 1.8
安装命令
使用以下命令安装 OpenJDK 1.8:
yum install -y java-1.8.0-openjdk java-1.8.0-openjdk-devel验证安装
安装完成后,验证 Java 是否安装成功:
java -version输出应类似于:
openjdk version "1.8.0_262"
OpenJDK Runtime Environment (build 1.8.0_262-b10)
OpenJDK 64-Bit Server VM (build 25.262-b10, mixed mode)3. 配置 Java 环境变量
编辑系统环境变量配置文件 /etc/profile:
vim /etc/profile在文件末尾添加以下内容:
# Java 环境变量
export JAVA_HOME=/usr/lib/jvm/java-1.8.0-openjdk
export JRE_HOME=$JAVA_HOME/jre
export CLASSPATH=.:$JAVA_HOME/lib:$JRE_HOME/lib:$CLASSPATH
export PATH=$JAVA_HOME/bin:$PATH保存并退出后,使配置生效:
source /etc/profile验证环境变量
检查环境变量是否配置正确:
echo $JAVA_HOME
echo $JRE_HOME输出应分别为:
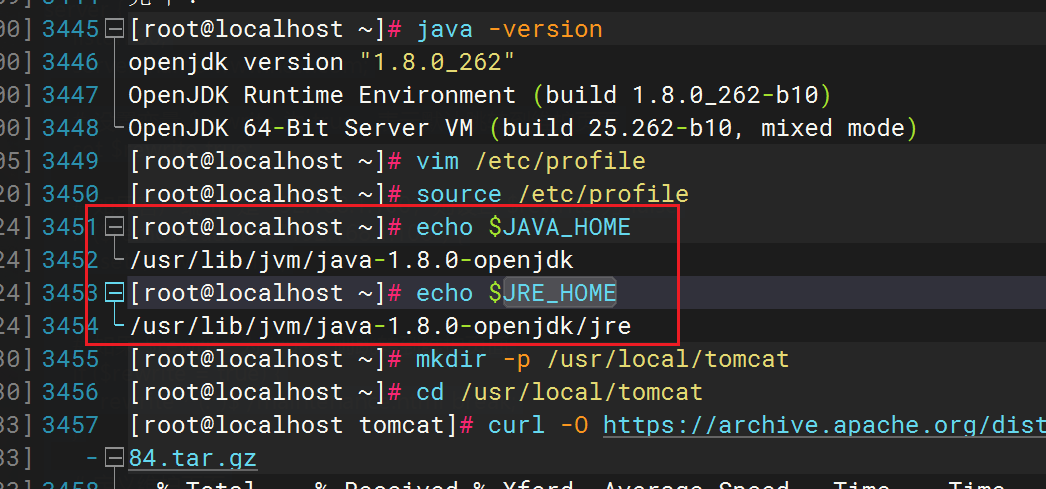
/usr/lib/jvm/java-1.8.0-openjdk
/usr/lib/jvm/java-1.8.0-openjdk/jre4. 下载并安装 Tomcat
创建 Tomcat 安装目录
创建一个目录用于存放 Tomcat:
mkdir -p /usr/local/tomcat
cd /usr/local/tomcat下载 Tomcat
使用 curl 下载 Tomcat 9.0.84 的安装包:
curl -O https://archive.apache.org/dist/tomcat/tomcat-9/v9.0.84/bin/apache-tomcat-9.0.84.tar.gz
耐心等待下载
解压 Tomcat
解压下载的安装包:
tar -zxvf apache-tomcat-9.0.84.tar.gz解压后,您会看到一个名为 apache-tomcat-9.0.84 的目录。
删除安装包
(可选)删除下载的压缩包:
rm -f apache-tomcat-9.0.84.tar.gz5. 配置 Tomcat 环境变量
为了方便管理,可以配置 Tomcat 的环境变量。
编辑 /etc/profile 文件:
vim /etc/profile在文件末尾添加以下内容:
# Tomcat 环境变量
export CATALINA_HOME=/usr/local/tomcat/apache-tomcat-9.0.84
export PATH=$CATALINA_HOME/bin:$PATH保存并退出后,使配置生效:
source /etc/profile验证环境变量
检查 CATALINA_HOME 是否配置正确:
echo $CATALINA_HOME输出应为:
/usr/local/tomcat/apache-tomcat-9.0.846. 启动 Tomcat
赋予执行权限
确保 Tomcat 的启动脚本具有执行权限:
chmod +x /usr/local/tomcat/apache-tomcat-9.0.84/bin/*.sh启动 Tomcat
运行以下命令启动 Tomcat:
cd /usr/local/tomcat/apache-tomcat-9.0.84/bin
./startup.sh如果启动成功,您会看到类似以下的输出:
Using CATALINA_BASE: /usr/local/tomcat/apache-tomcat-9.0.84
Using CATALINA_HOME: /usr/local/tomcat/apache-tomcat-9.0.84
Using CATALINA_TMPDIR: /usr/local/tomcat/apache-tomcat-9.0.84/temp
Using JRE_HOME: /usr/lib/jvm/java-1.8.0-openjdk/jre
Using CLASSPATH: /usr/local/tomcat/apache-tomcat-9.0.84/bin/bootstrap.jar:/usr/local/tomcat/apache-tomcat-9.0.84/bin/tomcat-juli.jar
Tomcat started.7. 验证 Tomcat 是否启动成功
检查日志
查看 Tomcat 启动日志,确保没有报错:
vb
`tail -f /usr/local/tomcat/apache-tomcat-9.0.84/logs/catalina.out`检查端口
确认 Tomcat 是否在监听 8080 端口:
ss -tunlp | grep 8080如果看到类似以下输出,说明 Tomcat 已经成功启动:
tcp LISTEN 0 100 0.0.0.0:8080 0.0.0.0:*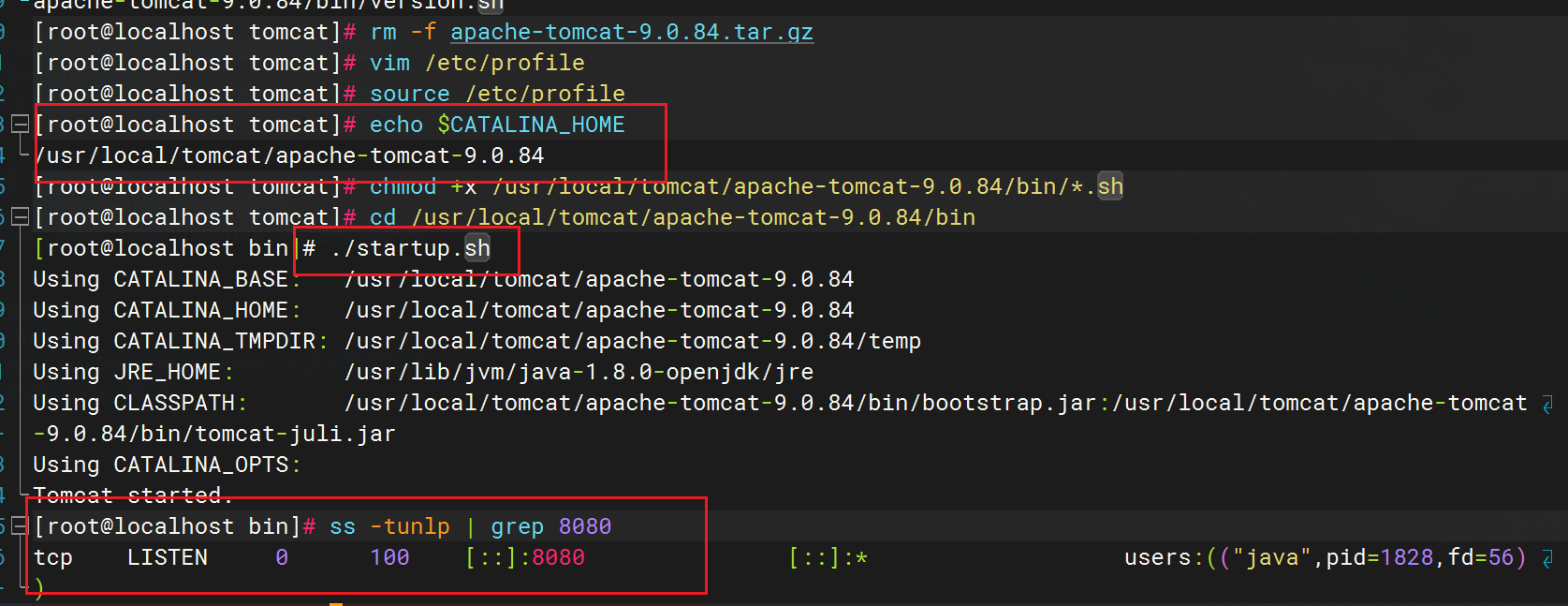
访问 Tomcat
在浏览器中访问以下地址:
http://<服务器IP>:8080如果看到 Tomcat 的默认主页,说明安装成功。
8. 配置防火墙(如果需要)
如果您无法访问 Tomcat 主页,可能是防火墙阻止了 8080 端口。使用以下命令开放 8080 端口:
firewall-cmd --zone=public --add-port=8080/tcp --permanent
firewall-cmd --reload9. 设置 Tomcat 开机自启(可选)
创建一个 Systemd 服务文件:
vim /etc/systemd/system/tomcat.service在文件中添加以下内容:
[Unit]
Description=Apache Tomcat 9
After=network.target
[Service]
Type=forking
Environment=JAVA_HOME=/usr/lib/jvm/java-1.8.0-openjdk
Environment=CATALINA_HOME=/usr/local/tomcat/apache-tomcat-9.0.84
Environment=CATALINA_BASE=/usr/local/tomcat/apache-tomcat-9.0.84
ExecStart=/usr/local/tomcat/apache-tomcat-9.0.84/bin/startup.sh
ExecStop=/usr/local/tomcat/apache-tomcat-9.0.84/bin/shutdown.sh
Restart=on-failure
[Install]
WantedBy=multi-user.target保存并退出后,重新加载 Systemd 配置:
systemctl daemon-reload设置 Tomcat 开机自启:
systemctl enable tomcat手动启动 Tomcat:
systemctl start tomcat总结
通过这次安装,我对Tomcat的搭建过程有了更深的理解。从安装Java环境到配置Tomcat,再到解决防火墙和端口问题,整个过程看似简单,但实际上有很多细节需要注意,比如环境变量的配置、权限问题以及防火墙的设置。
回头看,这次搭建不仅让我学会了如何部署Tomcat,也让我意识到,很多看似简单的技术操作,背后其实隐藏着许多知识点。希望这篇文章能帮助到和我一样喜欢折腾的朋友们,少踩一些坑,快速上手。如果你在操作过程中遇到问题,欢迎留言一起讨论!