声明:跟着大猫和小黑学习随便记下一些笔记供大家参考,二级考试之前将持续更新,希望大家二级都能轻轻松松过啦,过了二级的大神也可以在评论区留言给点建议,感谢大家!!
文章目录
- 考题难点(大猫)
- 公式合集
-
- 绝对引用,混合引用,相对引用(F4)
- 复制公式,先选中公式然后Ctrl+C,然后点击Esc键退出选中公式,最后找到对应地方Ctrl+V就行了
- 快捷键
- 若公式写完后回车不能还是显示公式,可能是因为单元格格式是文本形式,可以将单元格格式修改为常规处理
- vlookup(第13套)
- ROUNDUP和ROUNDDOWN(第13套)
- sumif和sumifs(第15套)
- rank.eq和rank(第16套)
- match(第18套)
- weekday(第18套)
- if(第19套)
- mid(第19套)
- isodd(第19套)
- text(第19套)
- int(向下取整)(第19套)
- yearfrac(第19套)
- countifs(第20套)
- year,month,day(第21套)
- average,min,max(第22套)
- iferror(第23套)
- find(第23套)
- value(第24套)
- len(第24套)
- <>表示不等号(第24套)
- or(第24套)
- mod(第24套)
- round(第24套)
- and(第24套)
- iseven(第24套)
- row(第24套)
- 数组公式(第24套)(Ctrl+Shift+Enter)
- minifs和maxifs(第24套补充)
- index(第26套)
- clean,trim(第27套)
- vlookup模糊查找(第27套)
- int(第29套)
考题难点(大猫)
第13套
修改货币符号(数字对话框)


修改时间格式(自定义格式[h]小时m分钟)




h\]表示时间段,h表示时间点,时间段允许超过24小时,时间点不允许
出现###表示太紧了显示不完整可调节列宽

条件格式----突出单元格规则







创建数据透视表








点击字段列表可打开这个窗口
然后按题目要求修改其求和项
第15套
报表布局
默认是以压缩形式显示,两个位于行的标签被压缩到一列
使用以表格形式显示,可以是原本的班号移到一列并显示所有行的值
分类汇总(不需要分类汇总时可关闭)
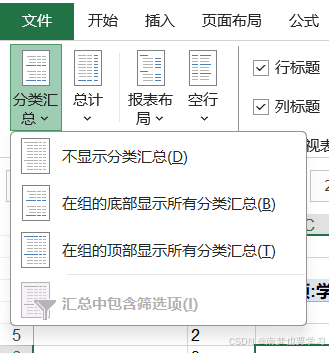
值汇总依据
计数:可统计班级或者学校的人数,统计学号有多少个,也就是人数有多少个
选择性粘贴-----转置





若转置后得分率消失,则将选择性粘贴中的"全部"改成"值和数字格式"
选择所有列,双击列可以自动调整列宽
第16套
使用千位分隔符
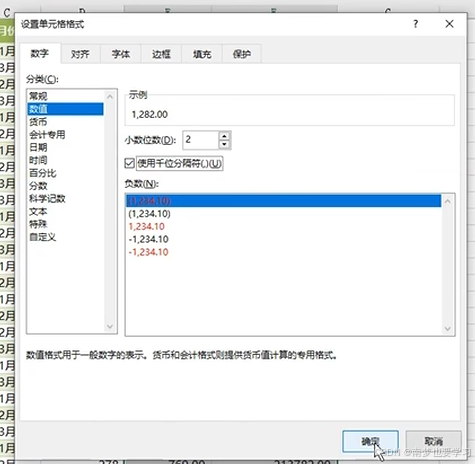
记录行(表示满足条件的话就要将整行标出)

取消与隐藏筛选标记

要使用第一种方法,第二种只是隐藏了筛选标记并没有取消
条件格式-----新建规则----公式




透视表----设置颜色(右键工作表)


透视表----排序


第18套
保留001格式(输入前先设置为文本模式)


修改日期格式
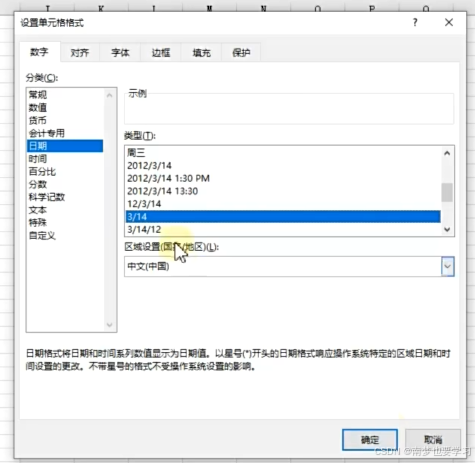
取消网格线
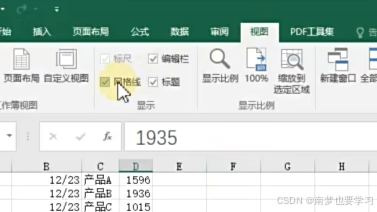
不合并单元格使文字居中(跨列居中)



隐藏行(右键该行,点隐藏)
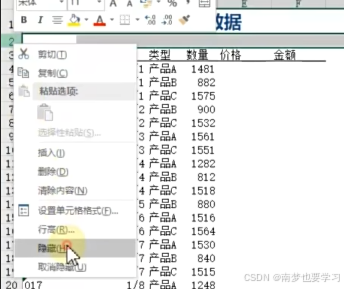
字段和记录

透视表----创建组(组合),右键



透视表----数据透视图----显示公式与R平方值






高级筛选(先创建筛选区域,再使用高级筛选选项)

列表区域为被筛选的那些数据
第19套
修改工作表标签颜色(右键)


导入文件
点击下一步然后按题目要求选择分隔符号按逗号
点击下一步选择身份证,并改成文本格式
分列

先创建一空白列用于分列之后存放新的一列
光标单击工号和姓名之间建立分列线
最后点击下一步,点击完成就可以了,标题手动修改就行
创建表格(套用表格格式)

制作工资条(排序,编号辅助)


首先知道空行,标题行,数据行的个数,比如这题,第一个空行在第1行,标题行在第2行,数据行在第3行,那么空行就应该都在1,4,7,10这样的等差数列行中,标题行和数据行也同理,那么就可以依次创建68个空行,并且等差数列给予编号,标题行和数据行也同理,最后对所有编号进行排序,排完序后删除编号,那么就可以得到整个工资条了
只选择有内容的单元格(定位条件)(定位到常量)


只选择无内容的空单元格(定位到空值)
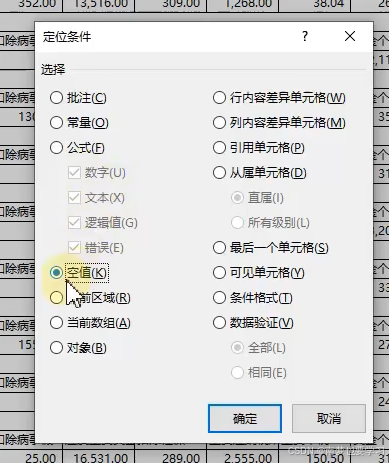
多个单元格插入相同的文本或数字的方法
选中多个单元格输入文本或数字后按Ctrl+回车
打印一个页面宽,水平居中(页面设置对话框)

第20套
数据验证(有下拉箭头考察的是数据验证)

隐藏和显示工作表(右键)



排序







if和&的联合考题


发现饼图不符合要求(切换行列)
饼图分离程度
点击一个扇形然后右键,点击设置数据系列格式
第21套
套用表格格式不能选中合并单元格
日期格式m与mm区别
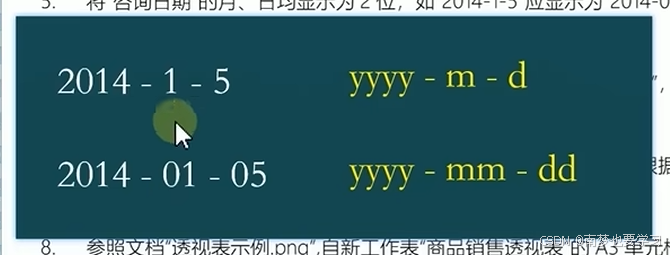
透视表-----合并单元格
右键透视表任意单元格,右键点击数据透视表选项,点击合并且"居中排列带列标签的单元格"
图表-----柱形图-----选择数据
1.先删除三个系列
2.添加系列
3.修改系列名称并删除默认系列值
4.将系列值修改为系列名称对应的数值
5.编辑水平轴标签
图表-----柱形图-----修改纵轴
先选中纵轴
主要单位就是两个刻度值之间的大小
刻度线有内外之分
第22套
表格转换为区域


快速填充(Ctrl+E)(mid函数也能做)





设置数据格式000(表示把数字始终显示为三位数状态,不足三位则补零)


透视表------创建组(右键单元格)


若透视表数据没有人数作为行标签时,则可以使用姓名作为值标签表示人数
散点图-----趋势线----显示公式和R平方


设置打印区域,打印时标题行重复

由于内容很长所以正常打印出第二页时标题行不会打印,所以需设置重复打印

点击打印标题->光标定在顶端标题行->点击需要打印的标题行


设置页眉页脚(无单元格的和有单元格的工作表需分开设置)

以上两个分别为无和有单元格
我们可以先选中两个工作表,会显示工作组
根据题目在页面设置对话框里设置自定义页眉和已存在的页脚
最后重复上述步骤给无单元格工作表设置页眉页脚
第23套
新建批注(审阅)+设置批注格式(右键)




设置窗口视图,滚动时总是可见(冻结窗格)


冻结的永远是选中单元格的左侧和上方所有单元格,所以该题需要冻结F4单元格,保证无论如何滑动滚轮,使页面如何改变,其周边的单元格永远可见
透视表----列标签----取消全选----使表中只有想要的列



透视表----折叠横标签(右键)
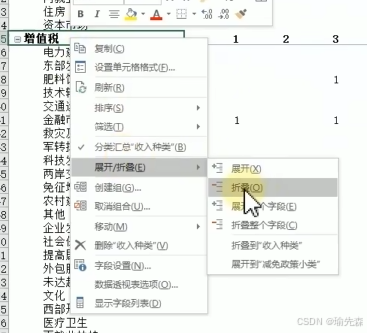
透视表------自定义排序(不能导入单元格时)(文件--选项)




透视表---字段---筛选---为每一类生成一张工作表



第24套
工作表----复制工作表



勾选建立副本才是复制,否则就是移动

工作表----设置背景图片
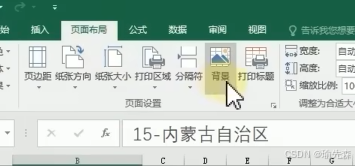
小三角----单元格可能有错误
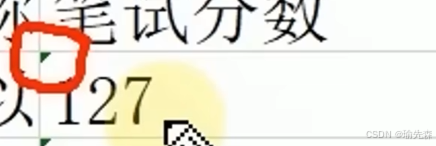
错误一般都是这个数字是文本格式

数据验证------输入错误时给出提示信息

准考证
面试分数
公式------定义名称

先全选,再公式->根据所选内容创建
定义完成之后可以在这里看名称
删除重复项




条件格式---新建规则----公式-----单元格非空和位于偶数行(函数and和iseven)


图表-----以独立方式嵌入新工作表

右击图表


图表----图表标题与单元格标题内容一致

单击图表标题,在编辑栏里面输入=

然后找到对应单元格,引用该单元格,再回车

第25套
单元格内容分两行显示(单元格内换行:Alt+回车然后再回车)




数据---模拟分析--模拟运算表


图中选中的左上角单元格需填入一个公式,代表了模拟运算表剩下所有空格的计算公式
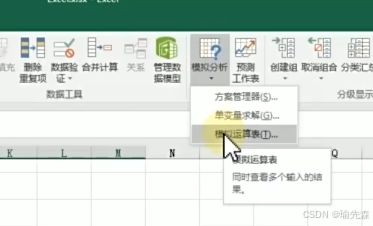
行在运算表里表示年需求量,就填写年需求量对应数值的单元格,列表示单位年储存成本,同理也填写对应数值单元格


可变单元格(数据--模拟分析--方案管理器--添加--显示)
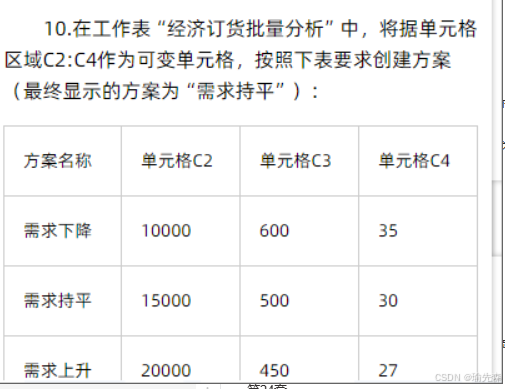
点击添加,剩下两个方案同理,最终显示方案持平
单元格定义名称


结果单元格(数据--模拟分析--方案管理器--摘要)

选C5
自动生成一个工作表"方案摘要"
第26套
格式----使小于某个值的单元格显示文本


条件格式---数据条---其他规则---勾选只显示数据条




图表---迷你图---柱形图






数据验证---序列




透视表---将行变成列
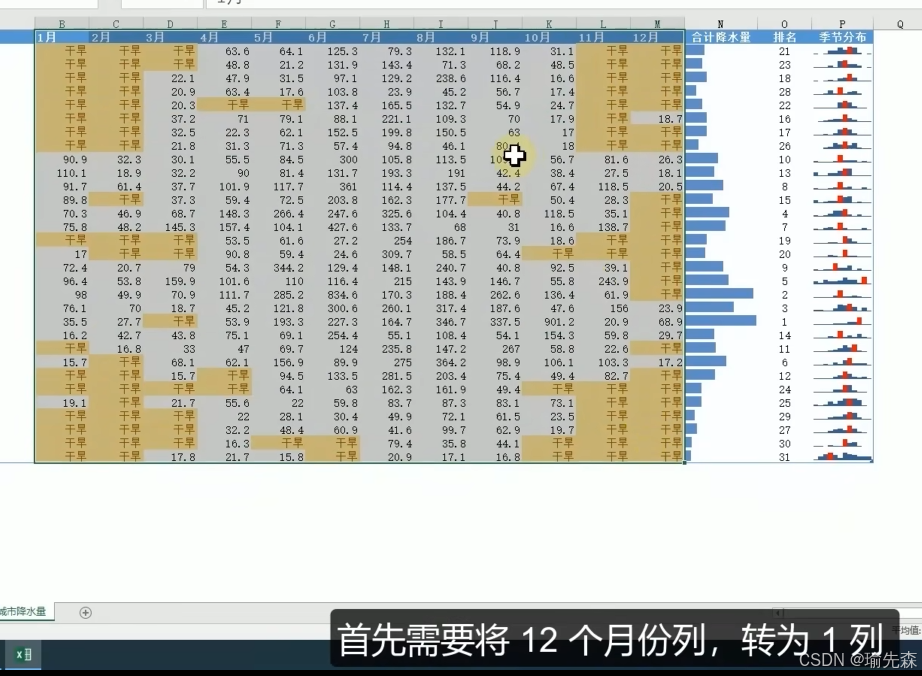
最后透视表的效果图发现年份是一列,原表格是一行,所以要将年份变成一列

先将年份一个个勾选到值


再将数值移动到行
点击设计,点报表布局,点以表格形式显示
点报表布局,点重复所有项目标签
然后复制需要的部分,粘贴时选择只保留值
删除原透视表,使用查找替换修改改表格
根据复制后的表格创建新透视表
透视表---隐藏标签
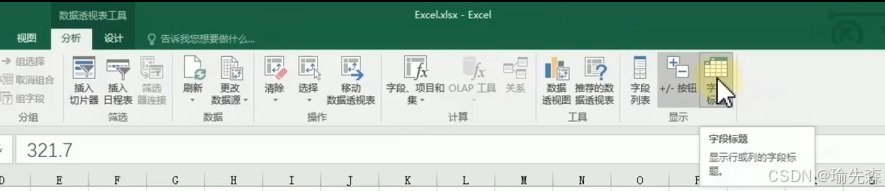
索引(文件---信息---属性--自定义)





第27套
命名单元格(选中后左上角名称框修改,输入完之后要回车)


可以在名称管理器查看定义的名称

数据---格式(不同条件显示不同格式)



简写是这样的,在自定义格式里面;起分隔作用,左边分号的左边代表值为正数的格式,所以是0%,表示百分数格式,两个分号之间是值为负数的格式,不存在所以什么也不写,最右边就是值为0代表的格式,为-,表示用-填充
以上两种写法都可以
清除单元格不可见的空格和字符(函数顺序不能颠倒)


透视表----隐藏折叠按钮



第28套
合并工作表数据--合并计算(除了第一行和第一列都是数字时可使用)



点击第一个工作表然后Ctrl+A全选表格,再点击添加,其余工作表也是一样,然后勾选首行和最左列(这是存在文字的地方),最后点击确定
筛选---使用筛选来删除指定单元格所在行

点击筛选,取消全选并勾选0,

选中目标行右击,然后点击删除行

点击月销售的筛选按钮,点击"从月销售中删除筛选"

导入文件,要求编号保持原格式(数据--现有链接)






选中该列改成文本格式,才不会改变编号001这种格式


第29套
隔行底纹就是镶边行

若要在单元格填充与相邻单元格相同内容
先定位到该列的空单元格,然后输入=,再按向上的方向键,最后按下Ctrl和回车,注意:全程都不要使用鼠标


条件规则---优先级
点击条件规则,点击管理规则,然后点击上移,优先级变高


样式---自定义单元格样式




图表---堆积柱形图---系列线



移到图表到新的图表工作表



页面布局---自定义页眉页脚---代表工作表名称的是"数据表名称"
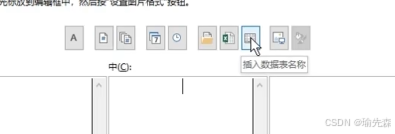
页面布局---自定义页眉页脚---页脚的设置(页码of总页数)



第34套
修改不规范日期

Excel可识别日期
公式合集
绝对引用,混合引用,相对引用(F4)
相对引用 :就是不锁定行和列,如果sheet变了,那么原本的A2内容就变成当前sheet的行和列内容
绝对引用 :就是锁定行和列,比如 C2,sheet虽然变了,但是还是使用原来sheet的行列内容 **混合引用** :看加在什么前面就是锁定什么,比如 C2,就是绝对引用C列,C2就是绝对引用第二行
锁定 :行列锁定之后公式中就只会该单元格的值,否则公式中行列值会发生变化
比如 :在C2中输入公式= A2* B2 ,公式向下复制到C3时公式还是= A2* B2,但是若为= A2\* B2,再复制到C3公式就是 A3\* B3,行没有锁定所以会根据位置变化
引用当前填入公式单元格所在的工作表的其余单元格,不需要该工作表的名称
总结:不使用什么就锁定什么,如果你只需要该行的值或者列的值,那么不锁定就行了
复制公式,先选中公式然后Ctrl+C,然后点击Esc键退出选中公式,最后找到对应地方Ctrl+V就行了
快捷键

第一个是选中该单元格选定方向之后的所有单元格
第二个是选中该单元格选定方向之后的一个,一排或者一行单元格
第三个是快速跳转到该单元格选定方向的最后一个单元格
若公式写完后回车不能还是显示公式,可能是因为单元格格式是文本形式,可以将单元格格式修改为常规处理
vlookup(第13套)


使用方法:vlookup(查找车型,查找区域,查找目标在区域中表示第二列,0表示精确匹配)
查找区域要用F4绝对引用
ROUNDUP和ROUNDDOWN(第13套)


在Excel里面时间存储的常规格式是以天为单位
使用方法:up是向上取整数,down是向下取整数,=ROUNDUP(准备进位的数,保留小数的位数),=ROUNDDOWN(准备退位的数,保留小数的位数)
sumif和sumifs(第15套)
sumif用于单条件求和,sumifs用于多条件求和
sumifs(要求和的区域,条件判断区域1,条件1,条件判断区域2,条件2,...)条件判断和求和区域一般不会变化,就需要绝对引用,表示锁定范围
sumif(条件判断区域,条件,要求和的区域)
表示求和区域为"按班级汇总里面的J2到J33"且绝对引用,条件判断区域为"按班级汇总里面的A2到A33,也就是四个中学"且绝对引用,条件为A2也就是第一中学,最后的结果就是第一中学的物理总分
rank.eq和rank(第16套)

省略第三项就是默认为降序排列

&为文本连接符,这样显示的就是"第*名"
RANK 函数
-
语法:RANK(number,ref,[order])
参数解释:
number:指要进行排名的数字。
ref:是包含一组数字的单元格区域。
order:这是个可选参数,用来指定排名的方式。若为 0 或者省略,代表降序排名;若为非零值,则是升序排名。
-
示例:假设在 A 列有一组数据(A1:A5)为 5, 3, 8, 3, 6,若要对 A2 单元格中的数字 3 进行降序排名,可在其他单元格输入公式
=RANK(A2, A 1: A 5,0)。这里使用绝对引用 A 1:A5 是为了在复制公式时引用区域不会改变。
RANK.EQ 函数
-
语法:RANK.EQ(number,ref,[order])
参数解释:和 RANK 函数的参数含义相同。
与 RANK 函数的区别:在处理相同数值的排名时,RANK.EQ 函数会给相同数值赋予相同的排名,并且跳过后续排名中的相应名次。例如,若有两个数字并列第 2 名,下一个数字的排名将是第 4 名。
-
示例:同样对于 A 列的数据(A1:A5)5, 3, 8, 3, 6,若要对 A2 单元格中的数字 3 进行降序排名,在其他单元格输入公式 =RANK.EQ(A2,A1: A5,0) 即可。
示例操作步骤
打开 Excel 工作表,在 A 列输入数据 5, 3, 8, 3, 6。
在 B2 单元格输入公式 =RANK.EQ(A2, A 1: A5,0),然后按下回车键,就能得到 A2 单元格数字的排名。
把鼠标指针移到 B2 单元格右下角,当指针变为黑色十字时,按住鼠标左键向下拖动,即可将公式应用到其他单元格,从而得到整列数据的排名。
match(第18套)
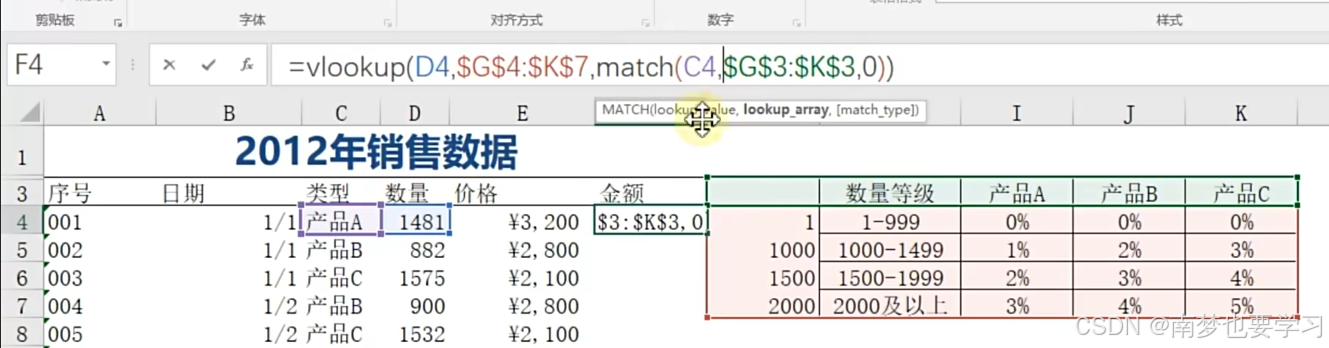
match(查找的东西,查找区域,精确匹配还是近似匹配),选中一行就会返回列,选中一列就会返回一行,在这里返回值是第3列,查找的是C4也就是产品A,范围是G3到K3
weekday(第18套)


weekday(转换区域,规则),规则可以为1,2,3,为2时最常用,是星期几就返回几
- 默认返回值(星期日到星期六):公式 =WEEKDAY("2024-3-10",1) 或 =WEEKDAY("2024-3-10") ,返回 7 ,表示星期六。因为默认 return_type 为 1 ,返回值范围是从 1 (星期日)到 7 (星期六)。
- 以星期一为起始(星期一到星期日):公式 =WEEKDAY("2024-3-11",2) ,返回 1 ,表示星期一。此时 return_type 为 2 ,返回值范围是从 1 (星期一)到 7 (星期日)。
- 从0开始计数(星期一到星期日):公式 =WEEKDAY("2024-3-11",3) ,返回 0 ,表示星期一。当 return_type 为 3 时,返回值范围是从 0 (星期一)到 6 (星期日)。
if(第19套)
IF 函数用于根据条件判断返回不同的结果,语法为 IF(logical_test, [value_if_true], [value_if_false])
- 基本用法:例如 =IF(A1>10,"大于10","小于等于10") ,如果 A1 单元格中的值大于 10 ,则返回字符串 "大于10" ,否则返回 "小于等于10"
- 多层嵌套:可以通过嵌套 IF 函数进行更复杂的条件判断。如 =IF(A1<0,"负数",IF(A1=0,"零","正数")) ,先判断 A1 是否小于 0 ,如果是则返回 "负数" ;否则继续判断是否等于 0 ,等于 0 返回 "零" ,否则返回 "正数"
mid(第19套)
MID 函数用于从文本字符串中提取指定数量的字符,语法为 MID(text, start_num, num_chars)
- 基本用法:例如 =MID("Hello World",7,5) ,表示从字符串 "Hello World" 的第 7 个字符开始,提取 5 个字符,结果为 "World"
- 结合其他函数使用:经常与 LEN 等函数结合使用。如 =MID(A1,1,LEN(A1)-1) ,假设 A1 单元格内容为 "ABCDE" ,该公式会从 A1 单元格字符串的第 1 个字符开始提取,提取长度为字符串总长度减 1 ,即提取出 "ABCD"
实际应用中,这if与mid函数常组合使用。比如 =IF(MID(A1,1,3)="ABC","符合条件","不符合条件") ,用于判断 A1 单元格中字符串的前 3 个字符是否为 "ABC" ,并根据判断结果返回相应的值。
mid的返回结果是文本,若要将返回结果与某一个值进行比较,则需要统一格式,都为数字或者都为文本

isodd(第19套)
在Excel中, ISODD 函数用于判断一个数是否为奇数。其语法为 ISODD(number) , number 为必需参数,是要检验的数值。以下是具体使用方法:
- 基本用法:例如 =ISODD(5) ,会返回 TRUE ,因为 5 是奇数。而 =ISODD(6) 则返回 FALSE ,因为 6 是偶数
- 引用单元格数据:若 A1 单元格中存储数字 7 ,在其他单元格输入 =ISODD(A1) ,会返回 TRUE
- 与其他函数嵌套使用:可以和 IF 函数等嵌套。如 =IF(ISODD(A1),"奇数","偶数") ,根据 A1 单元格中的数值判断并返回相应的文本。
ISODD 函数只能判断常规数值,如果参数是文本或无法转换为数值的内容,函数将返回 #VALUE! 错误值
可和if搭配使用

text(第19套)
在Excel中, TEXT 函数用于将数值转换为按指定数字格式表示的文本。其语法为 TEXT(value, format_text) ,其中 value 为必需参数,是要转换的数值; format_text 也是必需参数,用于指定所需的文本格式。以下是一些常见的用法:
基本用法
- 将数字转换为特定格式的文本,如 =TEXT(123.45,"0.00") ,结果为 123.45 ,将数字 123.45 按照保留两位小数的格式转换为文本
日期和时间格式转换 - 把日期数字转换为指定的日期格式,例如 =TEXT(A1,"yyyy年mm月dd日") ,假设 A1 单元格存储的是日期的序列值,通过此公式可将其转换为如 2024年03月13日 的文本格式
- 对时间进行格式转换, =TEXT(B1,"hh:mm:ss") ,若 B1 单元格是时间的序列值,会将其转换为 小时:分钟:秒 的文本格式,如 12:30:00 。
结合其他函数使用 - 与 VLOOKUP 等函数结合,在查找引用时对返回值进行格式转换。例如在一个包含日期和销售额的表格中,使用 =VLOOKUP("2024-03-10",A:B,2,0) 查找销售额后,若要将销售额格式化为货币格式,可再嵌套 TEXT 函数,即 =TEXT(VLOOKUP("2024-03-10",A:B,2,0),"¥0.00")
TEXT 函数转换后的结果是文本类型,若需要进行数值计算,可能需要使用 VALUE 等函数将其转换回数值

int(向下取整)(第19套)
用于将数字向下舍入到最接近的整数。语法为 INT(number) , number 为要舍入的数值。比如, =INT(3.8) 会返回3, =INT(-2.3) 会返回-3。如果是日期,也会将其序列值向下取整,例如 =INT("2024/1/1.5") ,会把日期的小数部分舍去,返回对应的日期2024年1月1日,因为日期在Excel中是以序列值存储的,这里的小数部分表示时间
yearfrac(第19套)
用于计算两个日期之间的天数占全年天数的比例,可用于计算利息期间或折旧期间等。语法为 YEARFRAC(start_date, end_date,[basis]) 。其中, start_date 和 end_date 为必选参数,是要计算的起始日期和结束日期; basis 为可选参数,指定用于计算的日计数基准,默认值为0或省略,表示按实际天数/实际天数计算。例如, =YEARFRAC("2024/1/1","2024/6/30") 会返回0.5,即从2024年1月1日到2024年6月30日经过了半年

countifs(第20套)
COUNTIFS函数是Excel中用于统计满足多个条件的单元格数量的函数。下面通过一个例子来介绍它的使用方法
假设你有一个班级学生的成绩表,在A列是学生姓名,B列是学生的语文成绩,C列是学生的数学成绩。现在你想统计语文成绩大于80分且数学成绩大于90分的学生人数,就可以使用COUNTIFS函数
具体公式为: =COUNTIFS(B:B,">80",C:C,">90") 。在这里, B:B 表示要统计的第一个条件所在的区域,即语文成绩列; ">80" 是第一个条件,即语文成绩大于80分; C:C 是第二个条件所在的区域,即数学成绩列; ">90" 是第二个条件,即数学成绩大于90分
你还可以根据实际需求添加更多条件。比如,再加上一个条件,统计性别为"男"的学生中满足前面成绩条件的人数,假设性别在D列,公式就可以写成: =COUNTIFS(B:B,">80",C:C,">90",D:D,"男")
总之,COUNTIFS函数的语法是 COUNTIFS(criteria_range1,criteria1,[criteria_range2,criteria2,...]) ,其中 criteria_range 是要检查的区域, criteria 是对应的条件,你可以根据需要添加多个区域和条件来进行更复杂的统计
year,month,day(第21套)
YEAR函数
用于提取日期中的年份。语法为 YEAR(serial_number) , serial_number 为要提取年份的日期值。例如, =YEAR("2024/5/10") 将返回 2024
MONTH函数
用于提取日期中的月份。语法为 MONTH(serial_number) , serial_number 为要提取月份的日期值。例如, =MONTH("2024/5/10") 将返回 5
DAY函数
用于提取日期中的日。语法为 DAY(serial_number) , serial_number 为要提取日的日期值。例如, =DAY("2024/5/10") 将返回 10
average,min,max(第22套)
-
AVERAGE(number1,[number2,...]) ,其中 number1 为必须参数,[ number2,... ]为可选参数,最多可包含255个可选参数。这些参数可以是数字,或者是包含数字的名称、单元格区域或单元格引用
-
计算同列或同行数据平均值
例如,要计算A1到A10单元格区域中数字的平均值,在其他单元格中输入 =AVERAGE(A1:A10) ,然后按下回车键即可得到平均值
-
计算不连续区域的平均值
如果要计算A1到A10以及B1到B10这两个不连续区域中数字的平均值,可以输入 =AVERAGE(A1:A10,B1:B10)
-
忽略文本值和错误值
当数据区域中包含文本值或错误值时,AVERAGE函数会自动忽略它们,只计算数字值的平均值。例如,A1到A5单元格中分别为1、2、3、"a"、#VALUE!,那么 =AVERAGE(A1:A5) 将只计算1、2、3的平均值,结果为2
-
MIN函数
-
基本语法: MIN(number1,[number2,...]) 。 number1 为必须参数, [number2,...] 为可选参数,最多可包含255个可选参数,这些参数可以是数字,或者是包含数字的名称、单元格区域或单元格引用
-
示例:要找出A1到A10单元格区域中的最小值,在其他单元格中输入 =MIN(A1:A10) ,然后按下回车键即可。若要找出多个不连续区域中的最小值,如 A1:A10 和 B1:B10 ,则输入 =MIN(A1:A10,B1:B10)
-
MAX函数
-
基本语法: MAX(number1,[number2,...]) 。参数规则与MIN函数相同
-
示例:若要获取C1到C20单元格区域中的最大值,在其他单元格中输入 =MAX(C1:C20) ,按回车键就能得到结果。若要在多个区域中取最大值,如 D1:D10 、 E1:E10 和 F1:F10 ,则使用公式 =MAX(D1:D10,E1:E10,F1:F10)
iferror(第23套)
- 语法: IFERROR(value, value_if_error)
- 功能:用于判断公式计算是否出现错误。如果 value 的计算结果为错误值,就返回 value_if_error 指定的值;如果计算结果正确,则返回 value 的结果。比如 =IFERROR(1/0,"除数不能为0") ,因为1除以0会出现错误,所以该公式返回"除数不能为0"
- 实际应用场景:在数据处理中,当引用的数据可能存在错误或不完整时,使用 IFERROR 可以避免错误值显示在表格中,使表格看起来更整洁,数据更易读。比如在进行VLOOKUP查找时,如果查找不到对应值可能会返回错误值,可使用 IFERROR 进行处理,如 =IFERROR(VLOOKUP(A1,B:C,2,0),"无匹配数据")
find(第23套)
- 语法: FIND(find_text, within_text, [start_num])
- 功能:用于在一个文本字符串 within_text 中查找另一个文本字符串 find_text ,并返回 find_text 在 within_text 中首次出现的位置。start_num 为可选参数,指定开始查找的位置,若省略则从第一个字符开始查找。例如 =FIND("e","excel") 会返回2,即"e"在"excel"中的位置是第2个字符
- 实际应用场景:在文本处理中,可以用于提取特定字符或判断文本中是否包含某个字符串等。比如要判断A列单元格中的文本是否包含"abc",可使用公式 =IF(FIND("abc",A1)>0,"包含","不包含")
- 和mid搭配使用可起到,提取一个单元格里固定的文字或符号后面的一段文字

value(第24套)
- 基本用法:若A1单元格中输入"123"(文本格式),在B1单元格输入公式 =VALUE(A1) ,则B1单元格将把A1中的文本"123"转换为数值123
- 与其他函数结合使用:在计算中,可先使用 VALUE 函数将文本型数字转换为数值,再参与其他运算。例如,A2单元格为"5"(文本格式),A3单元格为"3"(文本格式),在B2单元格输入公式 =VALUE(A2)+VALUE(A3) ,结果为8
注意事项
- 若文本字符串不能转换为有效数值, VALUE 函数将返回错误值 #VALUE!
- 对于一些包含非数字字符的文本, VALUE 函数会尝试从左到右识别数字部分进行转换,遇到非数字字符则停止。如 VALUE("12a") 结果为12

len(第24套)
在Excel中, LEN 函数用于返回文本字符串中的字符数。以下是其具体用法:
- 语法
LEN(text) , text 为要计算字符数的文本字符串,可以是直接输入的文本,也可以是单元格引用
-示例
- 计算固定文本的字符数:在A1单元格输入"Hello, World!",在B1单元格输入公式 =LEN(A1) ,将返回13,即该文本字符串的字符数,包括空格和标点符号
- 计算单元格区域中文本的字符数:若A2:A5单元格区域分别存储了不同的文本内容,在B2单元格输入公式 =LEN(A2) ,然后向下拖动填充柄至B5单元格,可分别计算出A2到A5单元格中每个文本字符串的字符数
注意事项
- LEN 函数会将全角字符和半角字符都作为一个字符来计算
- 如果 text 参数是一个数值, LEN 函数会将其转换为文本后再计算字符数。例如, LEN(123) 的结果为3
<>表示不等号(第24套)

or(第24套)
- 语法: OR(logical1,[logical2,...]) 。 logical1 为必须参数,[ logical2,... ]为可选参数,最多可包含255个条件
- 功能及示例:用于判断多个条件中是否至少有一个条件成立。比如 =OR(A1>10,B1<5) ,若A1单元格的值大于10或者B1单元格的值小于5,结果就为 TRUE ,否则为 FALSE
- 注意事项:参数可以是逻辑值、逻辑表达式或包含逻辑值的单元格引用。若所有参数值为 FALSE ,函数返回 FALSE ,否则返回 TRUE

mod(第24套)
- 语法: MOD(number,divisor) 。 number 为被除数, divisor 为除数
- 功能及示例:用于返回两数相除的余数。例如 =MOD(10,3) ,返回值为1,即10除以3的余数。若要判断A1单元格中的数是否为偶数,可使用公式 =IF(MOD(A1,2)=0,"偶数","奇数")
- 注意事项:若 divisor 为0,函数返回错误值 #DIV/0! 。 number 和 divisor 参数可以是数字,或者是包含数字的单元格引用
round(第24套)
-
函数语法
ROUND(number, num_digits)
number :必需,要四舍五入的数字
num_digits :必需,指定的位数,按此位数对 number 参数进行四舍五入。如果 num_digits 大于0,则四舍五入到指定的小数位;如果 num_digits 等于0,则四舍五入到最接近的整数;如果 num_digits 小于0,则在小数点左侧进行四舍五入
-
示例
ROUND(3.14159, 2) :将3.14159四舍五入到小数点后2位,结果为3.14
ROUND(5.678, 0) :将5.678四舍五入到最接近的整数,结果为6
ROUND(123.456, -2) :将123.456在小数点左侧2位进行四舍五入,结果为100
and(第24套)

- 函数语法: AND(logical1,[logical2,...]) 。 logical1 为必须参数,[logical2,...]为可选参数,最多可包含255个条件。这些参数可以是逻辑值(TRUE或FALSE)、逻辑表达式或包含逻辑值的单元格引用
- 函数功能:当所有参数的计算结果都为 TRUE 时,返回 TRUE ;只要有一个参数的计算结果为 FALSE ,就返回 FALSE
- 示例: AND(2>1, 3<5) ,两个条件都为真,所以返回 TRUE
iseven(第24套)
- 函数语法: ISEVEN(number) 。 number 为必须参数,是要检验的数值
- 函数功能:用于判断一个数是否为偶数。如果 number 为偶数,返回 TRUE ;如果 number 为奇数,返回 FALSE
- 示例: ISEVEN(4) ,返回 TRUE ; ISEVEN(3) ,返回 FALSE
row(第24套)
-
函数语法
ROW([reference])
reference :为可选参数。如果省略该参数,函数将返回包含该函数的单元格的行号;如果指定了单元格或单元格区域作为参数,则返回该引用中第一个单元格的行号
-
示例
ROW() :若在A1单元格中输入此公式,将返回1,因为A1单元格位于第1行
ROW(B5) :返回5,即B5单元格所在的行号
ROW(A1:B10) :返回1,因为它取的是指定区域A1:B10中第一个单元格A1的行号
-
ROW函数常与其他函数(如INDEX、OFFSET等)结合使用,用于根据行号进行数据的查找、引用或偏移等操作
数组公式(第24套)(Ctrl+Shift+Enter)
数组公式是一种在Excel中能够同时对一组数据进行计算或操作的特殊公式。
普通公式通常只对单个单元格或单元格区域中的一个值进行计算,而数组公式可以对多个值同时进行计算,并返回一个或多个结果。它可以在一个公式中完成多个步骤的计算,就好像有一个"隐形"的循环在自动处理数组中的每个元素。
使用数组公式时,需要按 Ctrl + Shift + Enter 组合键来输入,而不是像普通公式那样直接按回车键。这样Excel就知道你输入的是数组公式,会按照数组公式的规则来进行计算。
例如,要计算两个数组对应元素相乘后的总和,可以使用数组公式 {=SUM(A1:A5*B1:B5)} ,这里的花括号 {} 是Excel识别数组公式的标志,不是手动输入的。它会先将A1到A5单元格中的每个值分别与B1到B5单元格中对应的每个值相乘,然后再将这些乘积相加,得到最终结果。

这里意思就是将if()的运算结果,也就是笔试分数存在数组当中,然后用min读取数组中所有的值,使用min找到这些值中的最小值
minifs和maxifs(第24套补充)
MINIFS函数用于在多个条件下查找最小值。以下是其使用方法:
函数语法
MINIFS(min_range,criteria_range1,criteria1,[criteria_range2,criteria2,...])
- min_range :必需参数,要从中找出最小值的实际单元格区域。
- criteria_range1 :必需参数,第一个用于条件计算的单元格区域。
- criteria1 :必需参数,根据 criteria_range1 测试的值,以确定最小值,格式为数字、表达式或文本。
- criteria_range2,criteria2,... :可选参数,附加的条件区域及其关联条件,最多可输入126个区域/条件对。
示例
- 假设A列是部门,B列是销售额,要找出"销售部"的最低销售额,公式为 =MINIFS(B1:B100,A1:A100,"销售部") 。
- 若要找出"销售部"且销售额大于5000的最低销售额,公式为 =MINIFS(B1:B100,A1:A100,"销售部",B1:B100,">5000") 。
MINIFS为一样使用方法
index(第26套)
- 语法格式
INDEX 函数有两种主要的语法形式: - 数组形式
INDEX(array, row_num, [column_num])
array:这是必需参数,指的是单元格区域或者数组常量。
row_num:也是必需参数,代表要返回值所在的行号。
column_num:为可选参数,表示要返回值所在的列号。若省略该参数,INDEX 函数会默认使用整个行。 - 引用形式
INDEX(reference, row_num, [column_num], [area_num])
reference:必需参数,是一个或多个单元格区域的引用。若引用多个区域,需要用逗号分隔。
row_num:必需参数,代表要返回值所在的行号。
column_num:可选参数,表示要返回值所在的列号。若省略该参数,INDEX 函数会默认使用整个行。
area_num:可选参数,用于指定要从中返回值的引用区域。若引用了多个区域,area_num 可以用来选择具体的区域,其取值从 1 开始。若省略该参数,INDEX 函数会默认使用第一个区域。 - 实际示例
- 数组形式示例
假设在 A1:C3 区域有如下数据:
| A | B | C | |
|---|---|---|---|
| 1 | 10 | 20 | 30 |
| 2 | 40 | 50 | 60 |
| 3 | 70 | 80 | 90 |
若要获取第 2 行第 3 列的值,可在其他单元格输入公式 =INDEX(A1:C3, 2, 3),回车后就会返回 60。
引用形式示例
假设你有两个区域,分别是 A1:C3 和 E1:G3,数据如下:
| A | B | C | E | F | G | ||
|---|---|---|---|---|---|---|---|
| 1 | 10 | 20 | 30 | 100 | 200 | 300 | |
| 2 | 40 | 50 | 60 | 400 | 500 | 600 | |
| 3 | 70 | 80 | 90 | 700 | 800 | 900 |
若要获取第二个区域(E1:G3)中第 3 行第 2 列的值,可在其他单元格输入公式 =INDEX((A1:C3,E1:G3), 3, 2, 2),回车后会返回 800。
与其他函数组合使用
INDEX 函数常和 MATCH 函数搭配使用,以实现根据条件查找对应的值。例如,在 A 列是姓名,B 列是对应的成绩,若要查找姓名为 "张三" 的成绩,可使用如下公式:
plaintext
=INDEX(B:B, MATCH("张三", A:A, 0))
这里 MATCH 函数会返回 "张三" 所在的行号,INDEX 函数则根据这个行号从 B 列中获取对应的成绩。
通过上述介绍,你可以掌握 INDEX 函数在 Excel 中的基本用法,根据实际需求灵活运用它来处理数据。
clean,trim(第27套)
-
CLEAN 函数
-
功能:用于从文本中移除不可打印字符,通常在从其他应用程序导入数据时,可确保数据的可读性和可用性。
-
语法:CLEAN(text),text为必需参数,表示需要从中移除不可打印字符的文本,可以是单元格引用,也可以是直接输入的文本字符串。
-
示例:若单元格 A2 中的文本为=CHAR(9)&"Monthly report"&CHAR(10),包含不可打印字符CHAR(9)和CHAR(10),在其他单元格中输入=CLEAN(A2),则会返回没有不可打印字符的文本 "Monthly report"。
批量清理:若有一个包含各种文本条目的数据集,如在范围 F2:F100 中,可使用公式=CLEAN(F2:F100),将 CLEAN 函数应用于该范围内的每个单元格,以确保所有文本数据都没有不可打印字符。
-
TRIM 函数
-
功能:可将文本字符串前后的空格以及中间多余的空格去除,只保留单词之间的单个空格,使文本数据更加整洁规范。
-
语法:TRIM(text),text为需要删除其中空格的文本,可以是直接输入的文本常量,也可以是对包含文本的单元格的引用。
-
示例:假设单元格 A1 中有文本 "hello world",在 B1 单元格中输入公式 "=TRIM(A1)",按下回车键后,B1 单元格中的值就变成了 "hello world"。
批量处理:如果 A 列中有多行数据都有前后空格的问题,可先在 B1 单元格中输入公式 "=TRIM(A1)",按下回车键确认后,再选择 B1 单元格,将鼠标移至右下角出现填充柄时,双击填充柄或拖动至需要处理的最后一行,这样 A 列数据的前后空格就都被批量去除了。
-
两函数结合使用(函数嵌套顺序不能颠倒 )
通常会将 CLEAN 函数与 TRIM 函数结合使用,以实现更全面的数据清理。例如公式=TRIM(CLEAN(A2)),先使用 CLEAN 函数移除不可打印字符,再使用 TRIM 函数移除多余空格,确保文本既没有多余空格,也没有不可打印字符。
vlookup模糊查找(第27套)

若使用要求对一个范围使用模糊查找,求一个值在一个范围里对应的内容,需要借助辅助表格,先把该范围的每一段的最小值标出来
比如说查找一个年龄位于哪一个年龄段


int(第29套)
- 基本用法:直接输入数值作为参数。例如,在单元格中输入 =INT(8.9) ,按下回车键后,将返回 8
- 引用单元格:参数可以是单元格引用。如在A1单元格中输入 7.6 ,在B1单元格中输入 =INT(A1) ,则B1单元格会显示 7
- 与其他函数结合使用:可与其他函数嵌套。例如,要计算A1到A10单元格区域中数值的平均值并取整,可以使用公式 =INT(AVERAGE(A1:A10))

































































































